Modelos da galeria
Bem-vindo à Galeria! Um mundo feito de modelos pré-fabricados - só para si!
Tem uma ideia do que quer criar, mas não sabe por onde começar. Nós percebemos. Nada é mais frustrante do que olhar para uma folha de papel virtual em branco sem saber como passar as suas ideias da cabeça para a ponta dos dedos.
Estamos aqui para si, amigo!
Modelos da Galeria
No seu painel de controlo, clique no separador Galeria localizado na parte superior do ecrã. Isto abre infinitas oportunidades criativas com um simples clique do rato! Lindo, não é?

Limitar a sua pesquisa
Existem três áreas principais (com uma área adicional criada especificamente para professores) onde pode explorar para encontrar o modelo perfeito!
- Categorias de modelos
- Procurar modelos (barra de pesquisa)
- Modelos para tipos de utilizadores específicos
- Nível de ensino
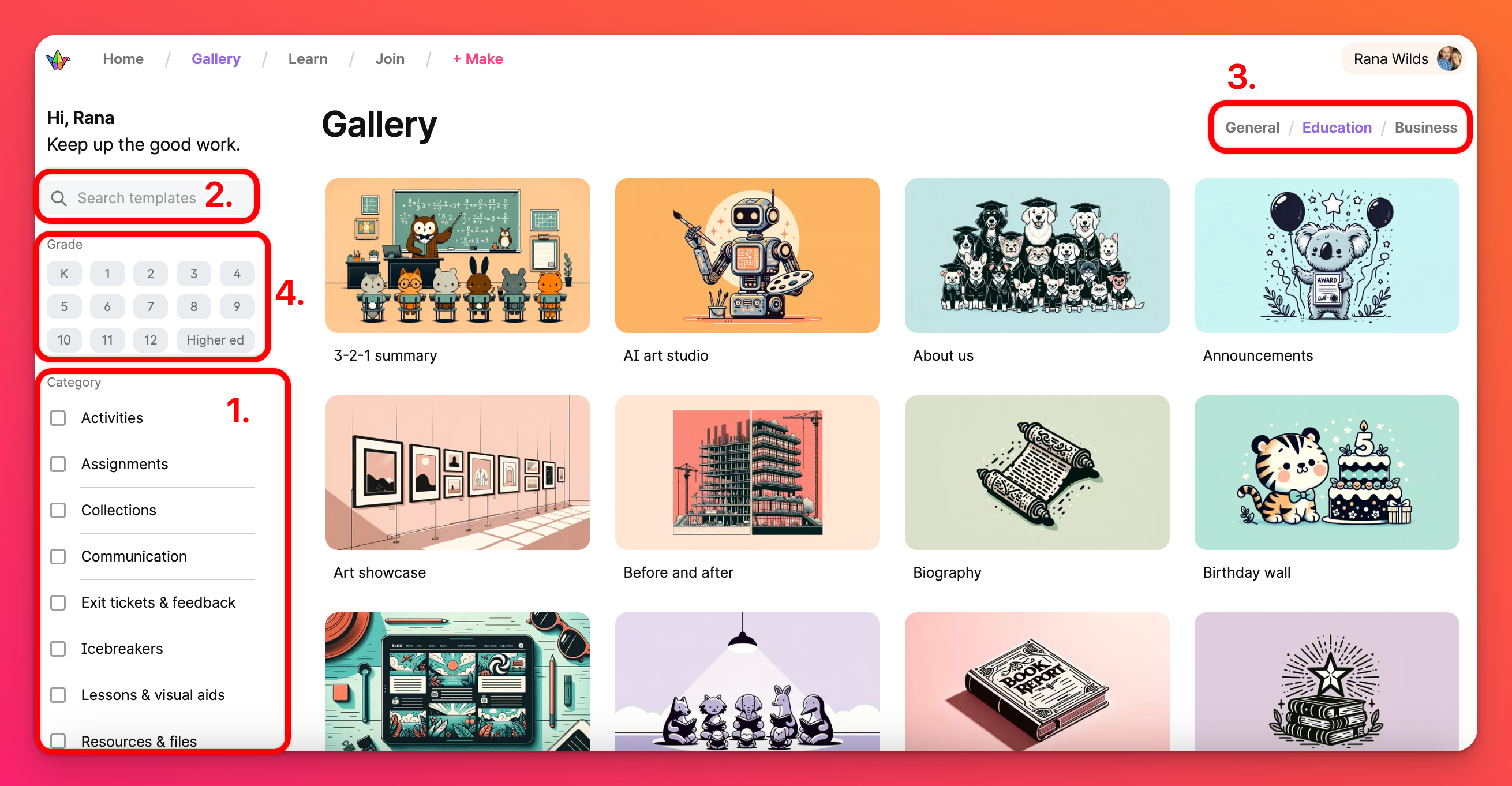
Categorias de modelos
Assinale as caixas junto às categorias que pretende pesquisar. Selecione tantas ou tão poucas quanto desejar para restringir a sua pesquisa. Verá que as opções mudam em tempo real à medida que faz as suas selecções.
Modelos de pesquisa (barra de pesquisa)
Já sabe o que está à procura? Introduza uma ou duas palavras-chave na barra de pesquisa! Tenha em atenção que, com a barra de pesquisa, quanto menos palavras utilizar, melhor.
Modelos para tipos de utilizadores específicos
Os modelos podem ser divididos em diferentes tipos de utilizadores. Temos modelos gerais para todos, modelos de educação para casos de utilização especiais de professores, estudantes e funcionários e modelos de negócios para casos de utilização no local de trabalho. Pode percorrer os diferentes tipos com os separadores na parte superior da página.
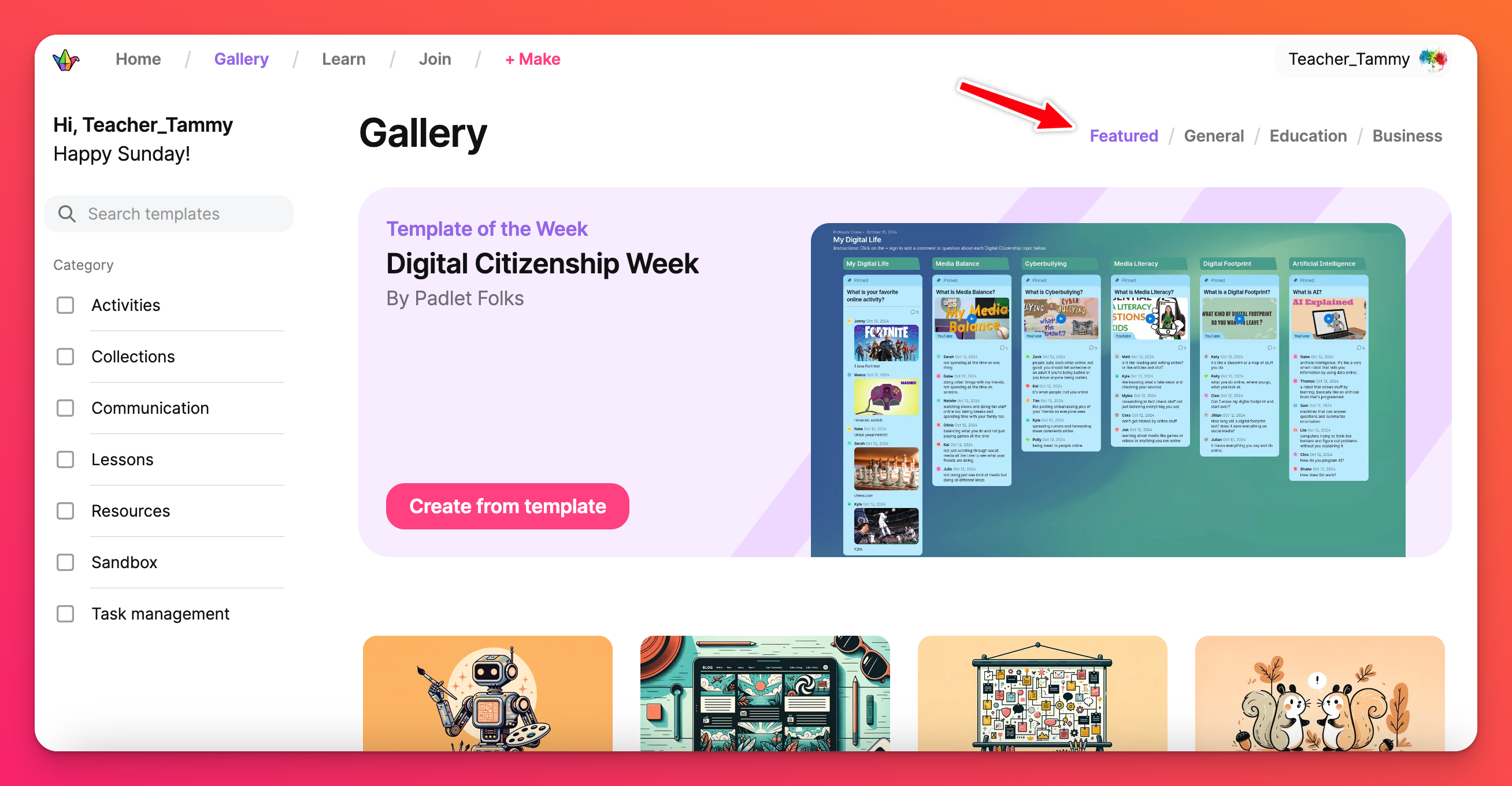
Nível de ensino
O nível de ensino para o qual pretende criar o seu quadro pode ser selecionado no lado esquerdo da página. Isto permite-lhe selecionar modelos específicos da idade para o nível de mentalidade típico dos alunos. Se tiver curiosidade em encontrar modelos para mais do que um grupo etário numa única pesquisa, selecione tantos quantos desejar.
Encontre o modelo perfeito utilizando todas as funcionalidades de pesquisa da Galeria que desejar! Quanto mais utilizar, mais específicos serão os resultados e com menos opções de escolha no final. Quanto menos utilizar, menos específicos serão os resultados e terá mais opções de escolha. Abaixo está um exemplo de pesquisa de um modelo sobre organização e gestão de tarefas para utilização com alunos do 7º ano.
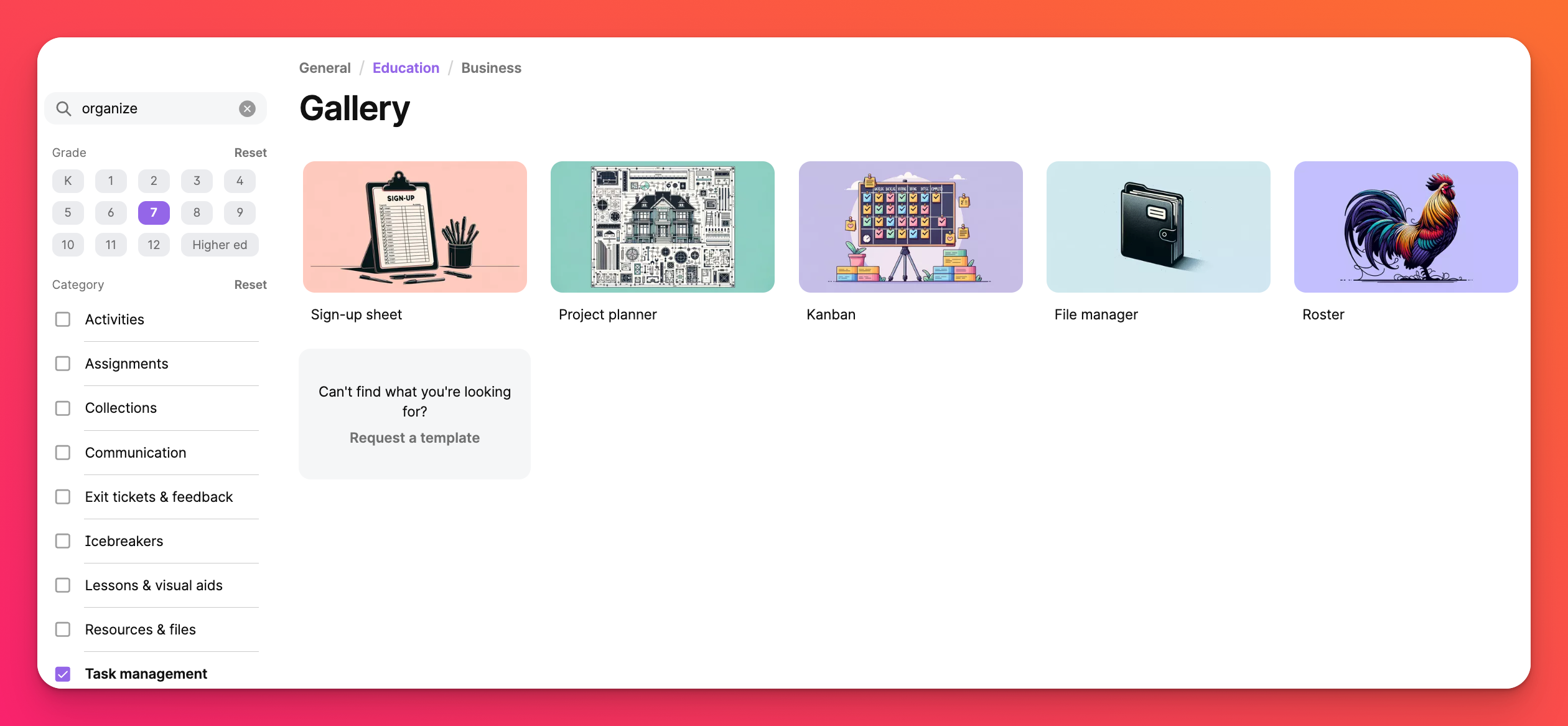
Seleção de um modelo
Passe o rato sobre uma das miniaturas para ler um resumo da utilização que pode ser dada ao modelo. Se lhe parecer bem, clique para revelar um pequeno quadro de amostra juntamente com a descrição e outras opções de modelos semelhantes. Se quiser ver o quadro de amostra um pouco mais de perto, clique em Ver exemplo. Quando estiver pronto para criar o seu quadro com o modelo selecionado, clique em Criar.
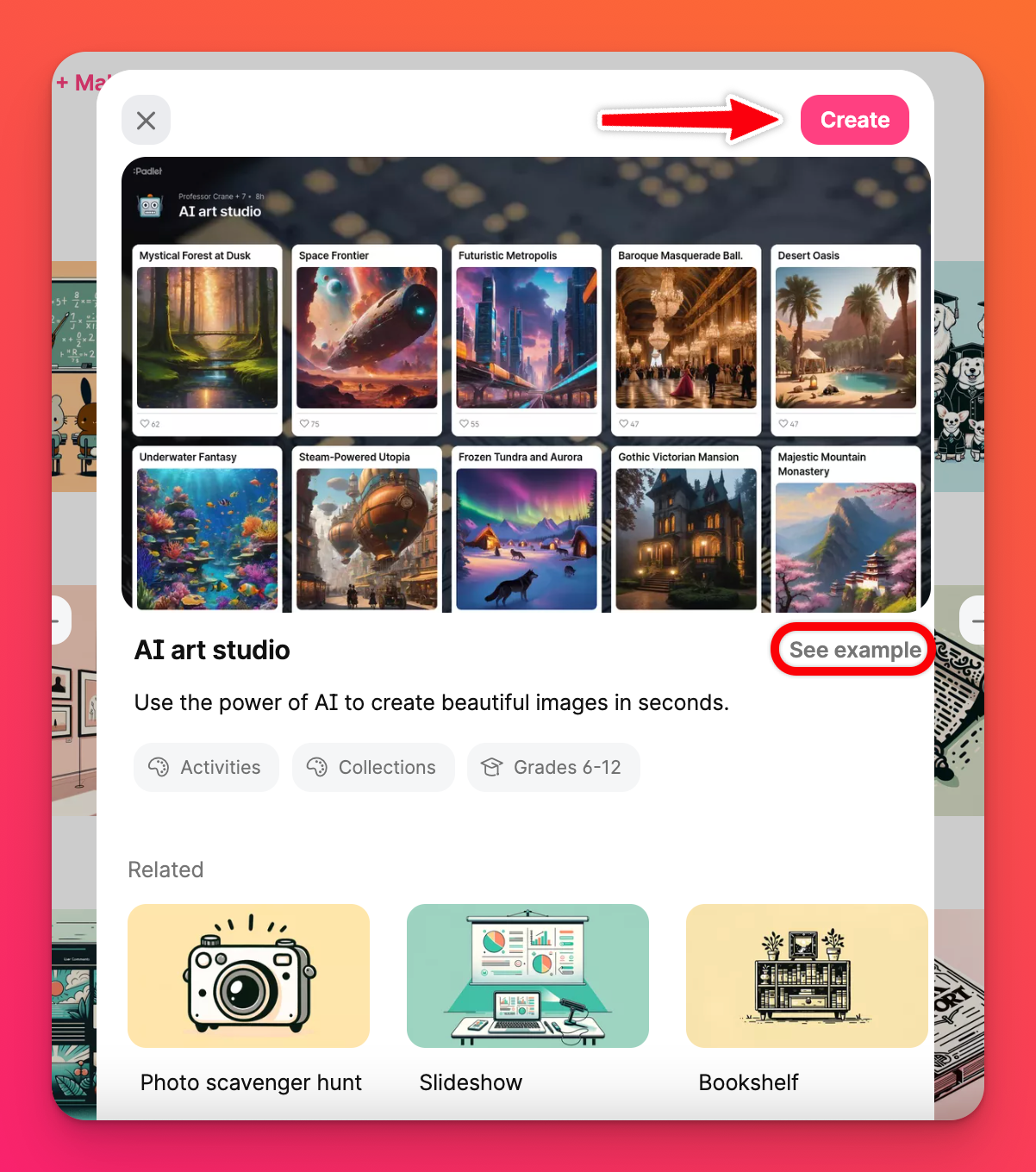
Modelos do botão + Criar
No seu painel, clique no botão rosa + Criar na parte superior da página. A partir daí, uma página será aberta para revelar opções para:
- Quadro em branco - Crie um quadro do zero.
- Caixa de areia em branco - Colaborar num quadro branco virtual ou criar jogos interactivos.
- Criar com IA - Crie blocos mágicos com a ajuda da inteligência artificial utilizando receitas de IA.
- Os seus modelos - Modelos criados por si ou para os quais foi convidado.
- Receitas - Modelos pré-criados (por nós, para si).
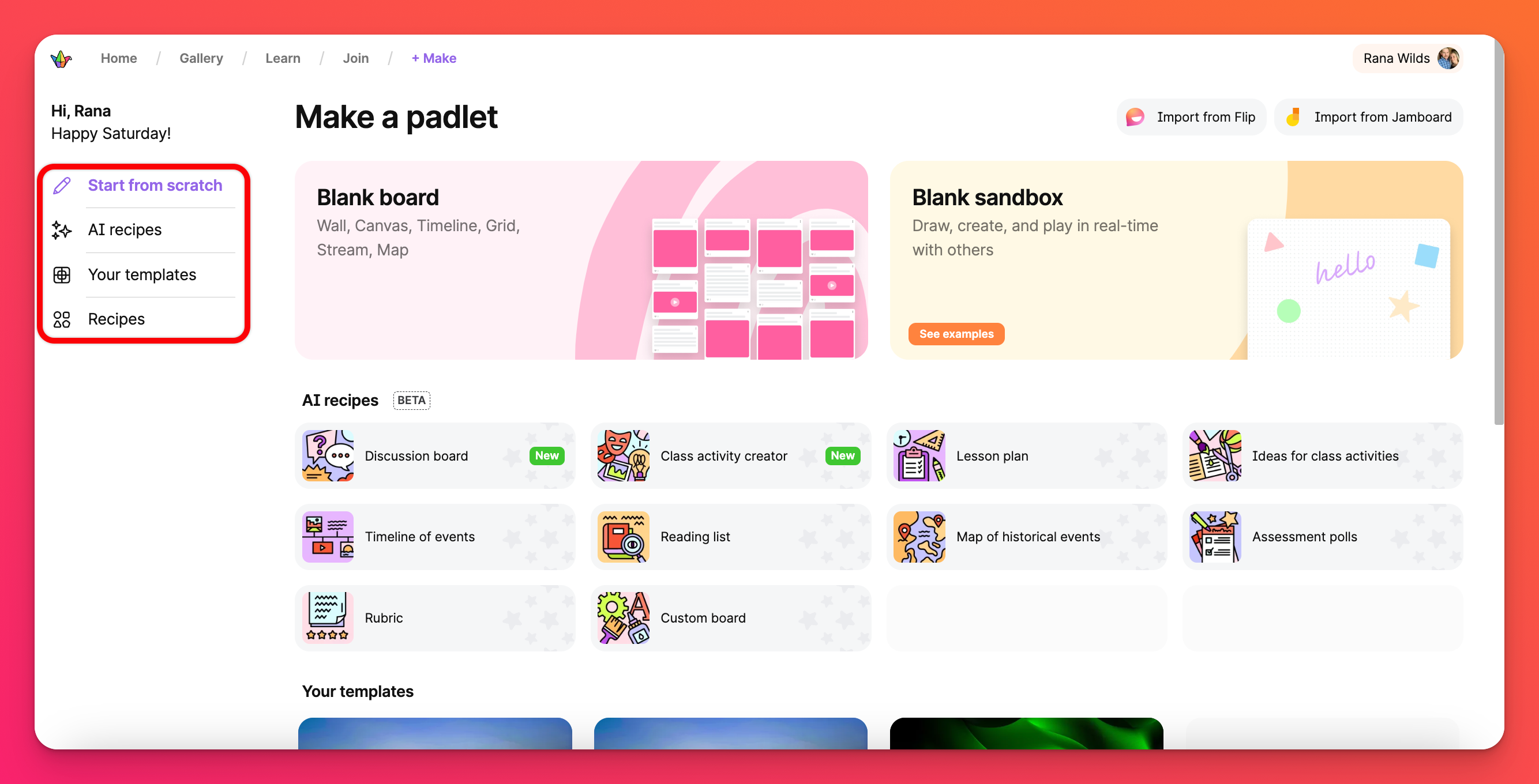
Personalizar o teu modelo
Quando seleciona o modelo que gostaria de utilizar, é apresentado um quadro ligeiramente pré-criado. No lado direito do quadro, verá um painel de integração que o guiará na configuração e utilização deste modelo.
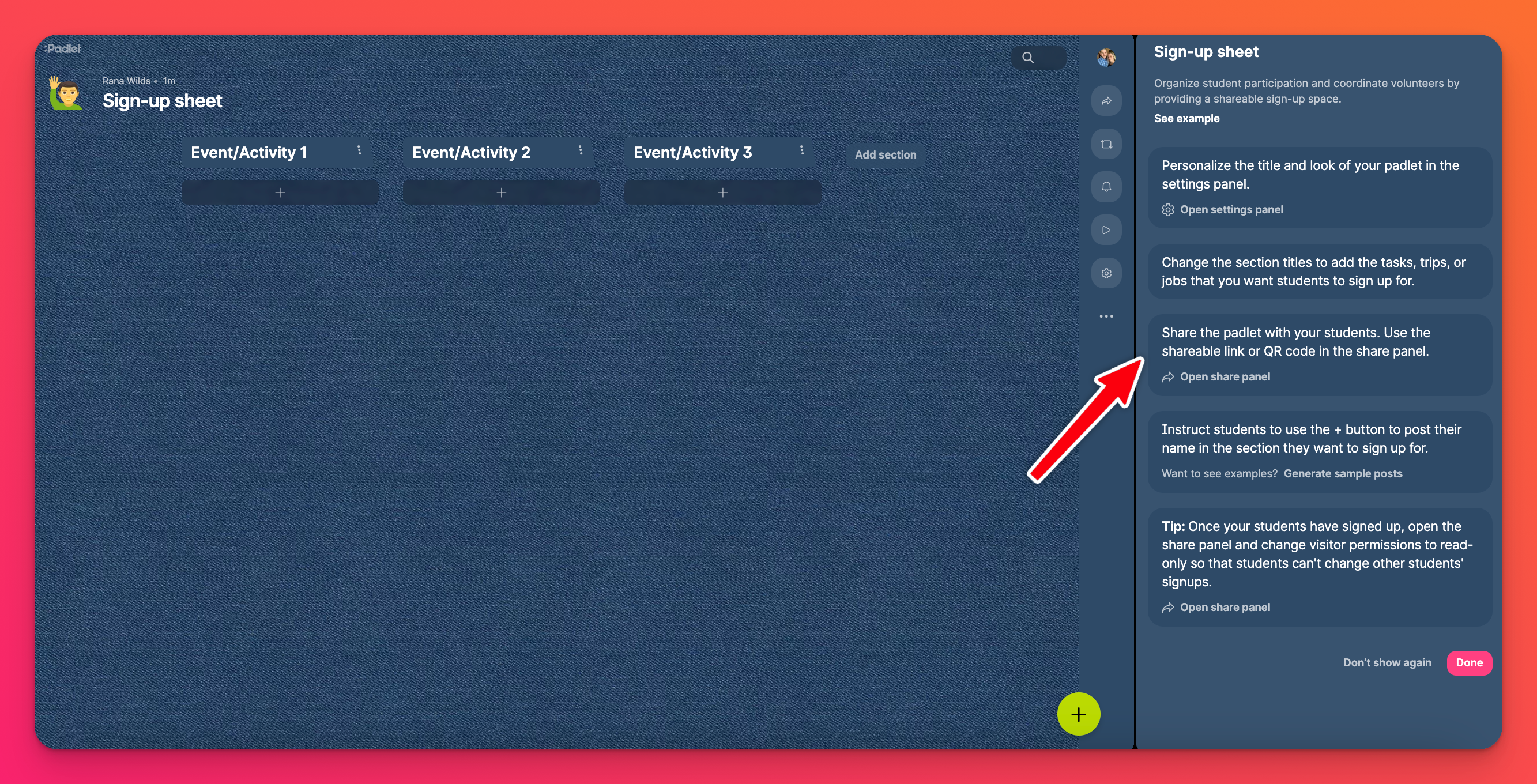
Para ver um caso de utilização real deste tipo de modelo, clique em Ver exemplo no painel de integração. Isto abrirá um quadro de exemplo num novo separador. O resto do painel de integração orienta-o através dos passos que pode seguir para tirar o máximo partido do seu quadro, criando uma criação personalizada e única!
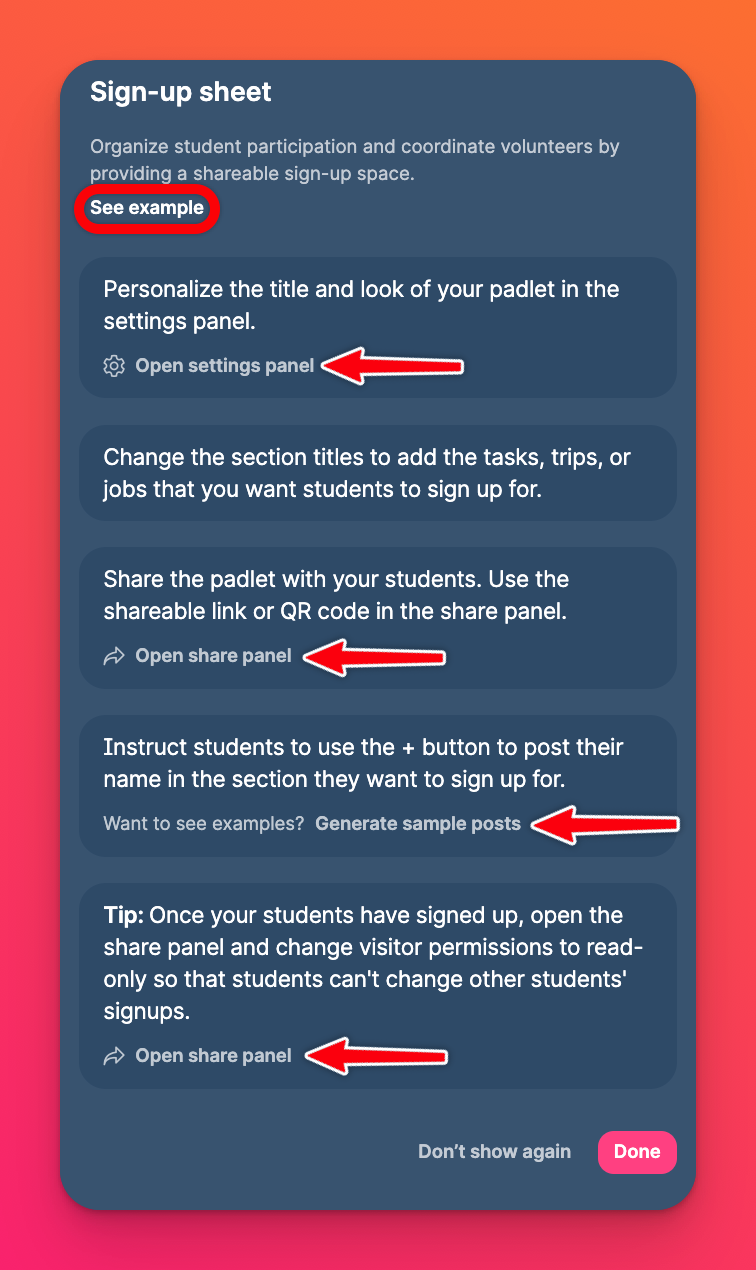
Quando tiver concluído todos os passos (ou simplesmente já não precisar de ver o painel), clique em Concluído!
Nossos modelos de galeria (também conhecidos como receitas) são pré-fabricados e projetados para casos de uso específicos. Por isso, algumas das opções de publicação que você tem quando cria seu próprio quadro a partir de um quadro em branco podem não estar disponíveis.
Por exemplo: Se utilizar o nosso Modelo de Mostra de Arte, não verá a opção de anexar uma publicação do YouTube porque, normalmente, não precisaria de o fazer para apresentar uma obra de arte. No entanto, compreendemos que os Padleteers não são todos iguais, pelo que lhe demos a opção de alterar isto! Podes ler mais sobre como personalizar os teus campos de publicação aqui!

