Dodawanie użytkowników za pomocą pliku CSV
Jeśli masz dużą liczbę użytkowników, których chcesz zaprosić jako członków swojej organizacji, możesz zarejestrować ich jednocześnie, przesyłając plik .csv (wartości oddzielone przecinkami) zawierający informacje o użytkowniku.
Zarządzaj użytkownikami za pomocą zewnętrznych systemów rosteringu
Konta Padlet for Schools (na padlet.com)
Dodaj użytkowników do swojego konta Padlet for Schools (w padlet.com) za pomocą pliku CSV. Zaoszczędź sobie trochę czasu, wykonując poniższe kroki!
Utwórz plik CSV
- Utwórz kopię tego przykładowego pliku csv i dodaj adresy e-mail użytkowników oraz prawidłowy typ roli: Administrator, Nauczyciel lub Uczeń
- Pobierz jako plik .csv
- Otwórz plik za pomocą edytora tekstu (takiego jak Notatnik lub TextEdit) lub Microsoft Excel i dodaj wiersze dla wszystkich użytkowników.
- Skopiuj zawartość
Prześlij plik CSV
- Na stronie głównej kliknij ikonę koła zębatego Ustawienia (⚙️) u góry.
- Kliknij nazwę swojej szkoły u góry. Następnie kliknij Członkowie
- Kliknij Dodaj członków > Prześlij CSV
- Kliknij Prześlij, aby załączyć plik CSV
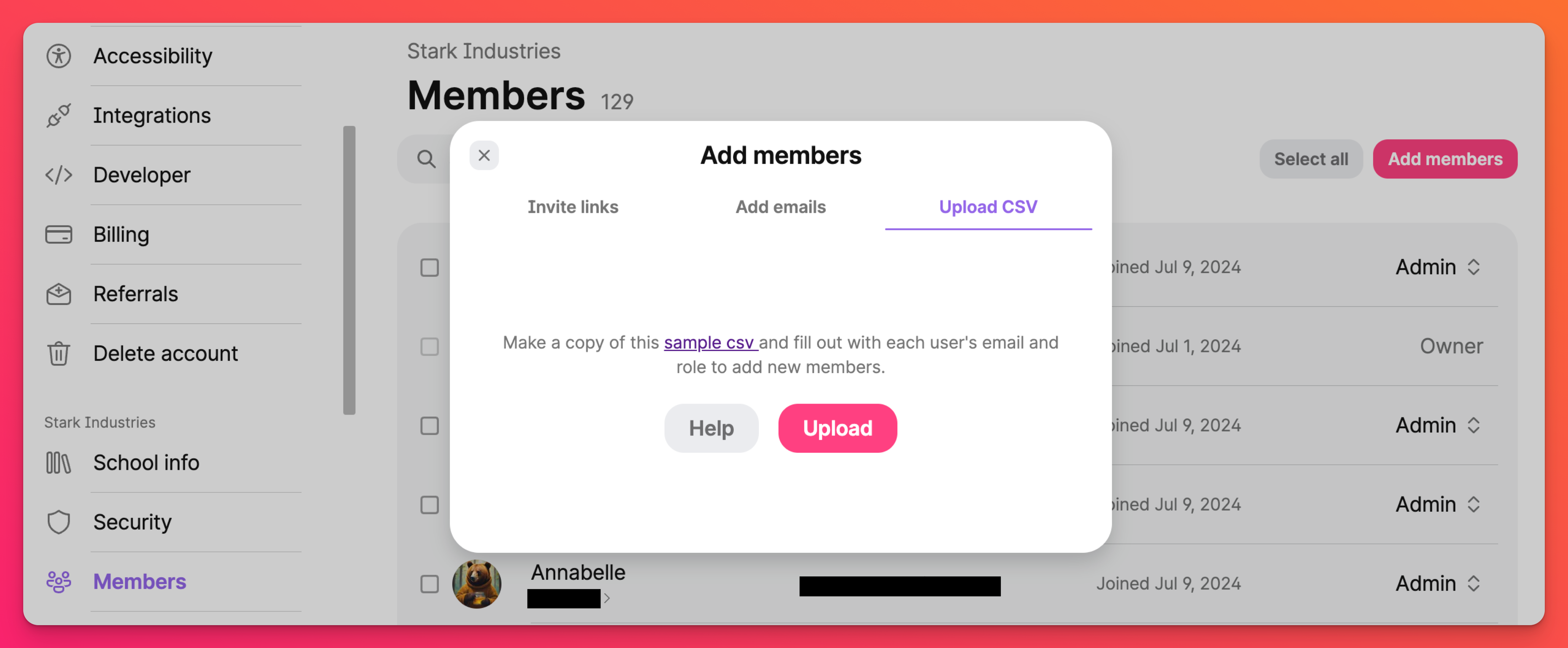
Jeśli użytkownicy mają istniejące konto Padlet z tym samym adresem e-mail, przesłani użytkownicy zostaną automatycznie dodani do konta Padlet for Schools. Jeśli nie mają istniejącego konta lub mają konto z innym adresem e-mail, zostanie wysłane zaproszenie z instrukcjami, jak dołączyć do organizacji.
Konta Padlet for Schools (na padlet.org)
Dodaj użytkowników do swojego konta Padlet for Schools (na padlet.org) za pomocą pliku CSV. Zaoszczędź sobie trochę czasu, wykonując poniższe kroki!
Utwórz plik CSV
- Utwórz kopię tego przykładowego pliku csv i wypełnij pola zgodnie z poniższymi wskazówkami:
- Adres e-mail jest opcjonalny dla kont studenckich.
- Hasło musi składać się z 8-128 znaków.
- Pozostaw pola "nazwa użytkownika" i "hasło" puste, jeśli chcesz, abyśmy wygenerowali je automatycznie. Właściciel konta ma prawo do zastąpienia wszystkich automatycznie wygenerowanych danych logowania.
- Wybierz odpowiednią rolę: Administrator, Nauczyciel lub Uczeń.
- Uważaj na duplikaty, aby uniknąć błędów.
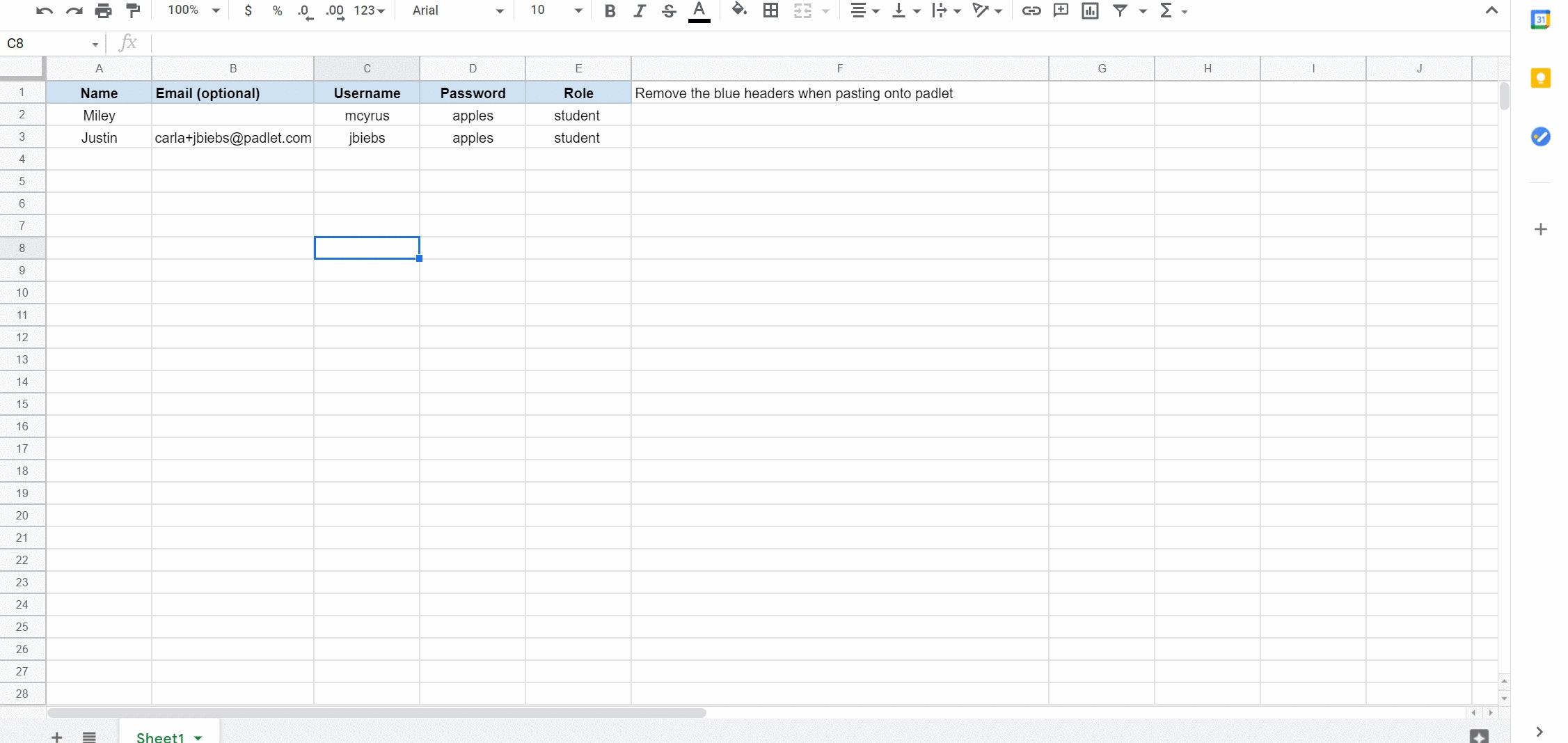
- Pobierz jako plik .csv
- Otwórz plik za pomocą edytora tekstu (takiego jak Notatnik lub TextEdit) lub programu Microsoft Excel i dodaj wiersze dla wszystkich użytkowników.
- Skopiuj zawartośćUwaga: Jeśli korzystasz z programu Microsoft Excel, zapisz plik i otwórz go w edytorze tekstu, aby upewnić się, że wartości są oddzielone przecinkami przed skopiowaniem zawartości.
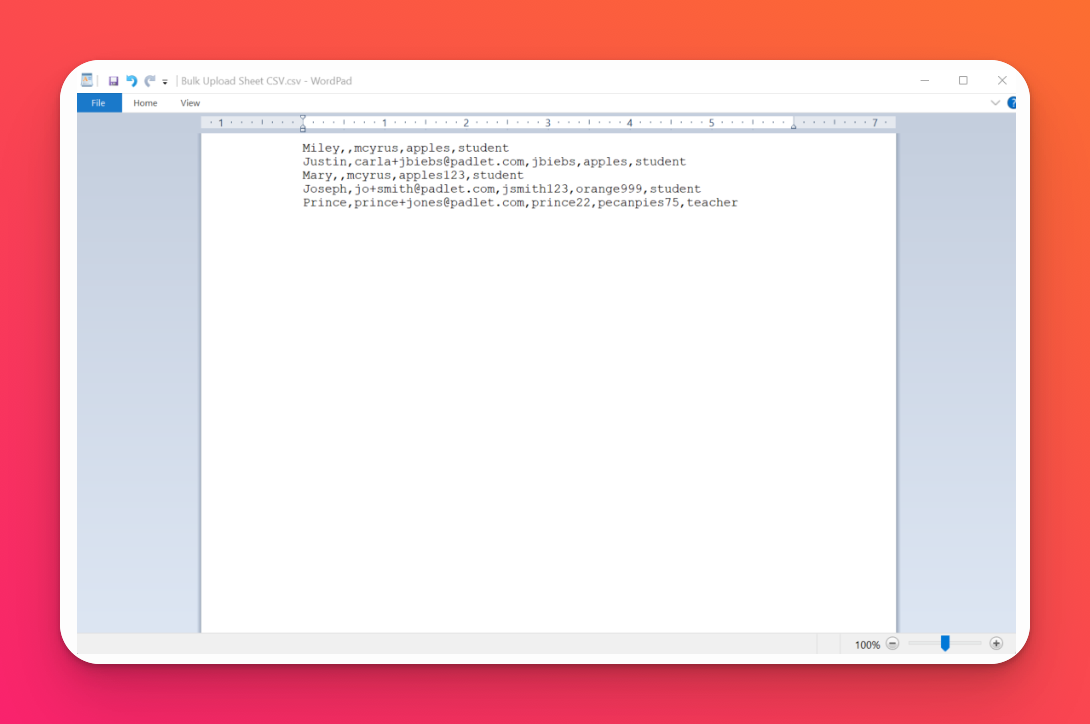
Prześlij plik CSV
- Na stronie głównej kliknij nazwę swojego konta znajdującą się w prawym górnym rogu i wybierz Zarządzaj osobami > Dodaj nowego użytkownika.
- Kliknij drugą kartę, Dodaj wielu użytkowników.
- Wklej skopiowaną zawartość w odpowiednim polu.
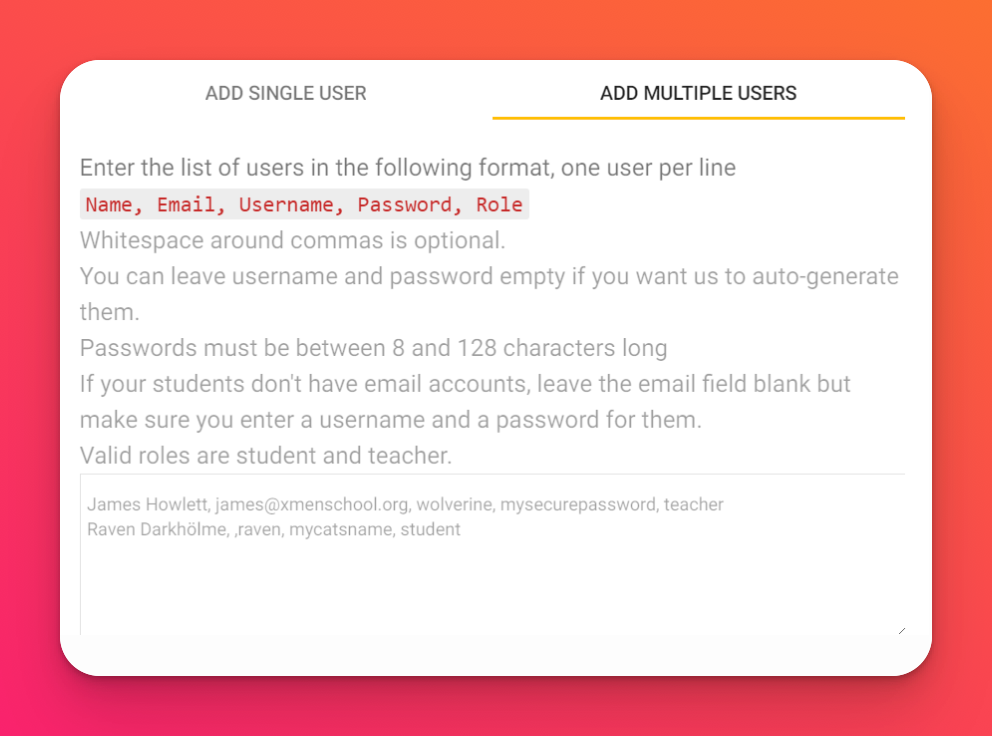
- Kliknij przycisk Review > Submit.
Do wszystkich nowo dodanych użytkowników zostanie wysłana wiadomość e-mail z zaproszeniem i instrukcjami dotyczącymi dołączenia do organizacji.
Jeśli wystąpią jakiekolwiek problemy, skontaktuj się z nami. Chętnie pomożemy!

