Een padlet delen
Er zijn veel manieren om een padlet te delen. De eenvoudigste manier is om de URL van uw padlet te delen, maar afhankelijk van uw padlet kunt u een andere methode verkiezen. Hier is een overzicht van de deelopties. Alle opties om een padlet te delen vindt u in het menu Delen van uw padlet.
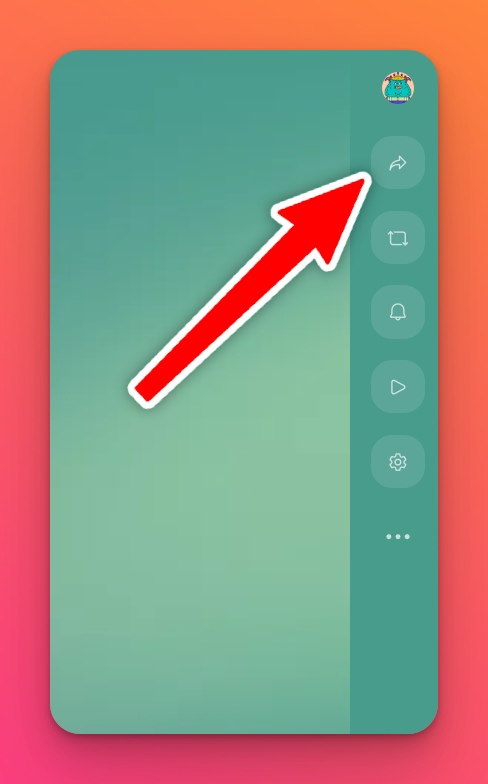
Ga naar het menu Delen door te klikken op de pijl Delen in de rechterbovenhoek van de pagina.
Uw privacy-instellingen aanpassen
Voordat u uw padlet deelt, moet u ervoor zorgen dat u de juiste privacy-instellingen heeft. Elke padlet heeft meerdere privacy-instellingen, en deze instelling bepaalt wie toegang heeft tot de padlet.
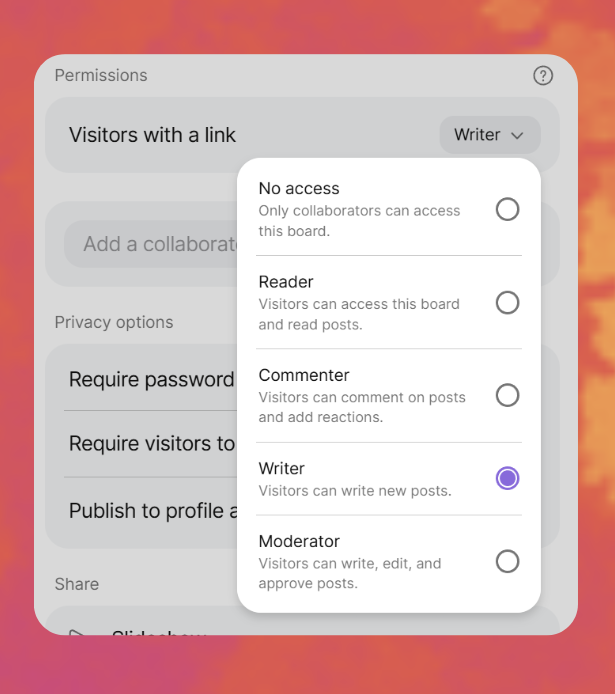
Bezoekers met een link - Schrijver is de nieuwe standaardinstelling voor individuele gebruikers. Dit betekent dat iedereen die de link heeft de padlet kan openen en kan posten. Als u deze instelling verandert in Geen toegang, kunnen alleen uitgenodigde medewerkers de padlet bekijken of bijdragen. U moet ze handmatig toevoegen als medewerkers voordat ze toegang krijgen tot de padlet.
Opties voor delen
De eenvoudigste manier om een padlet te delen is door de URL van de padlet te kopiëren en te delen. Ga gewoon naar het menu Delen en klik op Kopieer link naar forum/sandbox, en dan kun je de link overal plakken.
Eenvoudig is niet altijd het beste! Hier zijn wat extra opties voor het delen.
Opties voor delen | Borden | Sandbox |
* Presenteer je bordpresentatie in diavoorstellingmodus * Deel de afspeellink met je leerlingen om de Sandbox-interactie onmiddellijk te laten beginnen | ✔️ (Diashow) | ✔️ (Afspelen) |
QR-code ophalen * Deel een QR-code die gebruikers kunnen scannen om onmiddellijk toegang te krijgen tot uw padlet | ✔️ | ✔️ |
Insluiten in uw blog of website * Neem uw padlet op in een externe website om een reeds gevestigd publiek te bereiken | ✔️ | ✔️ |
Delen via een andere app * Deel je padlet in een andere app (zoals Facebook of Google Classroom) om een groter publiek te bereiken | ✔️ | ✔️ |
Link naar bord/zandbak kopiëren * Kopieer en plak de link om te delen | ✔️ | ✔️ |
* Laat groepen gebruikers samenwerken in een enkel deel van het forum zonder dat ze de andere delen kunnen zien. | ✔️ | ✔️ |
* Gebruikers toestaan berichten te plaatsen op het forum zonder de padlet te zien, ongeacht de permissies van de padlet | ✔️ | |
* Laat iedereen die op de link klikt een duplicaat van de padlet maken in hun eigen account | ✔️ | ✔️ |
Afspeellink kopiëren naar Sandbox * Kopieer en plak de afspeellink om met uw leerlingen te delen zodat de Sandbox-interactie onmiddellijk kan beginnen. | ✔️ | |
* Exporteer uw padlet als een PNG-bestand | ✔️ | ✔️ |
* Exporteer uw padlet als een hand-out/slides in PDF-formaat om virtueel te delen of om af te drukken | ✔️ | ✔️ |
* Exporteer je forum als CSV-bestand om het te kunnen openen met Numbers op een Mac. Dit zal tijdstempels op je berichten bevatten. (Opmerking: Ze zullen in UTC zijn) | ✔️ | |
Exporteren als Excel spreadsheet * Exporteer je forum als een XLSX-spreadsheet voor een gedetailleerd werkblad van je berichten met tijdstempels. (Opmerking: Ze zullen in UTC zijn) | ✔️ | |
* Exporteer alle bijlagen van je forum naar een zip-bestand | ✔️ | |
* Je padlet afdrukken | ✔️ | ✔️ |
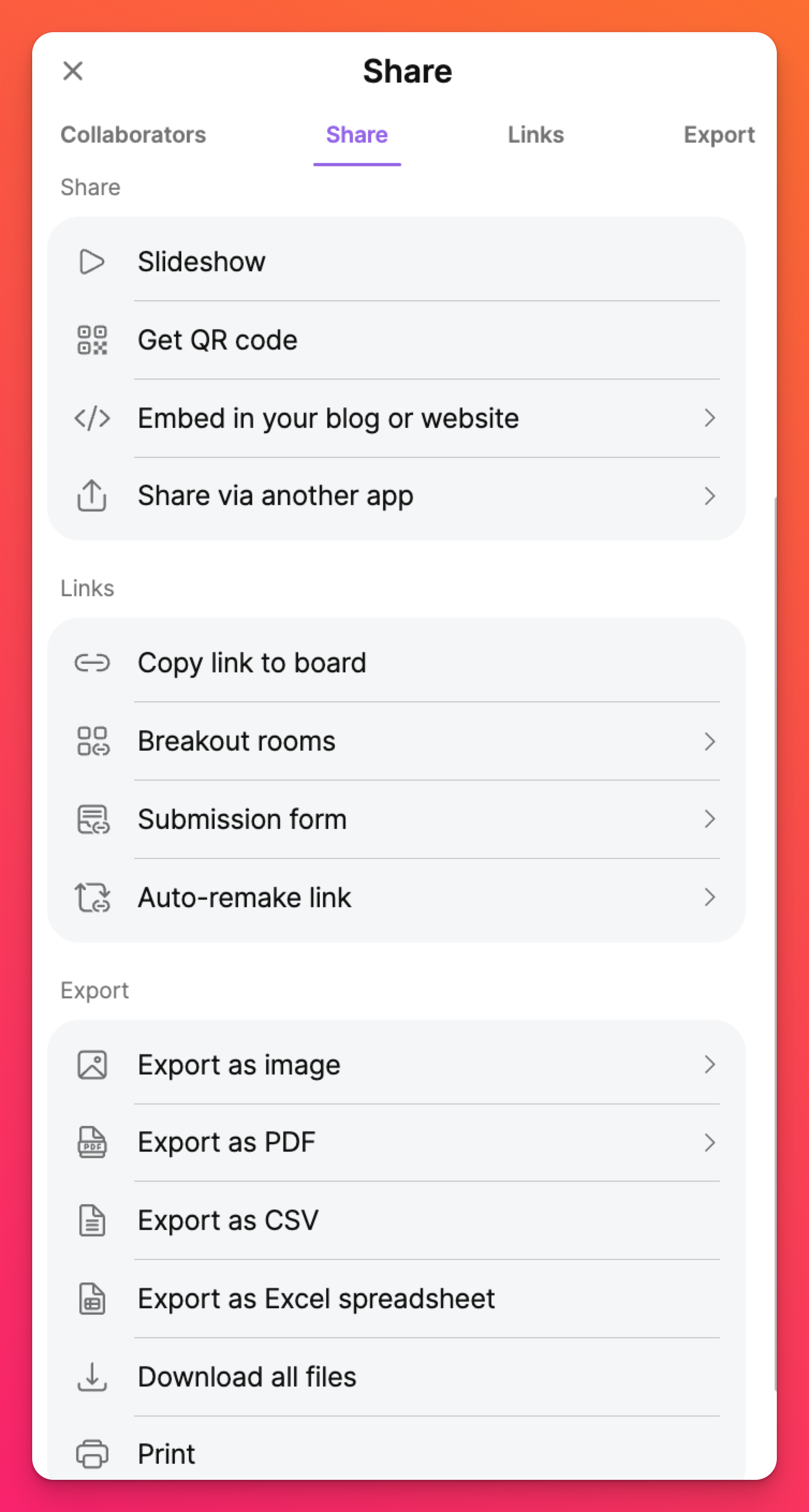
Delen met gebruikers binnen uw organisatie
Als u een Padlet abonnement heeft bij uw organisatie of school - kunt u hier leren hoe u padlets kunt delen met andere gebruikers binnen de organisatie!
Delen met gebruikers buiten uw organisatie
Als je een Padlet abonnement hebt bij jouw organisatie of school en een padlet wilt delen met gebruikers buiten de account, klik dan hier!
FAQs
Waarom kunnen mensen niet op mijn padlet reageren?
Als je wilt dat gebruikers hun eigen berichten maken, zet dan de rechten naast 'Bezoekers met een link' op Schrijver.

