Padlet privacy-opties
Wanneer u een padlet aanmaakt, kunt u een privacy-instelling kiezen om te bepalen wie toegang heeft. Beslis hieronder welke privacyoptie het beste is voor uw padlet.
Privacy-instellingen openen
Open de privacy-instellingen door te klikken op de pijl Delen in de rechterbovenhoek van een padlet om de opties te bekijken.
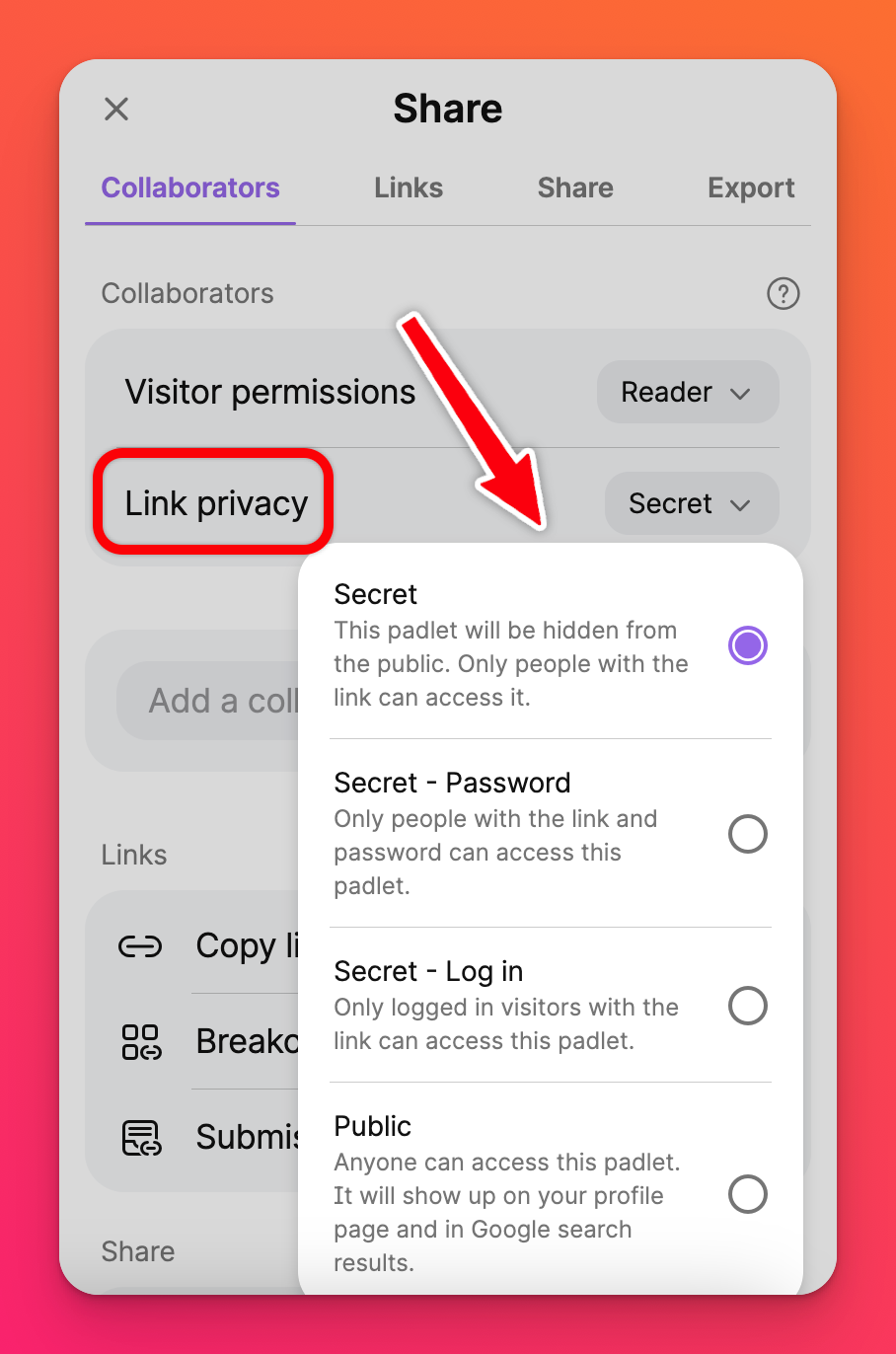
Privacy-instellingen
Klik op het uitklapmenu naast 'Privacy koppelen' om de juiste instellingen voor de padlet te kiezen.
Geheim: De padlet is alleen toegankelijk voor de maker en elke gebruiker die de link heeft. De padlet wordt verborgen voor zoekmachines en openbare delen van de Padlet website. Om Geheime padlets met anderen te delen, moet de eigenaar ze uitnodigen via het menu Delen of de URL delen.
Geheim - Wachtwoord: De padlet is beschermd met een wachtwoord en kan nergens doorzocht worden. U heeft de link naar de padlet nodig en het wachtwoord om toegang te krijgen.
Geheim - Aanmelden: Iedereen met de link kan toegang krijgen tot de padlet, maar ze moeten wel ingelogd zijn op hun Padlet account. Afgezien van deze extra beveiligingslaag, voorkomt deze instelling dat anonieme berichten worden toegevoegd aan de padlet. Reacties en berichten zullen de naam van de auteur weergeven als deze functie is ingeschakeld.
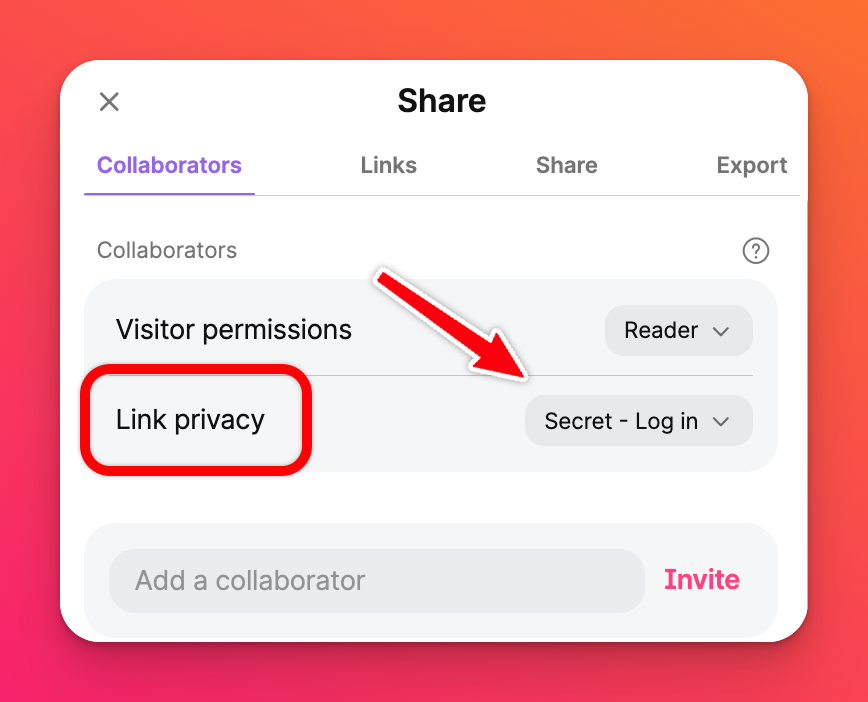
Publiek: De padlet zal verschijnen in zoekmachineresultaten en getoond worden op je openbare profiel.
Opmerking: Als je een Padlet for Schools gebruiker bent op padlet.com en je ziet Public niet als optie, dan heeft de eigenaar deze functie uitgeschakeld. Neem contact op met de eigenaar om dit te veranderen.
Alleen organisatie/team/klaslokaal/school: De padlet is alleen toegankelijk voor leden van uw organisatie of team. Zij moeten inloggen op hun account om toegang te krijgen.
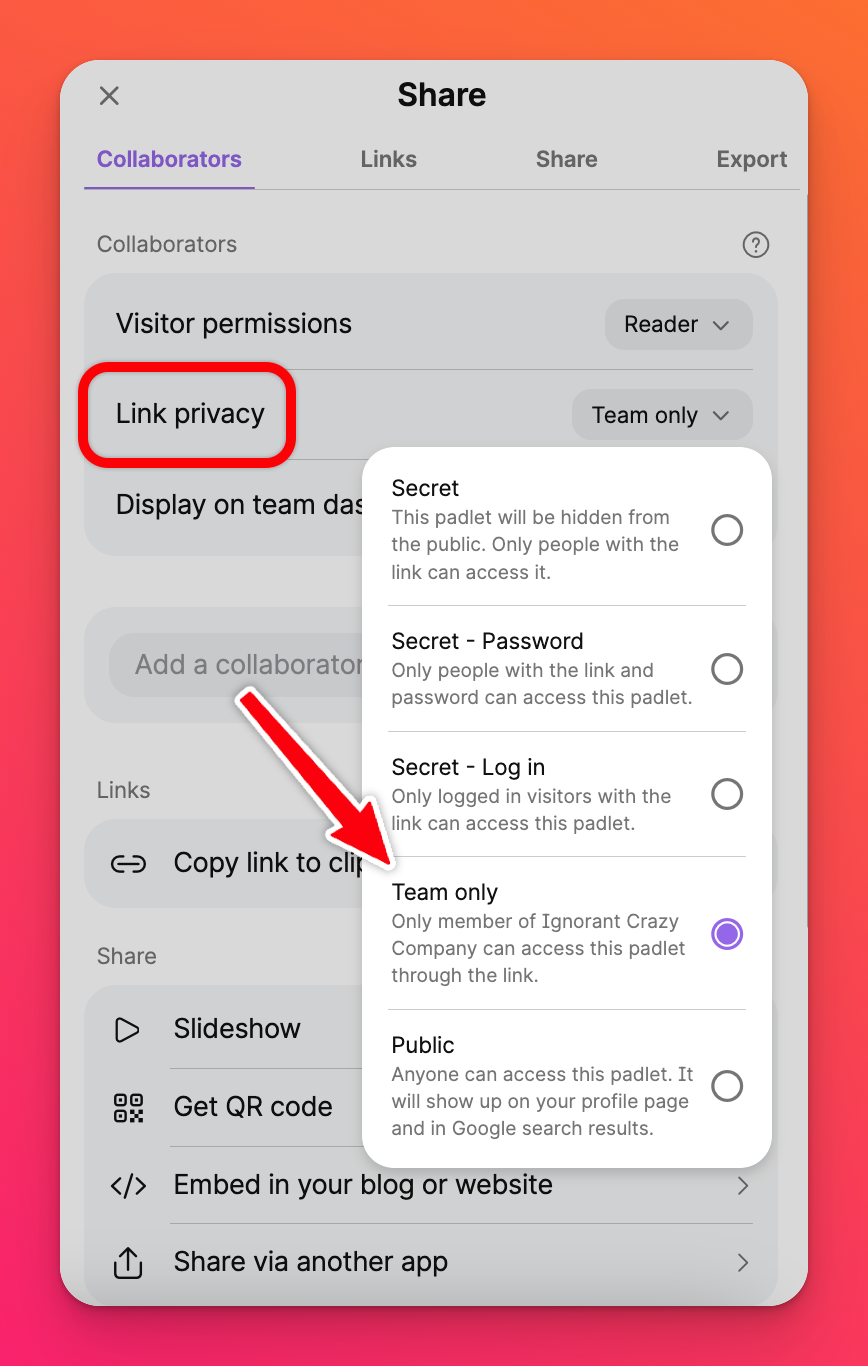
Org only in een Padlet for Schools account op padlet.org vervangt de Secret - Log in optie. Dit komt omdat Org alleen vereist dat je sowieso ingelogd bent en de padlet binnen de account houdt -- ze zijn in wezen hetzelfde.
Weergave op Org/Team/Klaslokaal/School dashboard
Als u kiest voor de privacyoptieOrg/Team/Klaslokaal/School, kunt u er ook voor kiezen om de padlet zichtbaar te maken op het gedeelde dashboard van de organisatie. Als u deze functie inschakelt door de knop AAN te zetten, verschijnt uw padlet in ieders dashboard binnen de account. Als u niet wilt dat iedereen in uw organisatie uw padlet ziet, moet u deze functie UIT zetten.
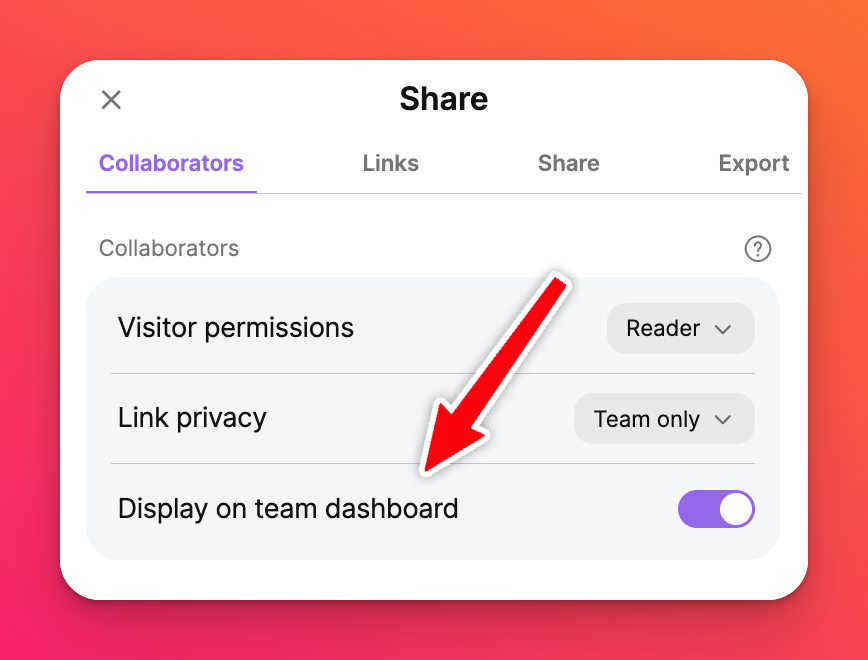
Bezoekersrechten
Zodra u uw 'Linkprivacy' hebt gekozen , kunt u ook uw 'Bezoekersrechten' kiezen. Deze bepalen of bezoekers de padlet alleen mogen lezen, alleen berichten mogen plaatsen of de padlet alleen mogen bewerken.
Geen toegang: Alleen de maker heeft toegang tot de padlet. Als iemand toegang tot de padlet nodig heeft of u wilt een paar gebruikers toegang geven, dan worden zij niet toegelaten tenzij u hen uitnodigt als medewerker.
Lezer: Padlet bezoekers zullen in 'alleen lezen' modus zijn. Lezers kunnen geen nieuwe berichten maken of reageren op berichten van anderen.
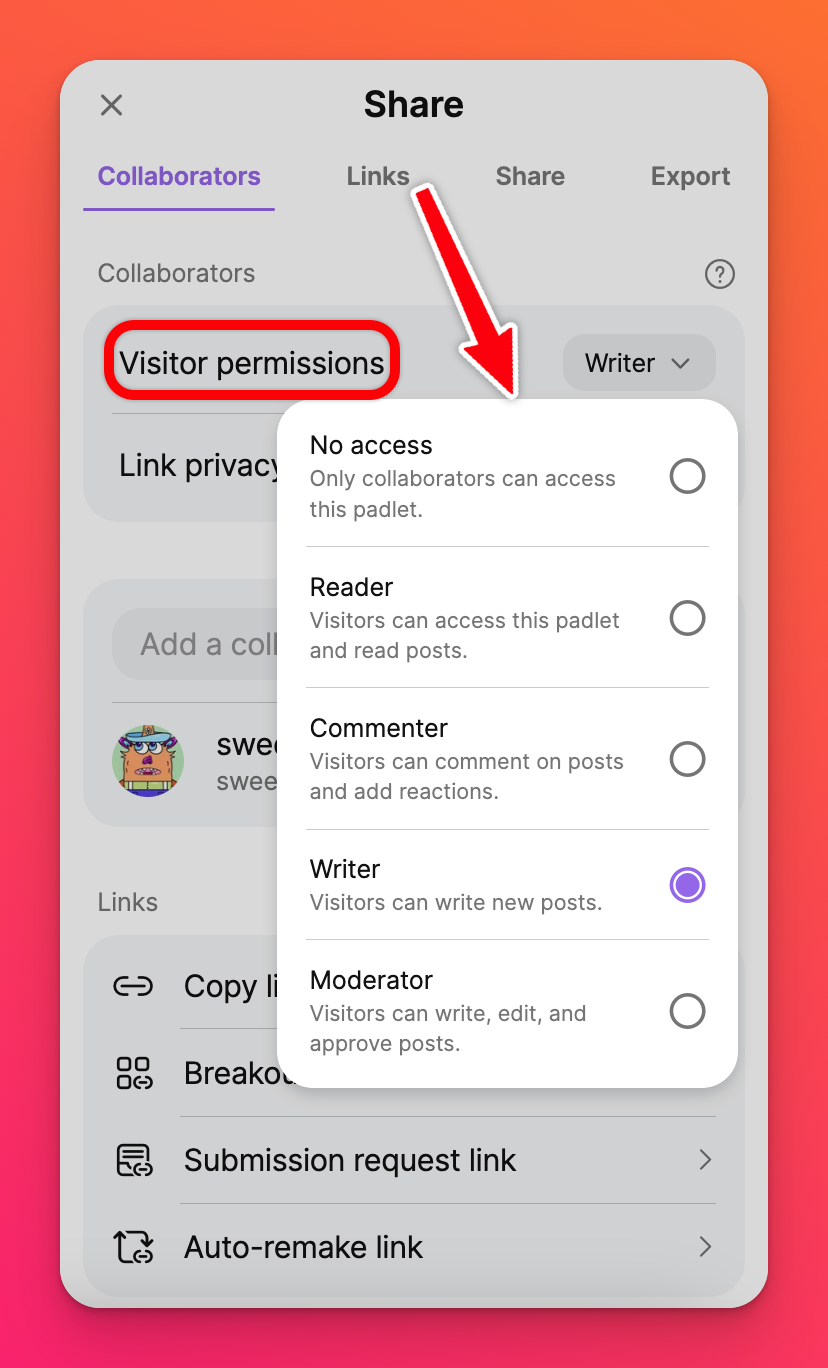
Commentator: Gebruikers kunnen geen nieuwe berichten maken, maar wel commentaar geven en reageren op berichten van anderen.
Schrijver: Gebruikers kunnen alles wat een Commenter kan, maar ze kunnen ook nieuwe berichten maken.
Moderator: Moderators kunnen alles wat een Commenter en Writer kunnen, maar hebben ook de mogelijkheid om de padlet te bewerken. Moderators kunnen dingen veranderen zoals de achtergrond, het formaat, de titel, enz. Berichten goedkeuren en afwijzen is een ander voordeel van de rechten van een Moderator.
Admin: Wanneer een gebruiker wordt toegevoegd als medewerker, geef hem dan zijn eigen speciale 'Bezoekersrechten' uit het uitklapmenu. Alle rechten zijn dezelfde als in dit artikel, behalve één extra recht: Admin.
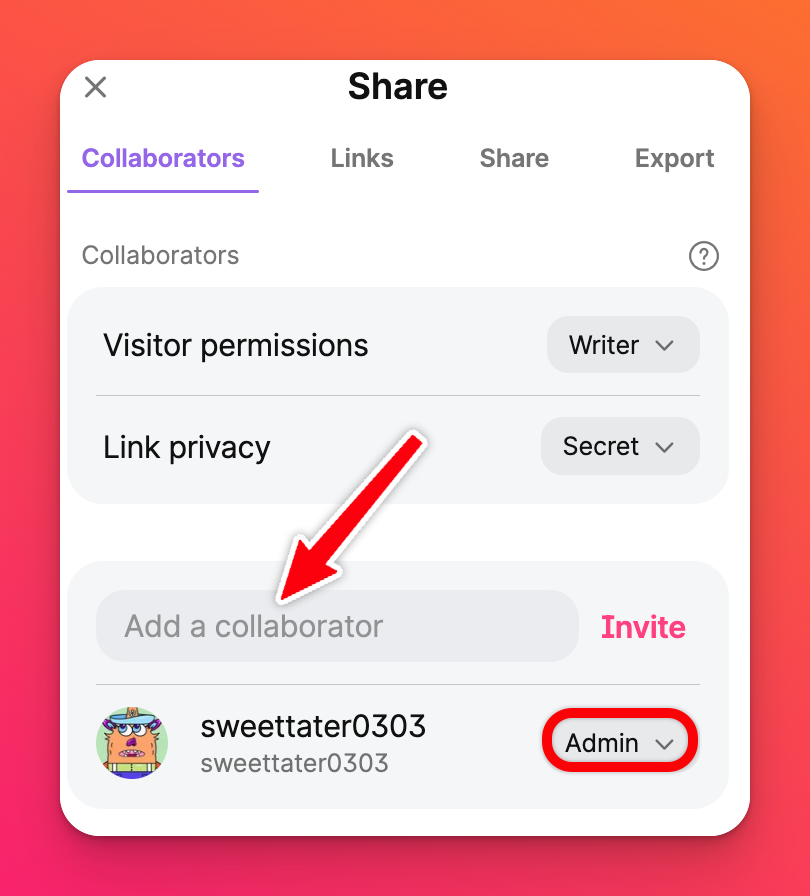 | 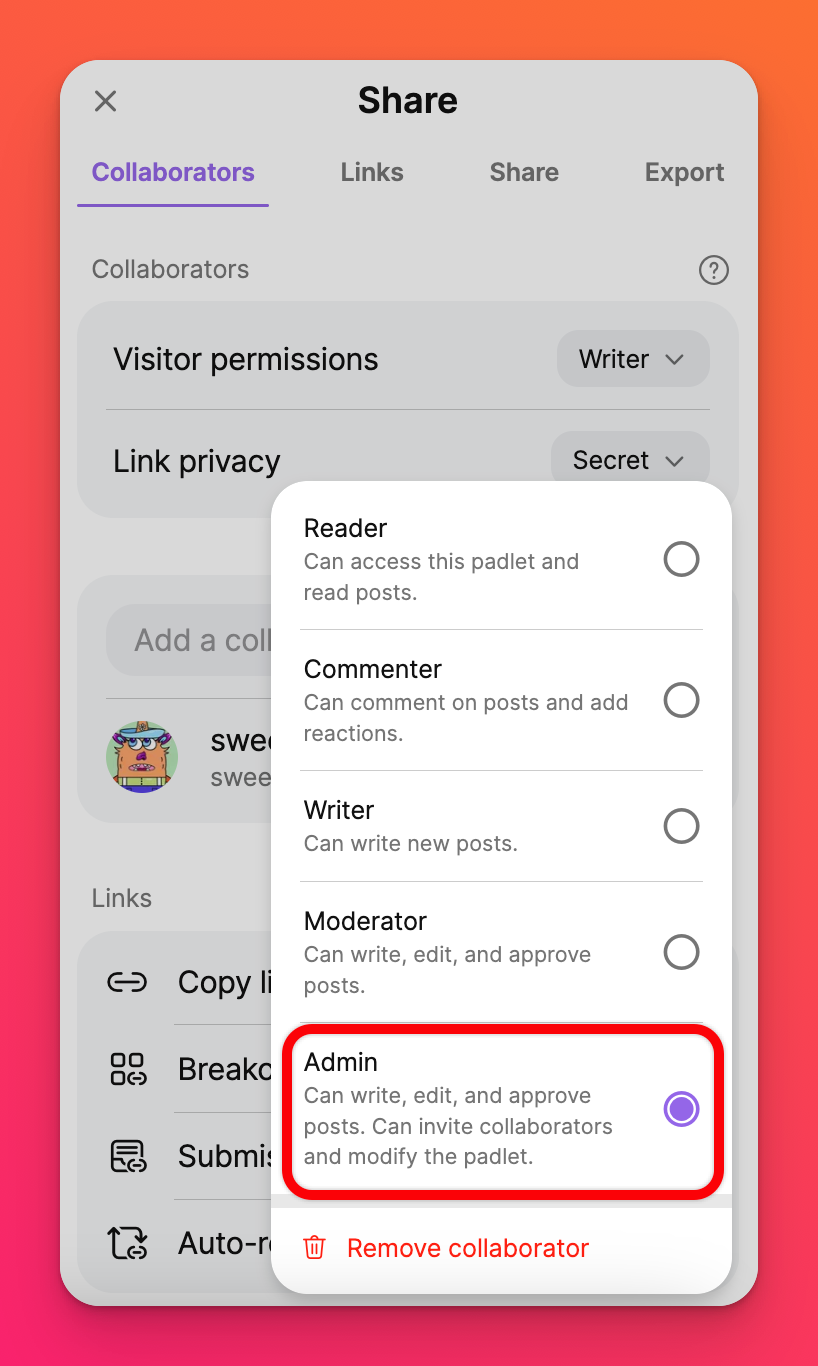 |
Admins hebben dezelfde bewerkingsrechten als de eigenaar/maker van de padlet - inclusief het uitnodigen van andere medewerkers en toegang om de padlet te verwijderen.
FAQs
Waarom kunnen gebruikers geen berichten plaatsen op mijn padlet?
Ik wil voorkomen dat anderen berichten toevoegen aan mijn padlet (behalve een select groepje). Hoe kan ik dit instellen?
Ik heb de 'Link privacy' van mijn padlet ingesteld op Geheim-wachtwoord. Sommige gebruikers kunnen het wachtwoord omzeilen. Waarom? Is mijn padlet nog steeds beschermd?
*Samenwerkers die je hebt uitgenodigd via het 'Add a collaborator' veld
*Eigenaar van de individuele padlet
*Eigenaren van een team/klaslokaal/School
*Bestuurders in een team/klaslokaal/School
*Docenten in een klaslokaal/School
Makersen medewerkers (in een team) en studenten (in een klaslokaal of school) moeten nog steeds het wachtwoord invoeren om toegang te krijgen tot de padlet.

