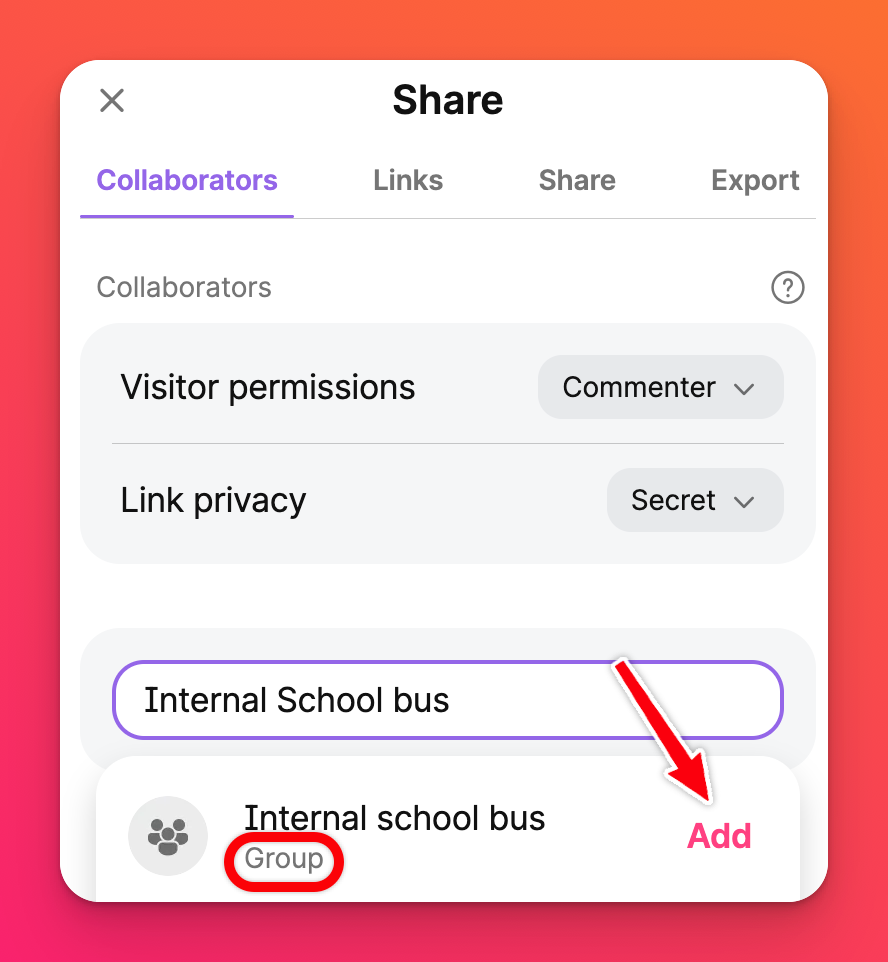Een padlet delen met gebruikers binnen onze organisatie
Padlet voor scholen accounts (op padlet.com)
Delen met alle leden van de school
Om uw padlet toegankelijk te maken voor iedereen binnen uw organisatie, kunt u de instellingen voor delen als volgt wijzigen:
- Open de padlet die u wilt delen
- Klik op het pijltje Delen in het paneel aan de rechterkant van de padlet
- Stel de volgende rechten in:
- 'Bezoekers met een link ' - Geen toegang
- '[Uw schoolnaam hier] leden ' - Schrijver
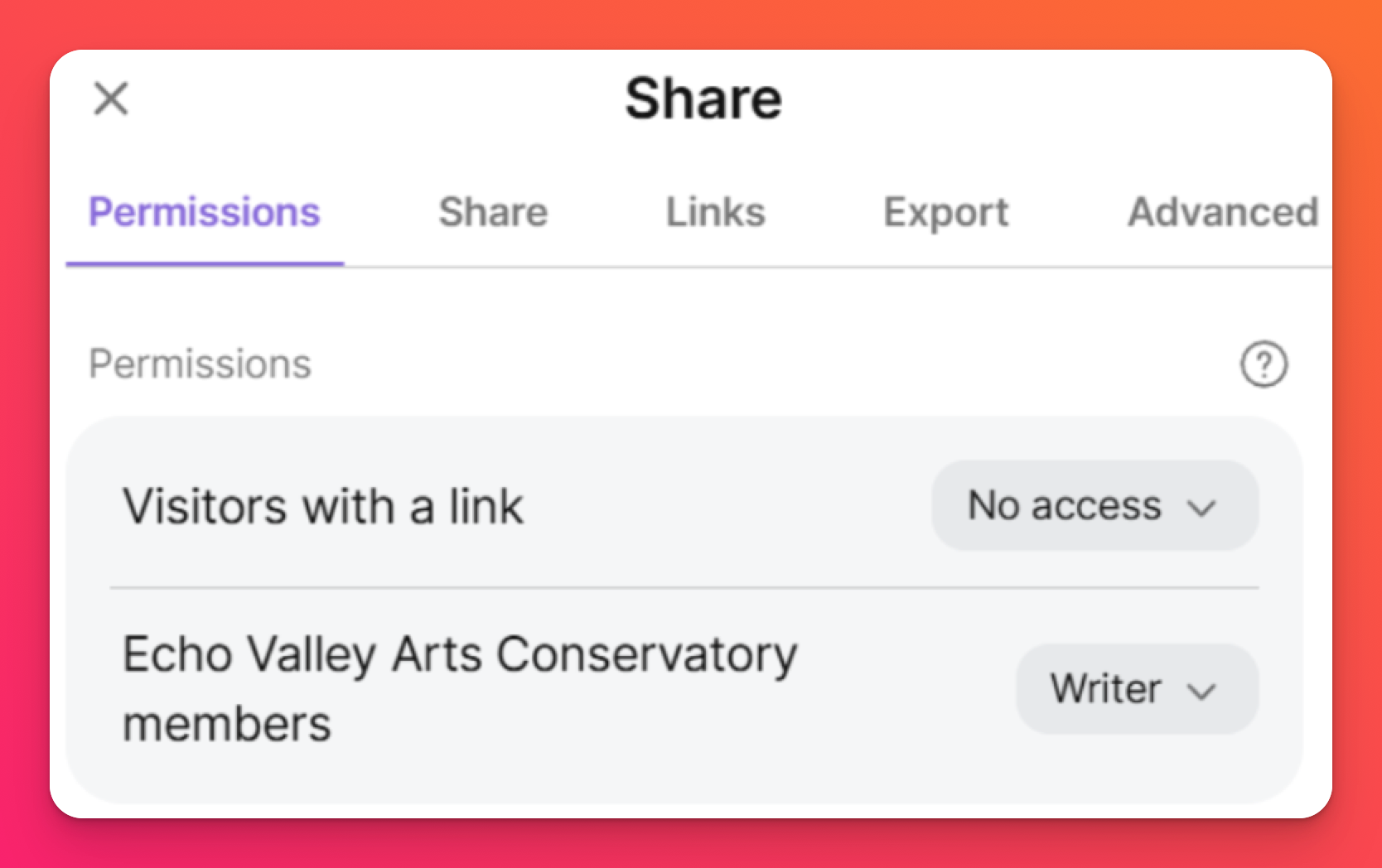
Je kunt deze rechten naar behoefte aanpassen. Je kunt bijvoorbeeld bezoekers met een link Reader-toegang geven in plaats van Geen toegang, of leden van de werkruimte hogere rechten geven zoals Moderator of Admin.
Weergeven op het dashboard
Als u wilt dat uw padlet automatisch wordt weergegeven op het gedeelde dashboard van uw organisatie, schakel dan de knop AAN naast 'Weergeven op schooldashboard' in.
- Open de padlet die u wilt delen
- Klik op de pijl Delen in het paneel aan de rechterkant van de padlet
- Zet de knop AAN naast 'Tonen in schooldashboard' .
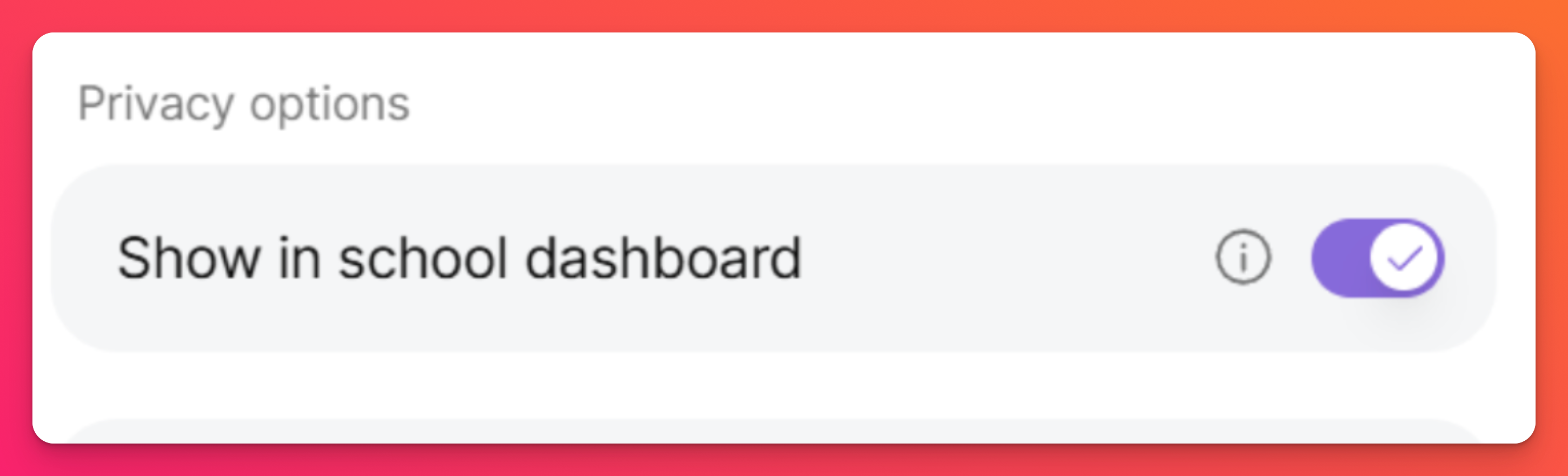
Delen zonder dat gebruikers hoeven in te loggen
Als u gemakkelijk padlets wilt delen zonder dat deelnemers gebruikersnamen en wachtwoorden moeten invoeren, verander dan uw instellingen naar 'Bezoekers met een link' - Schrijver voor uw padlet. Nu kunt u de link direct delen met degenen die u toegang wilt geven.
- Open de padlet die u wilt delen
- Klik op de pijl Delen in het paneel aan de rechterkant van de padlet
- Klik naast 'Bezoekers met een link' op het uitklapmenu en selecteer Schrijver
- Kopieer en deel de padlet URL met uw gebruikers
Medewerkers toevoegen
Medewerkers toevoegen aan je padlet is een goede manier om individuele rechten toe te kennen. Als u bijvoorbeeld uw padlet wilt instellen op Commenter (zodat gebruikers alleen commentaar kunnen geven op bestaande berichten in de padlet), maar er zijn een paar mensen die u de rechten van Writer wilt geven, dan kunt u hen toevoegen als medewerker om hen hun eigen unieke rechten te geven. Leer hier hoe u medewerkers kunt toevoegen aan uw padlet!
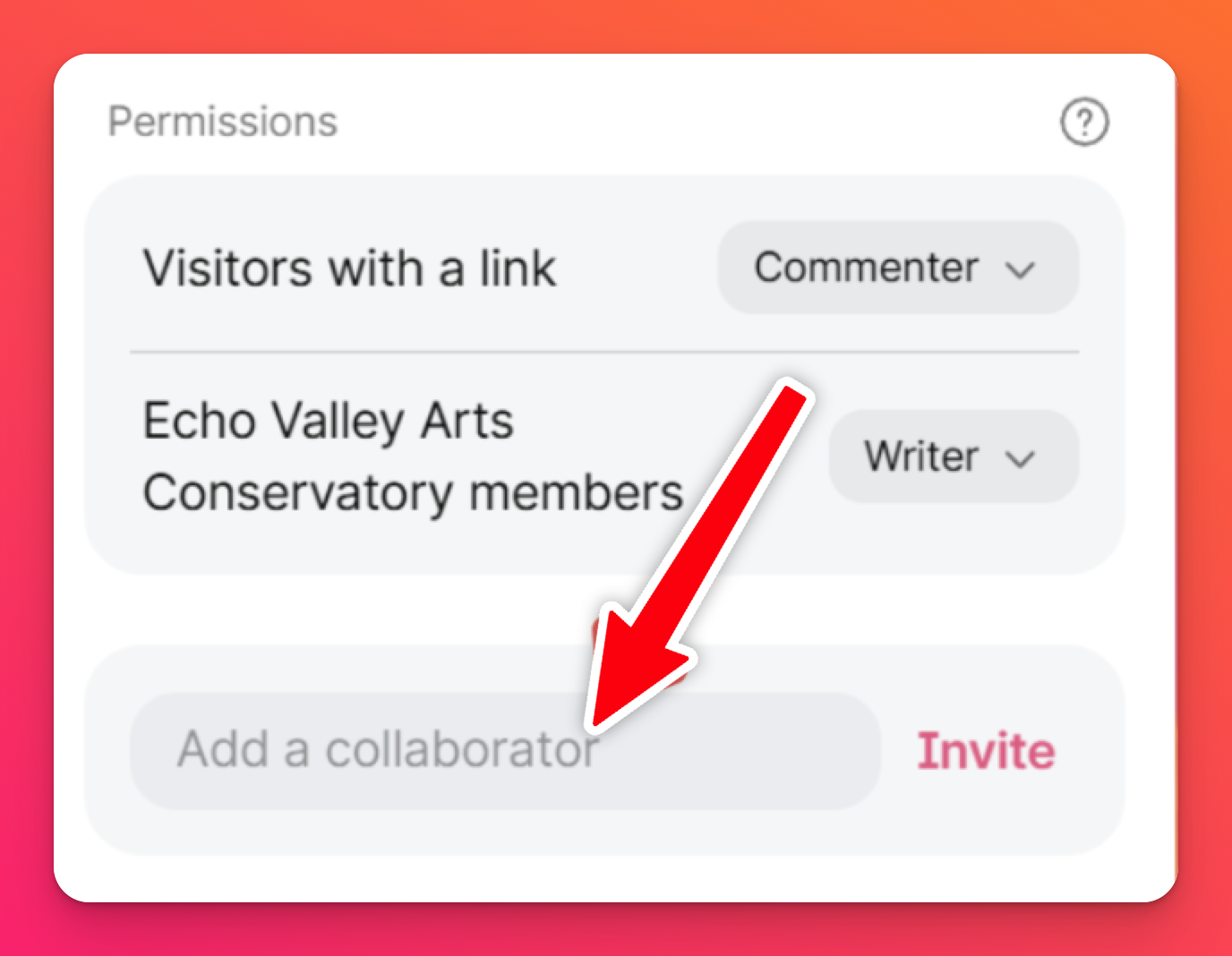
Delen met een groep
Als er een groep mensen is waarmee je voortdurend padlets deelt - of een bepaalde klas waarmee je snel en gemakkelijk je creaties wilt delen, maak dan een groep aan!
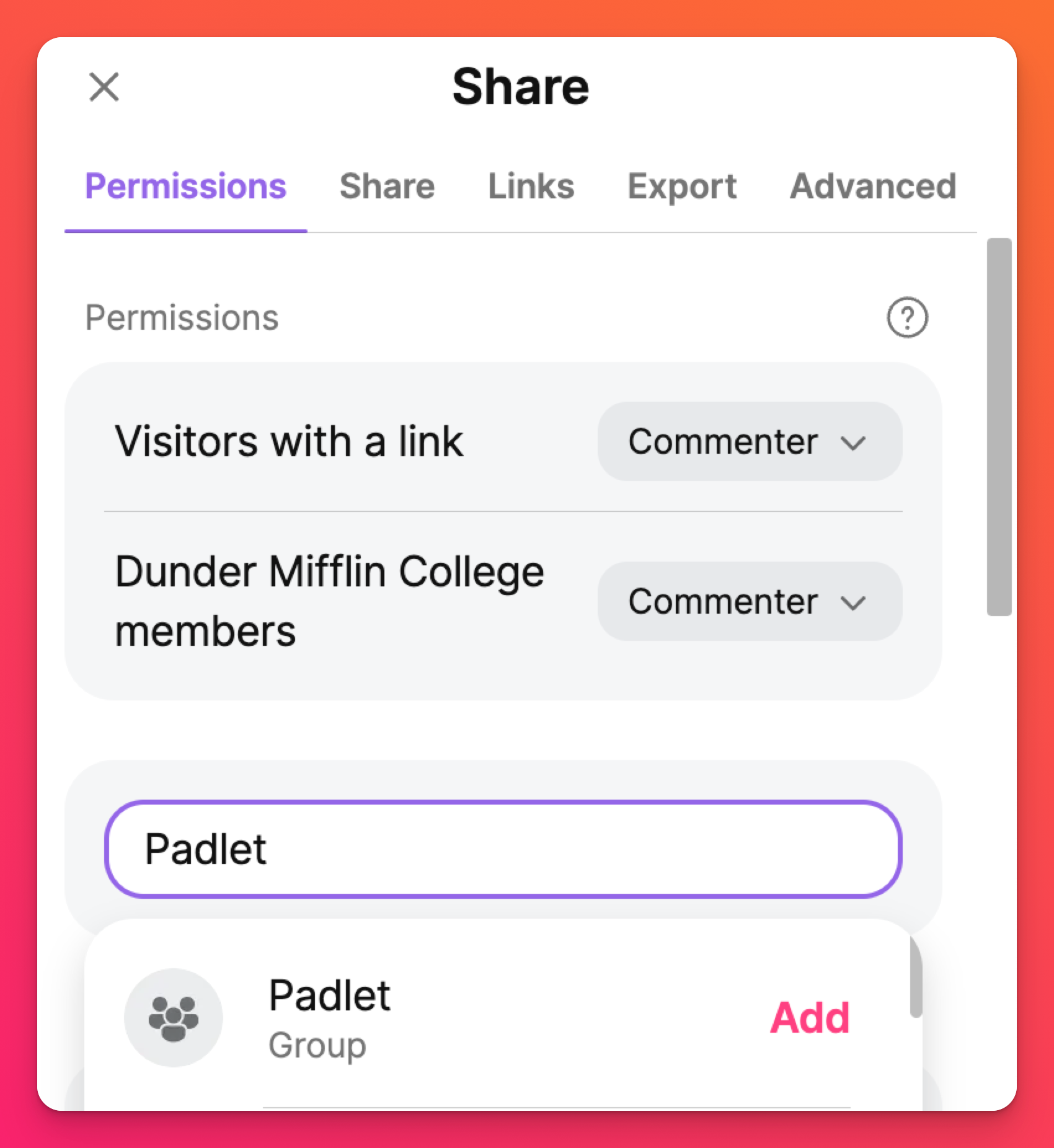
Een groep maken is de eenvoudigste manier om met meerdere gebruikers tegelijk te delen. Klik hier om te leren hoe je een groep aanmaakt voor jouw specifieke geval. Zodra je groep is gemaakt, kun je delen met je groep door ze toe te voegen in het veld 'Voeg een medewerker toe'.
Padlet voor scholen accounts (op padlet.org)
Padlets die gemaakt zijn met een Padlet for Schools account bij padlet.org zijn iets anders dan de padlets die u maakt met een ander account. Als het domein van uw Padlet for Schools account eindigt op padlet.org en u wilt een padlet delen met een lid van uw organisatie, dan kunt u wijzigingen aanbrengen in de deelinstellingen van de padlet om toegang mogelijk te maken.
Delen met alle leden van de school
Om uw padlet toegankelijk te maken voor iedereen binnen uw organisatie, kunt u de instellingen voor delen als volgt wijzigen:
- Open de padlet die u wilt delen
- Klik op het pijltje Delen in het paneel aan de rechterkant van de padlet
- Klik naast 'Link privacy' op het drop-down menu en selecteer Org only
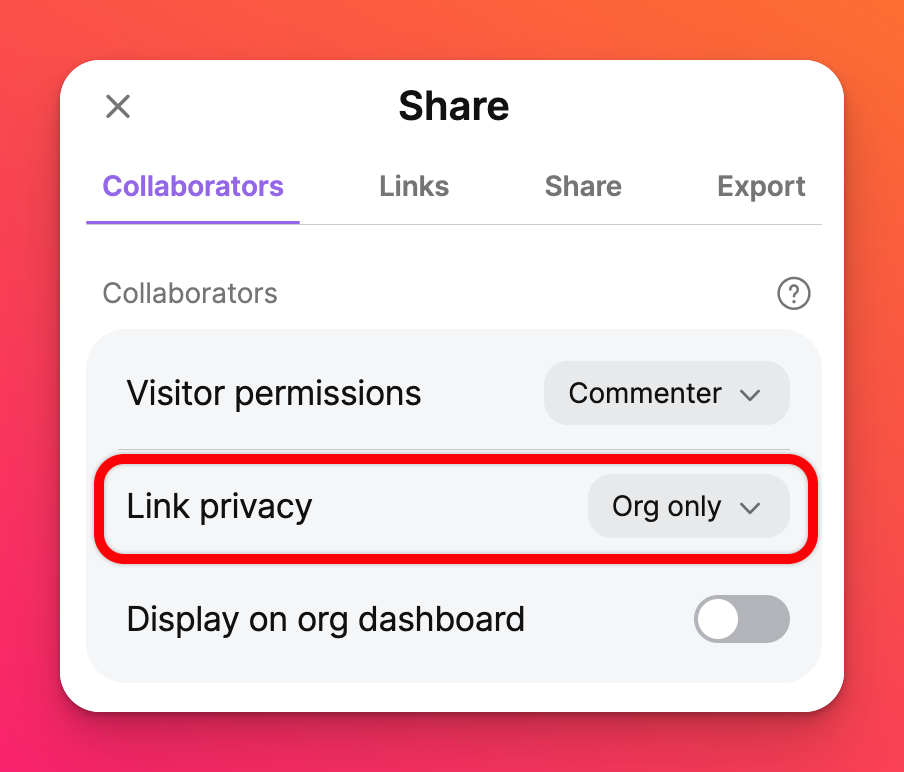
Weergeven op het dashboard
Als u wilt dat uw padlet automatisch wordt weergegeven op het gedeelde dashboard van uw organisatie, zorg er dan voor dat u de knop ON naast 'Display on org dashboard' aanzet .
- Open de padlet die u wilt delen
- Klik op de pijl Delen in het paneel aan de rechterkant van de padlet
- Zet de knop AAN naast 'Weergeven op org dashboard'.
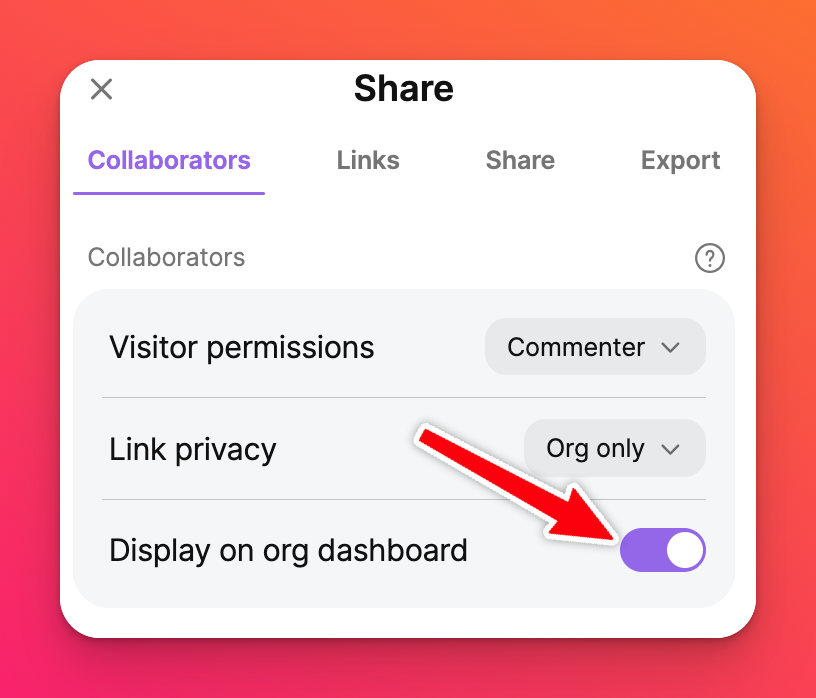
Delen zonder dat gebruikers hoeven in te loggen
Als u gemakkelijk padlets wilt delen zonder dat deelnemers gebruikersnamen en wachtwoorden moeten invoeren, verander dan uw instellingen naar Geheim voor uw padlet. Nu kunt u de link direct delen met degenen die u toegang wilt geven.
- Open de padlet die u wilt delen
- Klik op de pijl Delen in het paneel aan de rechterkant van de padlet
- Klik naast 'Linkprivacy' op het uitklapmenu en selecteer Geheim
- Kopieer en deel de padlet URL met uw gebruikers
Medewerkers toevoegen
Medewerkers toevoegen aan je padlet is een goede manier om individuele rechten toe te kennen. Als je bijvoorbeeld je padlet wilt instellen op Commenter (zodat gebruikers alleen commentaar kunnen geven op bestaande berichten in de padlet), maar er zijn een paar mensen die je Writer rechten wilt geven, dan kun je ze toevoegen als medewerker om ze hun eigen unieke rechten te geven. Leer hier hoe je medewerkers aan je padlet toevoegt!
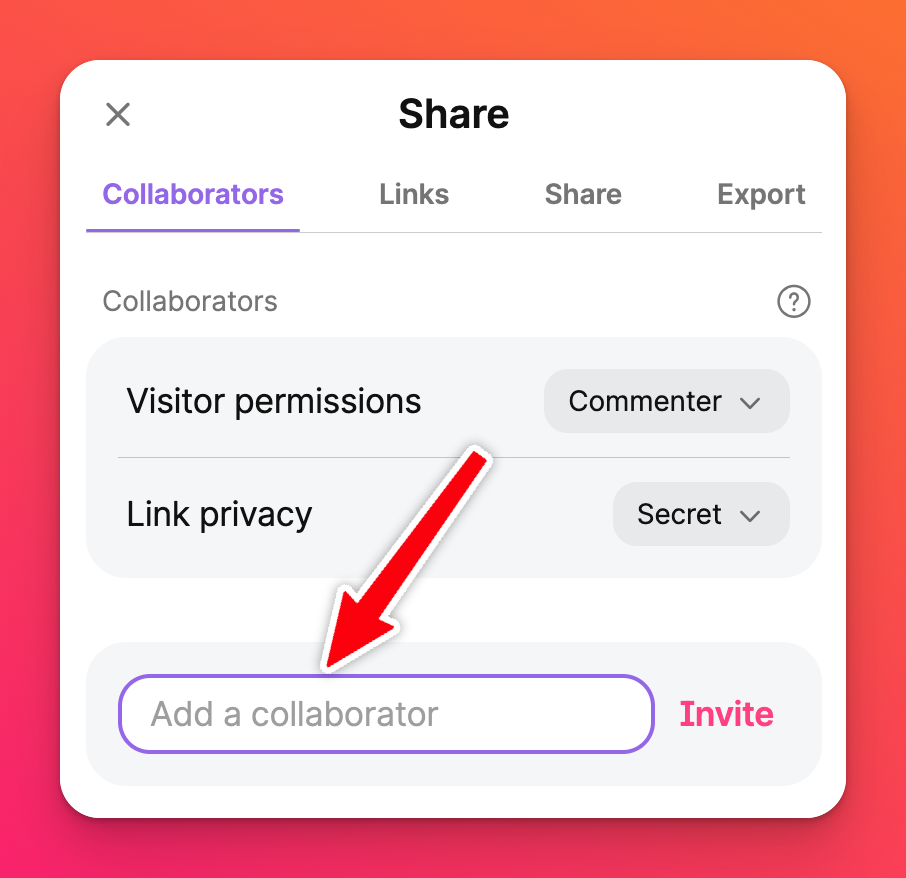
Delen met een groep
Als er een groep mensen is waarmee je voortdurend padlets deelt - of een bepaalde klas waarmee je snel en gemakkelijk je creaties wilt delen, maak dan een groep aan!
Een groep maken is de eenvoudigste manier om met meerdere gebruikers tegelijk te delen. Klik hier om te leren hoe je een groep aanmaakt voor jouw specifieke geval. Zodra je groep is gemaakt, kun je delen met je groep door ze toe te voegen in het veld 'Voeg een medewerker toe'.