パッドレットを共有する
パッドレットを共有する方法はたくさんあります。一番簡単なのはパドレットのURLを共有することですが、パドレットによっては別の共有方法を好むかもしれません。以下は共有オプションの要約です。すべての共有オプションはパッドレットの共有メニューにあります。
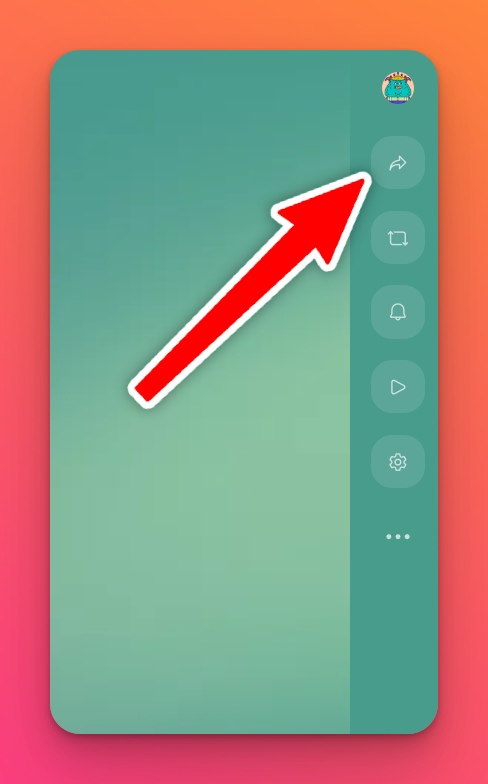
ページの右上にある共有矢印をクリックして、共有メニューにアクセスしてください。
プライバシー設定の調整
パッドレットを共有する前に、プライバシー設定が正しいことを確認してください。すべてのパッドレットには複数のプライバシー設定があり、この設定によって誰がパッドレットにアクセスできるかが決まります。
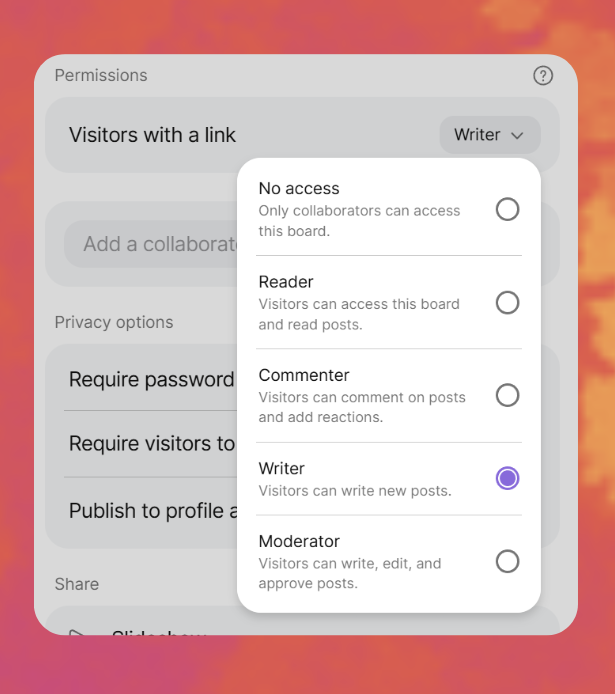
リンクを持つ訪問者 - ライターは個人ユーザーの新しいデフォルト設定です。つまり、リンクを持つ人は誰でもパッドレットを開いて投稿することができます。この設定を「アクセスなし」に変更すると、招待された共同作業者のみが閲覧・投稿できるようになります。共同作業者がパッドレットにアクセスする前に、手動で共同作業者として追加する必要があります。
共有オプション
パッドレットを共有する最も簡単な方法は、パッドレットのURLをコピーして共有することです。共有メニューから「リンクをボード/サンドボックスに コピー」をクリックするだけで、どこにでもリンクを貼り付けることができます。
シンプル=ベストとは限りません!以下はその他の共有オプションです。
共有オプション | ボード | サンドボックス |
* ボードプレゼンテーションをスライドショーモードで表示します。 * 再生リンクを生徒と共有し、サンドボックスでの対話をすぐに開始できます。 | ✔️ (スライドショー) | ✔️ (再生) |
QR コードを取得 * QR コードを共有し、ユーザーがスキャンすると、すぐにパッドレットにアクセスできます。 | ✔️ | ✔️ |
* パドレットを外部のウェブサイトに埋め込んで、すでに確立された視聴者にリーチできます。 | ✔️ | ✔️ |
他のアプリで共有する * 他のアプリ(FacebookやGoogle Classroomなど)でパッドレットを共有することで、より多くの人にパッドレットを届けることができます。 | ✔️ | ✔️ |
ボード/サンドボックスにリンクをコピー * リンクをコピー&ペーストして共有する | ✔️ | ✔️ |
* ユーザーグループが他のセクションを見ることなく、ボードの1つのセクションでコラボレーションできるようにします。 | ✔️ | ✔️ |
* パドレットの権限に関係なく、パドレットを見ずに掲示板に投稿できるようにする。 | ✔️ | |
* リンクをクリックした人が、自分のアカウントでパドレットの複製を作成できるようにする。 | ✔️ | ✔️ |
プレイリンクをサンドボックスにコピー * プレイリンクをコピー&ペーストして生徒と共有し、サンドボックスのインタラクションをすぐに開始することができます。 | ✔️ | |
* パッドレットをPNGファイルとしてエクスポートします。 | ✔️ | ✔️ |
* パッドレットを PDF 形式で配布資料/スライドとして書き出し、バーチャルで共有したり、印刷したりすることができます。 | ✔️ | ✔️ |
* MacのNumbersで開けるように、あなたのボードをCSVファイルとしてエクスポートします。これには投稿のタイムスタンプが含まれます。(注意: UTCになります) | ✔️ | |
* 掲示板をXLSXスプレッドシートとしてエクスポートすると、タイムスタンプを含む投稿の詳細なワークシートが表示されます。(注: UTCになります) | ✔️ | |
* すべての添付ファイルをzipファイルにエクスポートします。 | ✔️ | |
* パッドレットを印刷する | ✔️ | ✔️ |
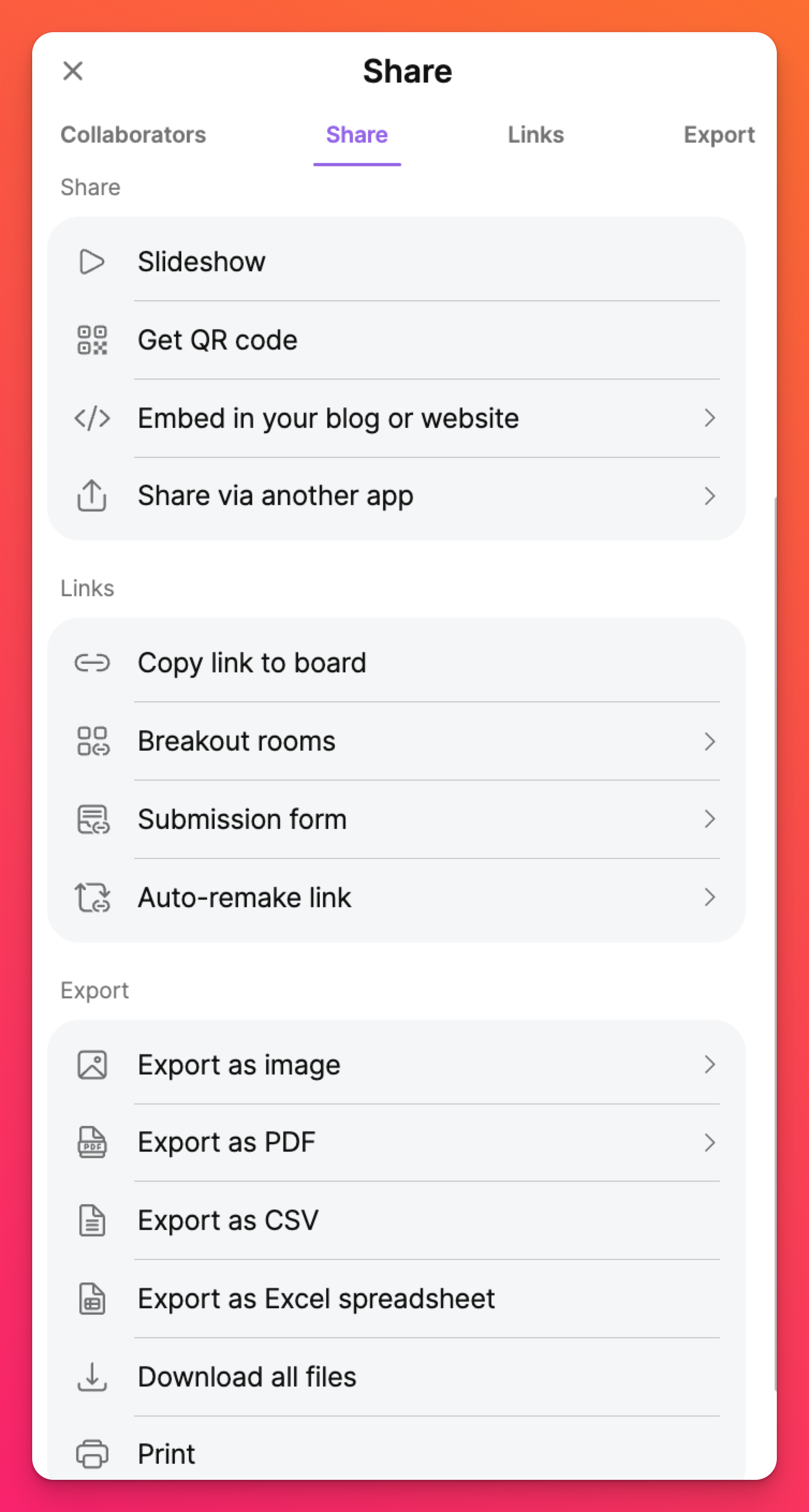
組織内のユーザーとの共有
組織または学校でPadletを契約している場合、組織内の他のユーザーとPadletを共有する方法はこちらをご覧ください!
組織外のユーザーと共有する
組織または学校でPadletサブスクリプションを利用し、アカウント外のユーザーとPadletを共有したい場合は、こちらをクリックしてください!
よくある質問
私のPadletに投稿できないのはなぜですか?
ユーザーが自分の投稿を作成する場合は、「リンクを持つ訪問者」 のパーミッションを「 ライター」に設定してください。

