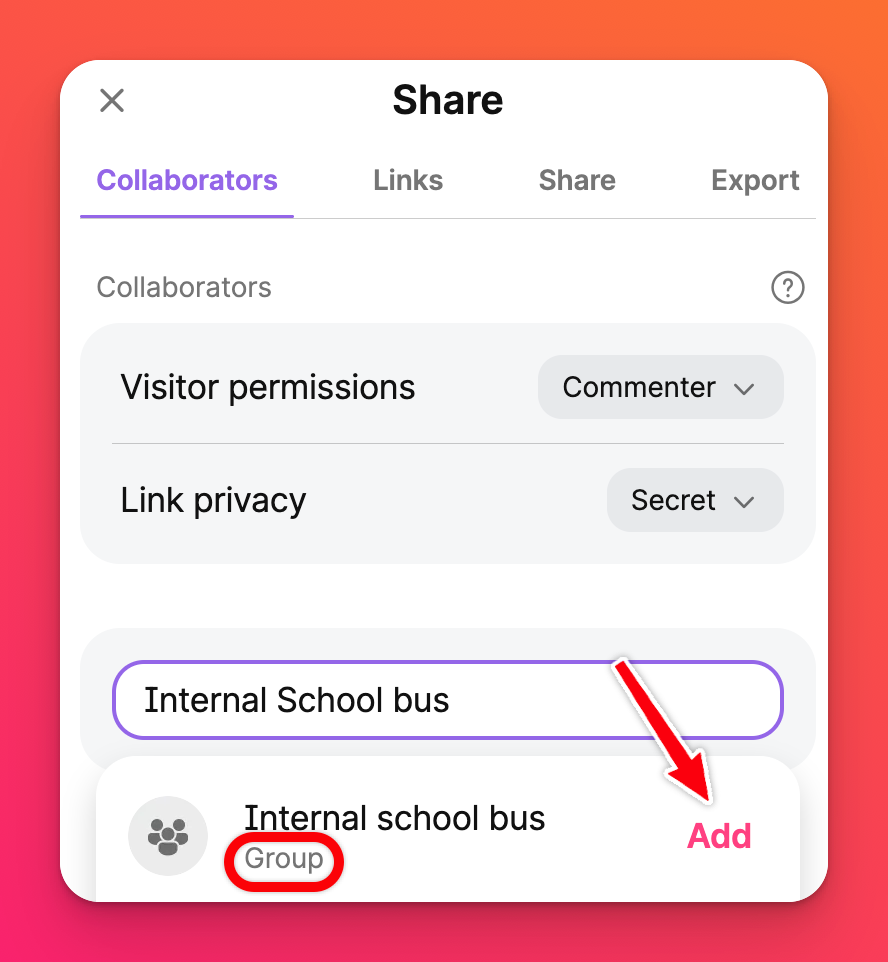組織内のユーザーとパッドレットを共有する
学校用Padletアカウント(padlet.comにて)
学校の全メンバーと共有する
あなたのPadletを組織内の全員がアクセスできるようにするには、以下のように共有設定を変更します:
- 共有したいパッドレットを開く
- パッドレットの右側にあるパネルの[共有] 矢印をクリックします。
- 以下の権限を設定します:
- リンクを持つ訪問者」 - アクセス不可
- あなたの学校名] メンバー」 - ライター
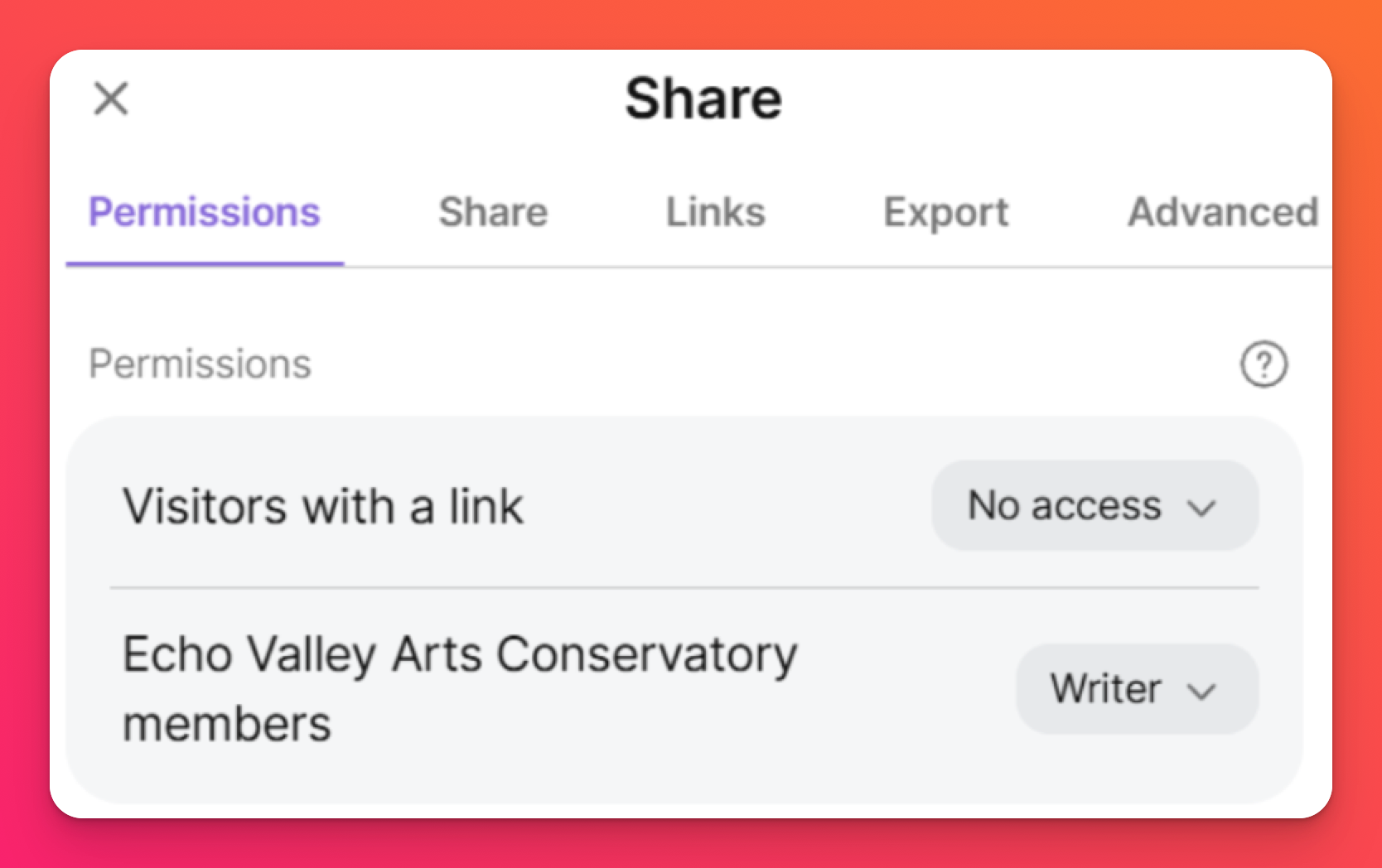
必要に応じて、これらのパーミッションを調整することができます。例えば、リンクを持つ訪問者に「アクセスなし」ではなく「読者」アクセスを許可したり、ワークスペースのメンバーに「モデレーター」や「管理者」のような高い権限を与えたりすることができます。
ダッシュボードへの表示
パドレットを組織の共有ダッシュボードに自動的に表示させたい場合は、「学校のダッシュボードに表示する」の横にあるボタンをオンにしてください。
- 共有したいパッドレットを開く
- パッドレットの右側にあるパネルの「共有」 矢印をクリックします。
- 学校のダッシュボードに 表示する」の横にあるボタンをONに切り替えます。
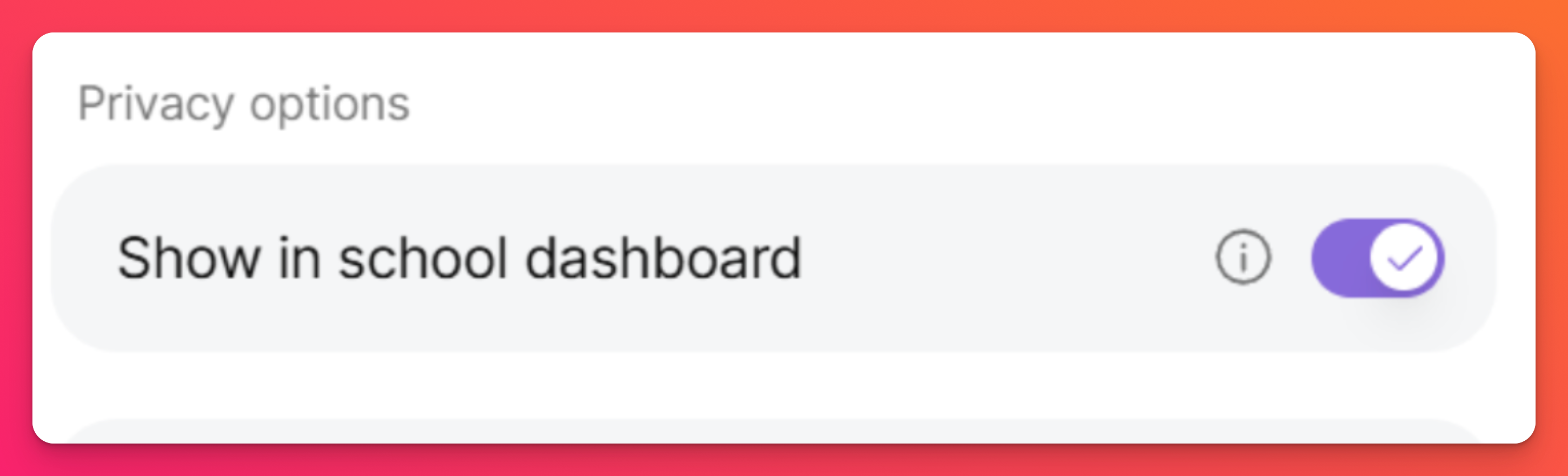
ログイン不要で共有する
投稿者がユーザー名とパスワードを入力することなく、簡単にパッドレットを共有したい場合は、設定を「リンクを持つ訪問者」に変更するだけです 。これで、アクセスさせたい人と直接リンクを共有することができます。
- 共有したいパッドレットを開きます。
- パッドレットの右側にあるパネルの「共有」 矢印をクリックします。
- リンクを持つ訪問者」の隣にあるドロップダウンメニューをクリックし、「ライター」を選択します。
- パッドレットのURLをコピーし、ユーザーと共有します。
コラボレーターの追加
パッドレットにコラボレーターを追加すると、個々の権限を付与することができます。例えば、パドレットをCommenterに設定し(ユーザーはパドレットの既存の投稿にのみコメントすることができます)、数人にWriter権限を与えたい場合、コラボレーターとして追加することで、その人たちに独自の権限を与えることができます。Padletに協力者を追加する方法は、こちらをご覧ください!
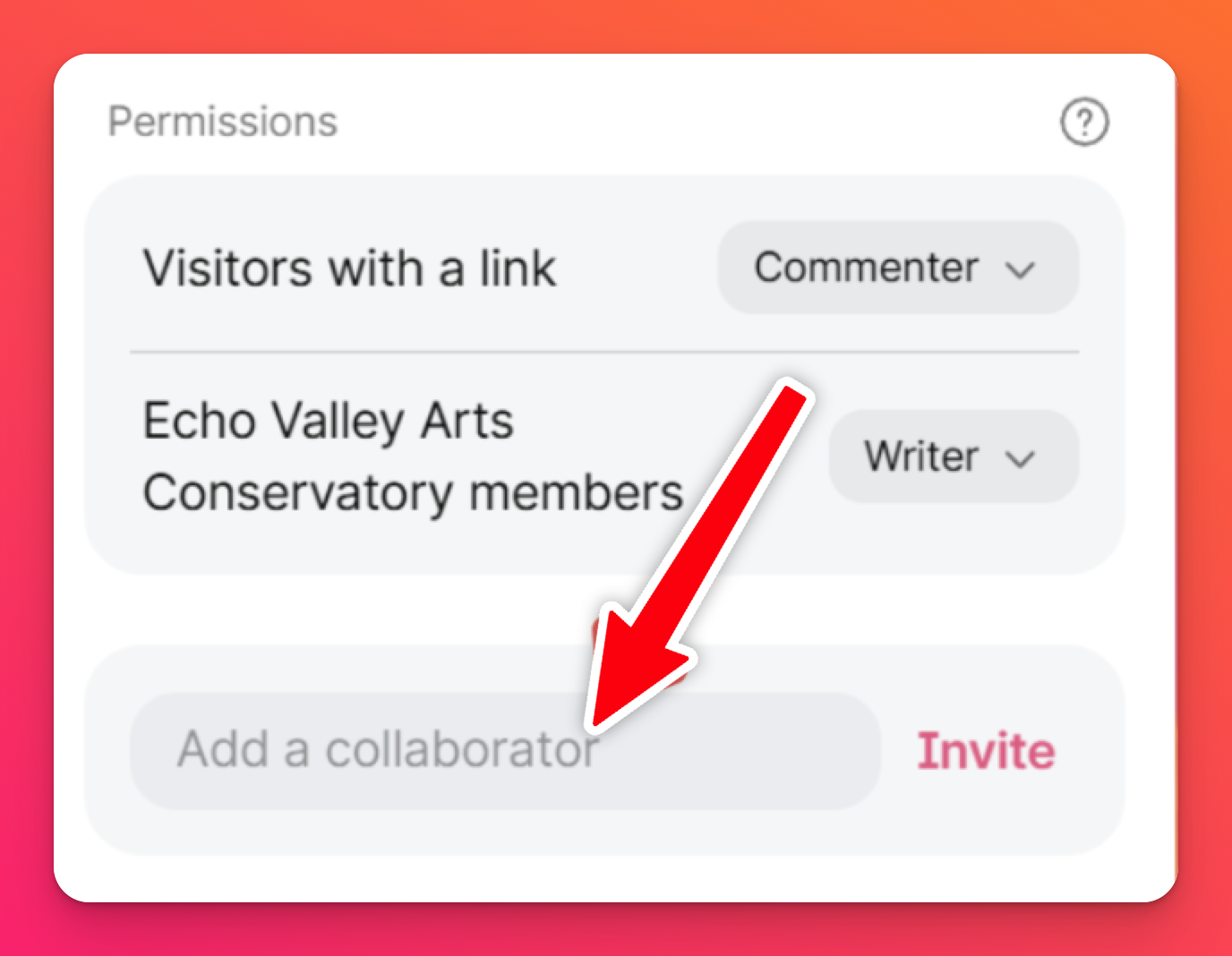
グループで共有する
常にPadletを共有しているグループや、素早く簡単に共有したいクラスがある場合は、グループを作成してください!
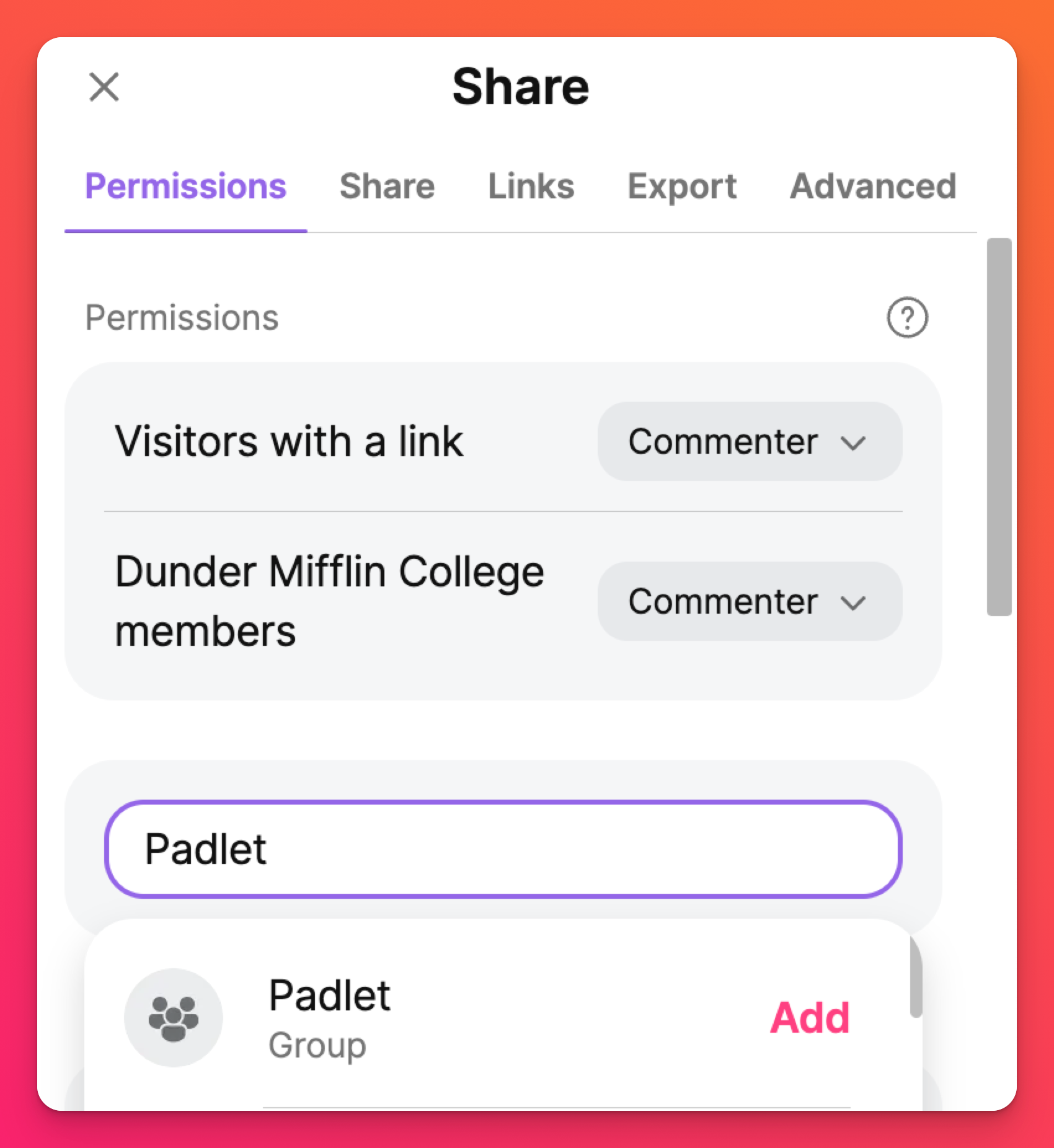
グループを作成することで、一度に複数のユーザーと共有することができます。グループを作成する方法はこちらをご覧ください。グループを作成したら、「共同作業者を追加」フィールドから追加することで、グループと共有することができます。
学校向けPadletアカウント(padlet.org)
padlet.org の Padlet for Schools アカウントで作成した Padlet は、他のアカウントで作成した Padlet とは少し異なります。Padlet for Schoolsアカウントのドメインがpadlet.orgで終わっていて、組織のメンバーとPadletを共有したい場合、Padletの共有設定を変更して、アクセスを許可することができます。
学校の全メンバーと共有する
組織内の全員がパッドレットにアクセスできるようにするには、次のように共有設定を変更します:
- 共有したいパッドレットを開く
- パッドレットの右側にあるパネルの「共有」 矢印をクリックします。
- リンクプライバシー」の隣にあるドロップダウンメニューをクリックし、「組織のみ」を選択します。
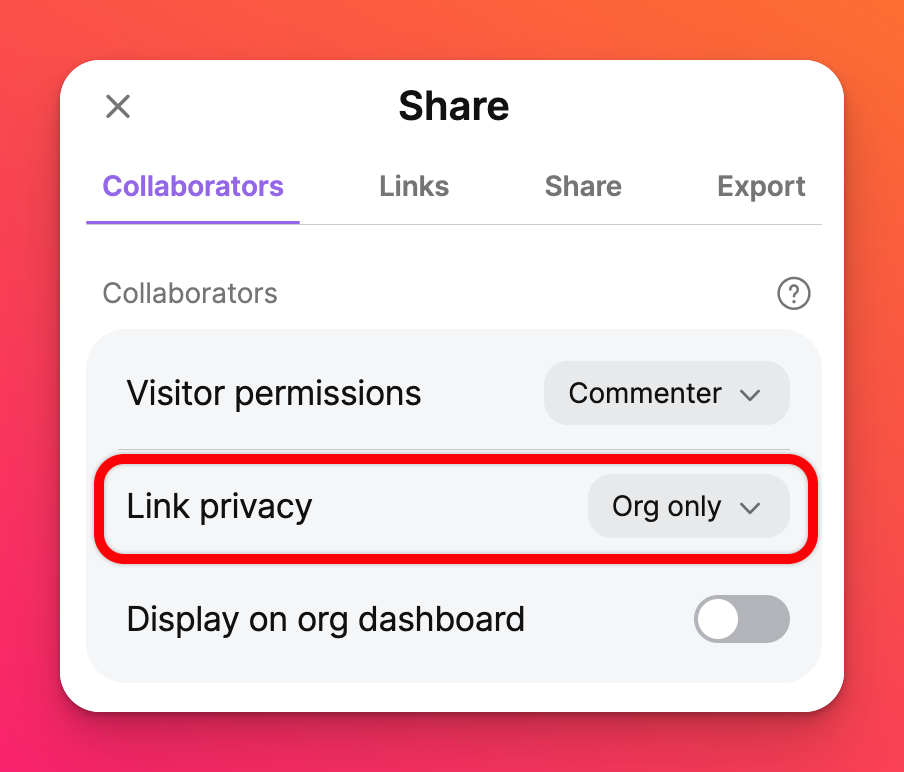
ダッシュボードに表示する
組織の共有ダッシュボードにパッドレットを自動的に表示させたい場合は、「組織ダッシュボードに表示」の隣にあるボタンを必ずONに切り替えてください。
- 共有したいパッドレットを開く
- パッドレットの右側にあるパネルの「共有」 矢印をクリックします。
- 組織ダッシュボードに表示」の横にあるボタンをONに切り替えます。
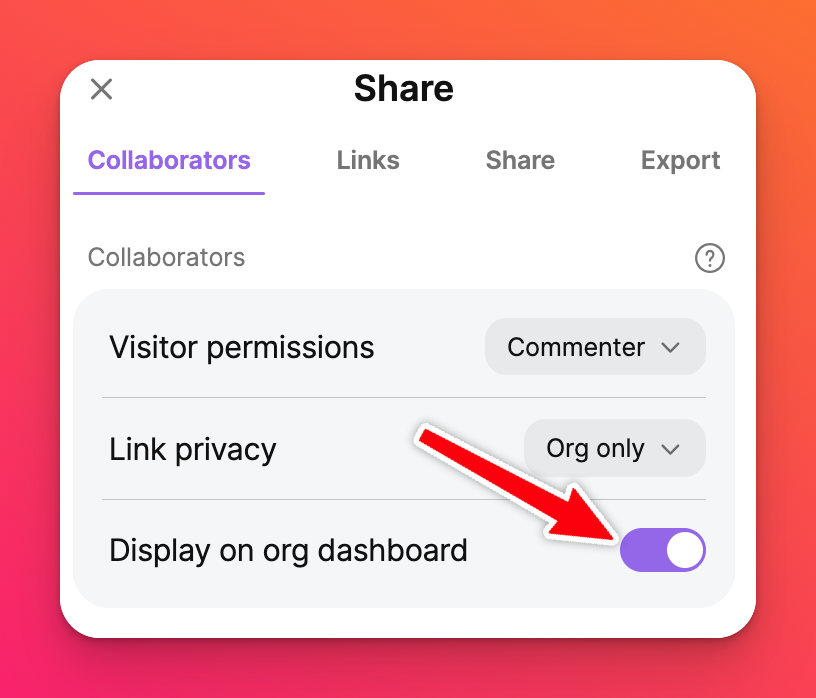
ログインせずに共有する
ユーザー名とパスワードを入力することなく、簡単にパッドレットを共有したい場合は、パッドレットの設定をシークレットに変更するだけです。これで、アクセスさせたい人と直接リンクを共有することができます。
- 共有したいパッドレットを開く
- パッドレットの右側にあるパネルの「共有」 矢印をクリックします。
- リンクのプライバシー」の隣にあるドロップダウンメニューをクリックし、「秘密」を選択します。
- パッドレットのURLをコピーし、ユーザーと共有します。
共同作業者の追加
パッドレットに共同作業者を追加すると、個々の権限を付与することができます。例えば、パドレットをCommenter( パドレットの既存の投稿にのみコメントできる)に設定したいが、Writer(ライター)権限を与えたい人が数人いる場合、その人をコラボレーターとして追加し、独自の権限を与えることができます。パドレットにコラボレーターを追加する方法はこちらをご覧ください!
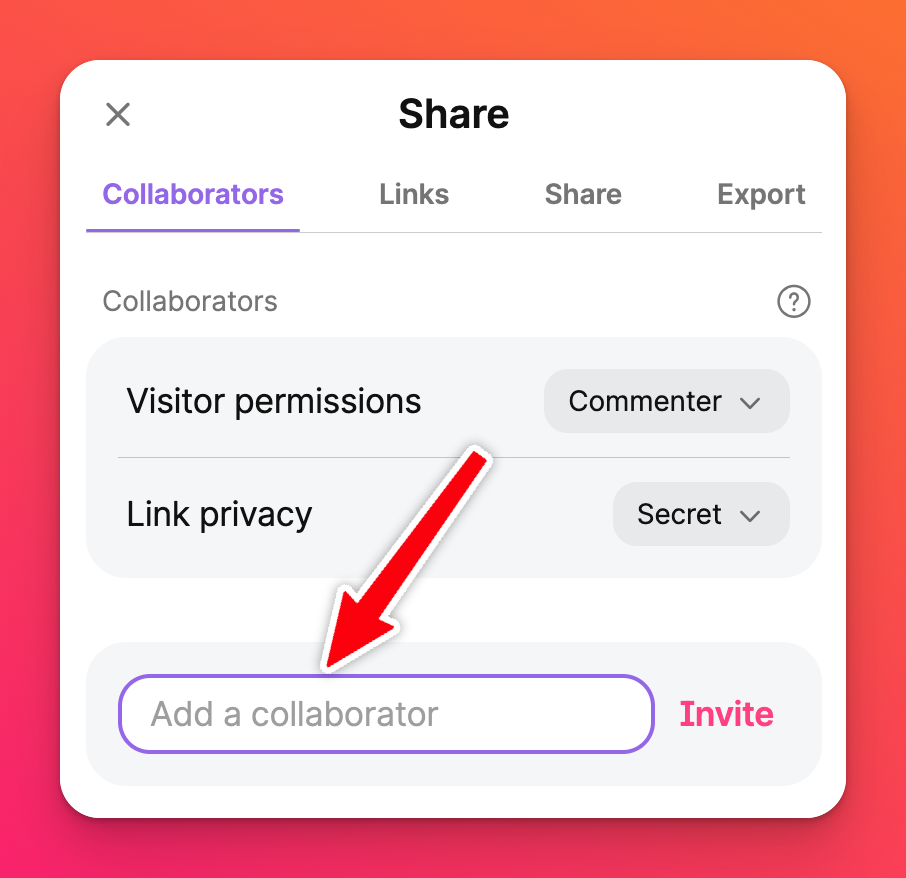
グループで共有する
Padletを常に共有しているグループや、素早く簡単に共有したいクラスがある場合は、グループを作成してください!
グループを作成することで、一度に複数のユーザーと共有することができます。グループを作成する方法はこちらをご覧ください。グループを作成したら、「共同作業者を追加」フィールドから追加することで、グループと共有することができます。