アクセシブルなパッドレットを作るためのヒント
Padletは、テキスト、画像、その他のメディアを使った共同ボードを作成する素晴らしい方法を提供します。しかし、誰もがPadletを楽しみ、貢献するためには、アクセシビリティを確保することが重要です。ここでは、Padletを障害のあるユーザーにも使いやすいものにするためのヒントを紹介します:
パッドレットを作成する
明確なタイトルから始める
障害を持つユーザーがコンテンツを理解し、ボードをナビゲートできるように、パッドレットに説明的なタイトルを付けてください。たとえば
の代わりに私の科学クラス
の代わりにインタラクティブな科学実験:6-8年生
最適なフォーマットを選ぶ
スクリーン・リーダーのユーザーが簡単にナビゲートできるように、コンテンツを直線的な順序で表示する形式を選択することが重要です。最も推奨されるボード・フォーマットは、ウォール、グリッド、ストリームです。セクションを有効にすることで、構成をさらに強化することができます。
セクションは、大きなボード内の投稿をグループ化するのに便利な機能です。この機能を有効にするには、設定 コグ(⚙️)アイコンをクリックし、次にレイアウトをクリックします。次に、'Group posts by section'の隣にあるボタンをONに切り替えます。以下は、ウォール形式でセクションを有効にしたボードの例です:
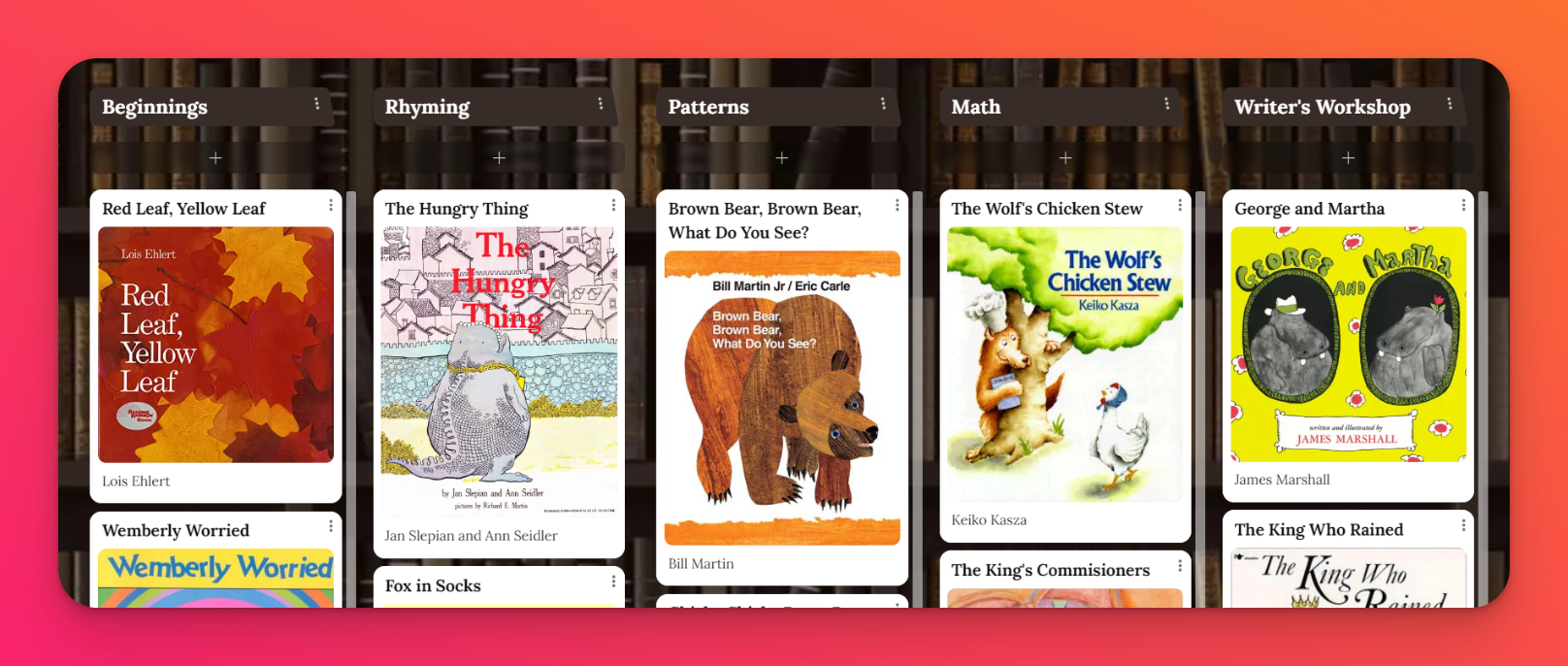
背景を賢く選ぶ
パッドレットの背景を選択する場合、忙しい写真、アートワーク、イラストは避けてください。これらは背景とテキストのコントラストを低下させ、テキストを読みにくくします。選んだ背景に不安がある場合は、無料のオンラインツールを使ってコントラスト比をチェックしましょう。こうすることで、すべての人、特に視覚障害のある人にとっても、はっきりと読みやすくなります。
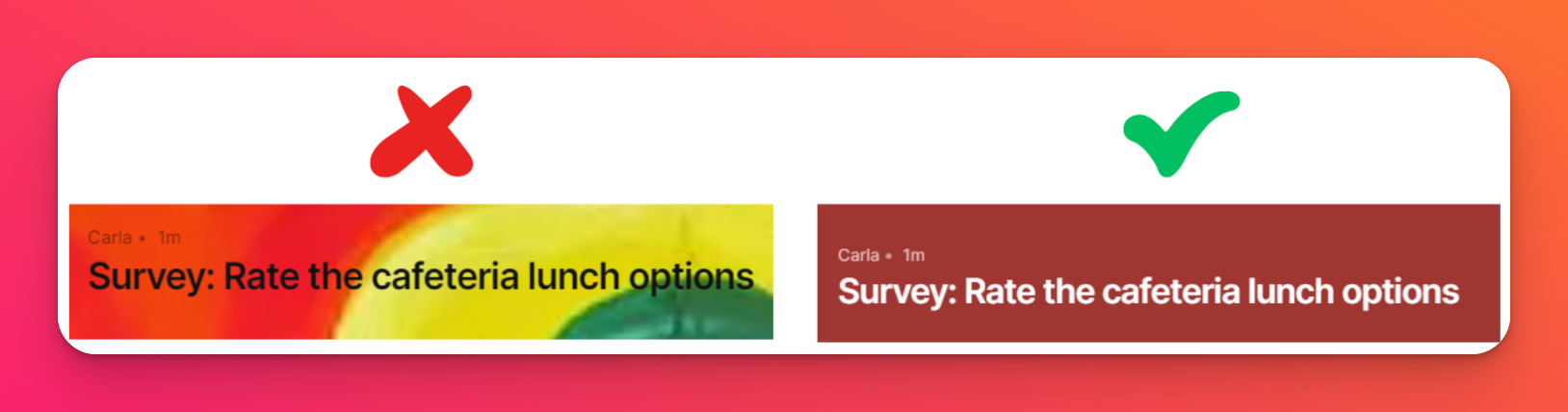
テキストが多い投稿の可読性を高める
標準表示では、テキストが多い投稿は読みづらくなります。より読みやすくするには、投稿サイズをワイドに変更してください。設定の 歯車アイコン(⚙️)をクリックし、「外観」>「投稿サイズ」>「ワイド」の順に移動することで、投稿の外観をワイドに変更できます。
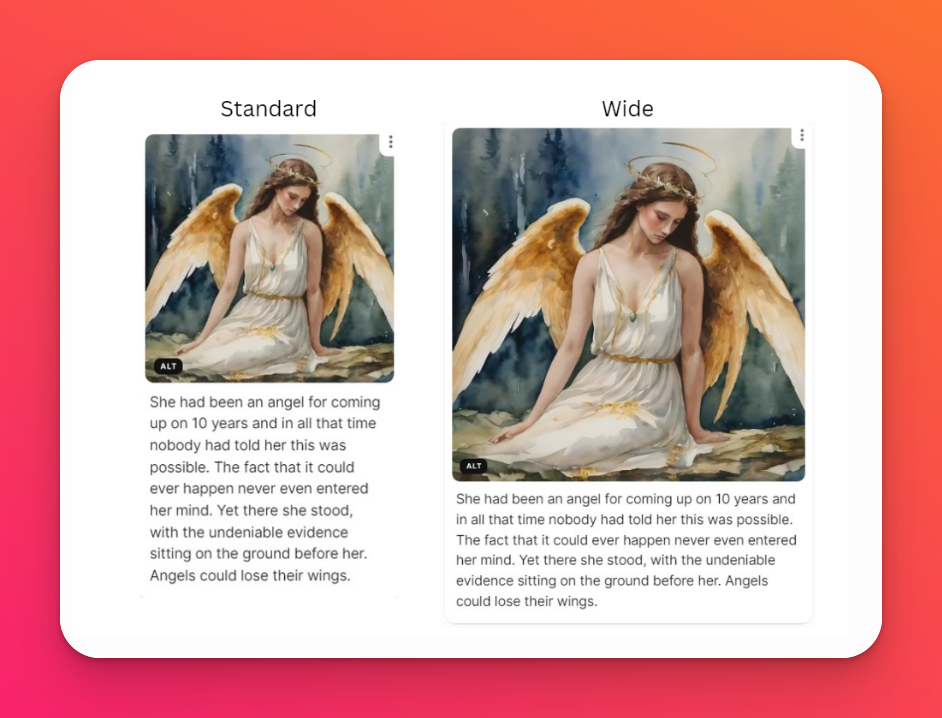
投稿の追加
テキスト
件名を省略しない
Padletは件名を自動的に見出しに変換します。これは、スクリーンリーダーを使用している学生にとって特に便利です。見出しを使うことで、投稿から投稿へ素早く移動することができ、ボード上のすべての要素に耳を傾ける必要がなくなります。
説明的なリンクテキストを使う
リンクテキストとしてURLだけに頼らないこと。リンク先のコンテンツを正確に表す、明確で簡潔な説明を書きましょう。
テキストボックスに入力した後、リンクしたい単語をハイライトし、リンクアイコン(🔗)を選択します。ポップアップウィンドウにURLを貼り付け、「リンク」をクリックします。
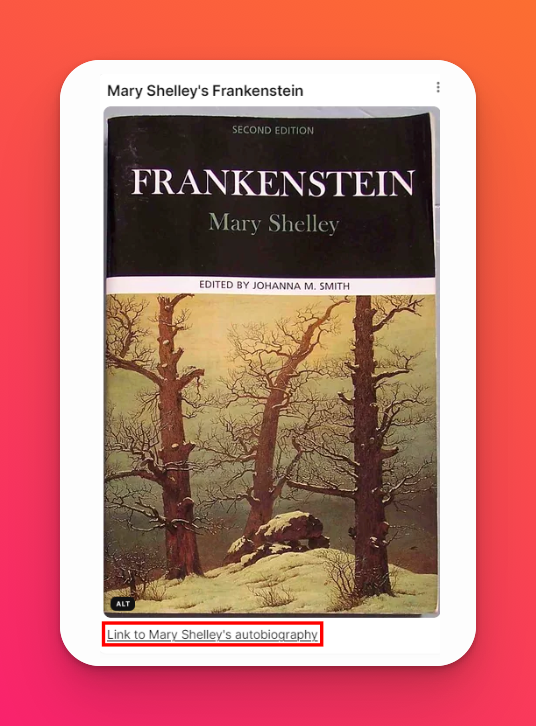
添付ファイル
画像にAltテキストを追加する
ボード上の画像に明確で簡潔なAltテキストを追加することが重要です。これは、視覚障害のあるユーザーやスクリーンリーダーを使用しているユーザーが画像の内容を理解するのに役立ちます。Altテキストは画像を正確に説明する必要がありますが、簡潔でなければなりません。
例えば、子供たちが遊んでいる写真には、"Children playing "というAltテキストを付けることができます。
画像の下には、キャプション用のフィールドもあります。キャプションを使って、画像の意味や歴史的背景、その他の関連情報を詳しく説明しましょう。キャプション付きの画像投稿はこのようになります。
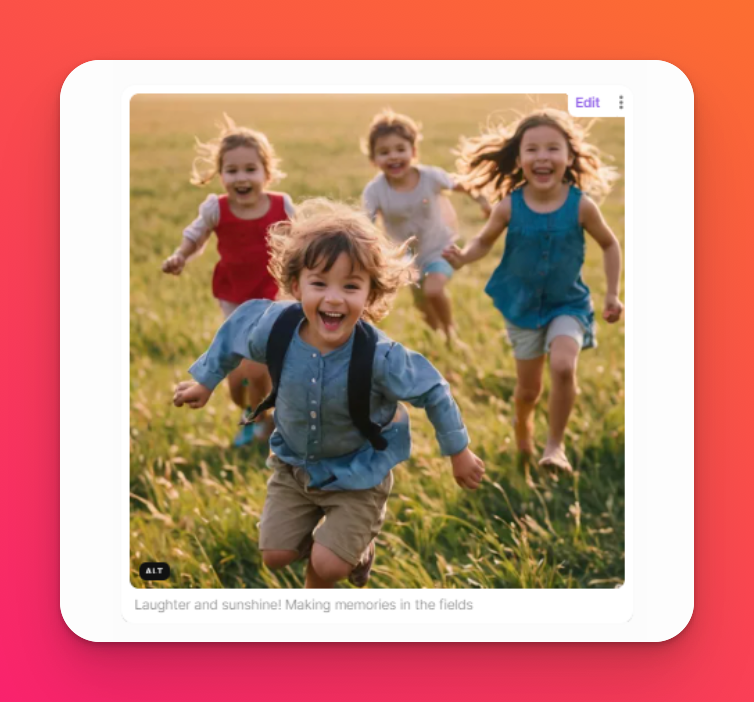
クリアな音声で高品質の動画をアップロード
Padletは、耳の不自由な視聴者のために自動キャプションを生成します。良い音声は、キャプションが正確であることを保証します。
さらに分かりやすくするために、ビデオの下に要約またはトランスクリプトを追加することを検討してください。
これらの簡単なヒントに従うことで、あなたの掲示板を真にインクルーシブな空間に変えることができます。アクセシビリティとは、単に規制を遵守することではなく、誰もが参加し、学び、貢献できるような歓迎される環境を作ることであることを忘れないでください。さあ、誰もが楽しめる美しいパドレットを作りましょう!

