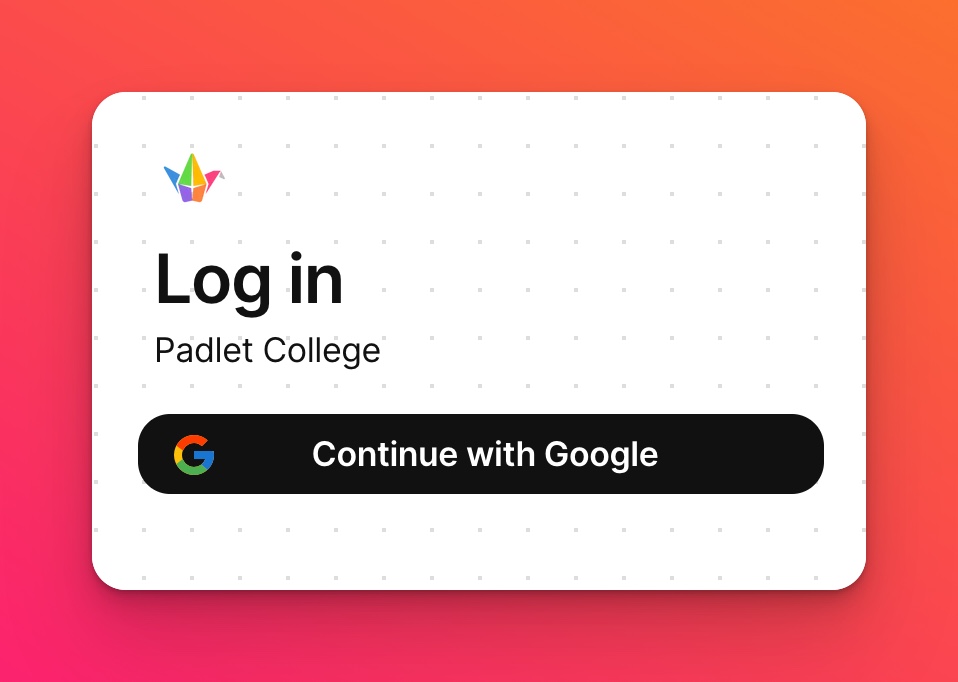Padlet for Schools(padlet.org)のサードパーティログインを有効にする
もしあなたが、ユーザーに別のサイトで別のアカウントを作成するよう求めることにうんざりしているなら、心配はいりません!Padletには、便利で安全な方法があります。
サードパーティログイン、別名シングルサインオン(SSO)を有効にすることは、あなたのアカウントにアクセスするための安全で簡単な方法です。Padlet for Schoolsのサードパーティログインを有効にすることで、Google、Microsoft、ClassLinkの既存の認証情報を使用することができます。
SAML SSO に興味がある方は、こちらの記事を参照してください。
サードパーティログインを有効にする
- サードパーティログインを有効にするには、Padlet for Schools アカウントにログインします。
- ダッシュボードから、右上のアカウント名/アバターをクリック >設定>組織情報.
- サードパーティログイン」フィールドを探し、鉛筆アイコンをクリックします。
- プロバイダーによって、Google、Microsoft、ClassLinkのいずれかを選択します。変更は自動的に保存されます。
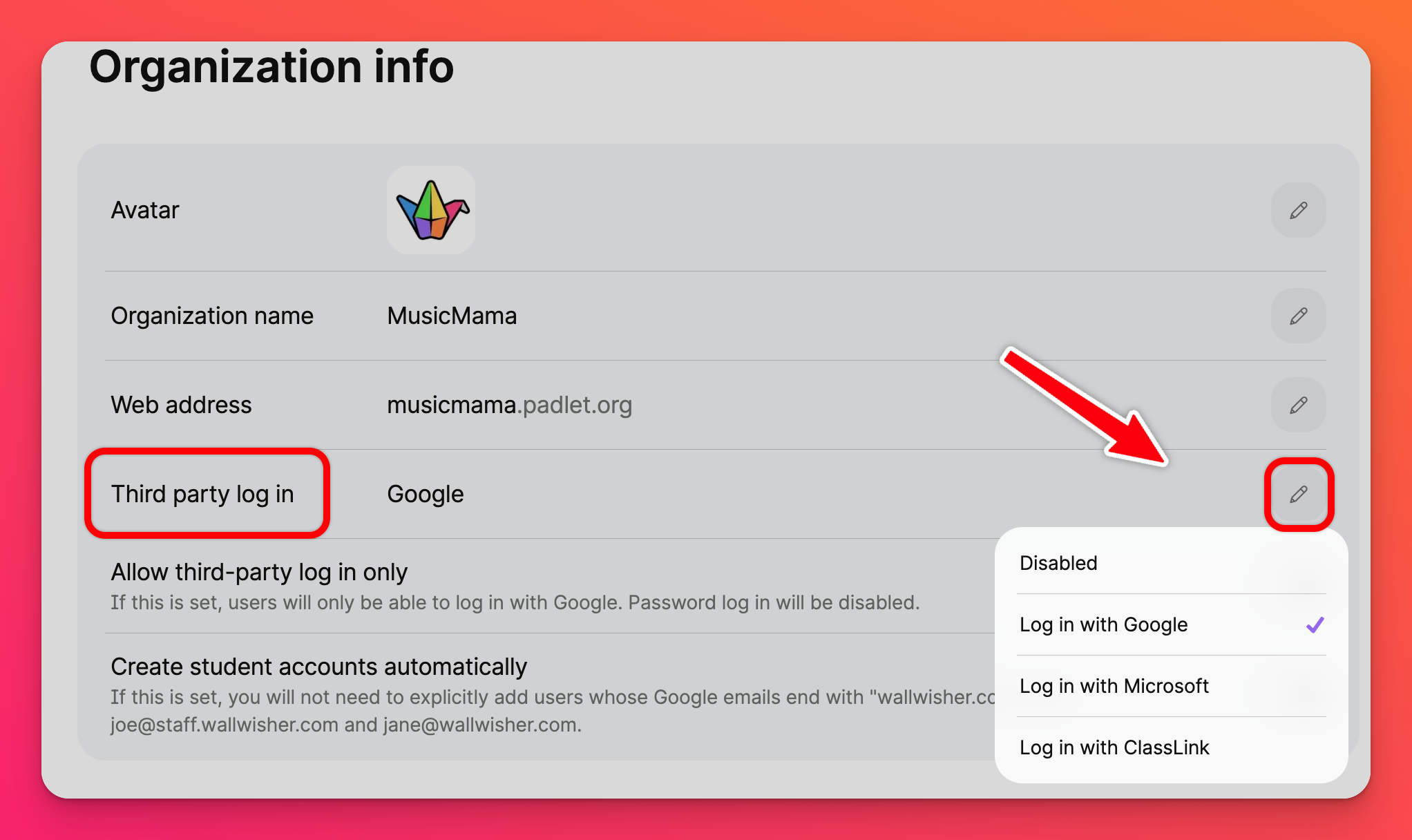
これで、ログインページにSSOが含まれるようになります!下の画像は、Googleのサードパーティログインを有効にしたPadlet for Schoolsアカウントの画像です。
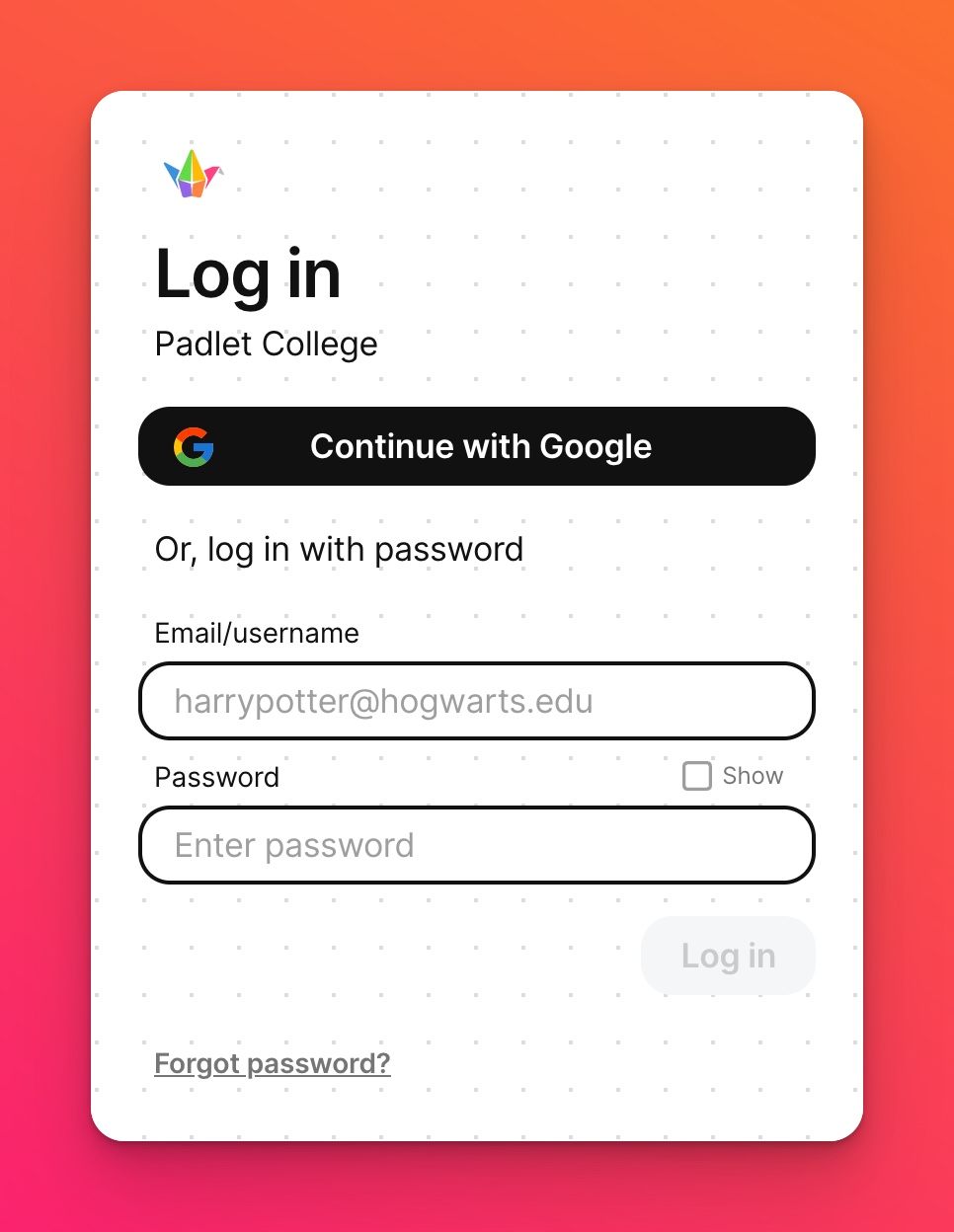
サードパーティログインを有効にすると、他にもいくつかのオプションが表示されます。これらのオプションの詳細については、以下をお読みください。
学生アカウントを自動的に作成する
デフォルトでは、サードパーティログインを有効にすると、アカウント内の既存 ユーザーがSSOでログインできるようになります。SSO を使って自動的にライセンスを割り当てたり、プロビジョニングしたい場合は、この追加機能を有効にする必要があります。
学生アカウントを自動的に作成する機能を有効にすると、あなたのメールドメインを持つユーザーは、あなたのPadlet for Schoolsの固有のURLにアクセスし、SSOでログインし、学生ライセンスを割り当てることができます。
生徒があなたのメールドメインと異なるメールドメインを持っている場合、「代替メールドメイン」フィールドにそのドメインを追加することができます。
これらのユーザのデフォルトは学生ロールです。あなたのアカウントに教師を追加したい場合は、招待リンクの送信を検討してください。それ以外の場合は、Manage peopleページからユーザロールを編集することができます。
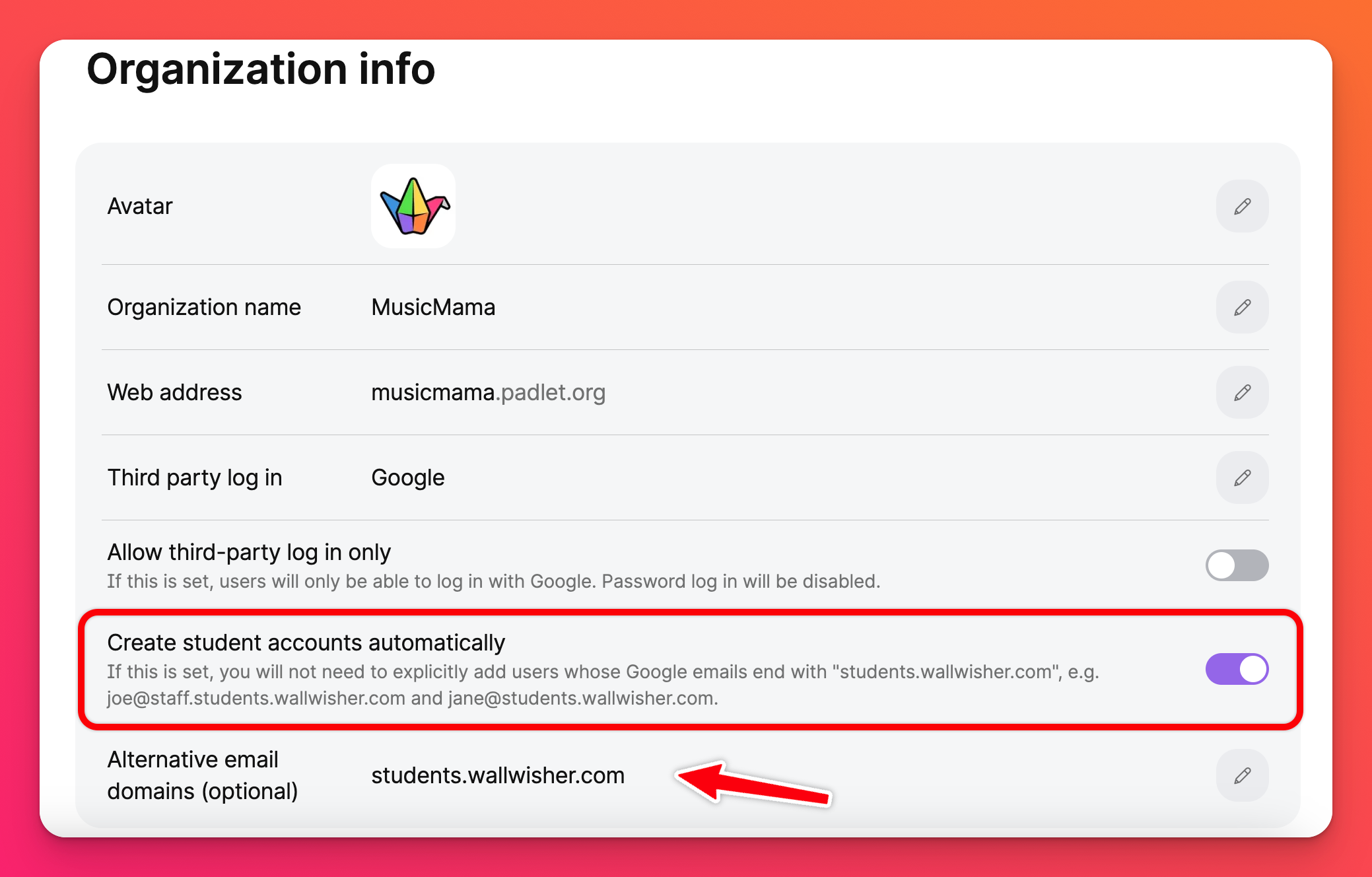
サードパーティログインのみ許可する
サードパーティログインを有効にした場合でも、デフォルトではパスワードでログインするオプションが表示されます。ユーザーにサードパーティログインのみを使用させたい場合、このオプションを有効にすることができます。このオプションを有効にすると、ログインページにはサードパーティログインオプションのみが表示され、ユーザーはパスワードでのログインができなくなります。下記は、サードパーティログインのみを許可しているPadlet for Schoolsアカウントの画像です。