Padlet for SchoolsでSAMLサードパーティログインを有効にする
Padlet でサードパーティログインを有効にするには、いくつかの方法があります。この記事では、Padlet を学校の SAML Identity Provider(IdP) に接続する方法を説明します。
Padlet で SAML をセットアップする方法
Padlet for Schools のオーナー/管理者アカウントにアクセスする必要があります。
- SAML をON にする
padlet.org のアカウントの場合、ダッシュボードの右上にあるアカウント名/アバターをクリック >設定>組織情報> 「SAML」の隣にあるボタンをオンに切り替えます。

- PadletのメタデータURLを使ってPadletを登録する
同じページのトグルボタンの下にある、PadletのSPメタデータURLをコピーします。

Padlet for Schools組織にSAML経由のログインを設定するには、学校のSAMLアイデンティティプロバイダ(IdP)にSAMLサービスプロバイダ(SP)であるPadletを登録する必要があります。
- IdP のメタデータ URL を入力します。
このフィールドで、IdP メタデータの URL がまだ取得されていない場合は、そのURLを指定します。以下のように表示される:

- 必須クレームの入力
以下は、入力が必要な必須項目です:

フィールド | 入力する情報 |
メールアドレス属性 | 認証のために Padlet で使用したいメールアドレス。 注意: 既存のアカウントがある場合、それに応じてメールアドレスを照合します。既存ユーザに関する詳細は、以下のFAQを参照してください。 |
名前属性 | ユーザの投稿やコメントはこの名前に帰属します。 |
- オプションフィールド
Role属性は、そのアカウントのユーザーの役割をTeacherとStudentから選択したい場合に入力してください。
- 空白の場合、作成されたすべてのアカウントには自動的に学生ロールが割り当てられます。
- 既存のアカウントにStudentロールが割り当てられているが、role属性に教職員または従業員としてリストされている場合、アカウントはそれに応じてTeacherにアップグレードされます。

接続名は、組織のサインインページのログインボタンの外観に影響します。使い慣れた接続名を選択することをお勧めします。

例えば、「SAML intranet」を選択すると、ログイン画面にこのテキストが表示されます:
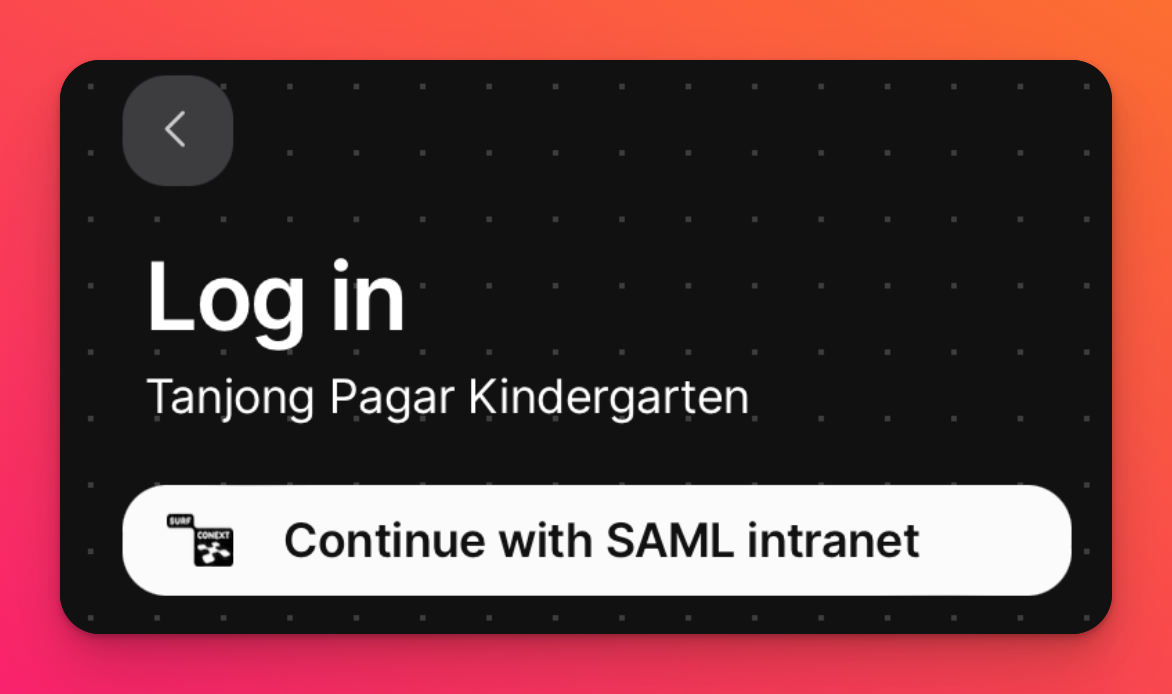
- 展開する前に SAML をテストする
ページの下部で、「Dev mode」の横のボタンをON に切り替える。

Dev モードでは、組織内のユーザに影響を与えることなく、サンドボックスで SAML をテストできる。サンドボックスには、Dev モードの説明に記載されているプライベート・リンクを使用してアクセスできる。
テストのヒント
- SAML を使用して完全に新しいアカウントを作成し、新規作成したユーザに電子メール、名前、およびロールが正 しく割り当てられていることを確認する。
- SAML を使って既存のアカウントにサインインし、ユーザが正しい Padlet アカウントにサインインでき、既存のコンテンツが影響を受けないことを確認する。
- 教職員または従業員の役割属性を持つ SAML アカウントを使用して、既存の Padlet 学生アカウントにサインインし、アカウントの役割が自動的に学生から教師にアップグレードされるかどうかを確認します。
テストが完了したら、Dev mode をOFF にすることで、アカウント内の全員に SAML をロールアウトすることができます。
これで、あなたの組織のアカウントで SAML が利用できるようになります。
よくある質問
既存のユーザの場合、データは失われますか?
SAMLでログインしましたが、既存のコンテンツが表示されません。どうすればよいですか?
「電子メール属性」フィールドの電子メール・アドレスを、現在使用されている電子メールと一致するように修正するだけで、既存のアカウントを見つけることができます。

