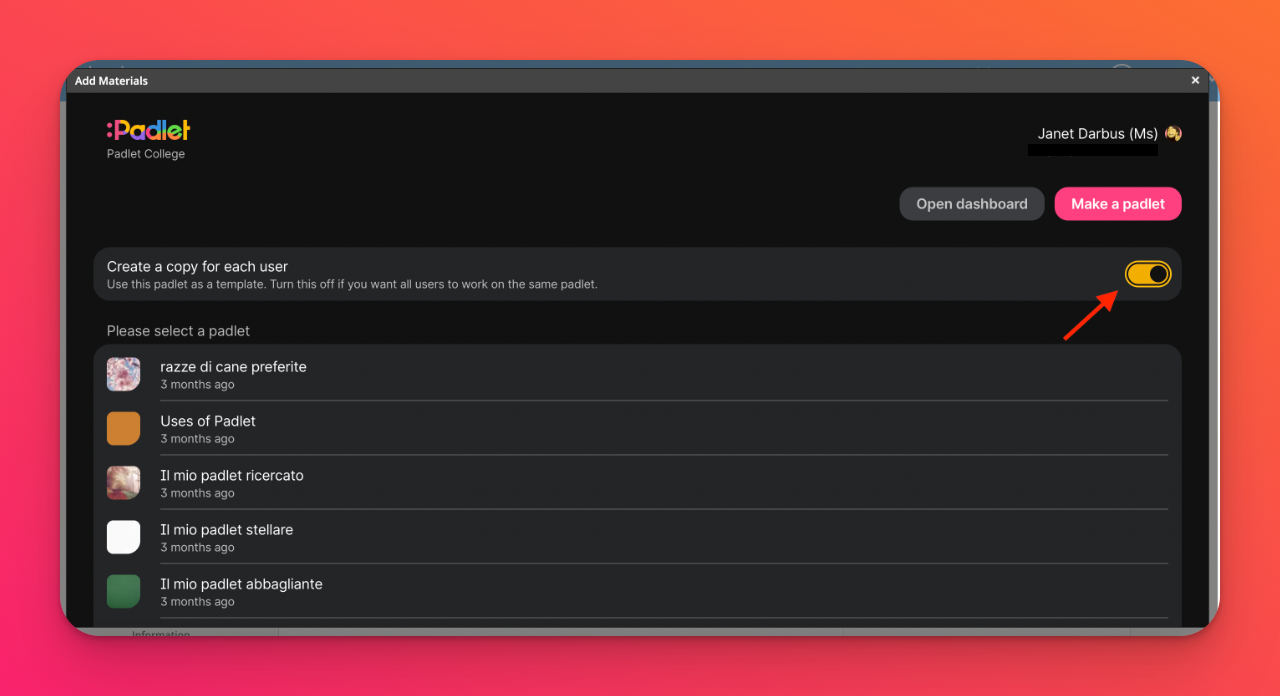PadletをSchoology LMSに接続する(padlet.comアカウント用)
Padlet for Schools アカウントの末尾が Padlet.org:SchoologyのLMSにPadletを追加する方法は、こちらをクリックしてください。
Padlet for Schools アカウントの末尾が Padlet.comで終わるPadlet for Schoolsアカウントをお持ちの場合は、このまま読み進めてください。
管理者のみSchoologyのLMS統合を設定する
必要なもの
- Schoologyの管理者アクセス権
- Padlet for Schoolsのオーナーアカウントへのアクセス権
- Padlet for Schoolsアプリを追加する
Schoologyの管理者アカウントから、アプリセンターページに移動し、Padlet for Schoolsアプリを選択します。
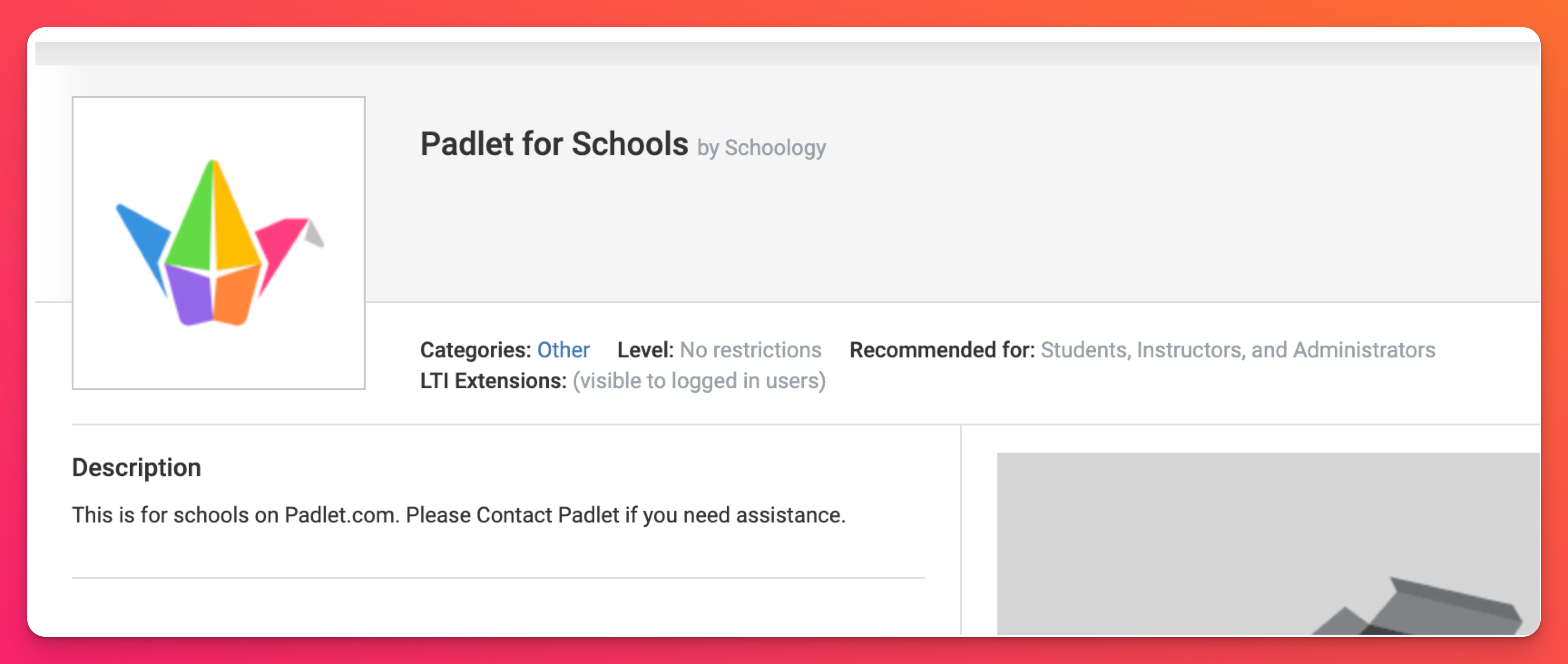
- Install LTI 1.3 App>I Agree>Continueをクリックします。
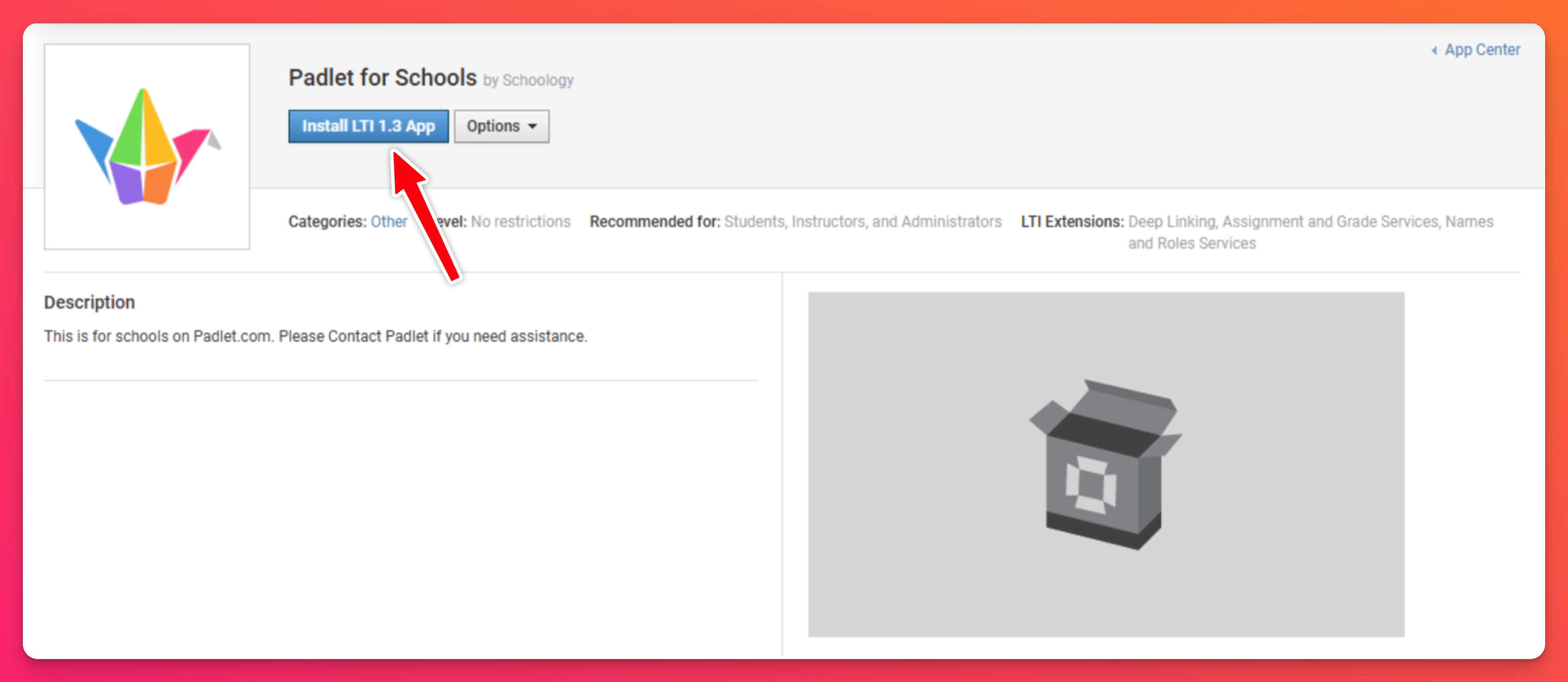
- 組織に追加をクリックします。組織のアプリページが表示されます。
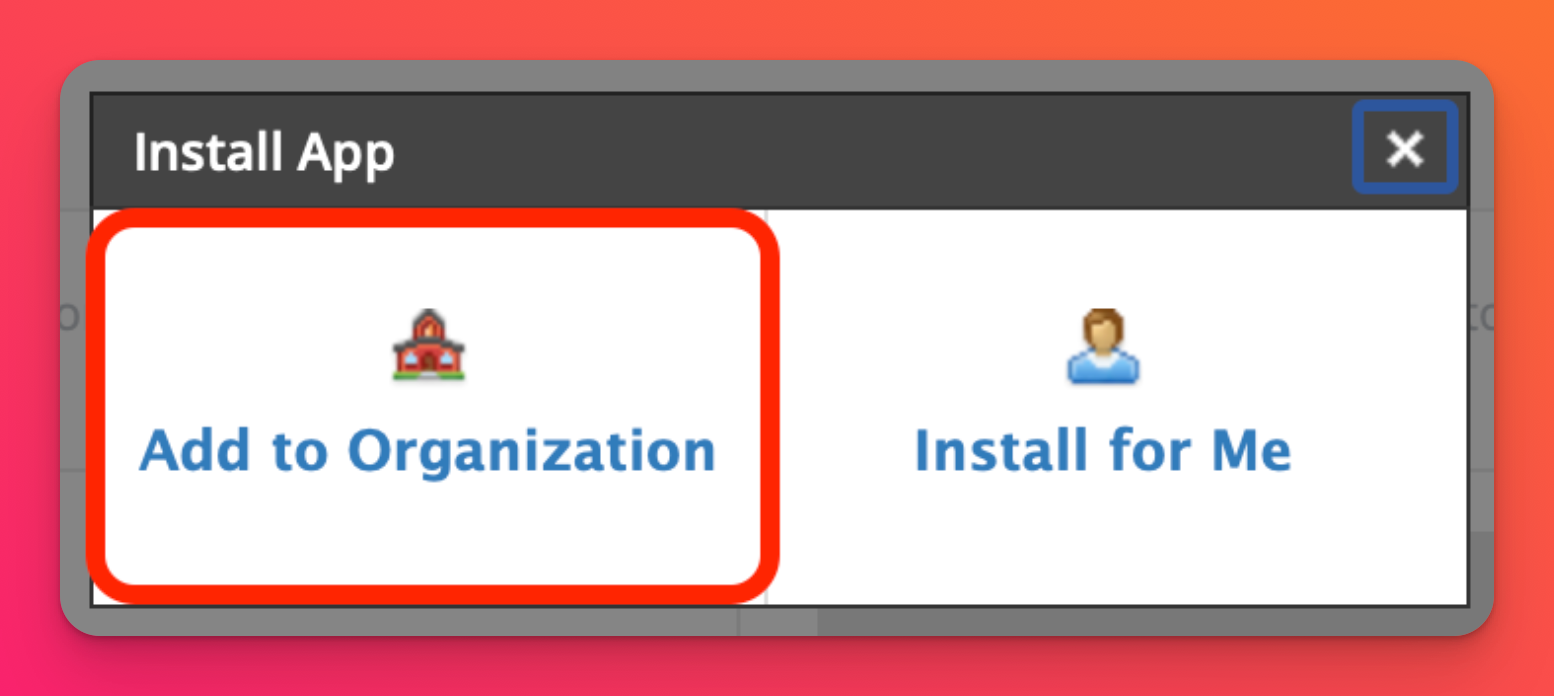
- Padlet for Schools (Padletではない)を検索し、インストール/削除をクリックします。
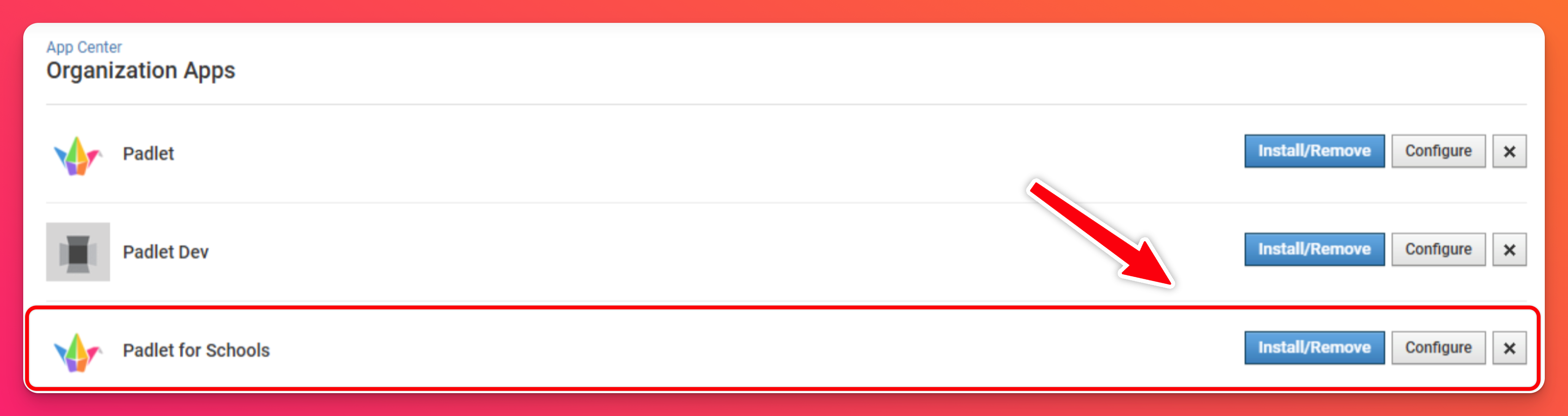
- すべてのユーザがアプリにアクセスできるように、「すべてのコース」と「すべてのグループ」の適切なフィールドにチェックが入っていることを確認してください。
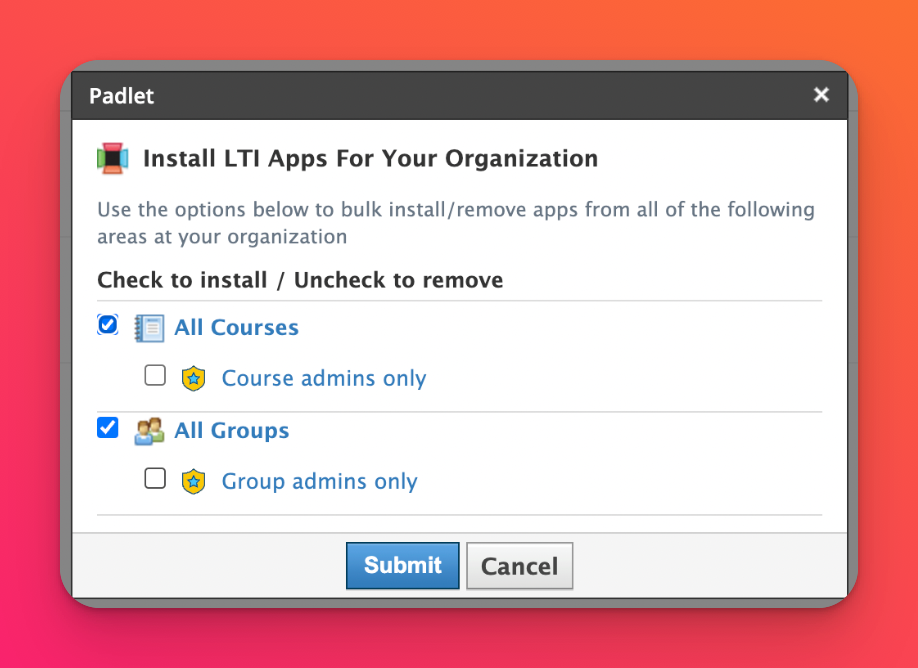
- Padletをコースに追加する
コースをクリックし、コースを選択して、教材の追加に移動します。次に、教材を追加をクリックしてください。
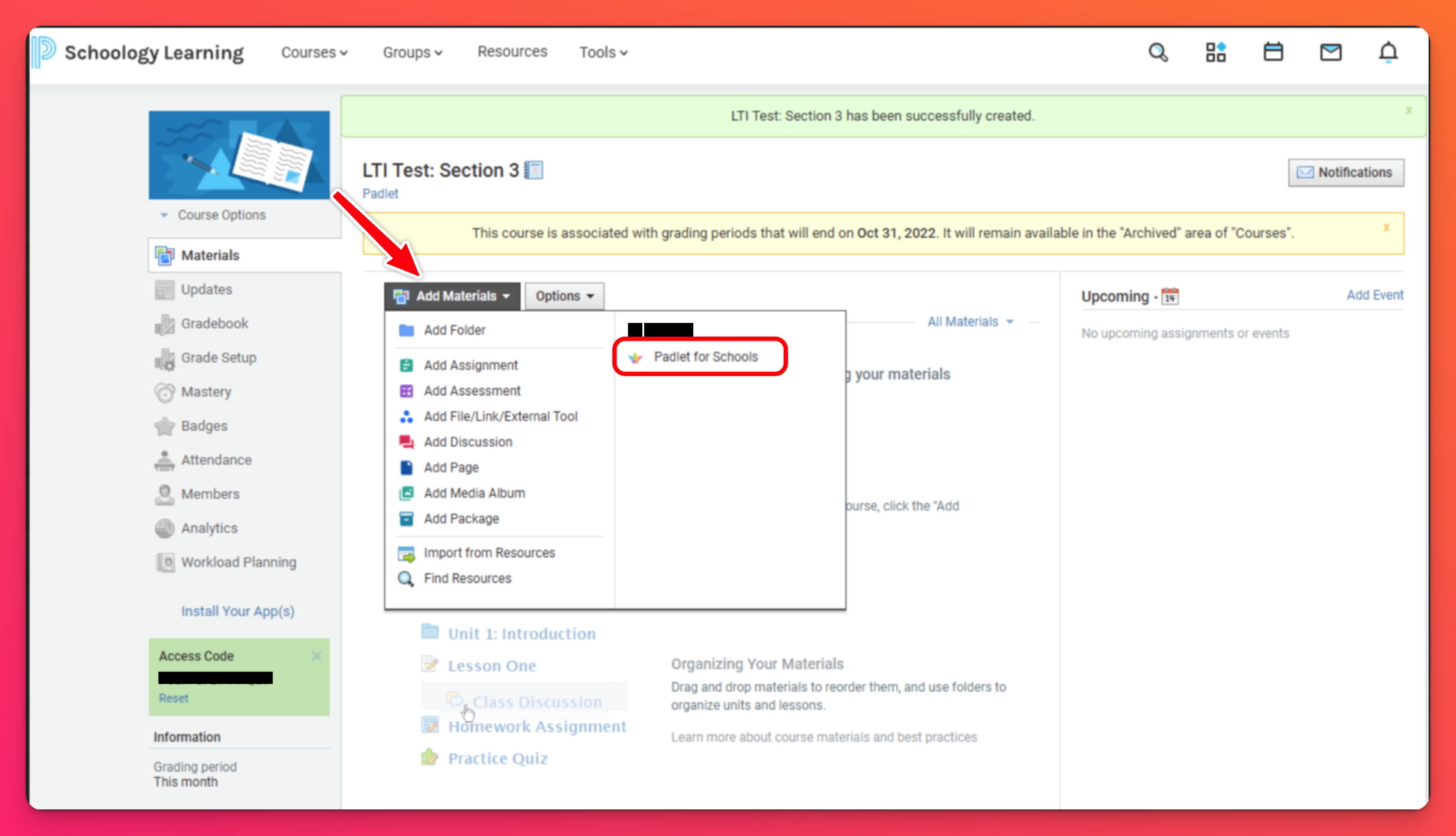
- リンク展開トークンの取得
Padlet for Schoolsアカウントに戻り、設定を開きます。次に、「学校情報」をクリックしてください。Learning tools interoperability」の下にある「LTI Link Deployment Token」の横にある「Generate」をクリックし、SSOの代わりにトークンを生成します。Schoologyのポップアップに表示される「トークン」フィールドに、指定されたトークンコードをコピー&ペーストします。
注:これは最初のセットアップにのみ必要です。
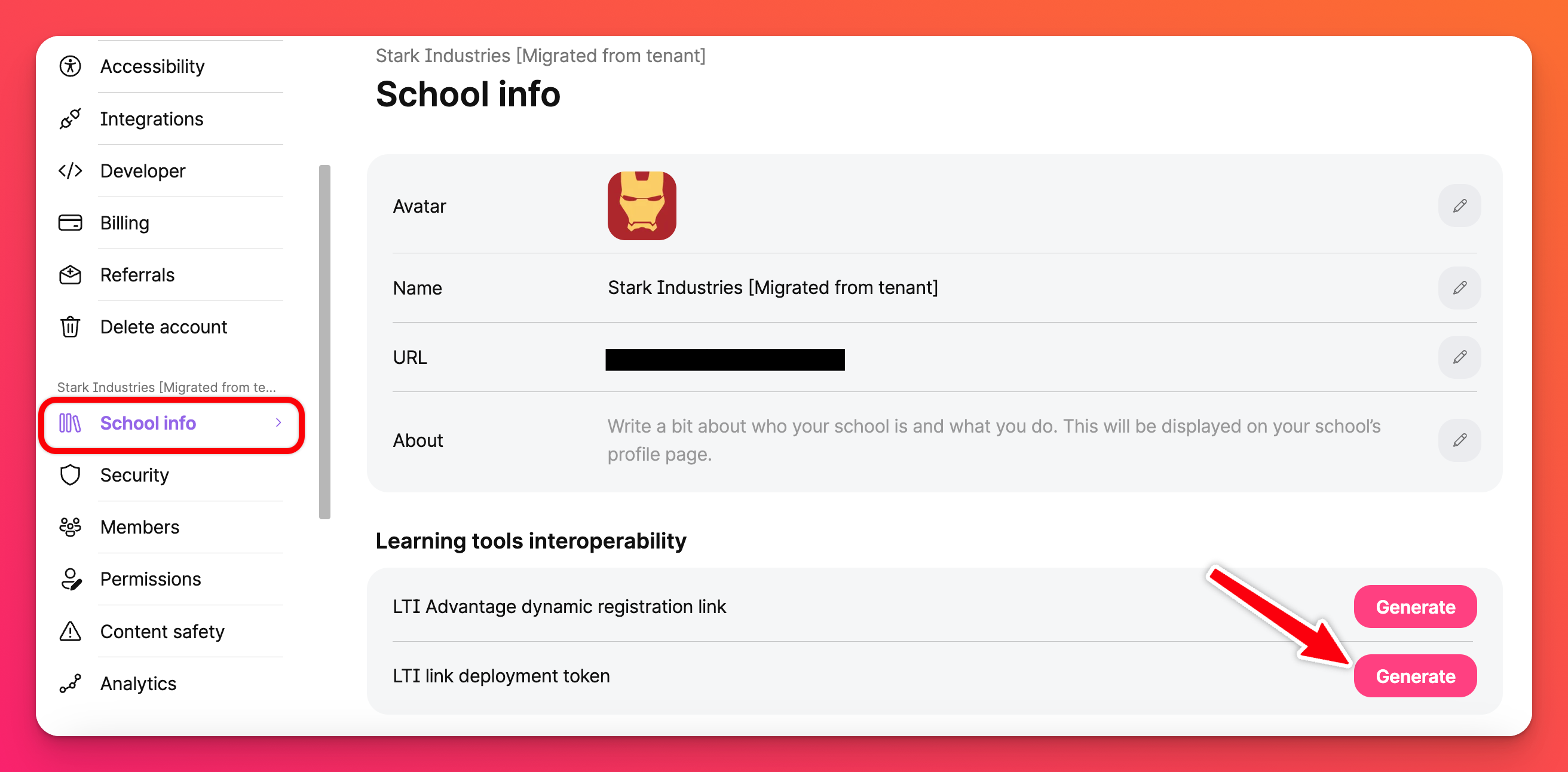
- パッドレットの選択
ログイン後、任意のパッドレットをクリックして選択します。すると、追加したいパッドレットを確認するポップアップが表示されます。
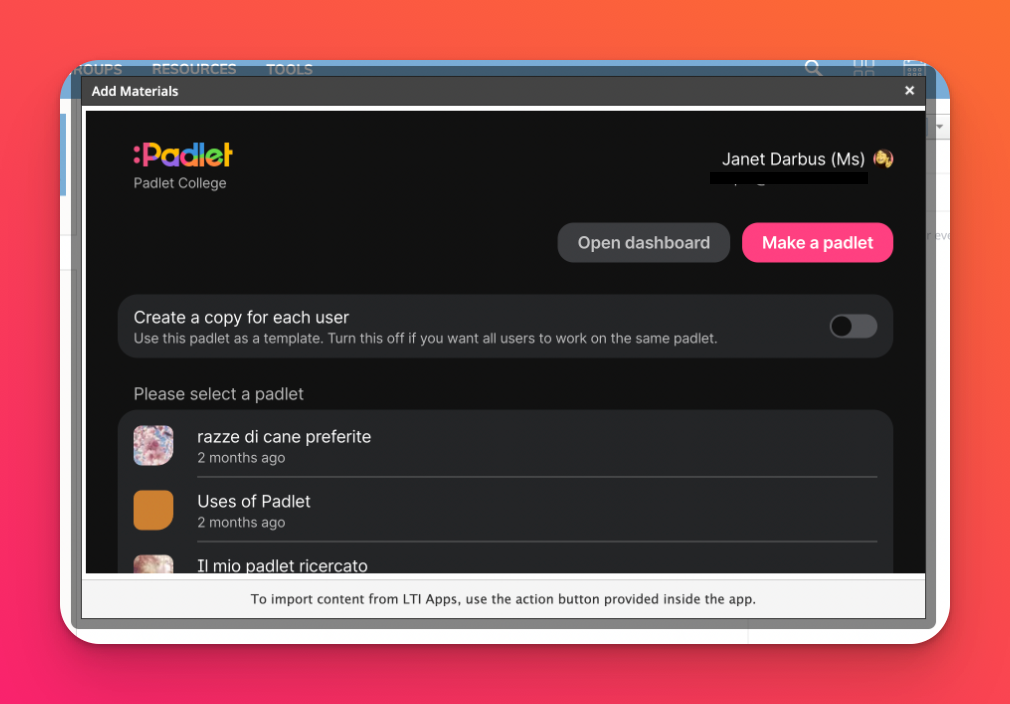
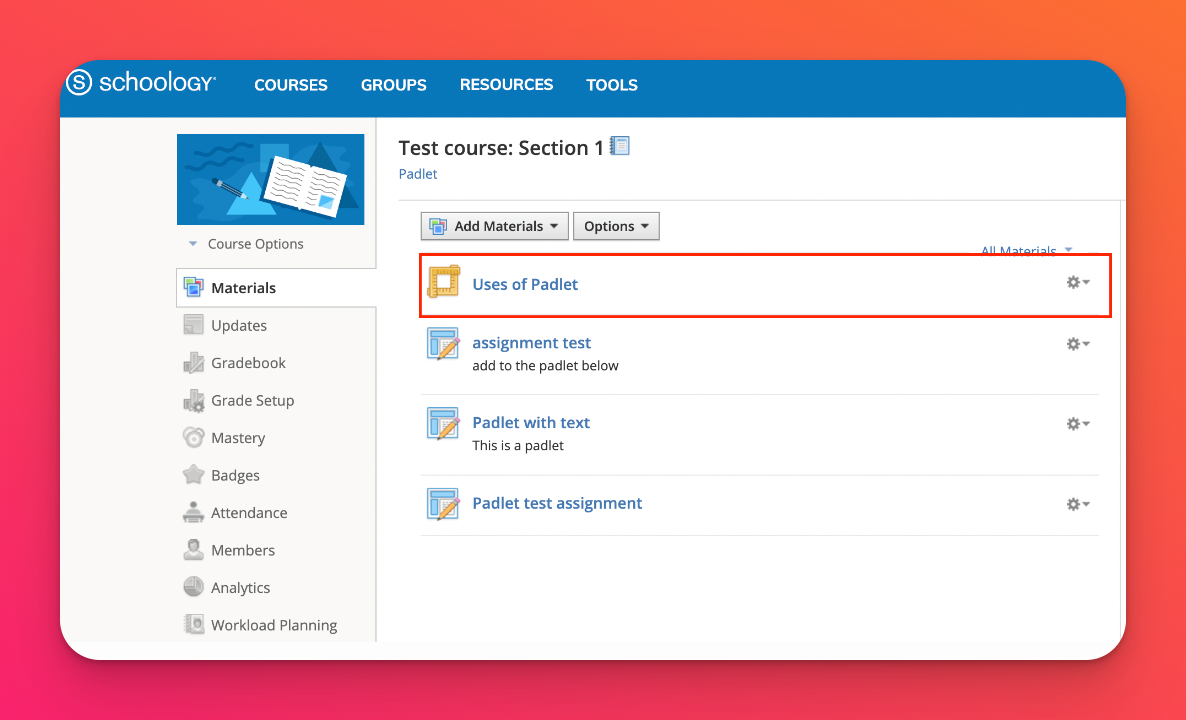
これで教師がコースにパッドレットを追加できるようになります。
先生のみSchoologyのLMS統合を設定する
ご注意ください:LTI統合では、パッドレットを課題として追加することしかできません。LMS内の他の場所にパッドレットを追加したい場合は、埋め込み機能を使用してください。
- Padletをコースに追加する
コースをクリックし、コースを選択して、教材を追加に移動します。次に、教材を追加をクリックしてください。
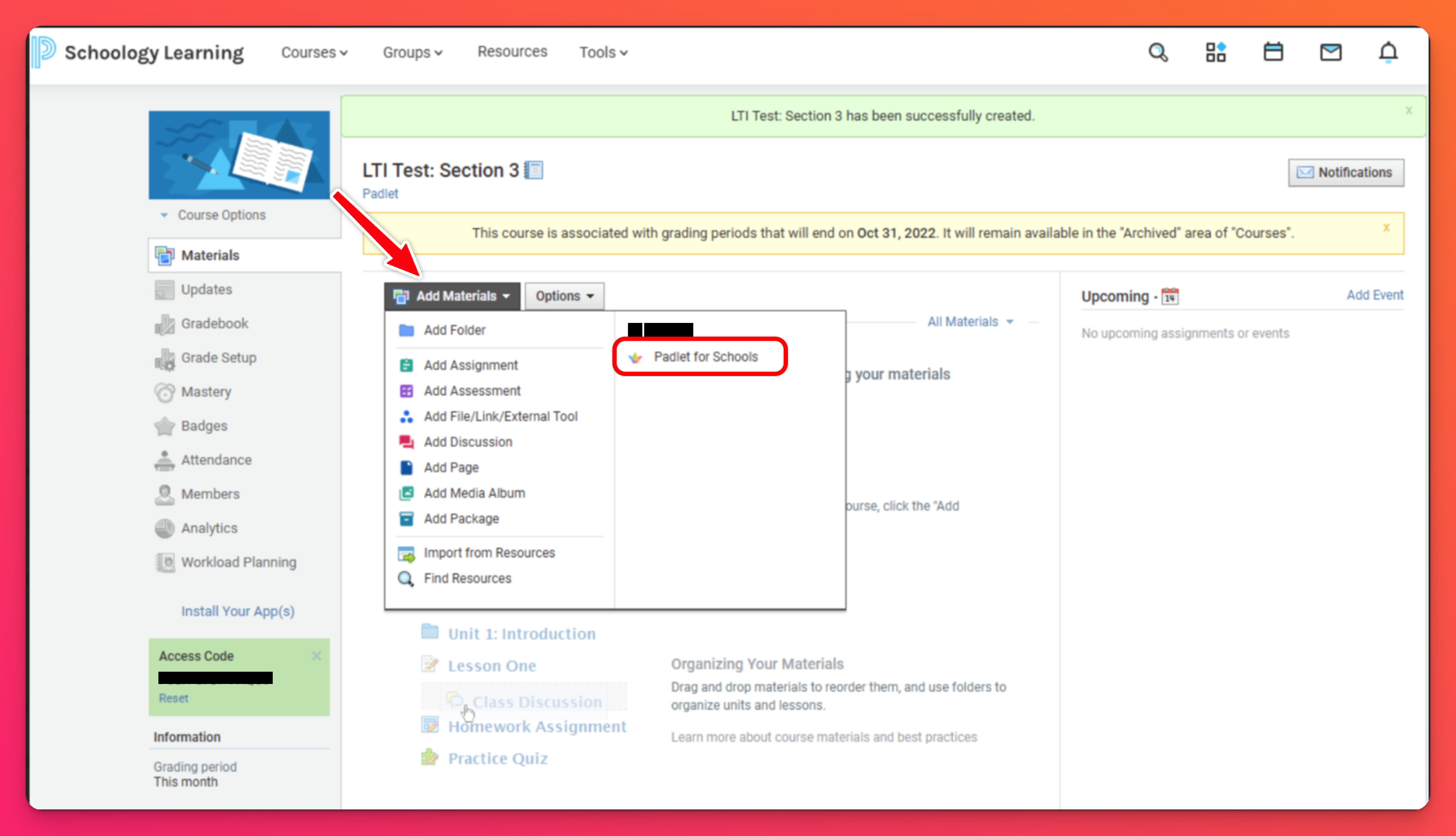
教材の追加>課題の追加>コンテンツの挿入 をクリックして、Padletを課題に追加することもできます。
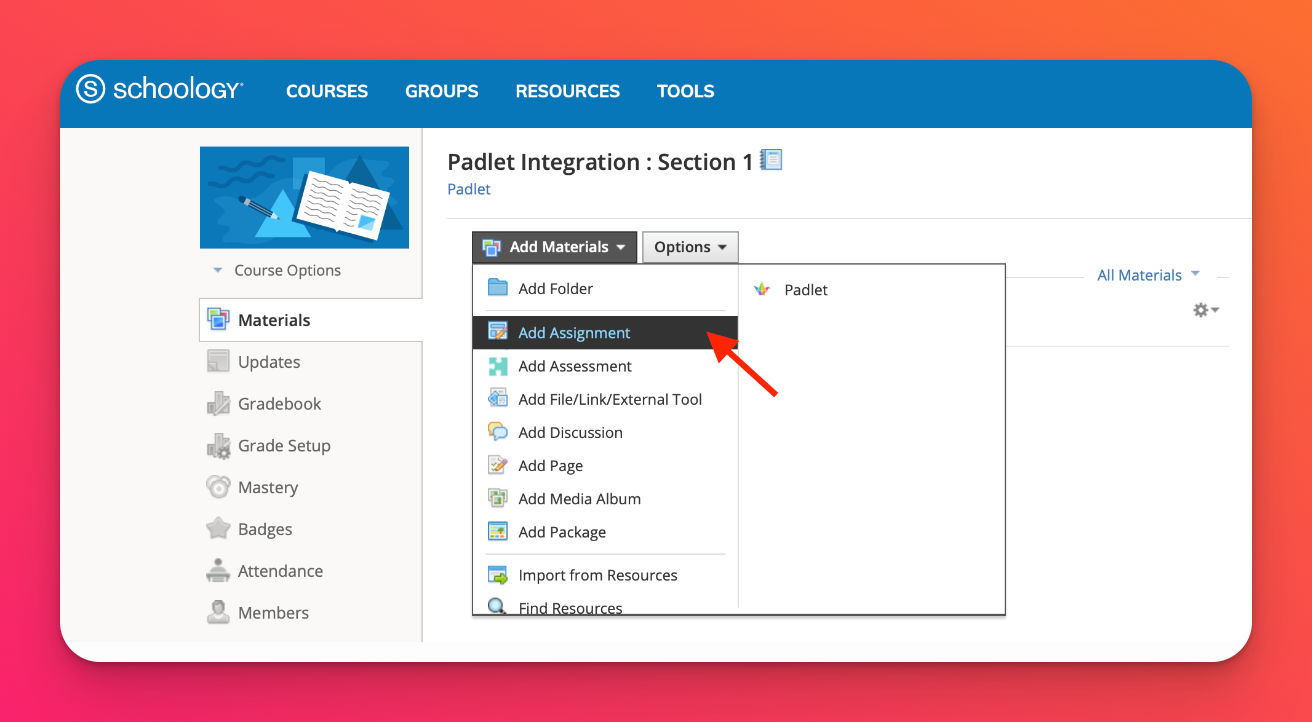
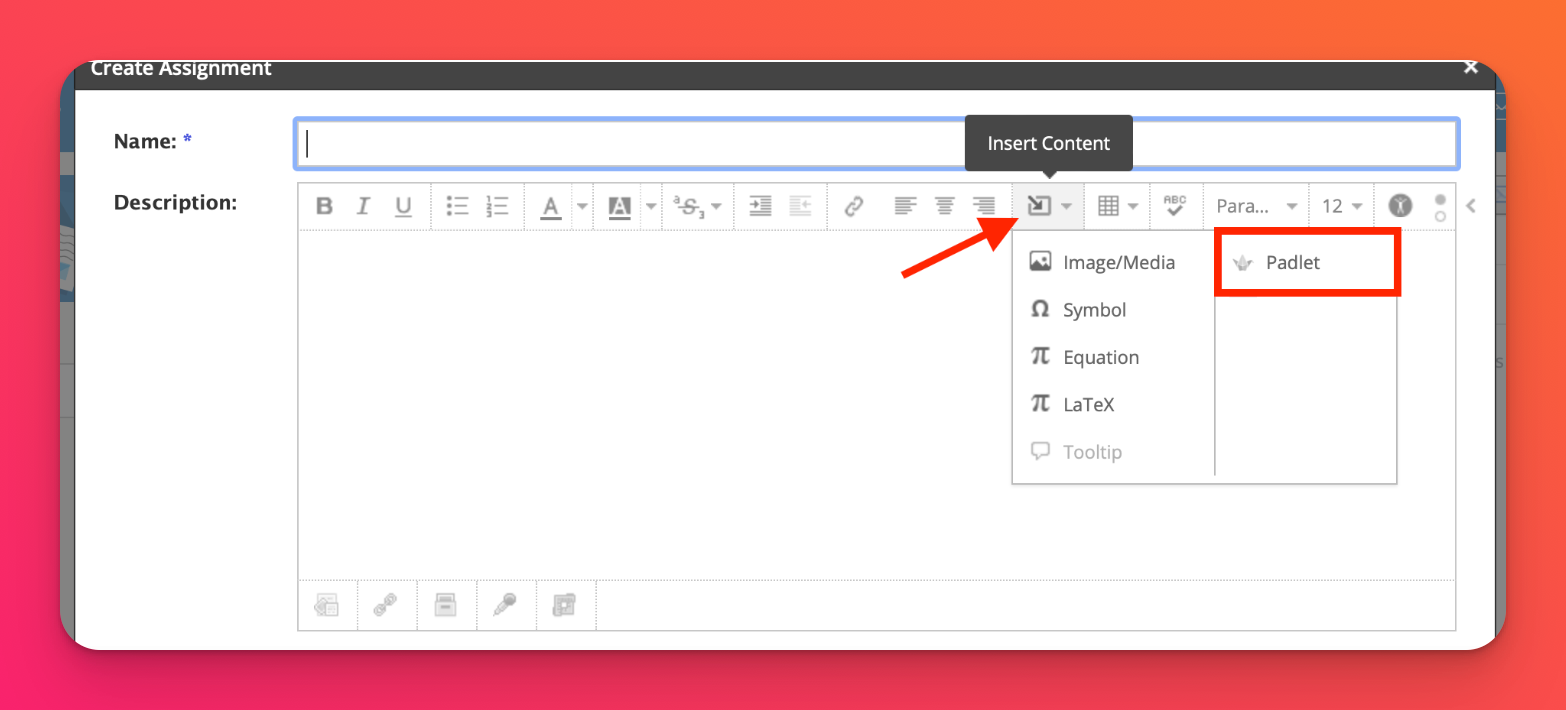
- パッドレットツールを選択すると、ポップアップが表示されます。任意のパッドレットをクリックして選択してください。
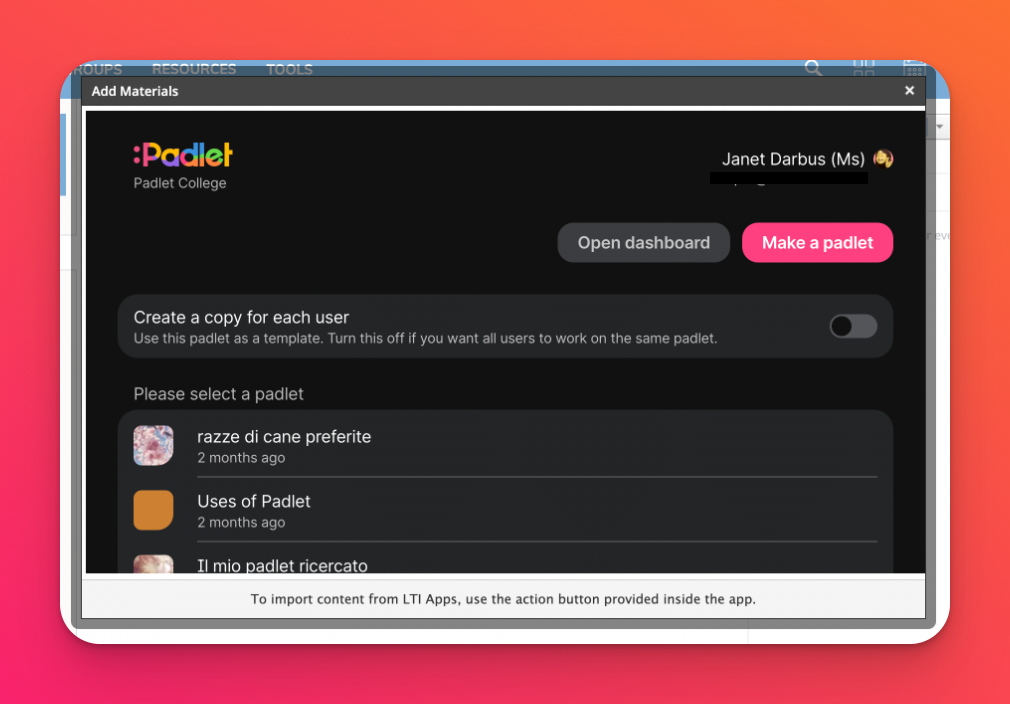
パッドレットはSchoology上でこのようにコースに追加されます!
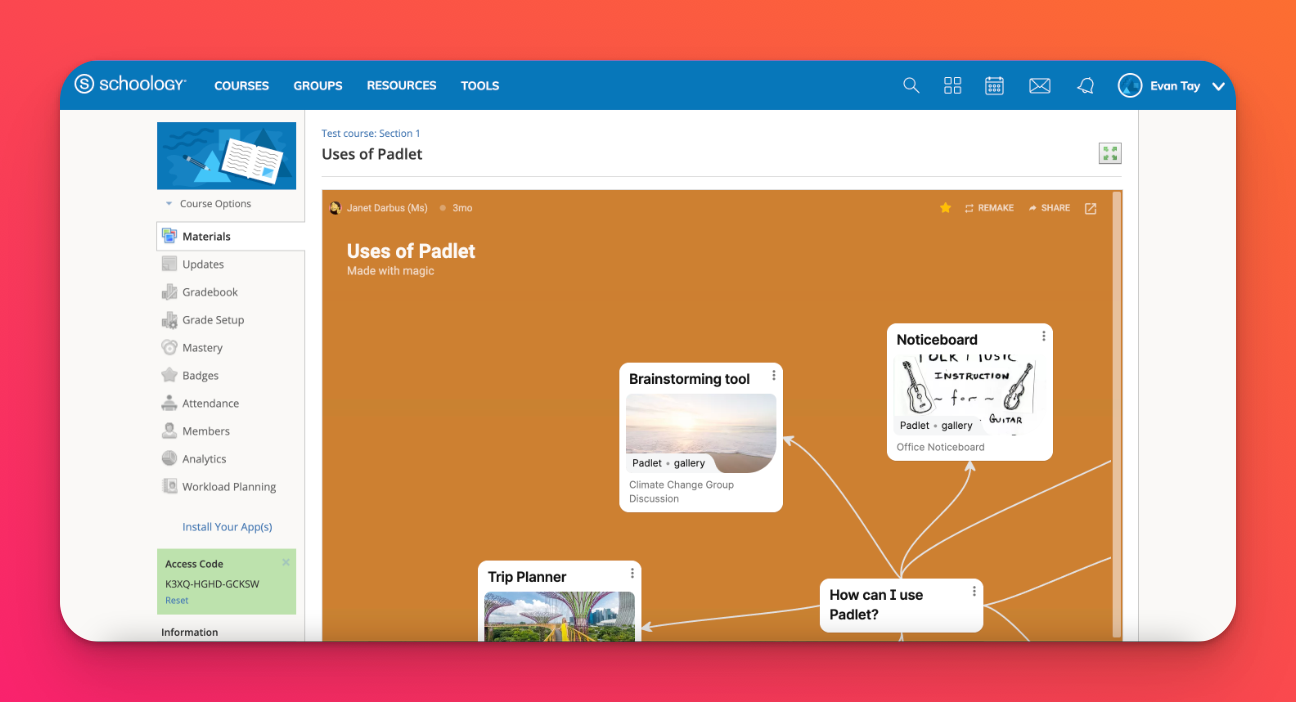
追加共有オプション
学生自身にパッドレットのコピーを作成させたい場合、「各ユーザにコピーを作成する」オプションをONに切り替えてください。学生は課題のリンクをクリックしたときに自分のコピーを取得し、あなたは自動的にパッドレットに共有メンバーとして追加されます。