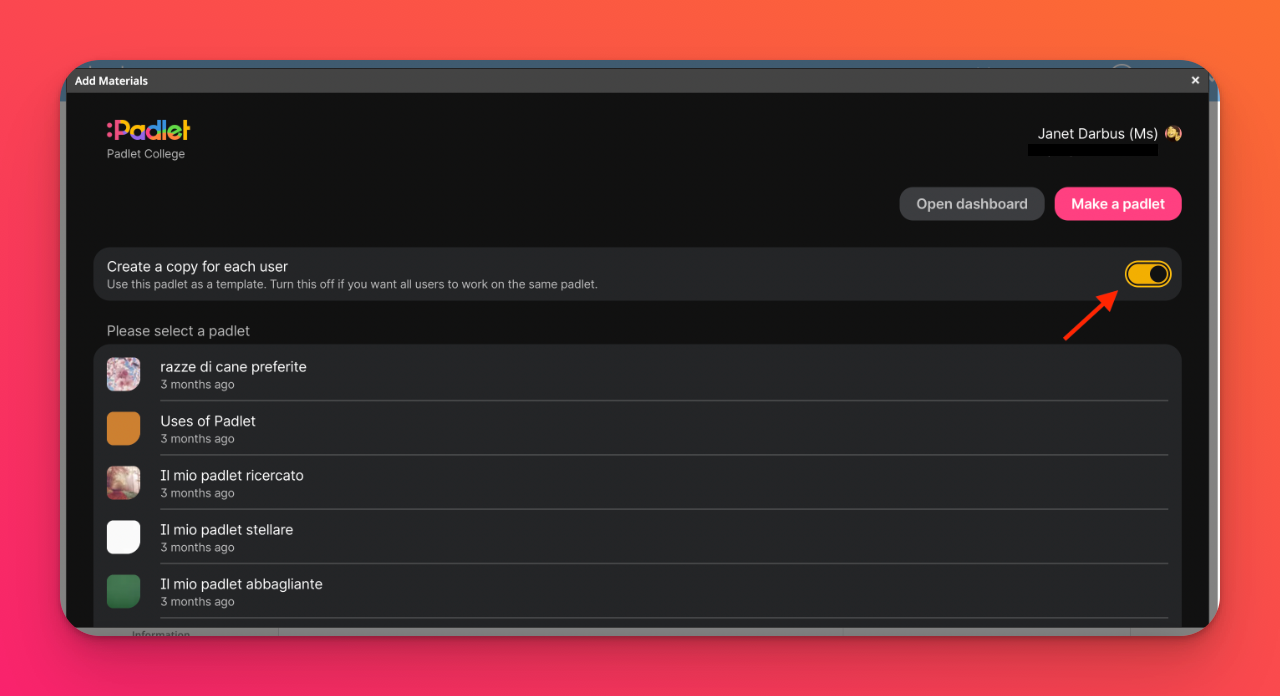PadletをSchoology LMSに接続する(padlet.orgアカウント用)
Padlet for Schools アカウントの末尾が Padlet.comPadletをSchoology LMSに追加する方法は、こちらをクリックしてください。
Padlet for Schools アカウントの末尾が Padlet.orgで終わるPadlet for Schoolアカウントをお持ちの場合は、このまま読み進めてください。
LMSにPadletを組み込むには、いくつかの方法があります。この記事では、PadletをSchoologyに接続する方法を説明します。
管理者のみSchoologyのLMS統合を設定する
必要なもの
- Schoologyの管理者アクセス権
- Padlet for Schoolsのオーナーアカウントへのアクセス権
- Padletアプリの追加
Schoologyの管理者アカウントから、アプリセンターページに移動し、Padletアプリを選択します。
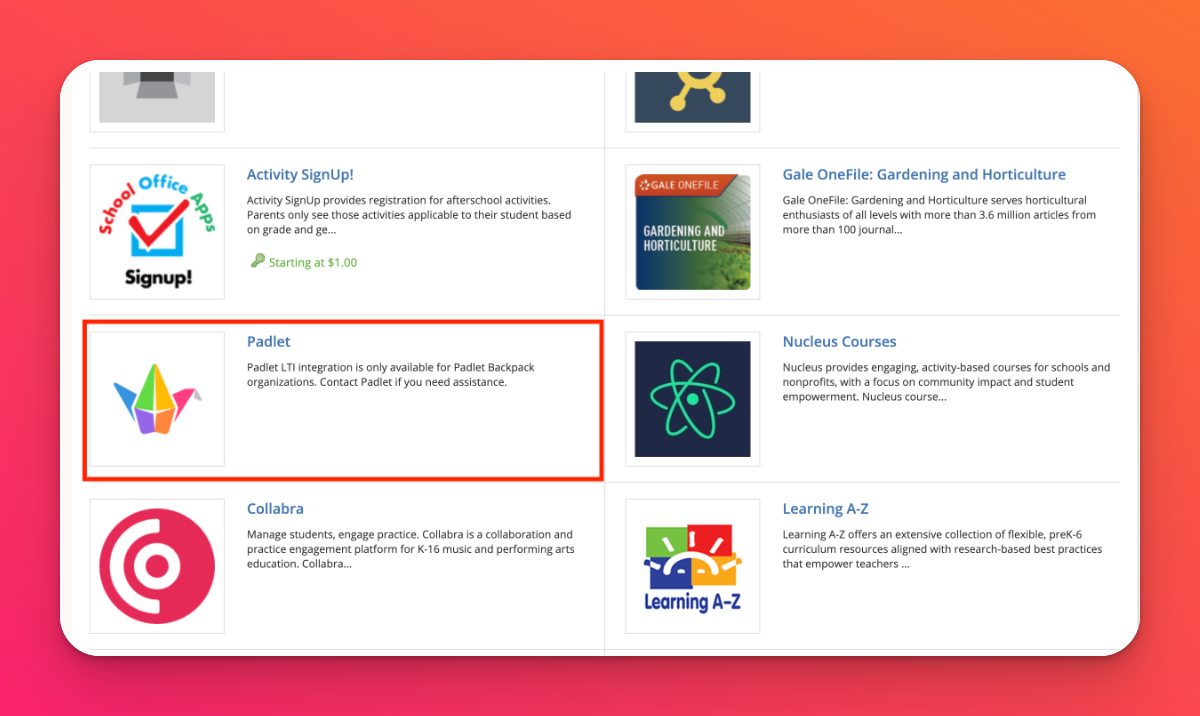
- Install LTI 1.3 App>I Agree>Continue>Add to Organizationをクリックします。組織のアプリページが表示されます。Padletを検索し、インストール/削除をクリックします。
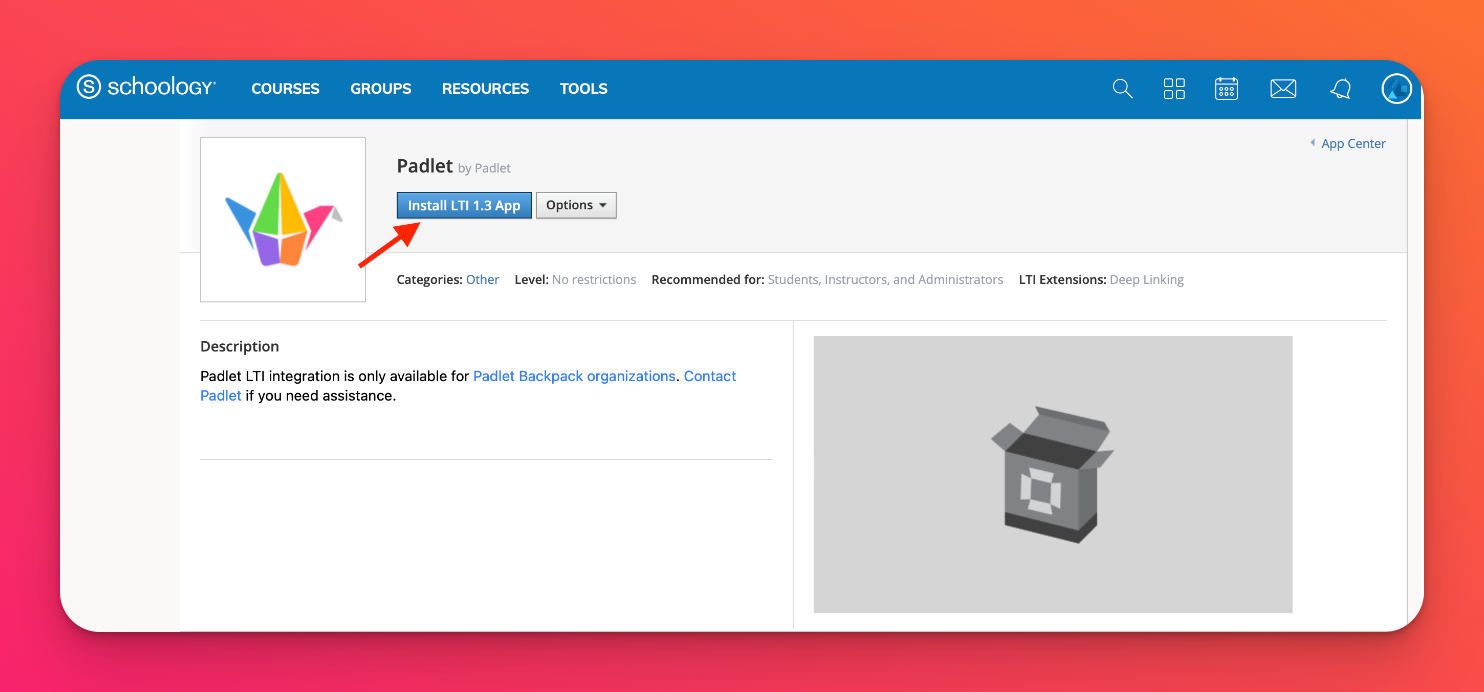
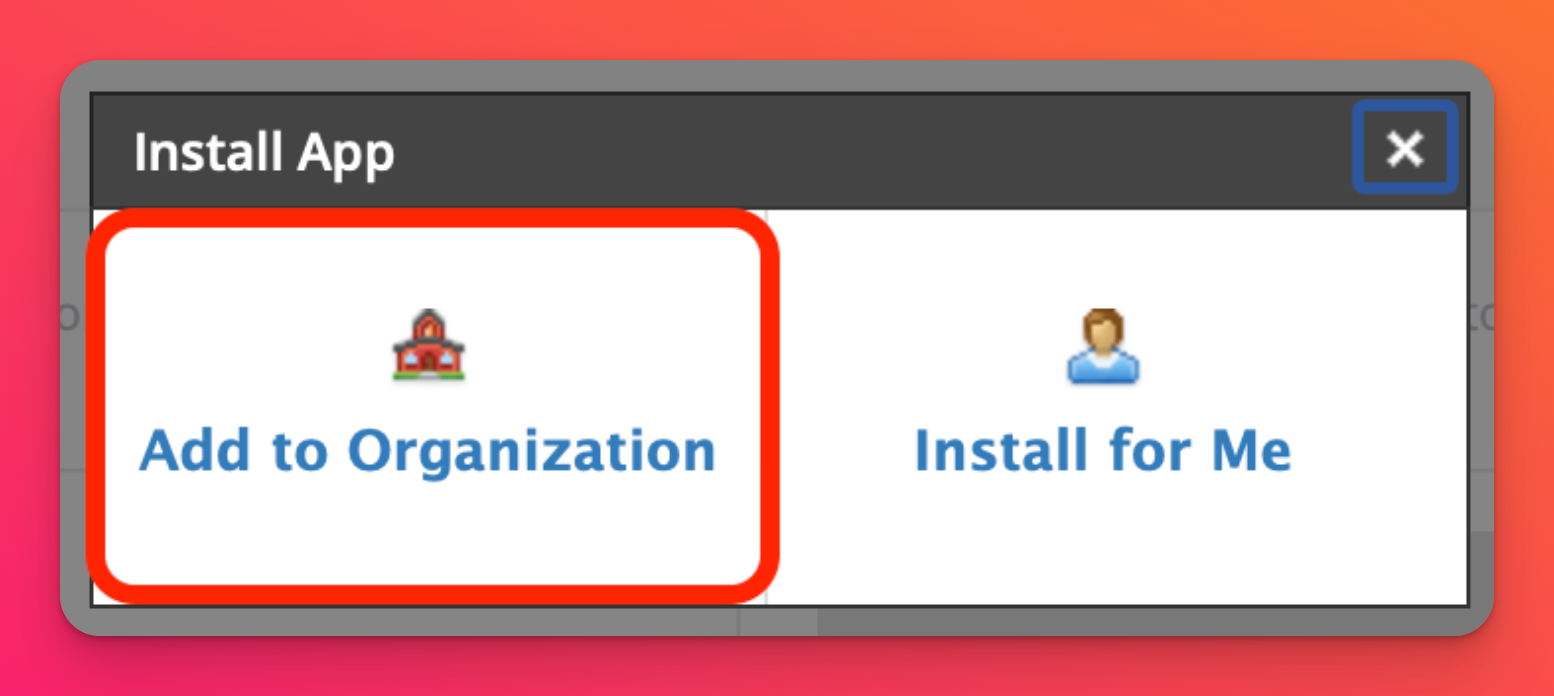
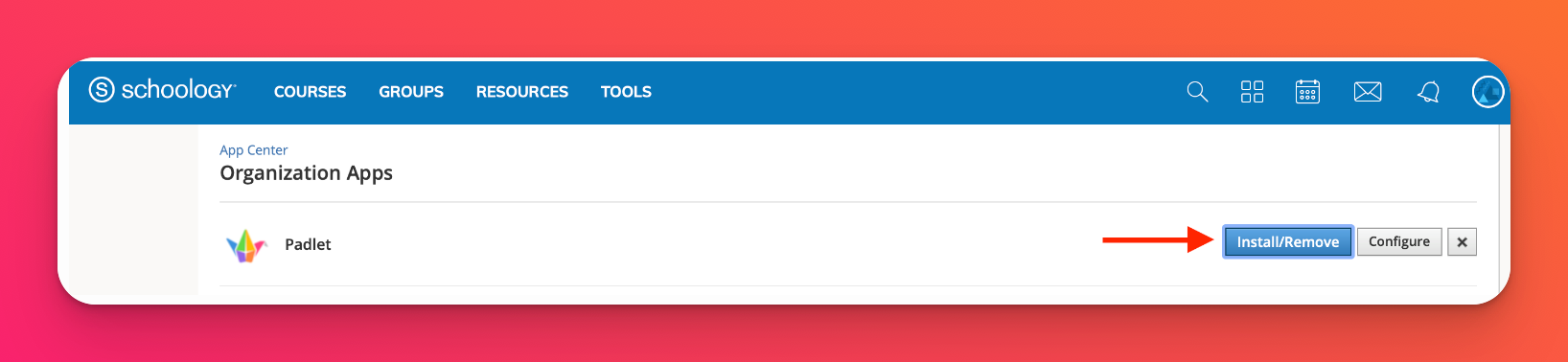
- すべてのユーザがアプリにアクセスできるように、「すべてのコース」および「すべてのグループ」の適切なフィールドにチェックが入っていることを確認してください。
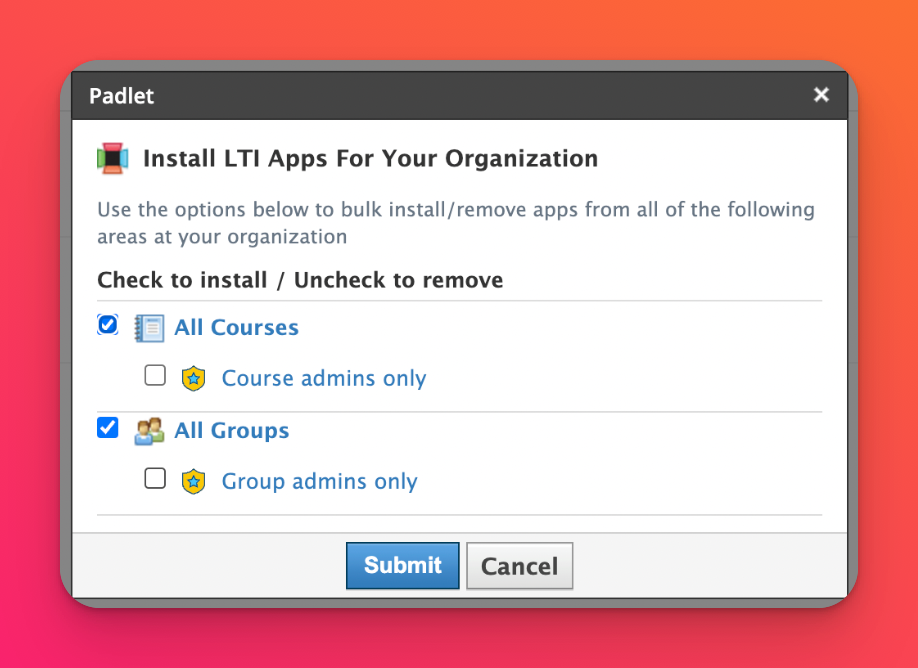
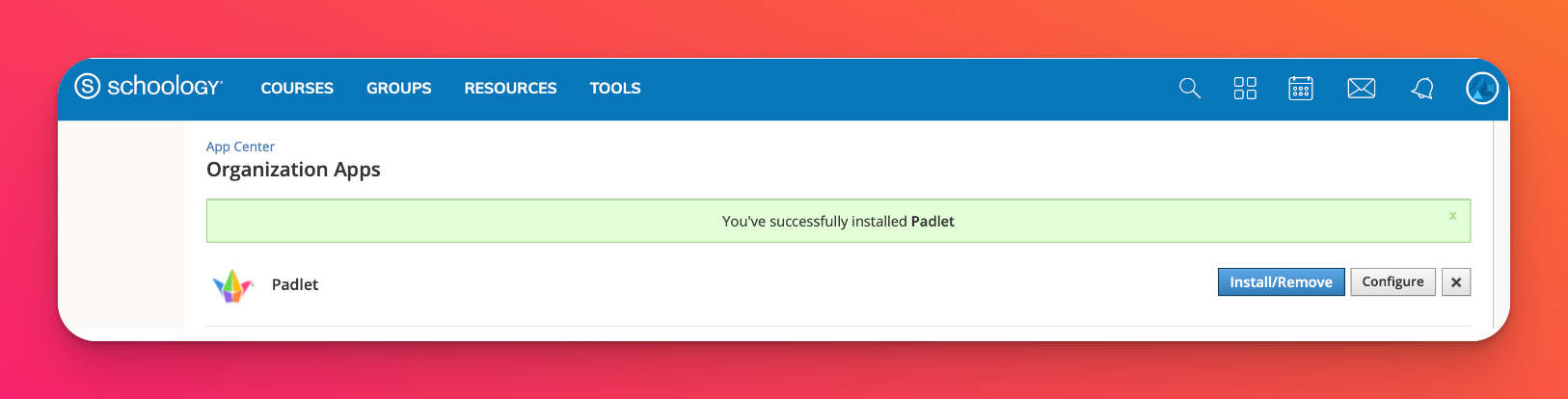
- Padletをコースに追加する
コースをクリックし、コースを選択して、教材の追加に移動します。次に、教材を追加をクリックしてください。
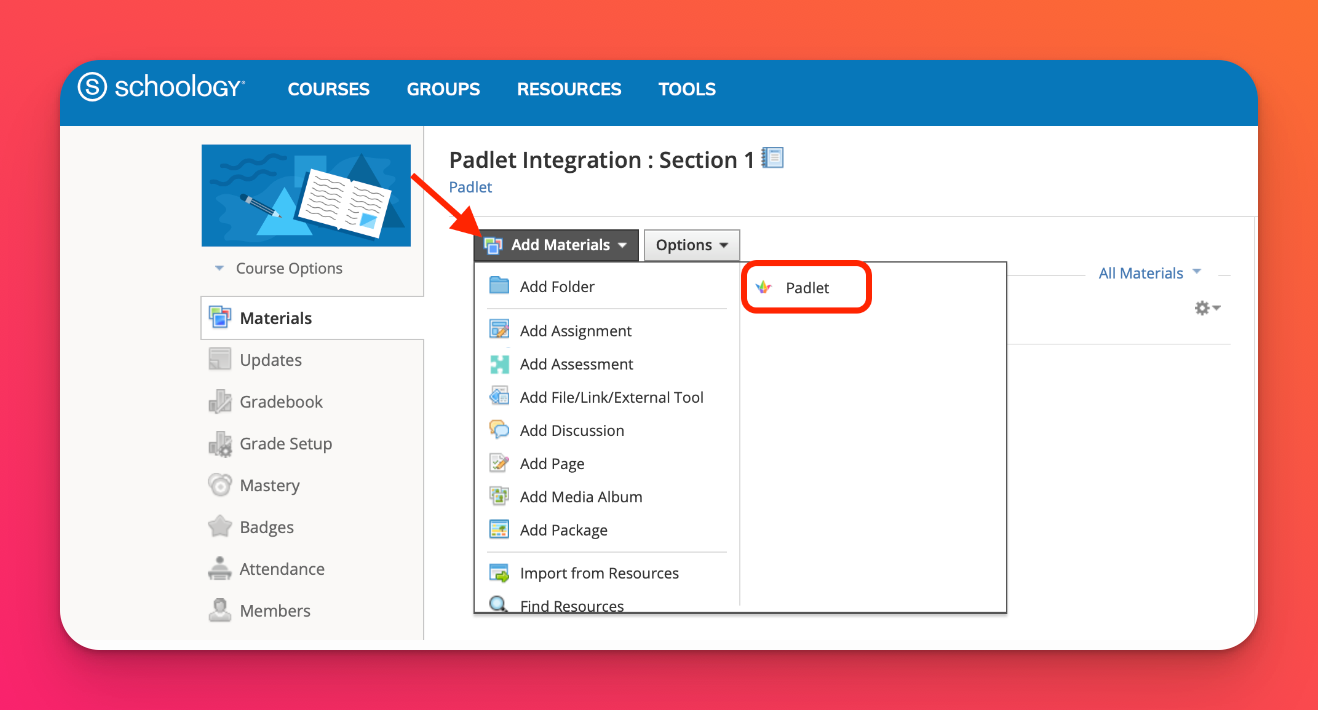
- Padletにログインする
Padlet for Schoolsのドメインとログイン情報を要求するポップアップが表示されます。
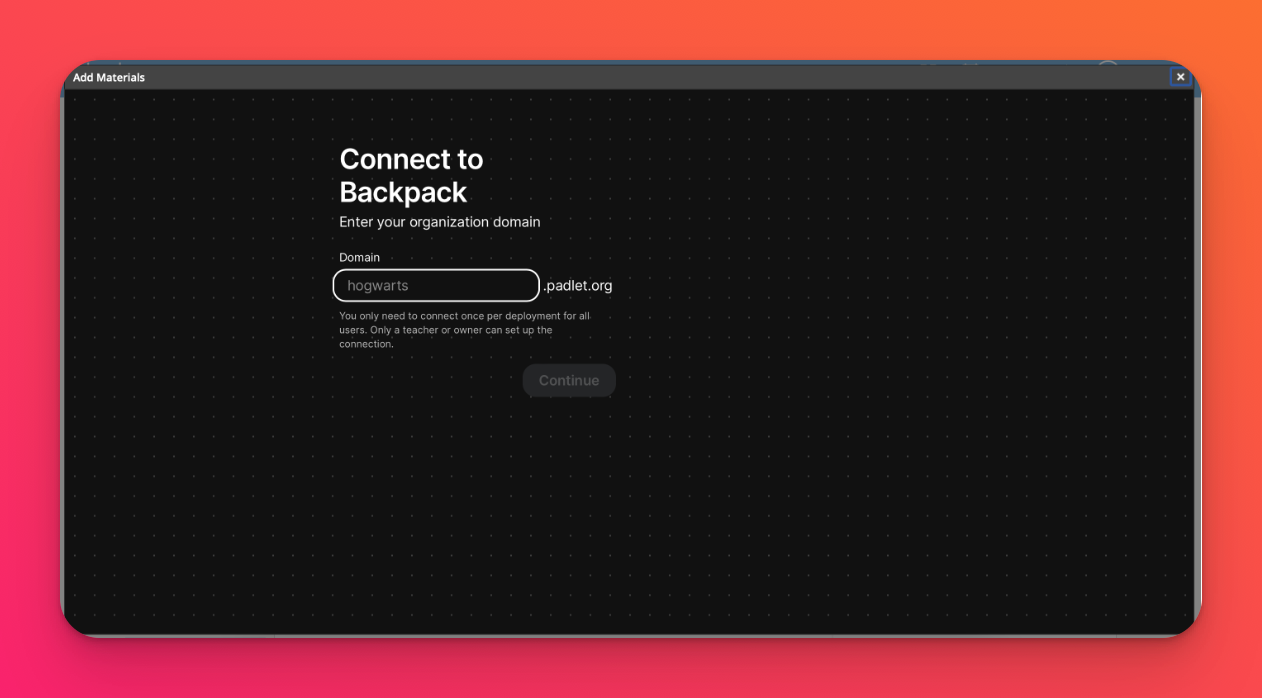
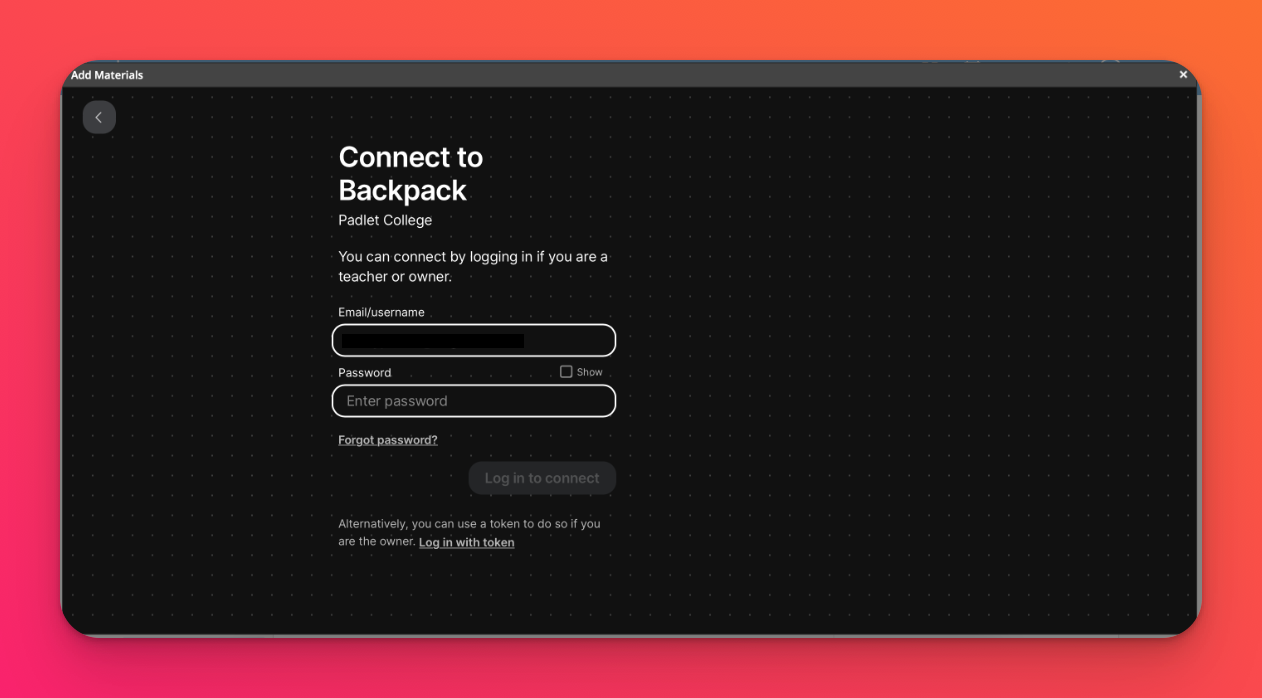
アカウントにパスワードが割り当てられている場合、メールアドレスとパスワードを使ってログインしてください。
Microsoft365 または Google SSO を使ってログインした場合は、トークンでログインをクリックしてください。Padlet for Schoolsアカウントに戻り、「設定」を開き、「組織情報」をクリックし、「LTI Link Deployment Token」の「作成」をクリックして、SSOを使用する代わりにトークンを生成します。トークンのコードをコピーし、Schoologyのポップアップの「トークン」フィールドに貼り付けます。
注:これは最初のセットアップにのみ必要です。
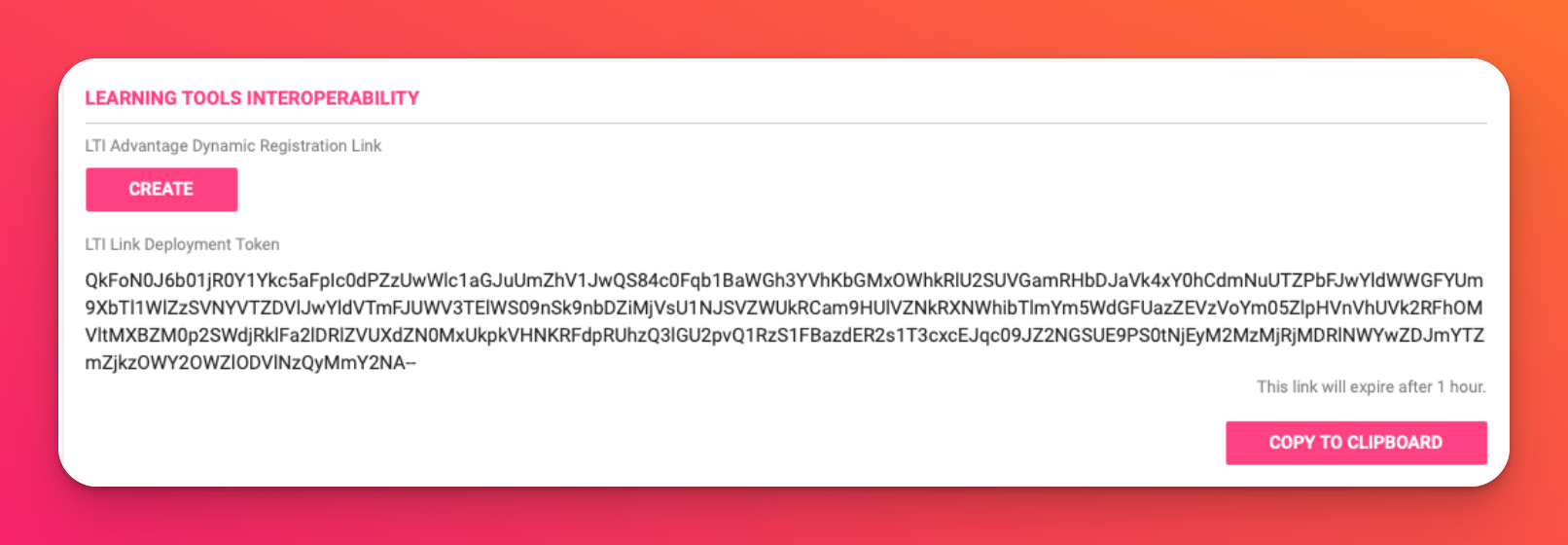
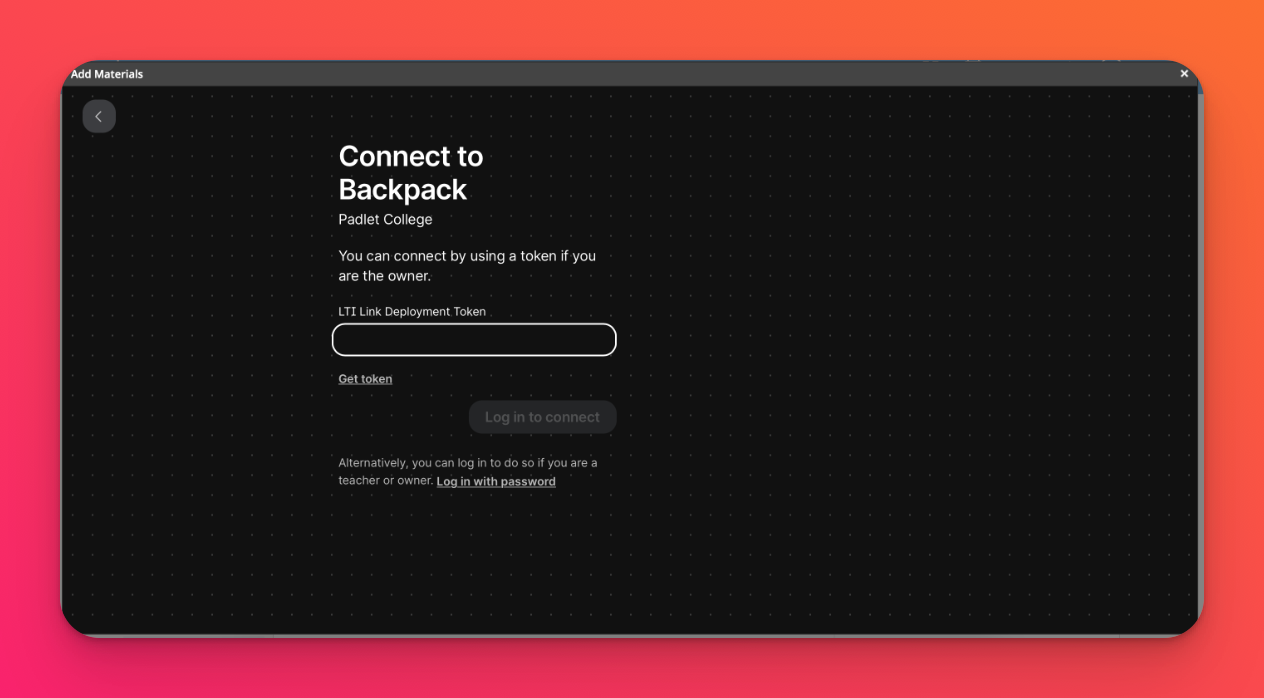
- パッドレットの選択
ログイン後、任意のパッドレットをクリックして選択します。すると、追加したいパッドレットを確認するポップアップが表示されます。
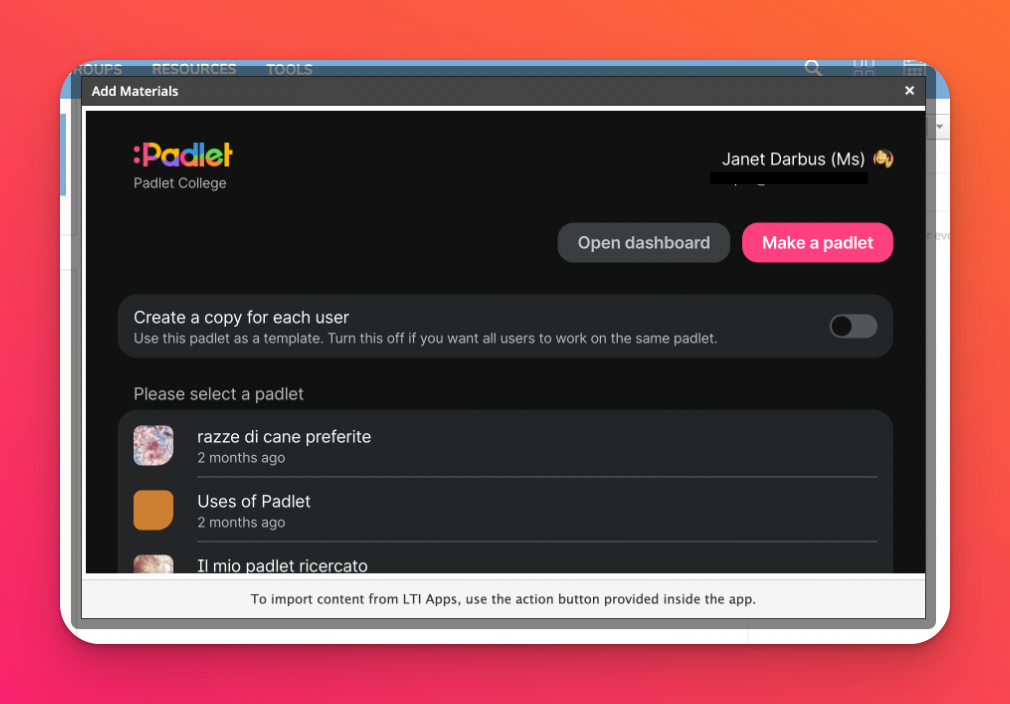
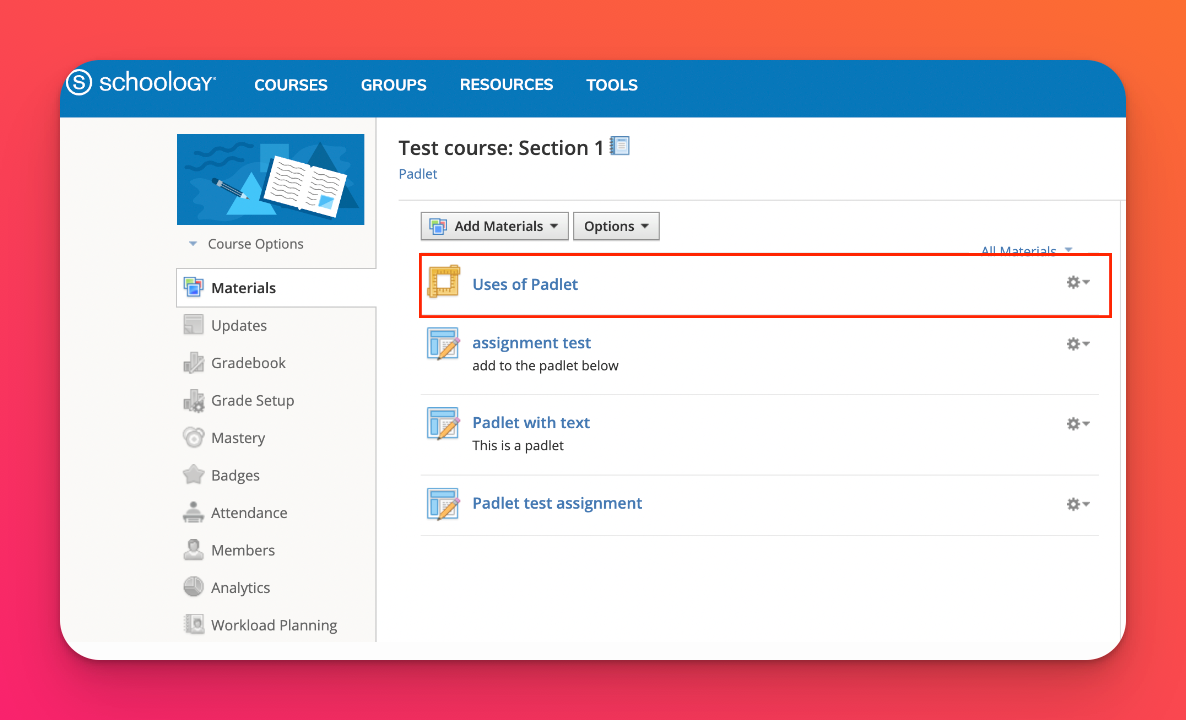
これで教師がコースにパッドレットを追加できるようになります。
教師のみSchoologyのLMS統合を設定する
- Padletをコースに追加する
コースをクリックし、コースを選択して教材を追加に移動します。次に、教材を追加をクリックしてください。
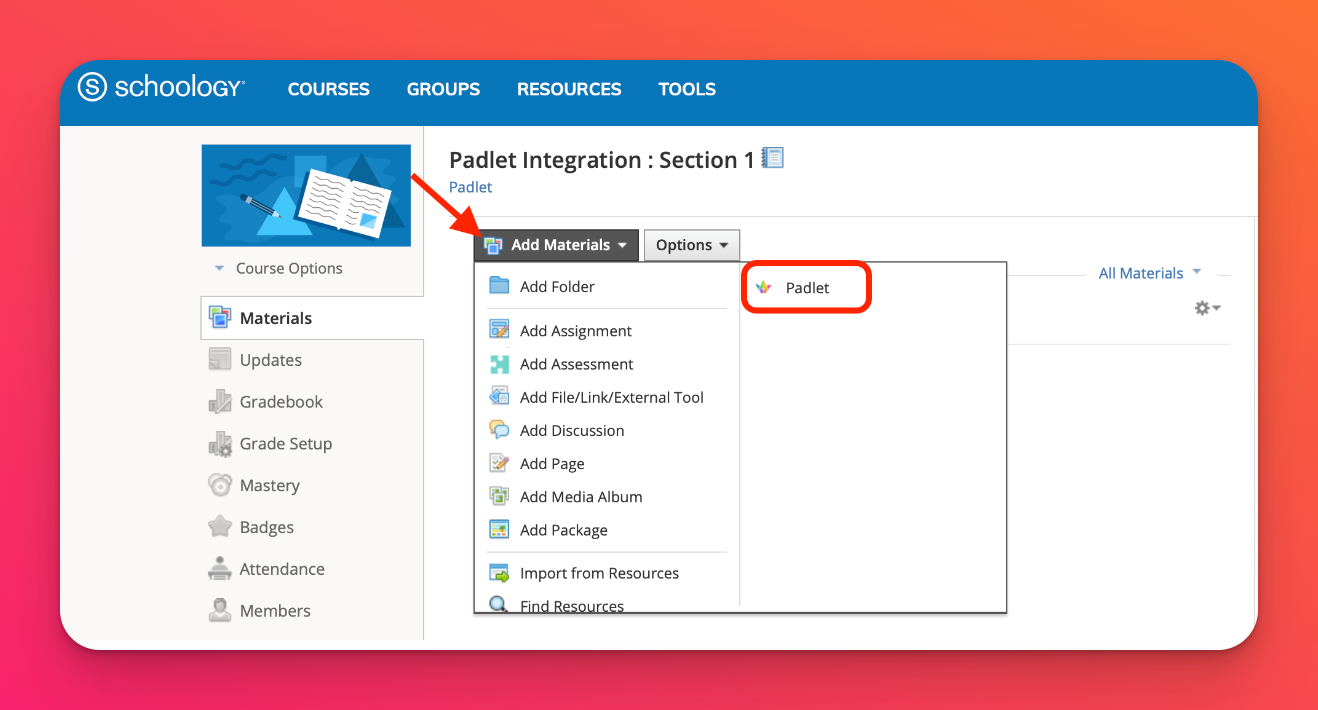
教材の追加>課題の追加>コンテンツの挿入 をクリックして、Padletを課題に追加することもできます。
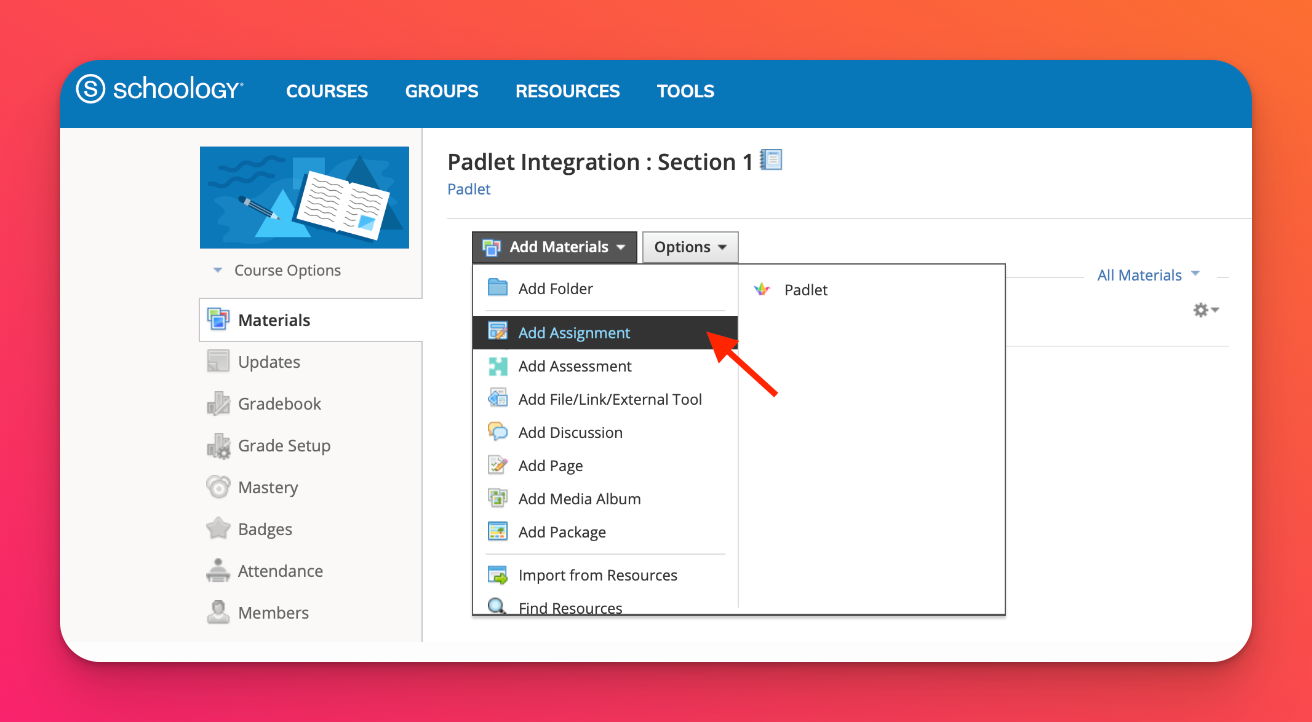
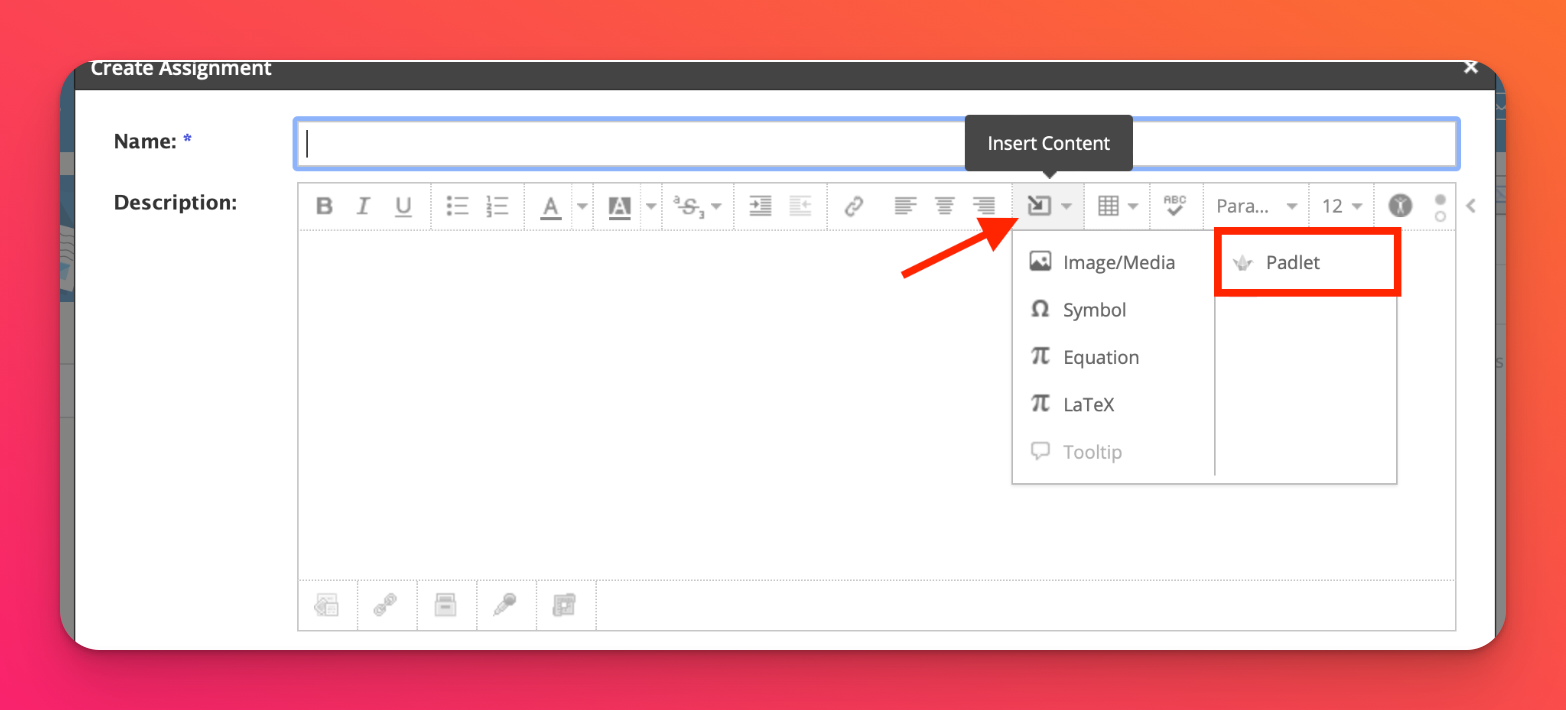
- パッドレットツールを選択すると、ポップアップが表示されます。任意のパッドレットをクリックして選択してください。
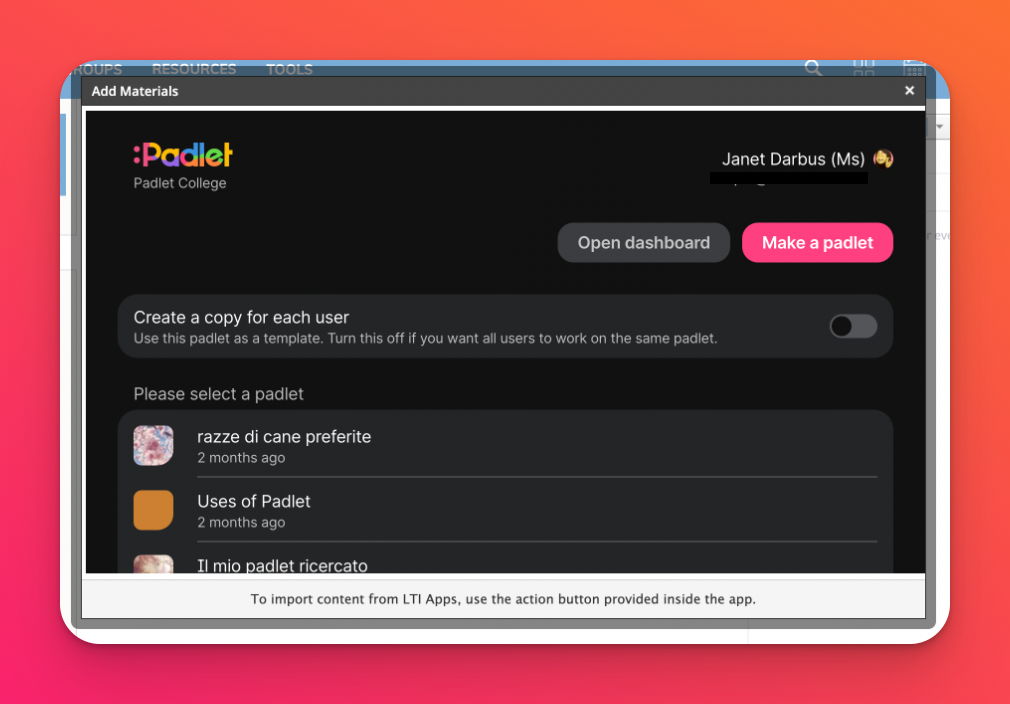
パッドレットはSchoology上でこのようにコースに追加されます!
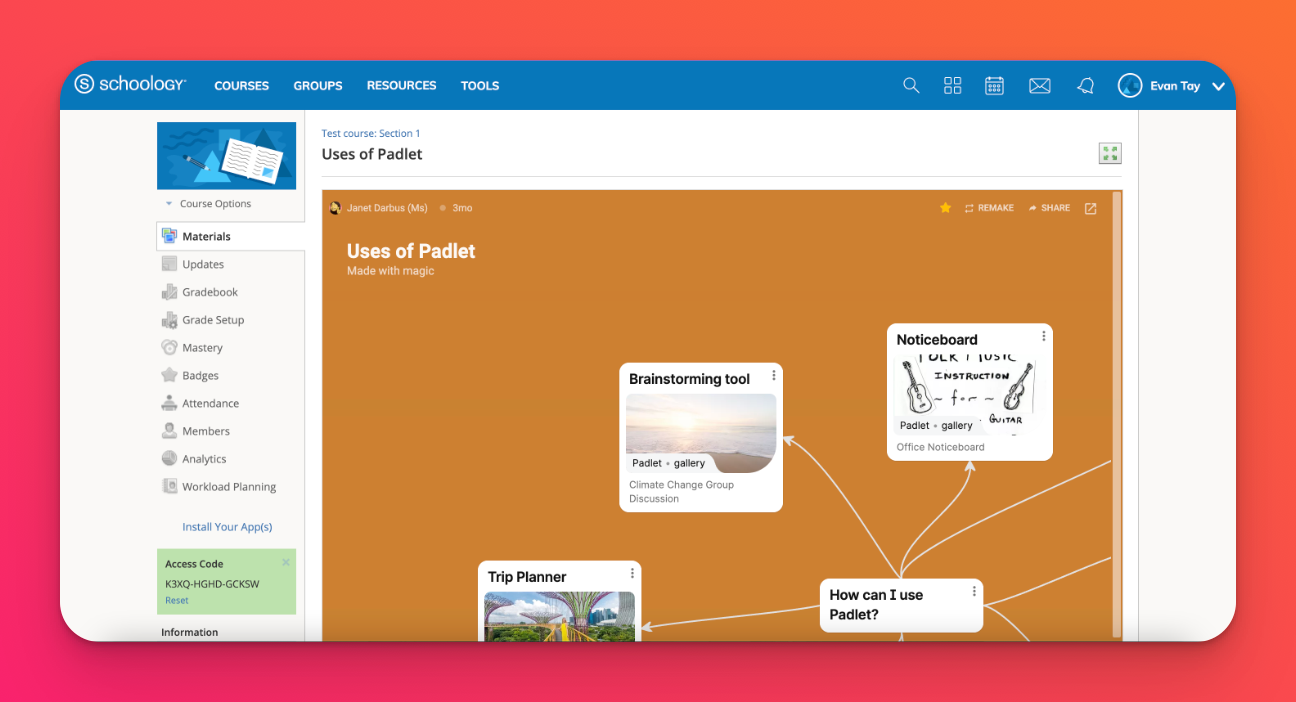
追加共有オプション
学生自身にパッドレットのコピーを作成させたい場合、「各ユーザにコピーを作成する」オプションをONに切り替えてください。学生は課題のリンクをクリックしたときに自分のコピーを取得し、あなたは自動的にパッドレットに共有メンバーとして追加されます。