Ajouter des utilisateurs à l'aide d'un fichier CSV
Si vous souhaitez inviter un grand nombre d'utilisateurs à devenir membres de votre organisation, vous pouvez les inscrire simultanément en téléchargeant un fichier .csv (valeurs séparées par des virgules) contenant les informations relatives à l'utilisateur.
Gérer les utilisateurs avec des systèmes d'inscription externes
Comptes Padlet pour les écoles (à padlet.com)
Ajoutez des utilisateurs à votre compte Padlet pour les écoles (sur padlet.com) à l'aide d'un fichier CSV. Gagnez du temps en suivant les étapes ci-dessous !
Créez votre fichier CSV
- Faites une copie de cet exemple de fichier CSV et ajoutez les adresses électroniques des utilisateurs et le type de rôle valide : Admin, Enseignant ou Élève
- Télécharger le fichier .csv
- Ouvrez le fichier avec un éditeur de texte (tel que Notepad ou TextEdit) ou Microsoft Excel et ajoutez des lignes pour tous les utilisateurs.
- Copiez le contenu.
Téléchargez votre fichier CSV
- Depuis la page d'accueil, cliquez sur l'icône de la roue dentée des paramètres (⚙️) en haut de la page.
- Cliquez sur le nom de votre école en haut de la page. Cliquez ensuite sur Membres
- Cliquez sur Ajouter des membres > Télécharger le fichier CSV
- Cliquez sur Télécharger pour joindre votre fichier CSV
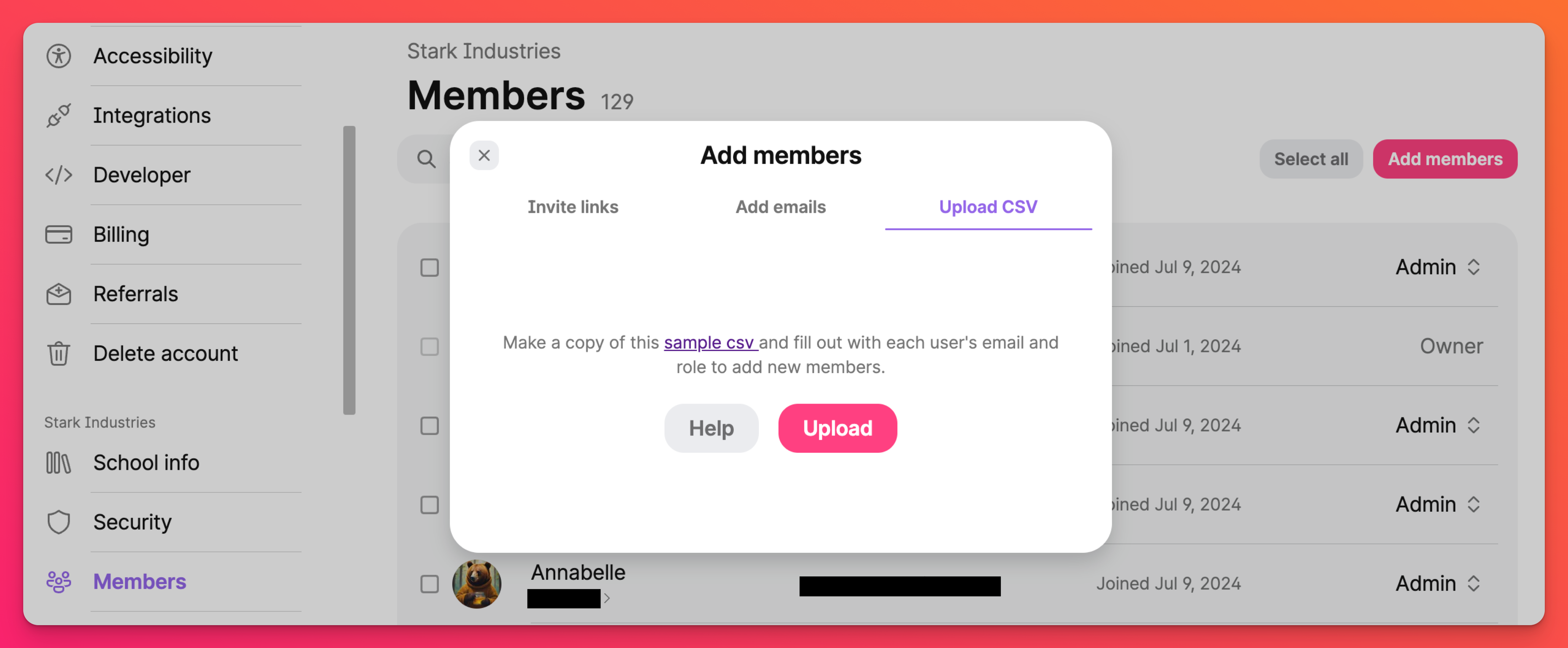
Si les utilisateurs ont déjà un compte Padlet avec la même adresse électronique, les utilisateurs téléchargés seront automatiquement ajoutés au compte Padlet pour les écoles. S'ils n'ont pas de compte existant, ou s'ils en ont un avec une adresse électronique différente, une invitation sera envoyée avec des instructions sur la façon de rejoindre l'organisation.
Comptes Padlet pour les écoles (at padlet.org)
Ajoutez des utilisateurs à votre compte Padlet pour les écoles (sur padlet.org) à l'aide d'un fichier CSV. Gagnez du temps en suivant les étapes ci-dessous !
Créez votre fichier CSV
- Faites une copie de cet exemple de fichier CSV et remplissez les champs conformément aux directives ci-dessous :
- L'adresse électronique est facultative pour les comptes étudiants.
- Le mot de passe doit comporter entre 8 et 128 caractères.
- Laissez les champs "nom d'utilisateur" et "mot de passe" vides si vous souhaitez qu'ils soient générés automatiquement. Le propriétaire du compte a le pouvoir de remplacer tous les identifiants de connexion générés automatiquement.
- Sélectionnez un rôle valide : Admin, Enseignant ou Étudiant.
- Attention aux doublons pour éviter les erreurs.
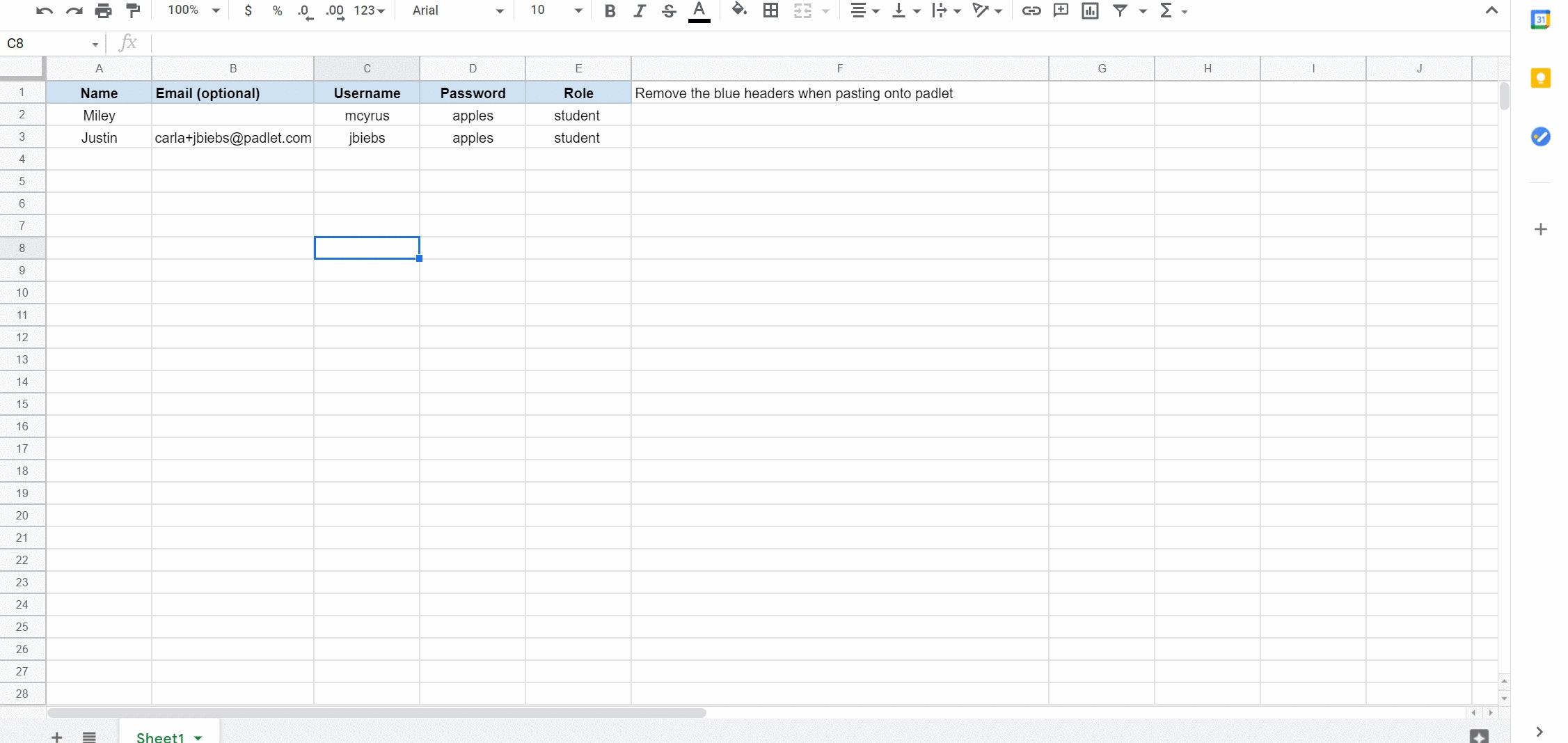
- Télécharger un fichier .csv
- Ouvrez le fichier avec un éditeur de texte (tel que Notepad ou TextEdit) ou Microsoft Excel et ajoutez des lignes pour tous les utilisateurs.
- Copiez le contenuRemarque: si vous utilisez Microsoft Excel, enregistrez le fichier et ouvrez-le dans un éditeur de texte pour vous assurer que les valeurs sont séparées par des virgules avant de copier le contenu.
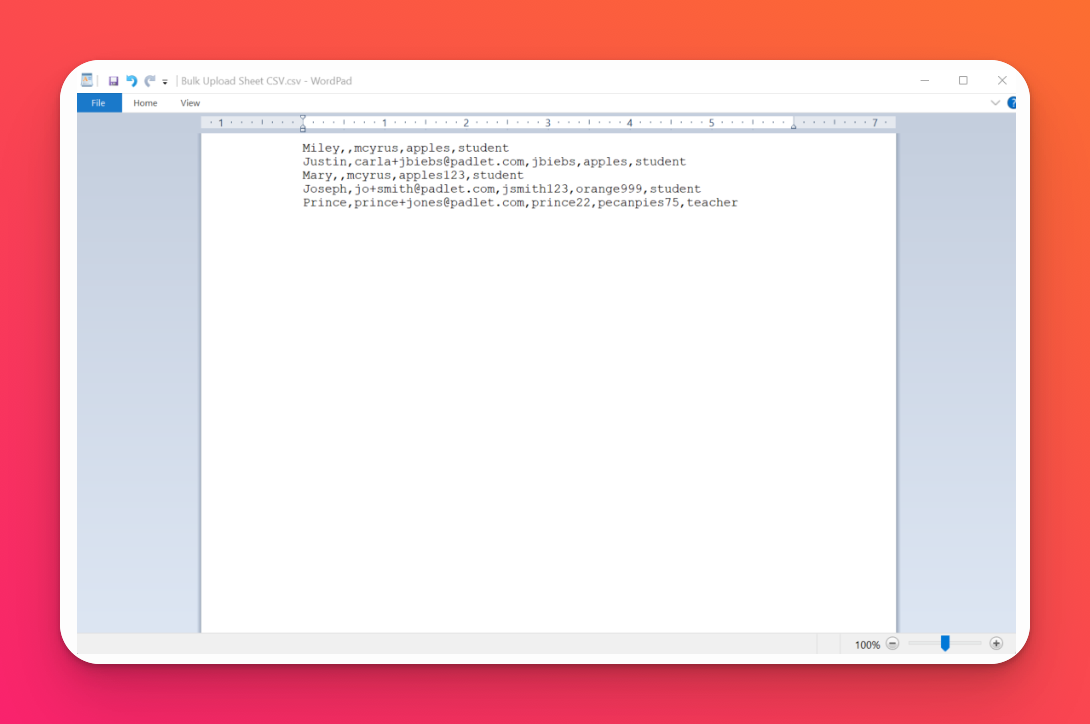
Téléchargez votre fichier CSV
- Depuis la page d'accueil, cliquez sur le nom de votre compte dans le coin supérieur droit et sélectionnez Gérer les personnes > Ajouter un nouvel utilisateur.
- Cliquez sur le deuxième onglet, Ajouter plusieurs utilisateurs.
- Collez le contenu copié dans le champ prévu à cet effet.
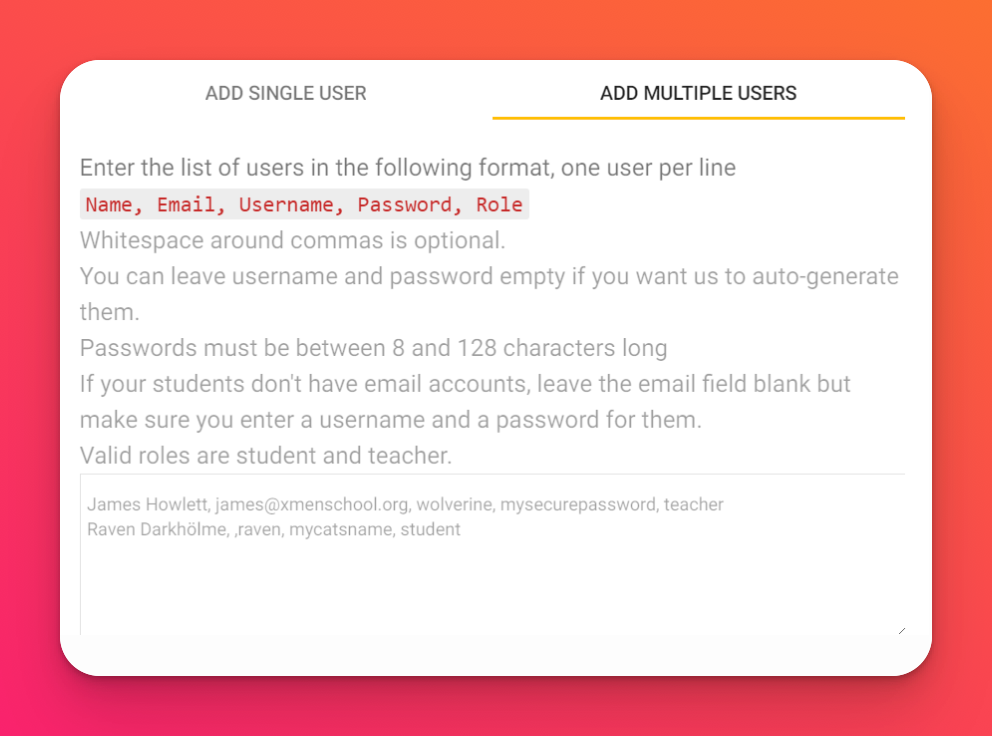
- Cliquez sur Réviser > Soumettre.
Un courriel d'invitation sera envoyé à tous les utilisateurs nouvellement ajoutés avec des instructions sur la façon de rejoindre l'organisation.
Si vous rencontrez des problèmes, contactez-nous. Nous nous ferons un plaisir de vous aider !

