¡Bienvenido a tu primer equipo!
¿Estás listo para crear un equipo? Lee este artículo para aprender a crear tu primer equipo en Padlet.
Crear un equipo
Para crear tu equipo, inicia sesión en padlet.com y dirígete a tu panel de Padlet. En la esquina superior derecha, haz clic en el nombre de tu cuenta para acceder al menú de usuario. Desde aquí, haz clic en Crear un nuevo espacio de trabajo.
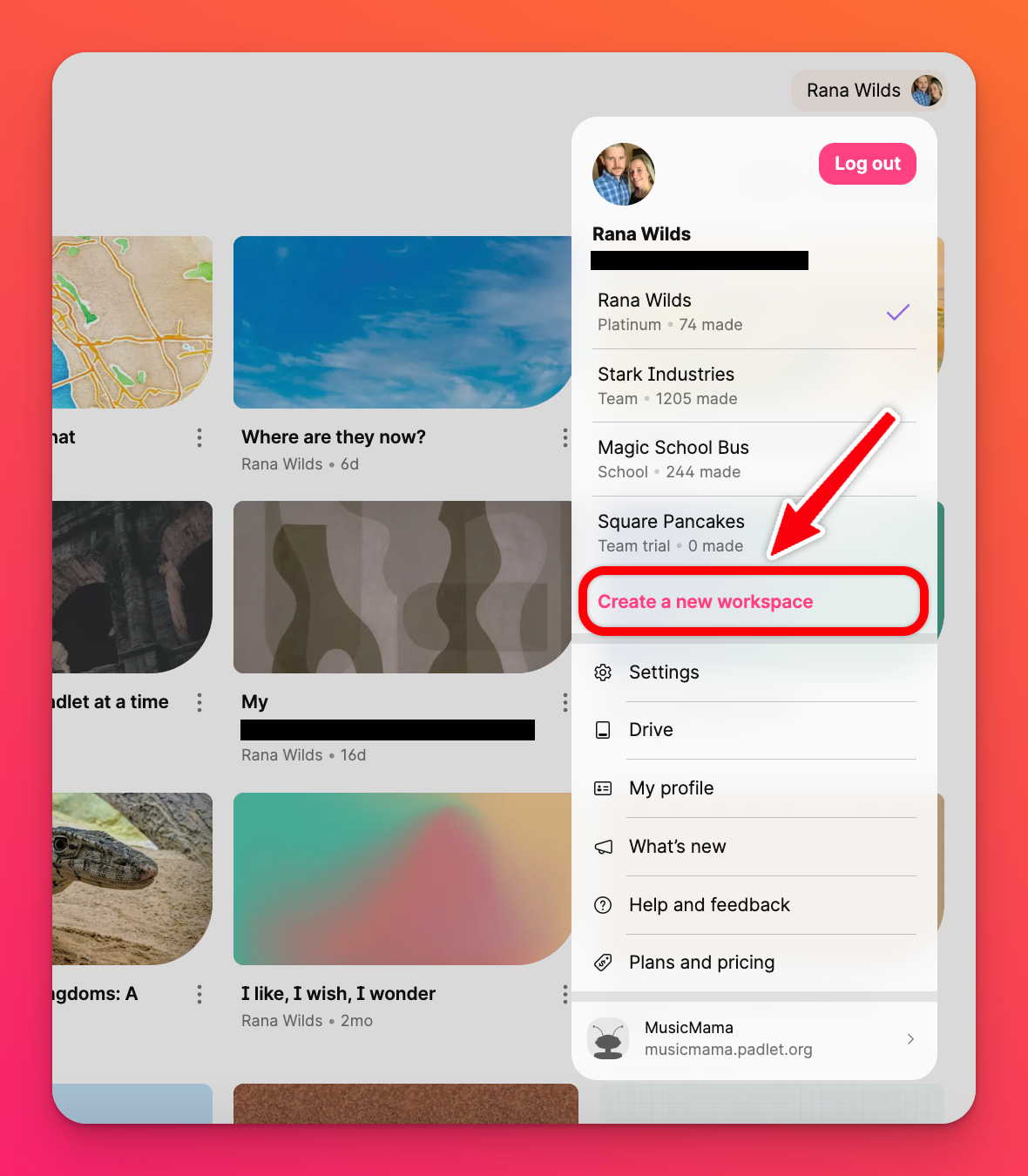
Cuando selecciones este botón, se te pedirá que elijas Iniciar prueba (para una versión gratuita de 30 días) o Suscribirse (para iniciar tu suscripción de inmediato).
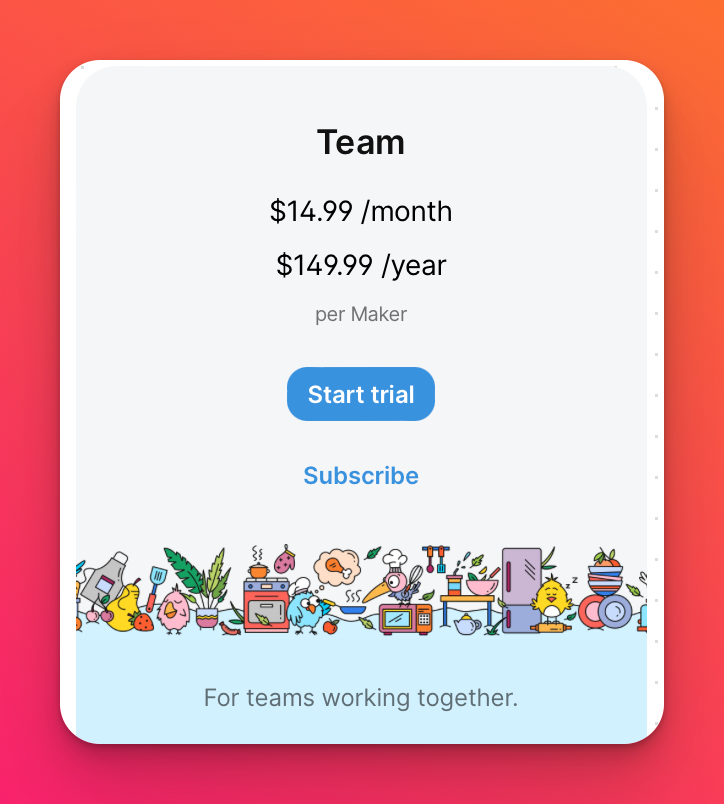
Una vez hecha la selección, introduce un nombre y una URL para tu Equipo. Puedes elegir tu propio nombre o quedarte con el que Padlet te proporciona. A continuación, haz clic en Pagar ahora o en Comenzar prueba gratuita de 30 días. De cualquier manera, puedes empezar a trabajar en tu equipo inmediatamente.
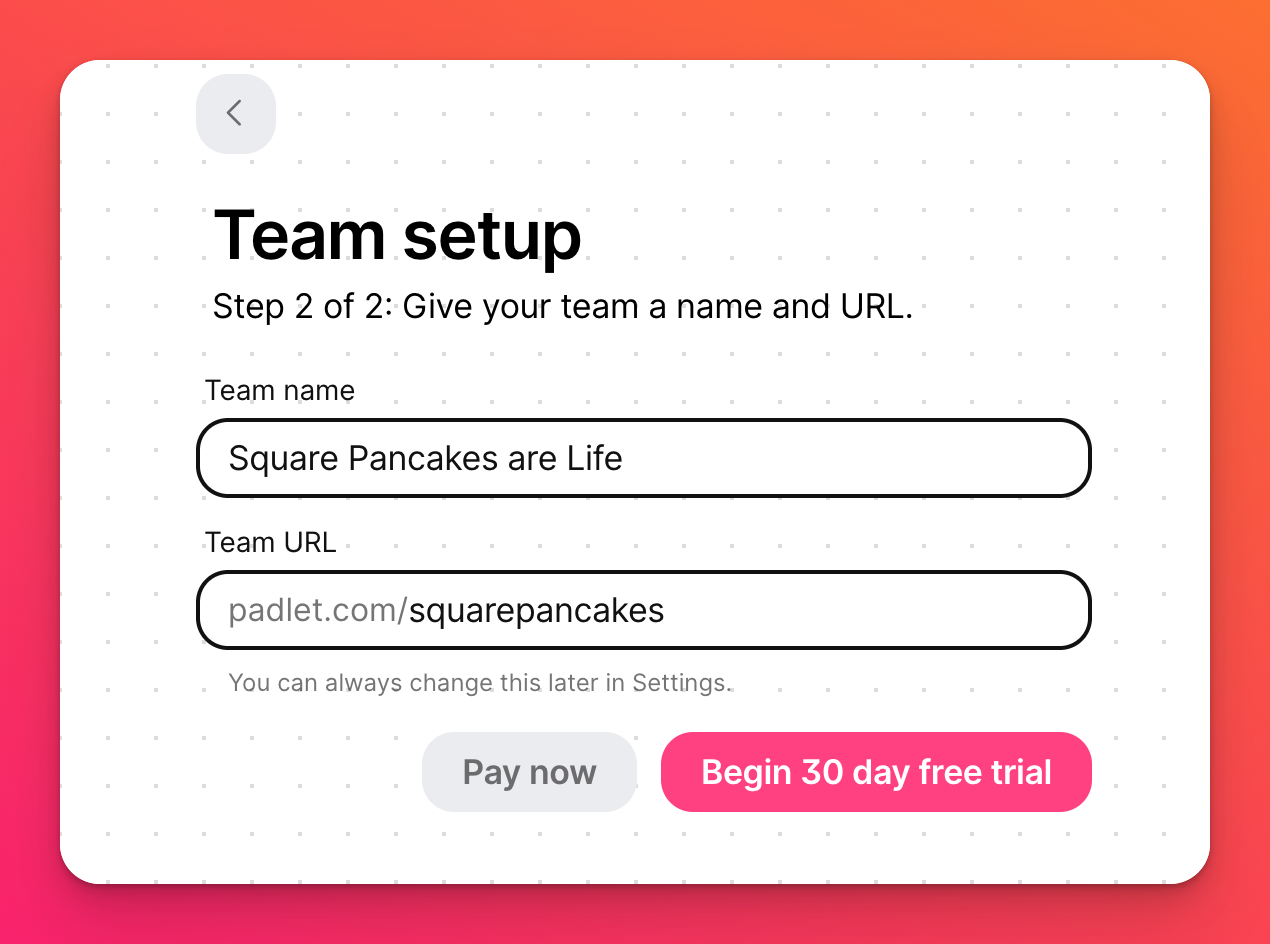
Además de este artículo, puedes utilizar la pestaña " Primeros pasos" en el panel de control del equipo para guiarte en la configuración de tu cuenta de equipo. También puede eliminar la página de introducción haciendo clic en Eliminar en la parte superior derecha.
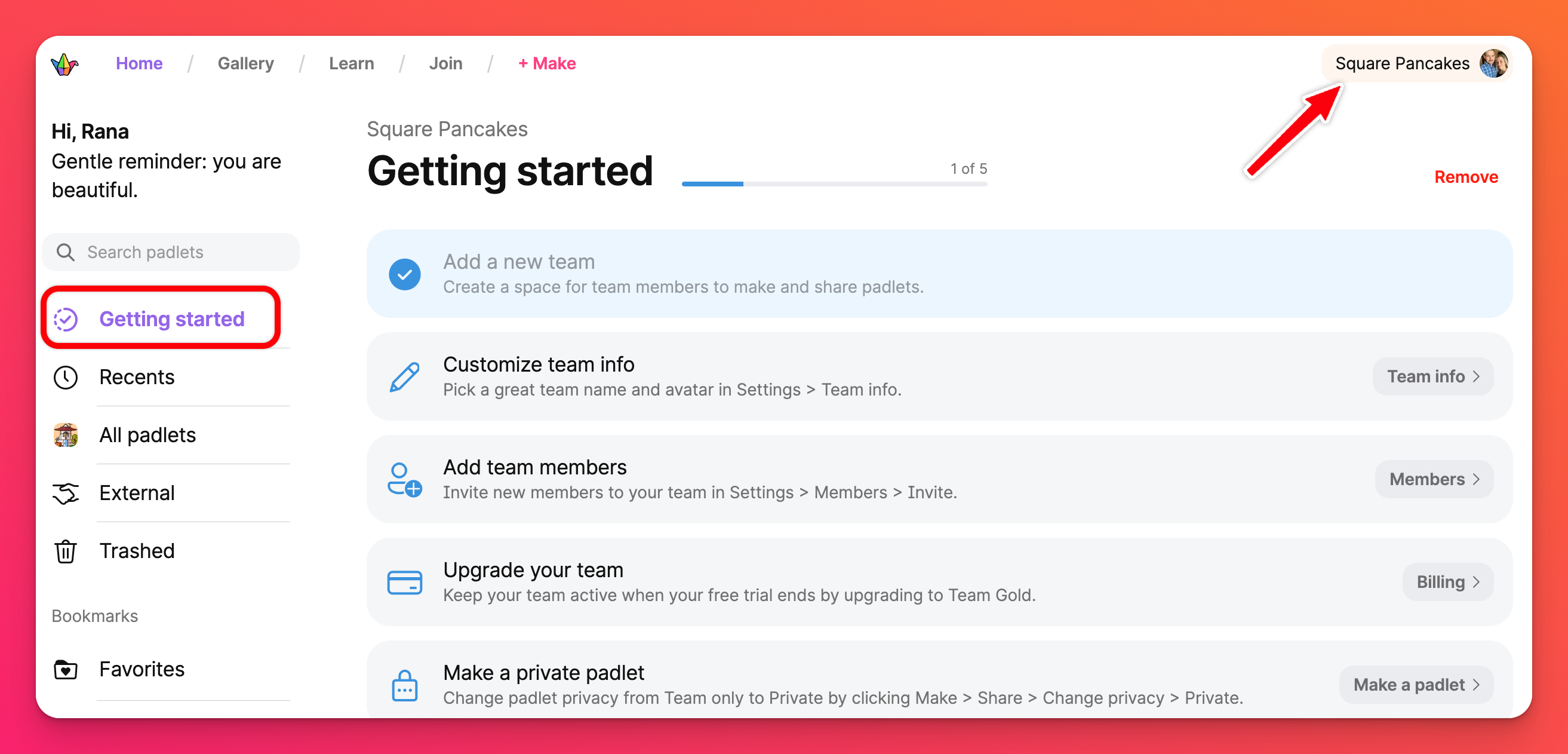
Si no ves la pestaña "Primeros pasos ", asegúrate de que estás viendo tu panel de Equipo comprobando el nombre de tu cuenta en la esquina superior derecha de la página. Si no ves el nombre de tu Equipo, haz clic en el nombre mostrado para cambiarlo.
Personalizar la información del equipo
Puedes ajustar el nombre y avatar de tu Equipo desde tu Configuración. Solo tienes que hacer clic en el nombre de tu cuenta en la esquina superior derecha de la página y seleccionar Configuración > Información del equipo. También puedes hacer clic en Información del equipo en la página de inicio.
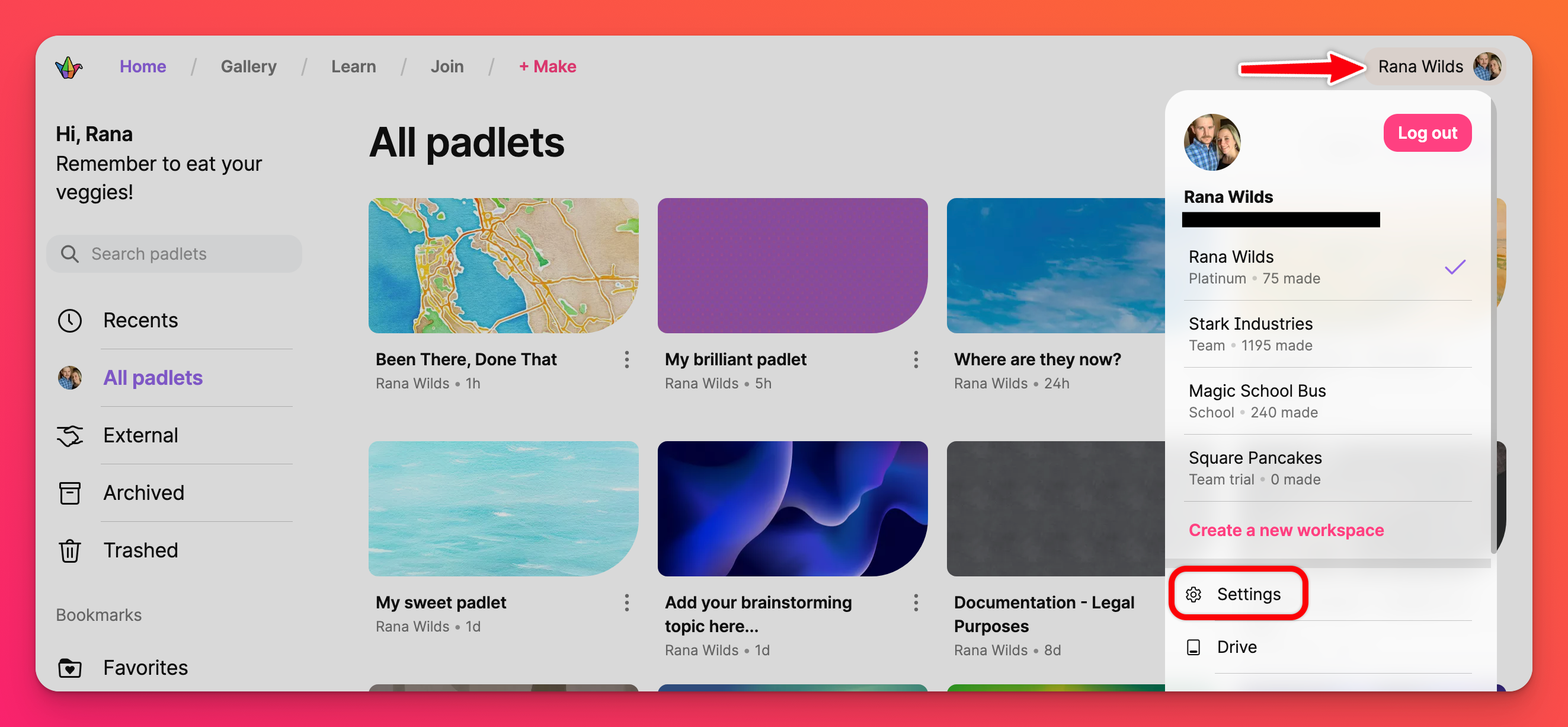
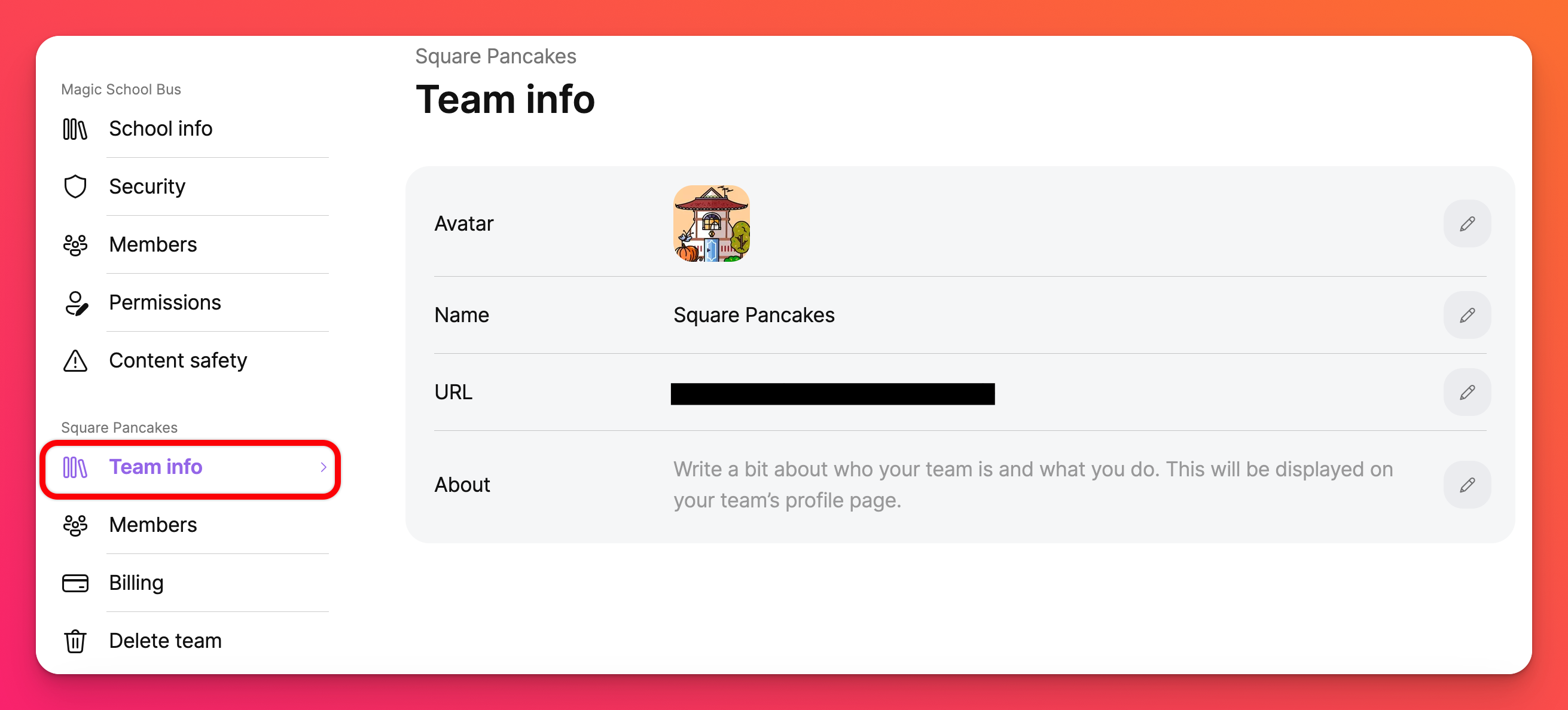
Añadir usuarios
Los equipos tienen cuatro roles: Propietario (¡ese eres tú!), Administrador, Creador y Colaborador. Una vez que actualices a un plan de pago Team Gold, se te facturará por el Propietario y por cada Administrador y Creador. Los colaboradores son gratuitos. Más información sobre los roles aquí.
Puede invitar a nuevos miembros mediante el enlace Configuración > Miembros. Haz clic en Invitar y luego en Habilitar enlace para cada rol que quieras invitar.
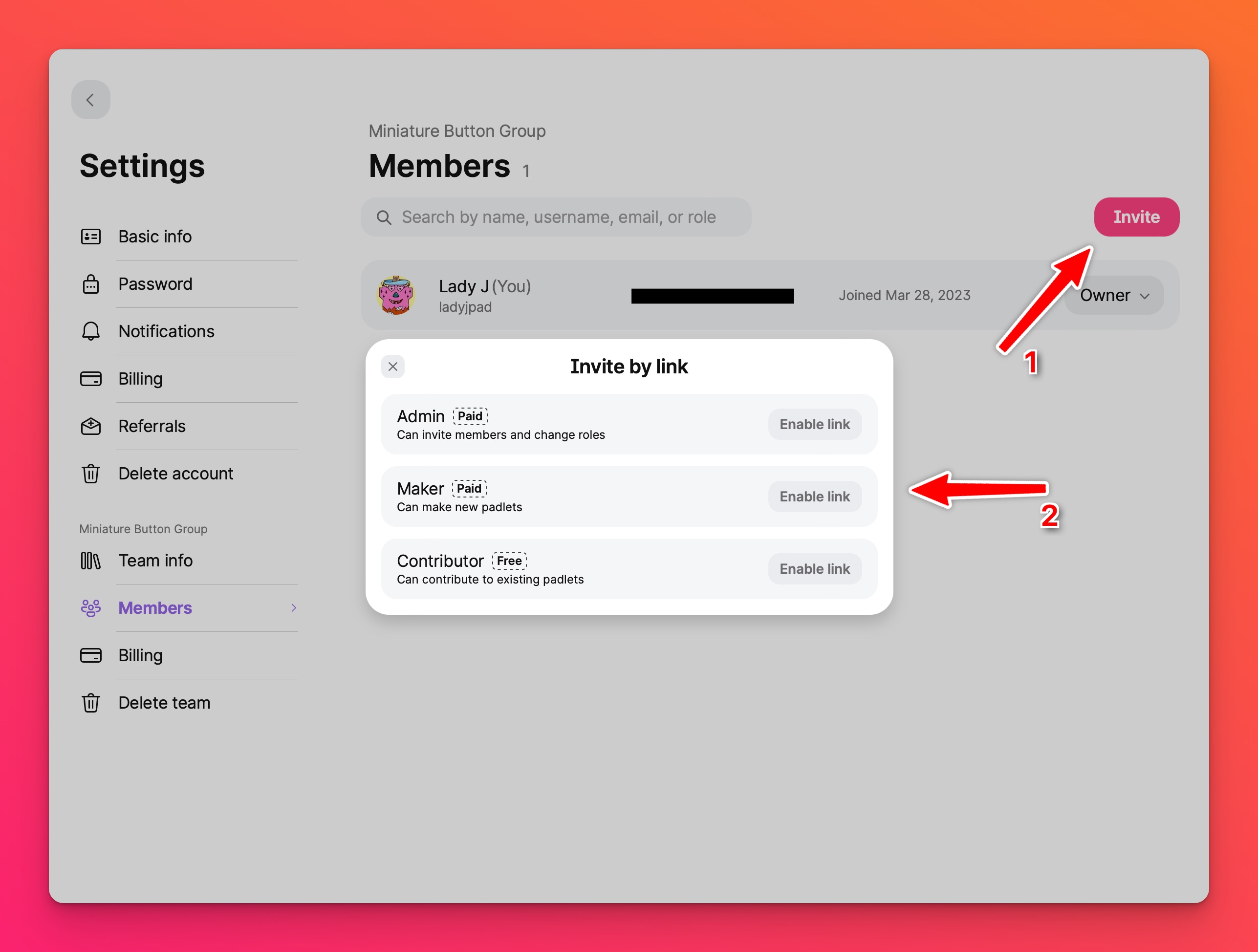
Una vez que hayas habilitado los enlaces de invitación, puedes Copiar los enlaces y distribuirlos a tus compañeros de equipo. También puede Desactivar los enlaces si no desea que se añadan más usuarios.
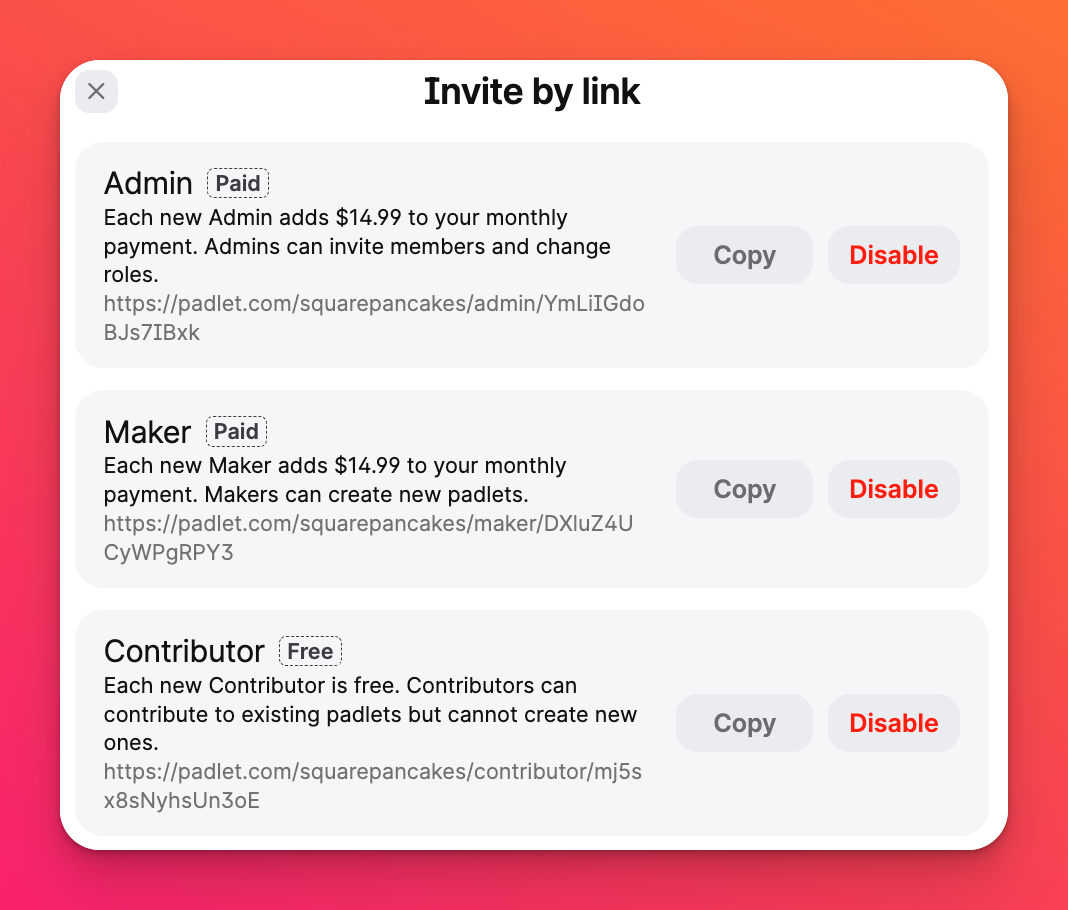
Una vez que un usuario haya aceptado la invitación, aparecerá en esta página. Después de que se hayan unido, puedes cambiar su rol e incluso transferir la propiedad a otro miembro del equipo. Sólo tienes que hacer clic en el menú desplegable con su rol actual para cambiarlo.
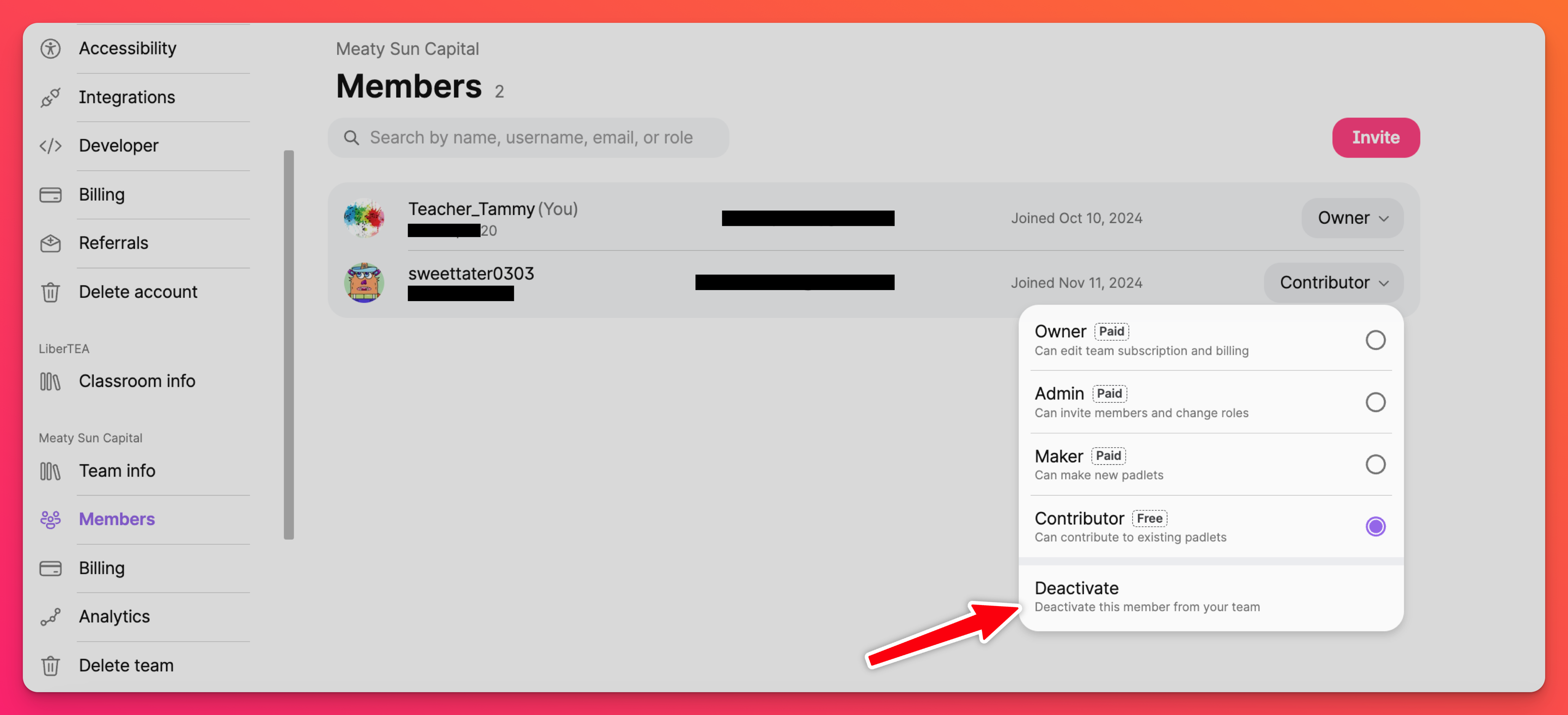
También puedes Desactivar miembros que ya no necesitan formar parte de tu Equipo. Una vez que un miembro del equipo está desactivado, ya no tendrá acceso a la cuenta del equipo, pero sus padlets, mensajes y comentarios seguirán siendo visibles.
Gestionar la facturación
Si quieres terminar tu periodo de prueba y actualizar a Team Gold, cambiar de una suscripción mensual a una anual, o actualizar tu tarjeta de crédito, puedes gestionarlo todo en tu sección de Facturación. Sólo tienes que ir a Configuración > Facturación (bajo el nombre de tu equipo).
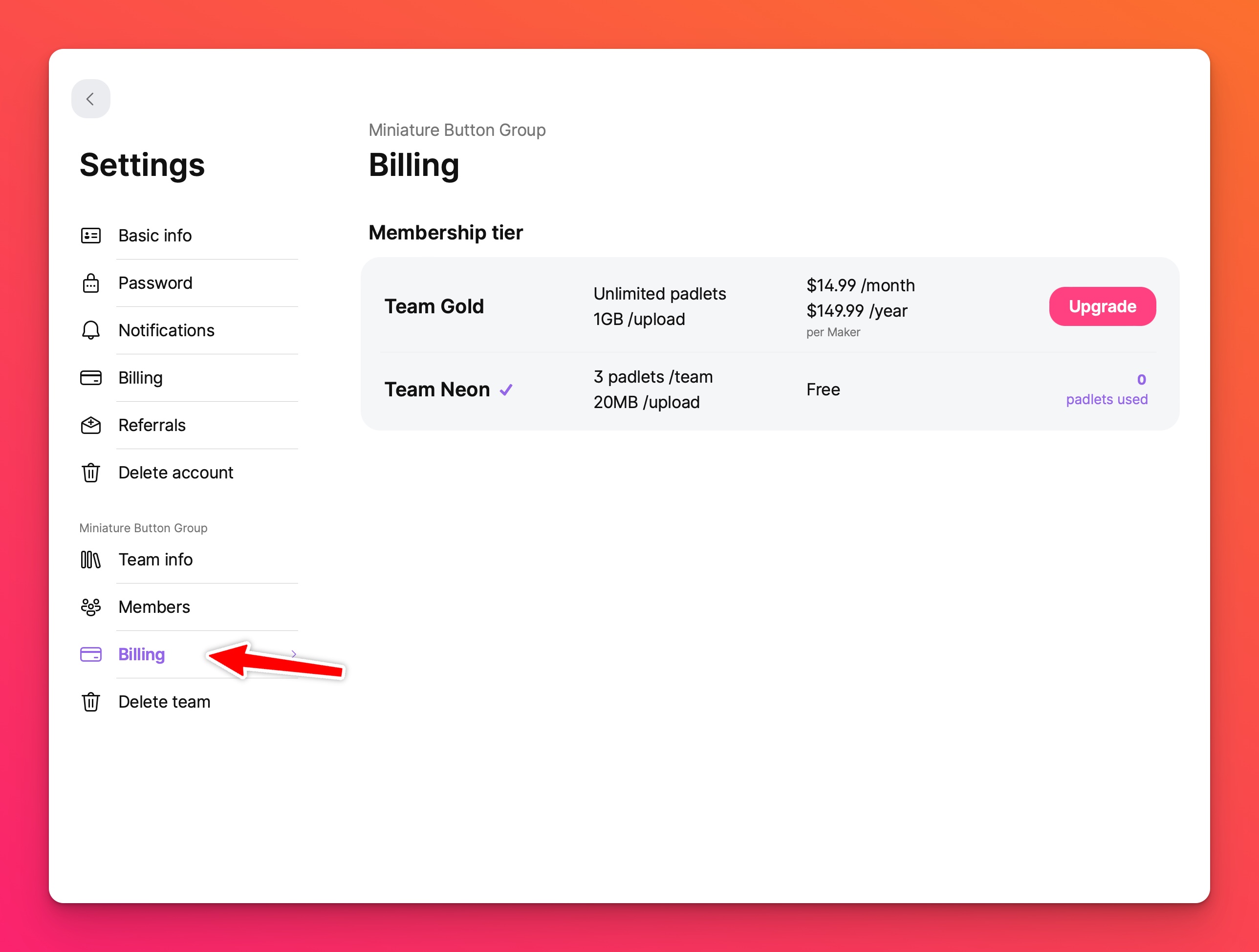
Crear padlets de equipo
Cuando creas un nuevo padlet desde tu panel de control, puedes elegir en qué espacio crear tu padlet: Tu cuenta personal o tu Equipo. Puedes alternar entre las dos en tu menú de usuario haciendo clic en el nombre de tu cuenta en la esquina superior derecha de tu panel de control y seleccionando la cuenta apropiada.
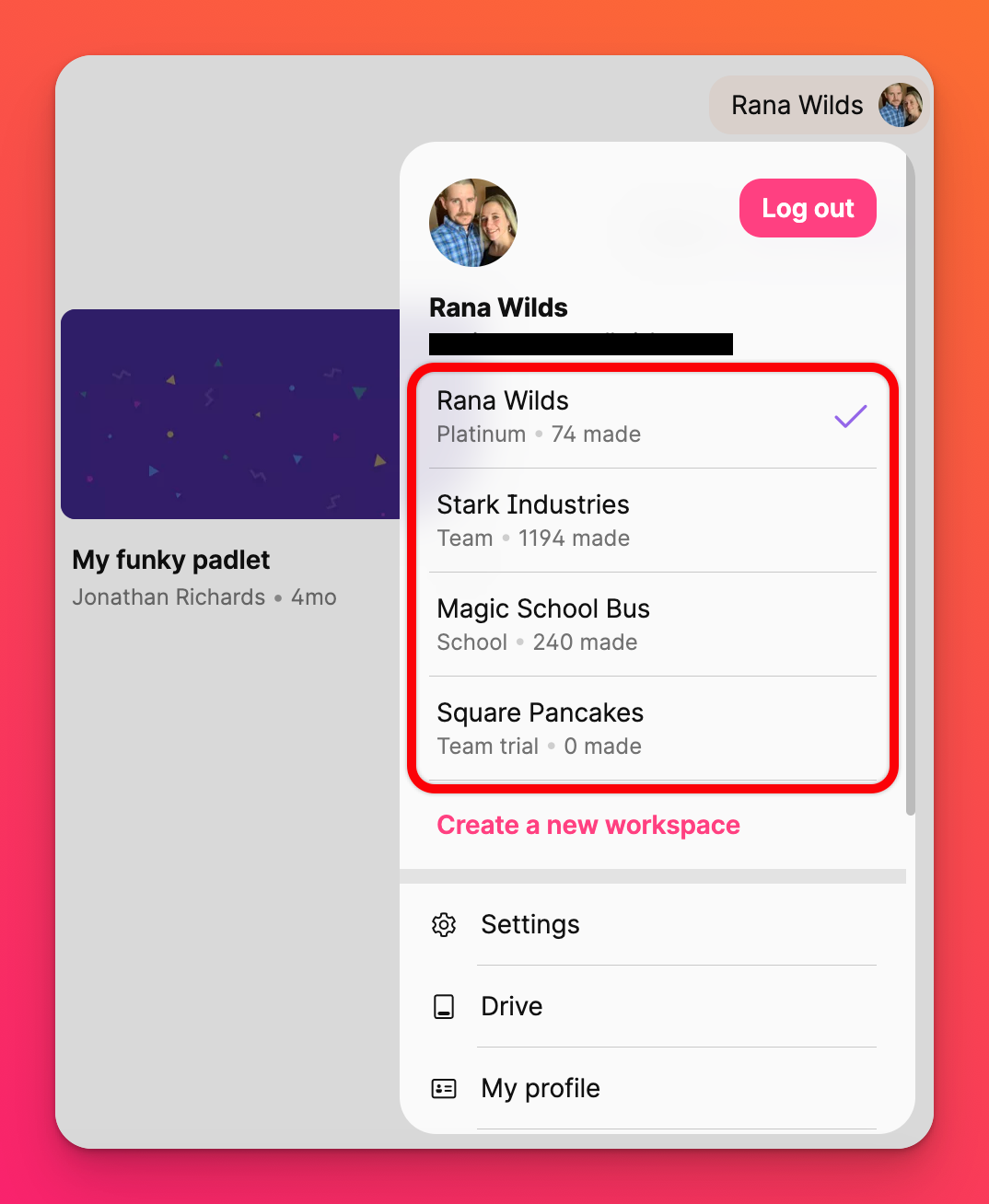
Compartir los padlets del equipo
Además de la configuración de privacidad estándar, puedes compartir padlets con tu equipo utilizando la configuración de privacidad Sólo equipo.
Por defecto, los padlets configurados con la opción de privacidad Sólo equipo no serán visibles para usuarios ajenos a tu equipo. Sólo los miembros de tu equipo podrán acceder al padlet a través del enlace.
Cuando utilizas la configuración de privacidad " Sólo equipo ", también puedes decidir si el padlet se mostrará en el panel de control de tu equipo. Si activas esta opción, el padlet aparecerá en el panel de control de todos los miembros del equipo. Si desactivas esta función, tus compañeros de equipo necesitarán el enlace a tu padlet para acceder a él.
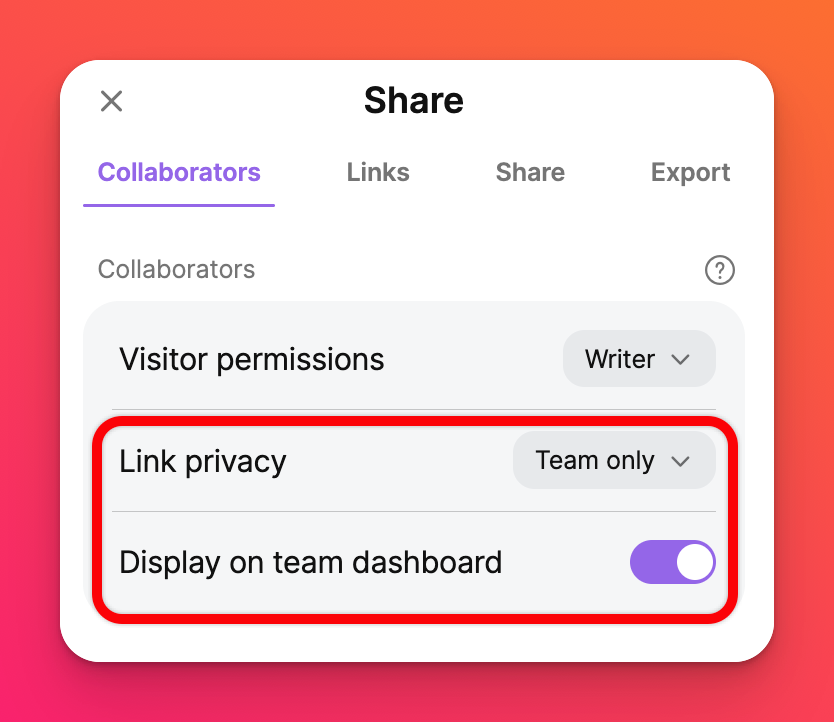
Borrar tu equipo
Si necesitas eliminar tu equipo, puedes hacerlo en Configuración > Eliminar equipo. Ten en cuenta que esta acción eliminará todos los padlets de tu equipo. Los padlets eliminados no se pueden recuperar.

