Compartir un padlet con usuarios ajenos a nuestra organización
Cuentas de Padlet for Schools (en padlet.com)
Cambiar la configuración de privacidad
Si tienes una cuenta de Padlet for Schools en padlet.com y quieres compartir un padlet con alguien que no sea miembro sin problemas, puedes realizar cambios en la Configuración del padlet para permitir el acceso como primer paso.
- Haz clic en el icono de la flecha Compartir situado en la parte superior derecha de tu padlet.
- En Permisos, establece lo siguiente en el menú desplegable:
- Visitantes con enlace - Escritor
Más información sobre la opción Permisos para visitantes.

Ahora puedes publicar y compartir el padlet con cualquiera -- ¡no es necesario registrarse! Aquí tienes un montón de formas de publicar e invitar a la gente a acceder a un padlet.
Añadir colaboradores
Añade un usuario externo a tu organización como colaborador. Añadir colaboradores a tu padlet también es una buena forma de conceder permisos individuales. Por ejemplo, si quieres que tu padlet esté configurado como Comentarista (para que los usuarios sólo puedan hacer comentarios en las publicaciones del padlet) pero hay algunas personas que te gustaría que tuvieran permisos de Escritor, puedes añadirlas como colaboradores para concederles sus propios permisos exclusivos. Aprende a añadir colaboradores a tu padlet aquí.
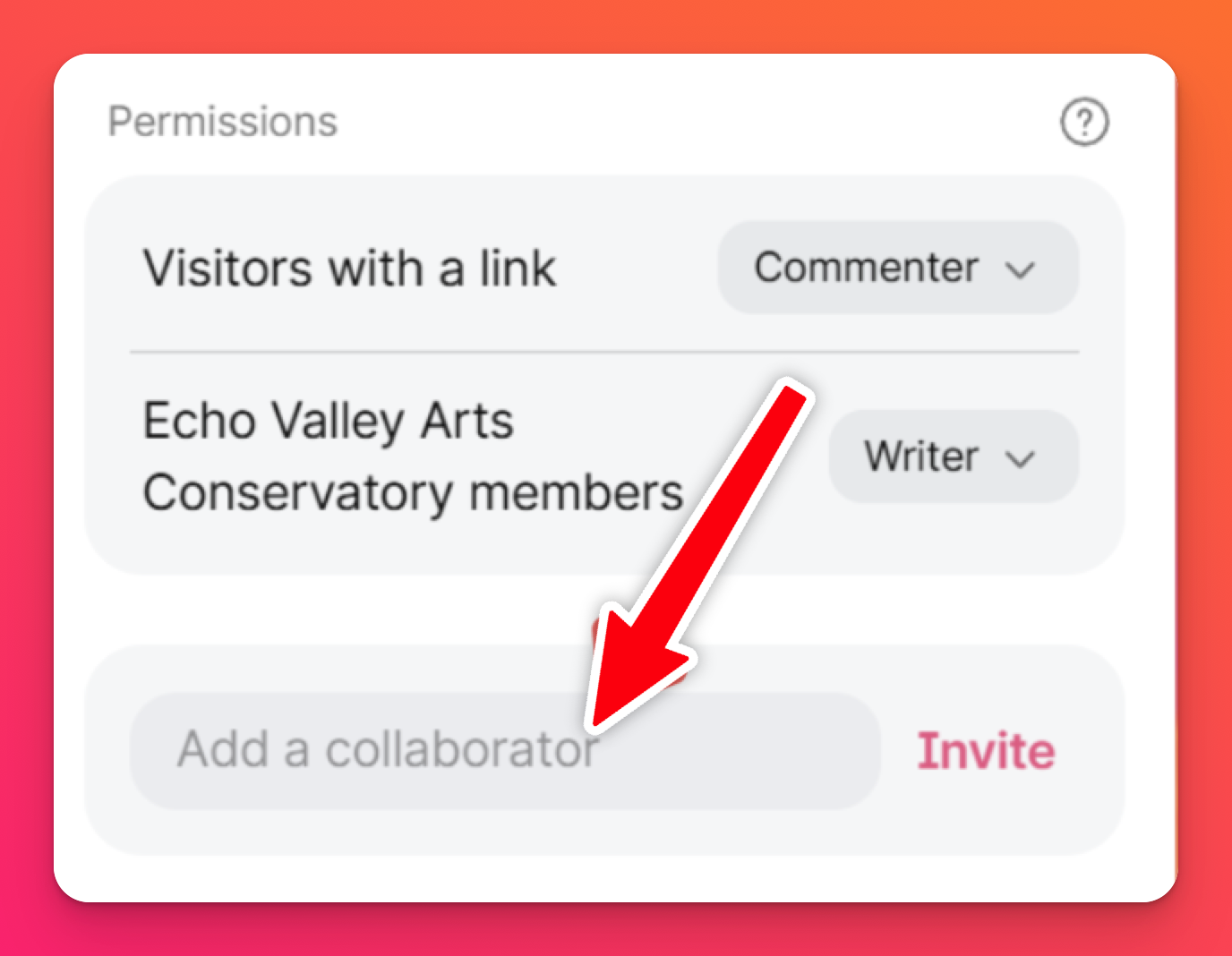
Cuentas de Padlet for Schools (en padlet.org)
Los padlets creados con una cuenta de Padlet for Schools en padlet.org son ligeramente diferentes a los que creas en padlet.com. Son secretas por defecto, lo que significa que sólo el propietario puede acceder al padlet que ha creado, hasta que se comparta.
Cambiar la configuración de privacidad
Si tienes una cuenta de Padlet for Schools en padlet.org y quieres compartir un padlet con alguien que no sea miembro, puedes cambiar la configuración del padlet para permitir el acceso.
- Haz clic en el icono de la flecha Compartir situado en la parte superior derecha de tu padlet.
- Cambia "Privacidad del enlace" a "Secreto " (esto significa que tu padlet estará disponible para cualquiera que tenga el enlace).
- Junto a"Permisos para visitantes", asigna el permiso que quieras permitir (Sin acceso, Lector, Comentarista, Escritor, Moderador). Más información sobre las opciones de permisos para visitantes.
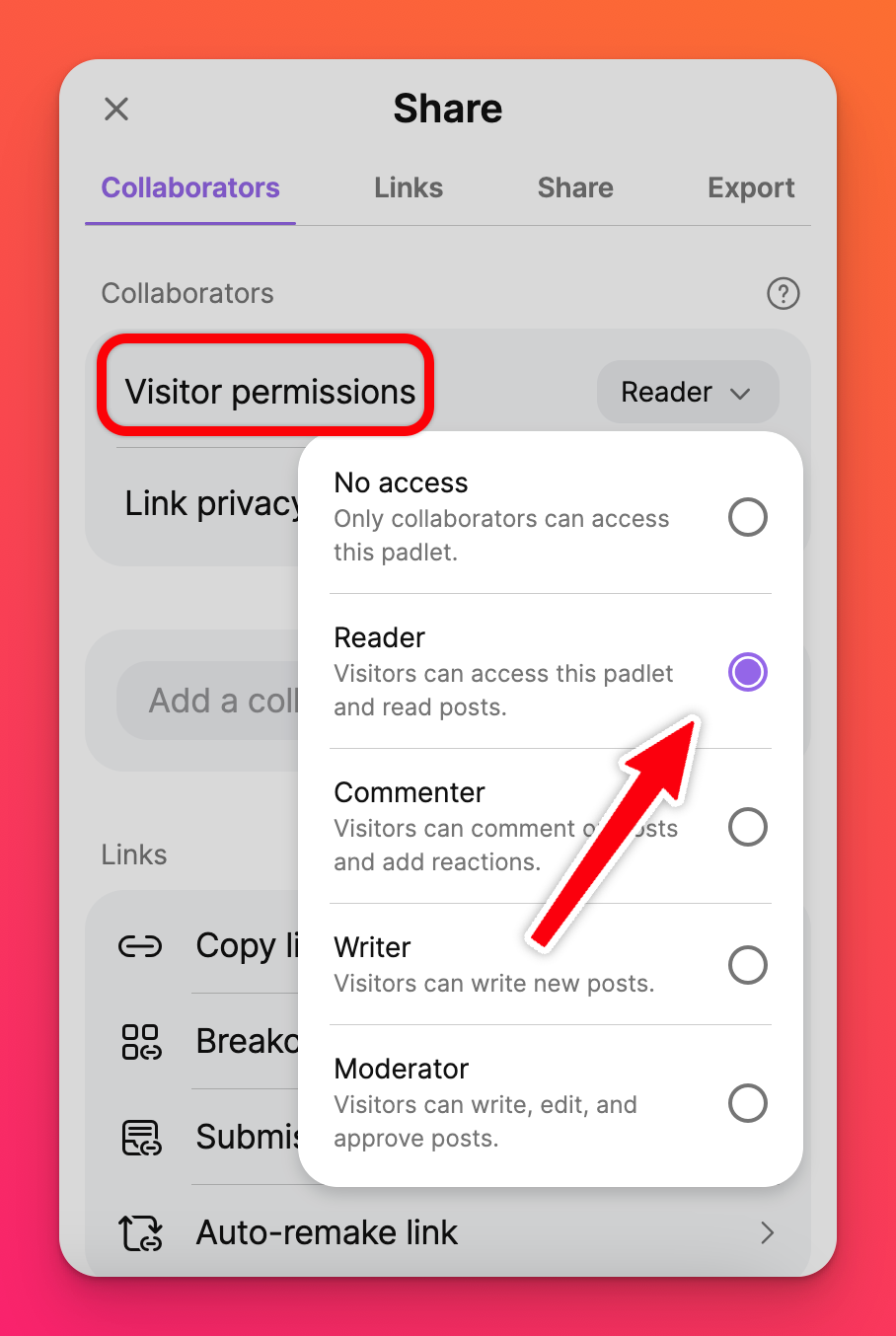
Ahora puedes publicar y compartir el padlet con cualquiera -- ¡no es necesario registrarse! Aquí tienes un montón de formas de publicar e invitar a la gente a acceder a un padlet.
Preguntas frecuentes
¿Por qué no puedo añadir usuarios de fuera de mi organización como colaboradores?
Cuenta Padlet for Schools (en padlet.com): Si tienes problemas para añadir usuarios de fuera de tu organización como colaboradores en una cuenta de Padlet for Schools en padlet.com, es posible que el propietario/administrador de la cuenta lo haya bloqueado. Por favor, póngase en contacto con ellos para solicitar que se habilite esta función o póngase en contacto con nosotros.

