Use the Screen Recorder feature
The screen recording feature can be used to create short instructional videos to post on a padlet.
Use Screen recorder on Padlet
- For Padlet boards, open your board and create a new post by clicking the (+) button. For Sandbox, creating a new post is not necessary.
- Select the More Attachments button (indicated by a + sign followed by a number) in the post menu to open more options.
The More Attachments button for Sandbox is located in the tool menu on the right side of the screen.
- Select Screen recorder.
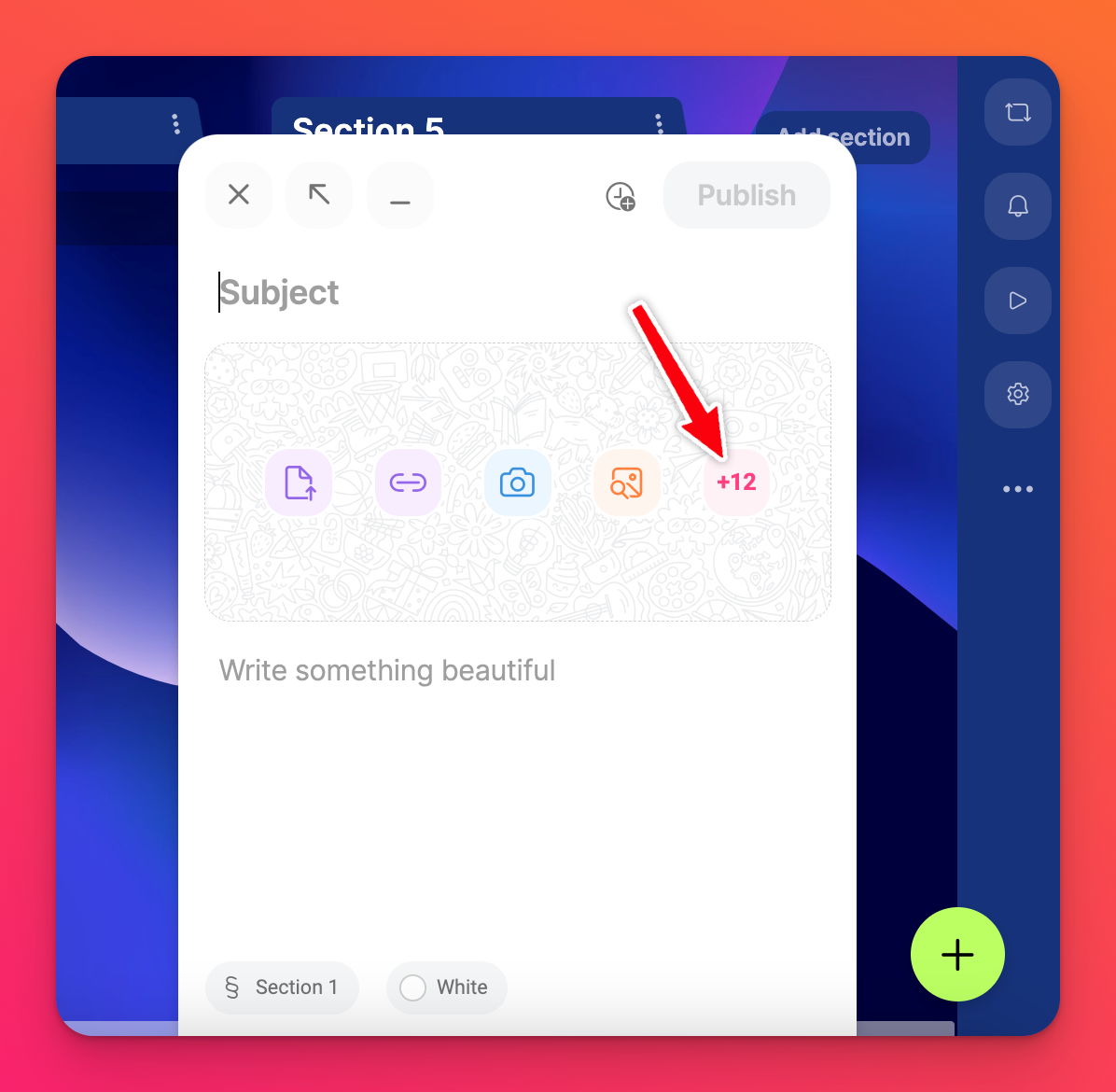 | 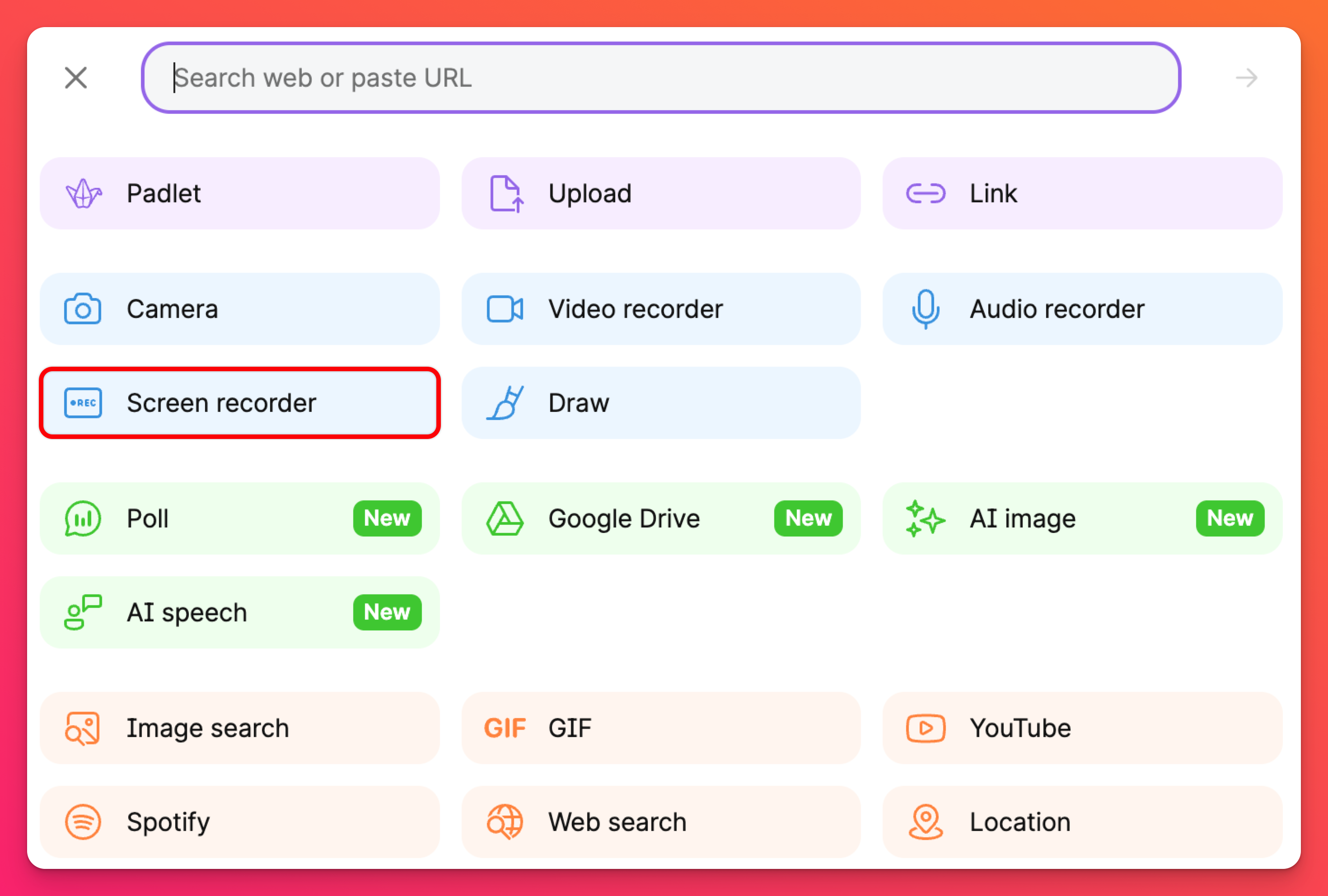 |
- Allow the use of your microphone if you'd also like to use the system audio on your screen recording.
System audio sharing will vary based on the browser type.
Chrome supports system audio sharing only for a tab.
Firefox/Safari does not support system audio sharing at all.
Chrome supports system audio sharing only for a tab.
Firefox/Safari does not support system audio sharing at all.
- Choose the correct microphone and time limit and click Next.
- Choose which screen/window/tab to share.
- Toggle the button ON next to 'Share system audio,' (optional) and click Share.
- Once your recording is complete, click Stop.
- Preview your recording and click Save and then Publish it.
FAQs
Why will my embedded padlet not allow me to use the Screen recorder feature?
If your embedded padlet will not allow you to screen record, you may just need to update the allow parameters within the embed code. Go to the embed code and look for the portion that says, "allow=". Change this manually by typing the following exactly as shown: allow="camera;microphone;geolocation;display-capture;clipboard-write"
Embed codes that were enabled prior to our Screen recorder being released need to be updated manually. New embed codes will already have the correct allow parameters.
Embed codes that were enabled prior to our Screen recorder being released need to be updated manually. New embed codes will already have the correct allow parameters.
Why do I keep getting a message to try in a different window?
Some LMSes have certain restrictions that will not allow screen recordings. The "Try again in another window" pop-up is to help you launch the Screen recorder within a browser instead.

