Post videos on a padlet
Padlet allows you to post videos from your device, webcam or the internet. Here's how:
Upload a video from your device
Boards
- Create a new post on your board by clicking the (+) button in the bottom-right corner, double-clicking anywhere on the board, or tapping 'C' on your keyboard.
- To post a video that is stored on your device, click the File Upload icon on the left side of the post composer.
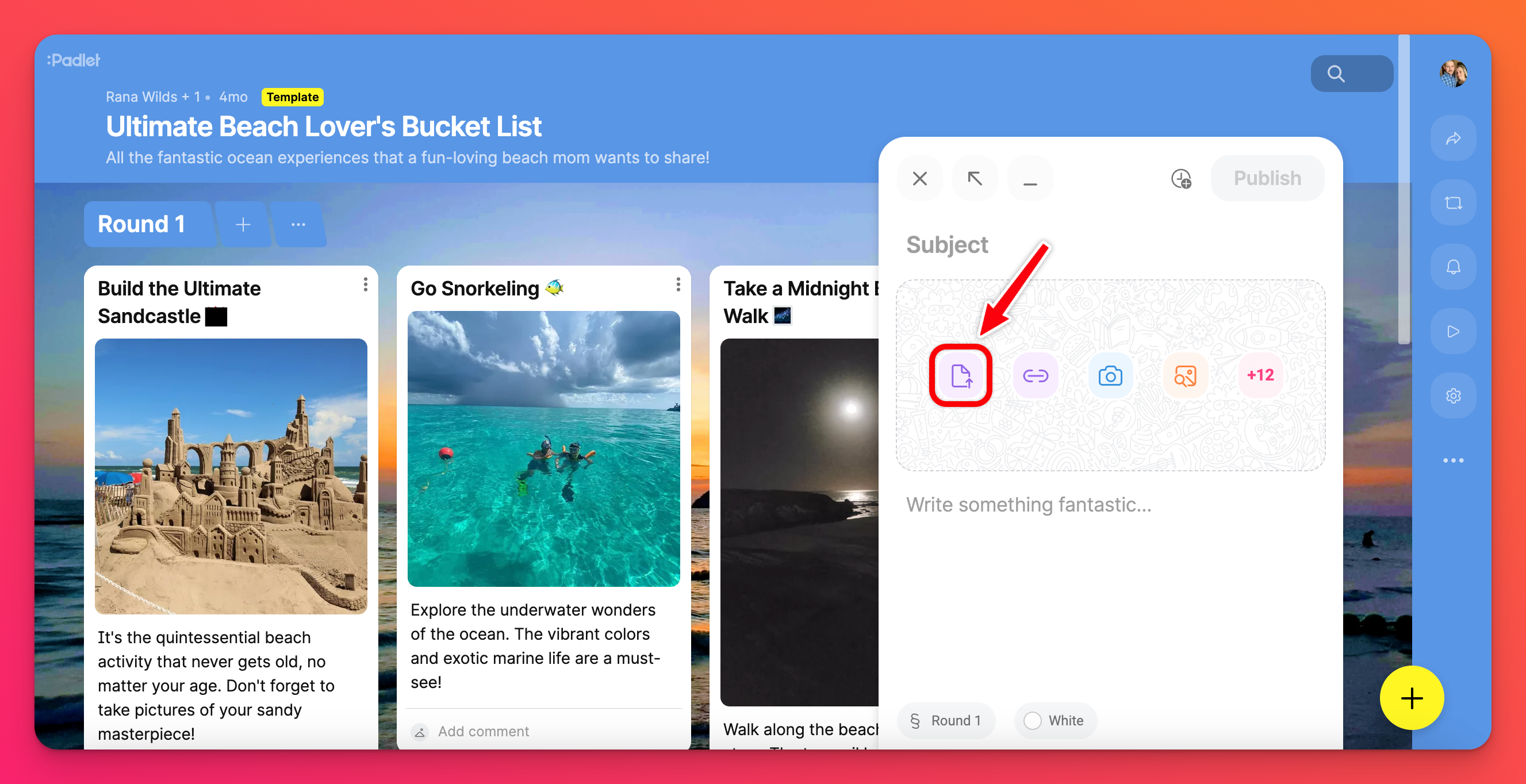
- Clicking this icon will open a new window where you can select the desired file from your device. (You can also drag and drop a file from your desktop onto the padlet).
- Once the file loads, click Publish to complete the post.
Sandbox
- To post a video that is stored on your device, click the File Upload icon on the right side of your screen. Note: If you don't see it in the menu, press the More attachments button (a + sign followed by a number).
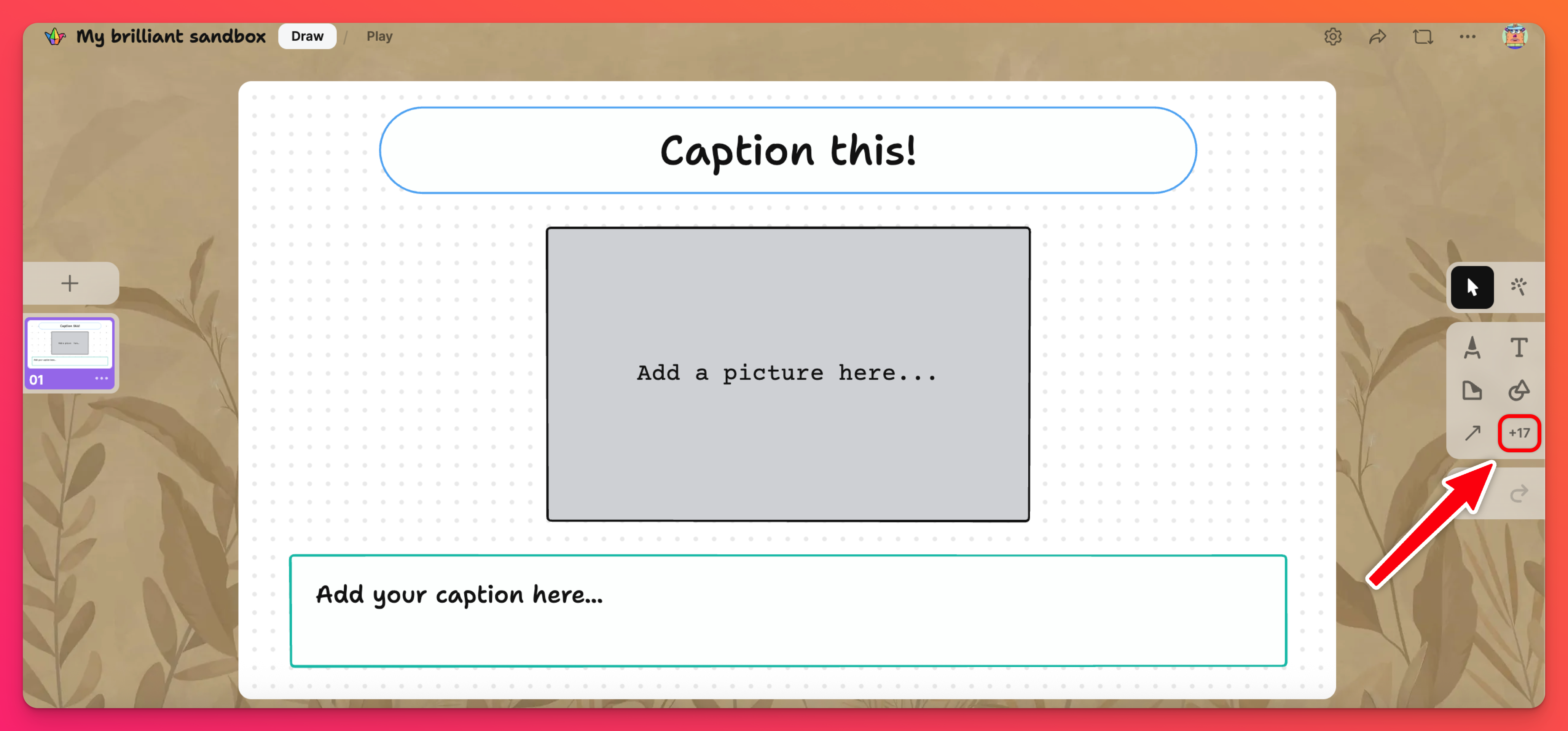
- Clicking this icon will open a new window where you can select the desired file from your device. (You can also drag and drop a file from your computer onto your Sandbox).
- The file will automatically post to your Sandbox after a few moments.
Record a video with Video Booth
Video Booth is Padlet's way of creating unique videos directly from the website!
Boards
- Create a new post on your board by clicking the (+) button in the bottom-right corner, double-clicking anywhere on the board, or tapping 'C' on your keyboard.
- Click the More attachments button (a + sign followed by a number) on the right side of the post composer window.
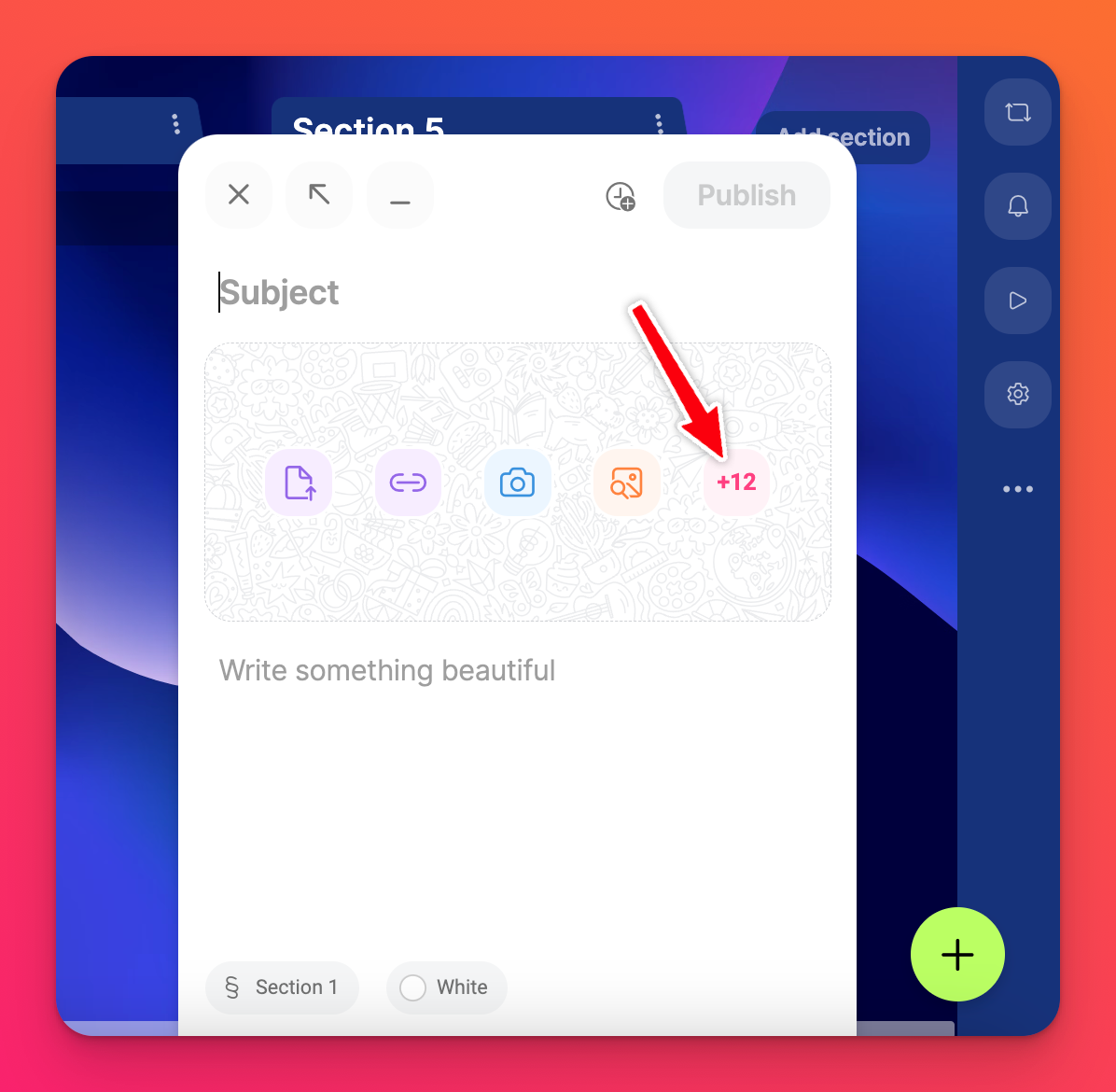
- This will open a new window with lots of options for attachment uploads. Click the Video recorder button.
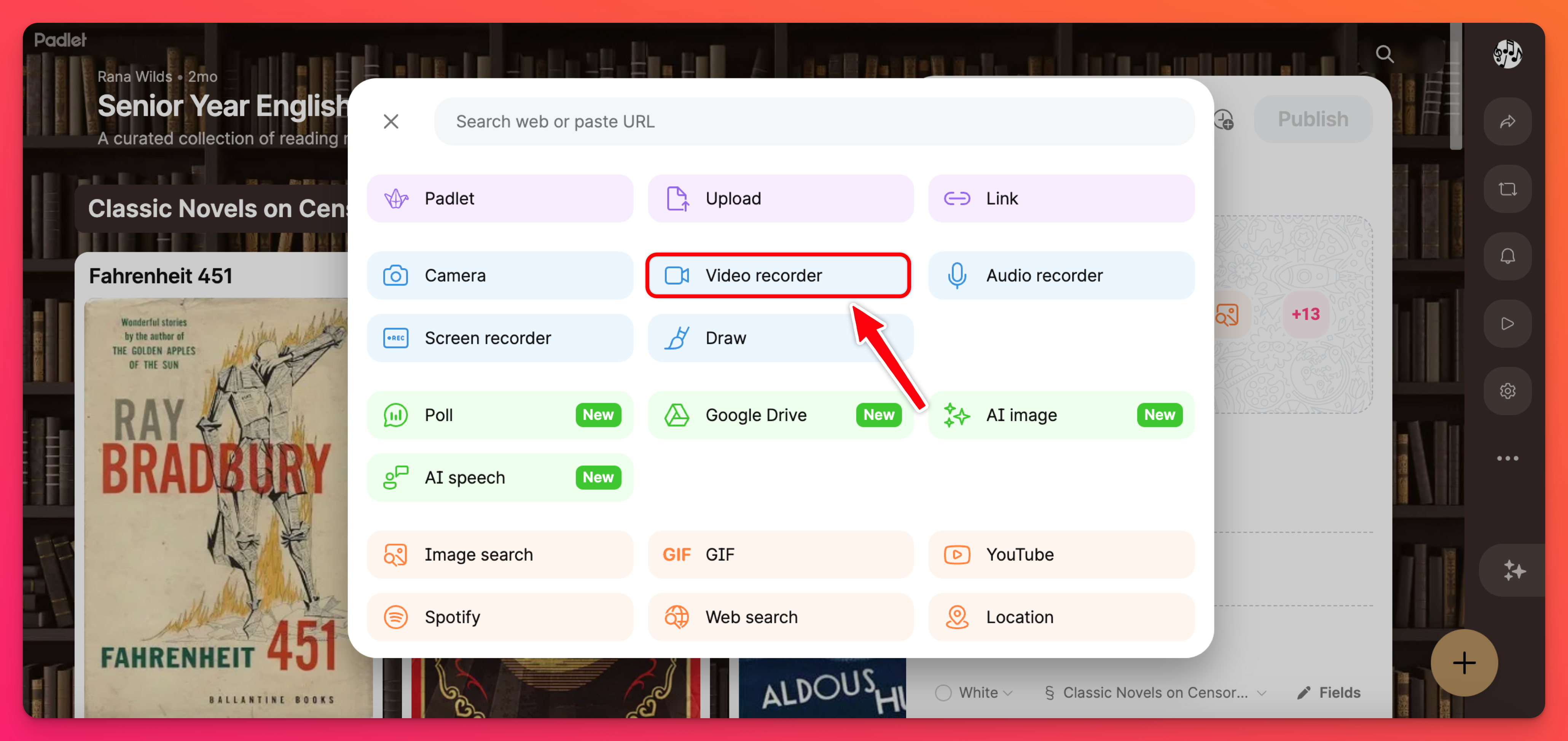
- This will open your webcam. You may have to allow permission for your browser to access your webcam and microphone.
- Click the record button to use your webcam to take a video.
- Once you're done recording, click Next.
- Review your creation (and trim the ends of the video, if needed). Then, choose Save.
- Remember to click Publish to complete the post.
Sandbox
- Click the More attachments button (a + sign followed by a number) in the tool menu on the right.
- This will open a new window with lots of options for attachment uploads. Click the Video recorder button.
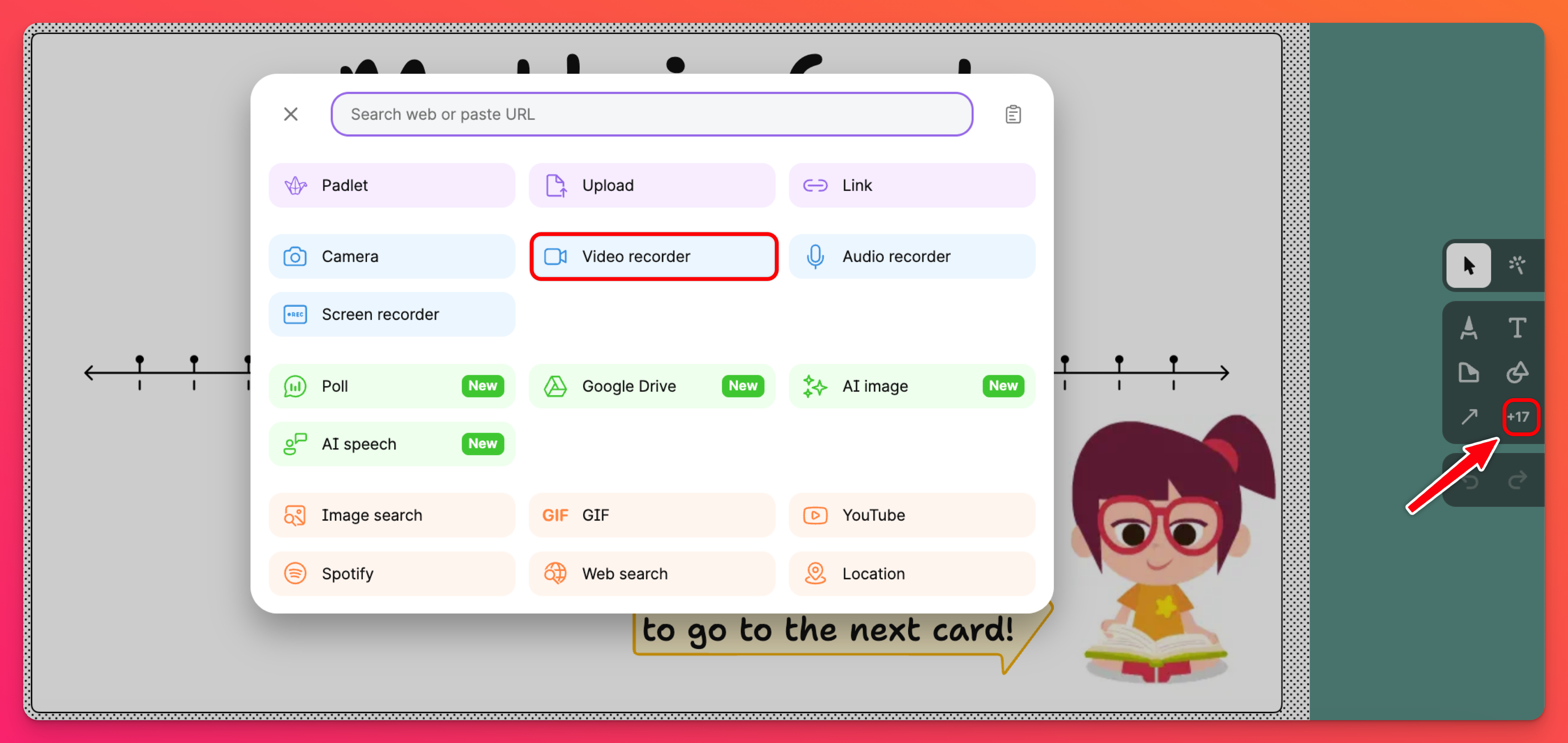
- This will open your webcam. You may have to allow permission for your browser to access your webcam and microphone.
- Click the record button to use your webcam to take a video.
- Once you're done recording, click Next.
- Review your creation (and trim the ends of the video, if needed). Then, choose Save.
- Remember to click Publish to complete the post.
Trimming videos
Trim the beginning and end of each video you record with Padlet's Video Booth. In step 7 above (for boards) or step 6 (in Sandbox), select Trim at the top.
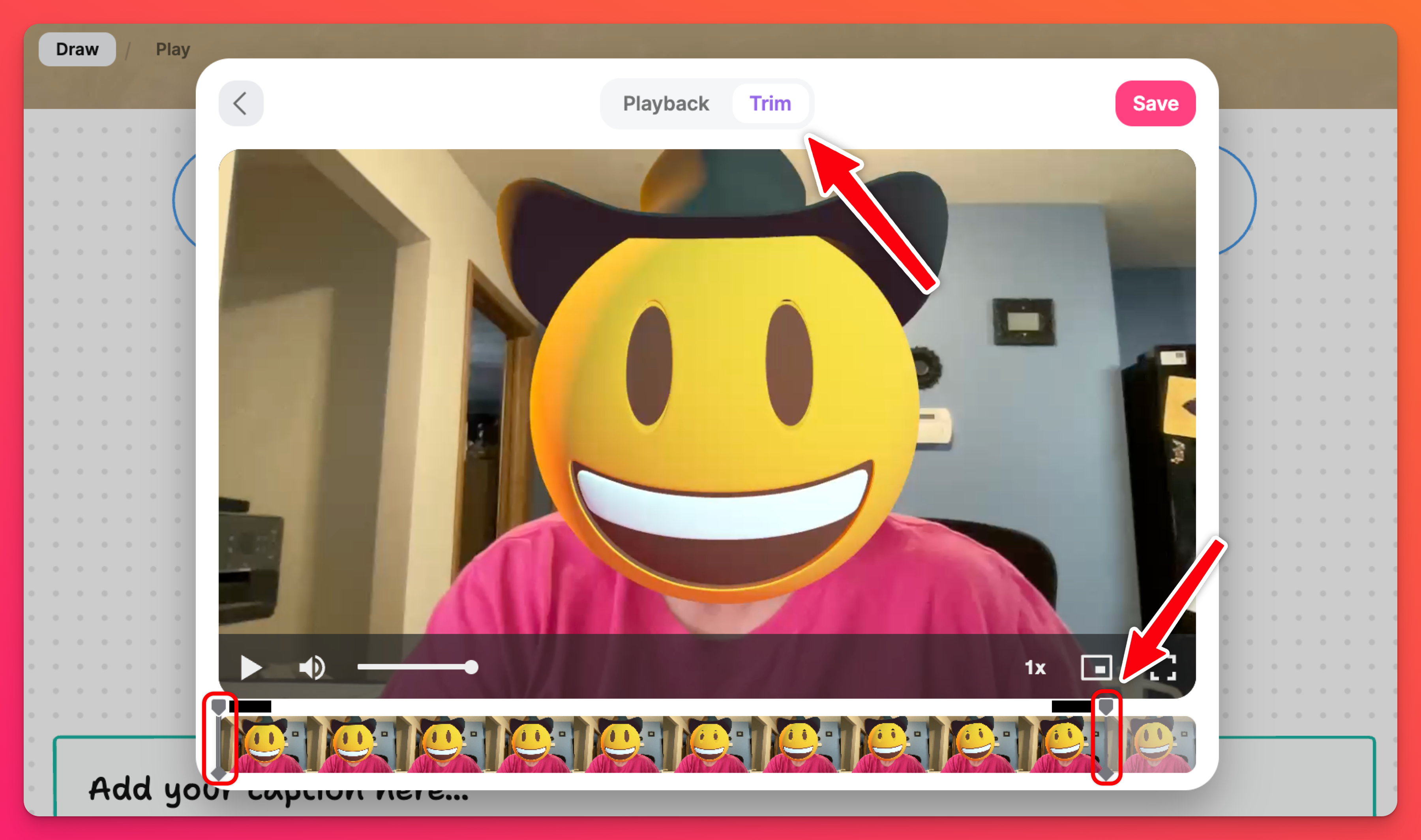
Save your video when you're finished!
AR lenses
Use our new AR lenses to make things more fun! Become an astronaut, have a creative background, dive into the deep blue sea, etc. Have fun with it!
AR lenses for video recordings are automatically enabled. Disabling the use of AR lenses can be done in one of two ways:
- From the post composer: Open the post composer > select Video recorder. In the bottom-right hand corner, click the pencil icon next to the recording limit. Then, toggle the button OFF next to 'Augmented reality filters.'
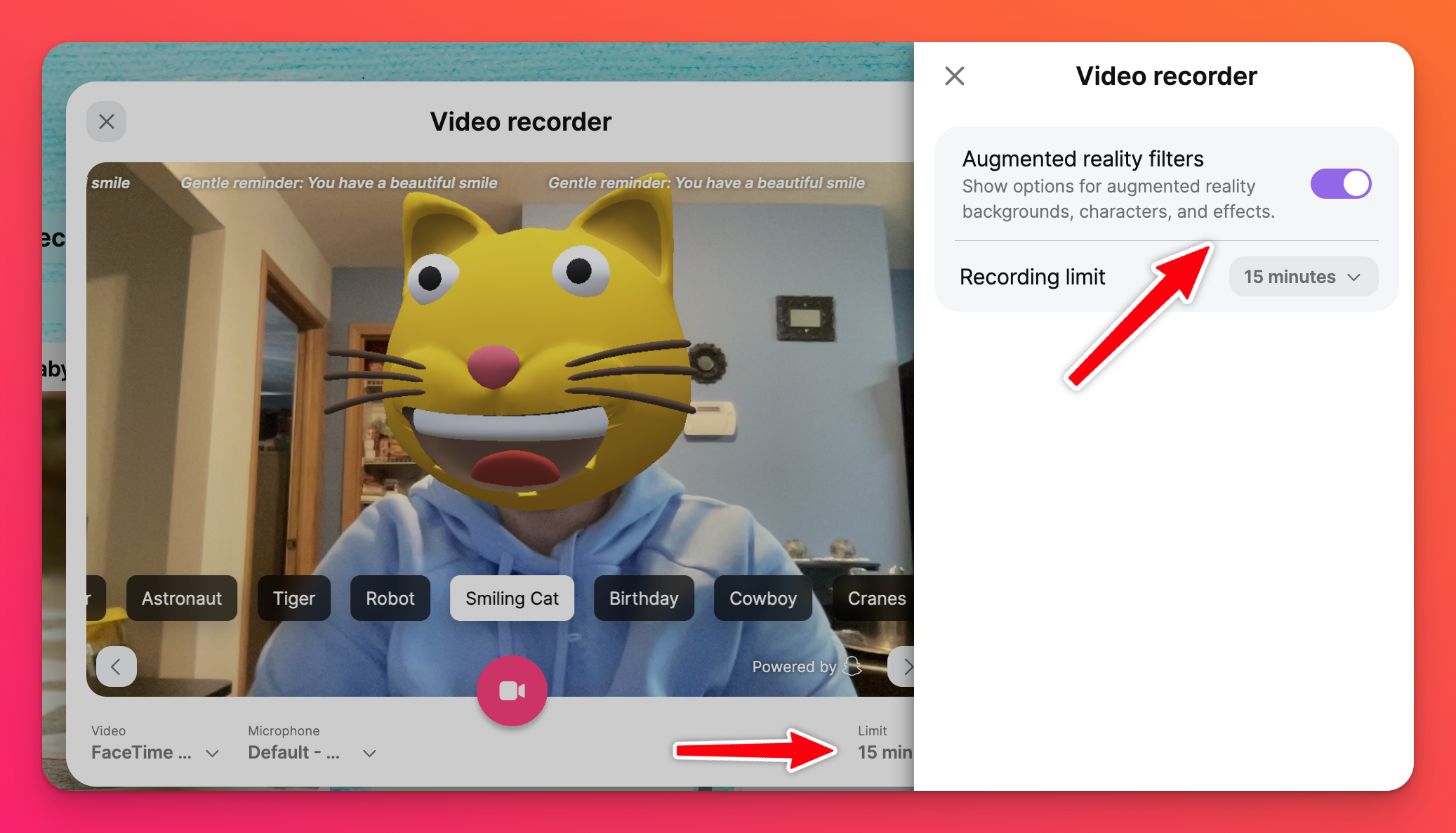
- From the Settings menu:
- Boards: Click the Settings cog icon (⚙️) > Posts > Post fields > Attachment > click Customize next to 'Video recorder.' Next, toggle the button OFF next to 'Augmented reality filters.'
- Sandbox: Click the Settings cog icon (⚙️) > Content > Allowed tools > click Customize next to 'Video recorder.' Next, toggle the button OFF next to 'Augmented reality filters.'
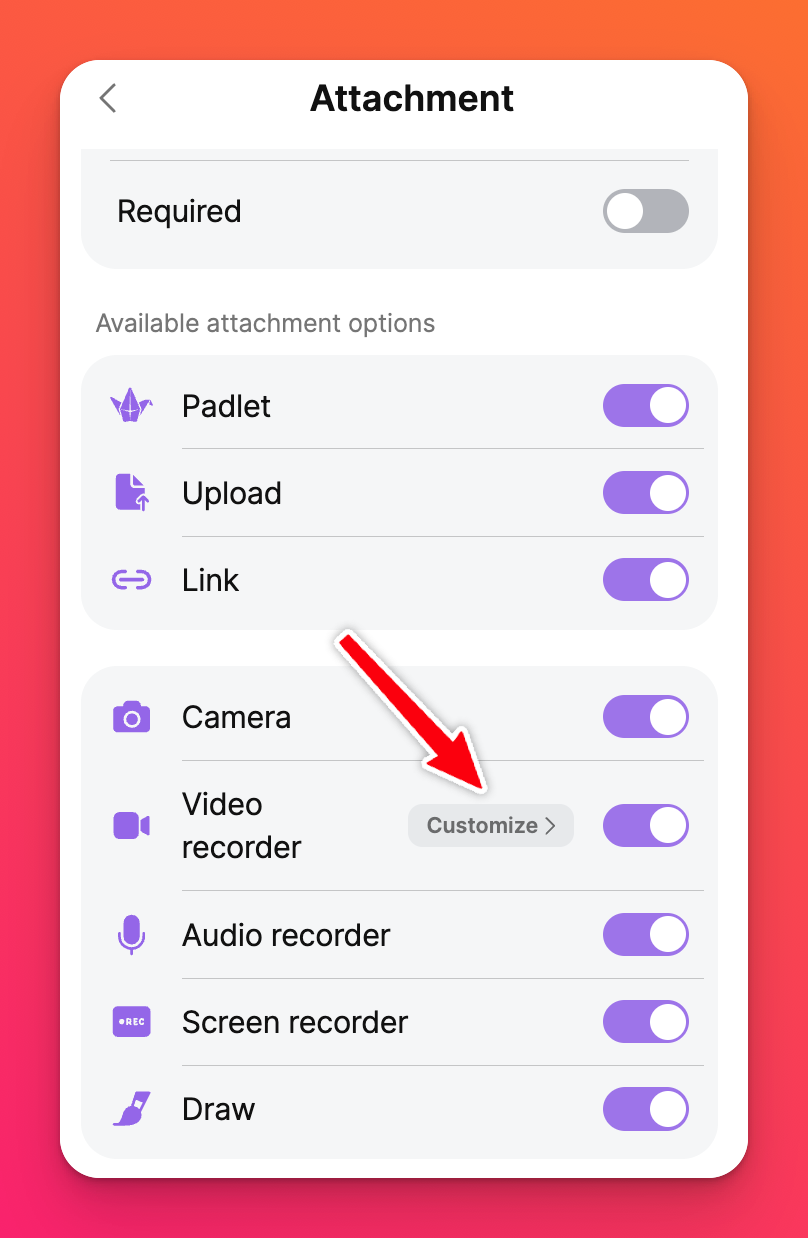
If you are the Owner or an Admin within the account, click on your account name/avatar in the upper-right corner of the dashboard > Settings > under your Classroom/Padlet for Schools account on the left, click Content > select Attachments at the top > click the drop-down menu next to each attachment to choose your default setting for new padlets or disable the attachment completely.
Recording limits
To ensure your contributors do not post video recordings longer than a certain length, you can enable specific recording limits! Adjust the recording limits in one of two ways:
- From the post composer: Open the post composer > select Video recorder. In the bottom-right hand corner, click the pencil icon next to the recording limit. Then, set your maximum video length next to 'Recording limit.'
- From the Settings menu:
- Boards: Click the Settings cog icon (⚙️) > Posts > Post fields > Attachment > click Customize next to 'Video recorder.' Then, set your maximum video length next to 'Recording limit.'
- Sandbox: Click the Settings cog icon (⚙️) > Content > Allowed tools > click Customize next to 'Video recorder.' Then, set your maximum video length next to 'Recording limit.'
Upload a video from the Internet
Boards
- Begin by creating a post. Click the + button in the bottom-right corner of the padlet.
- Click the More attachments button (the + sign followed by a number) to open more attachment options.
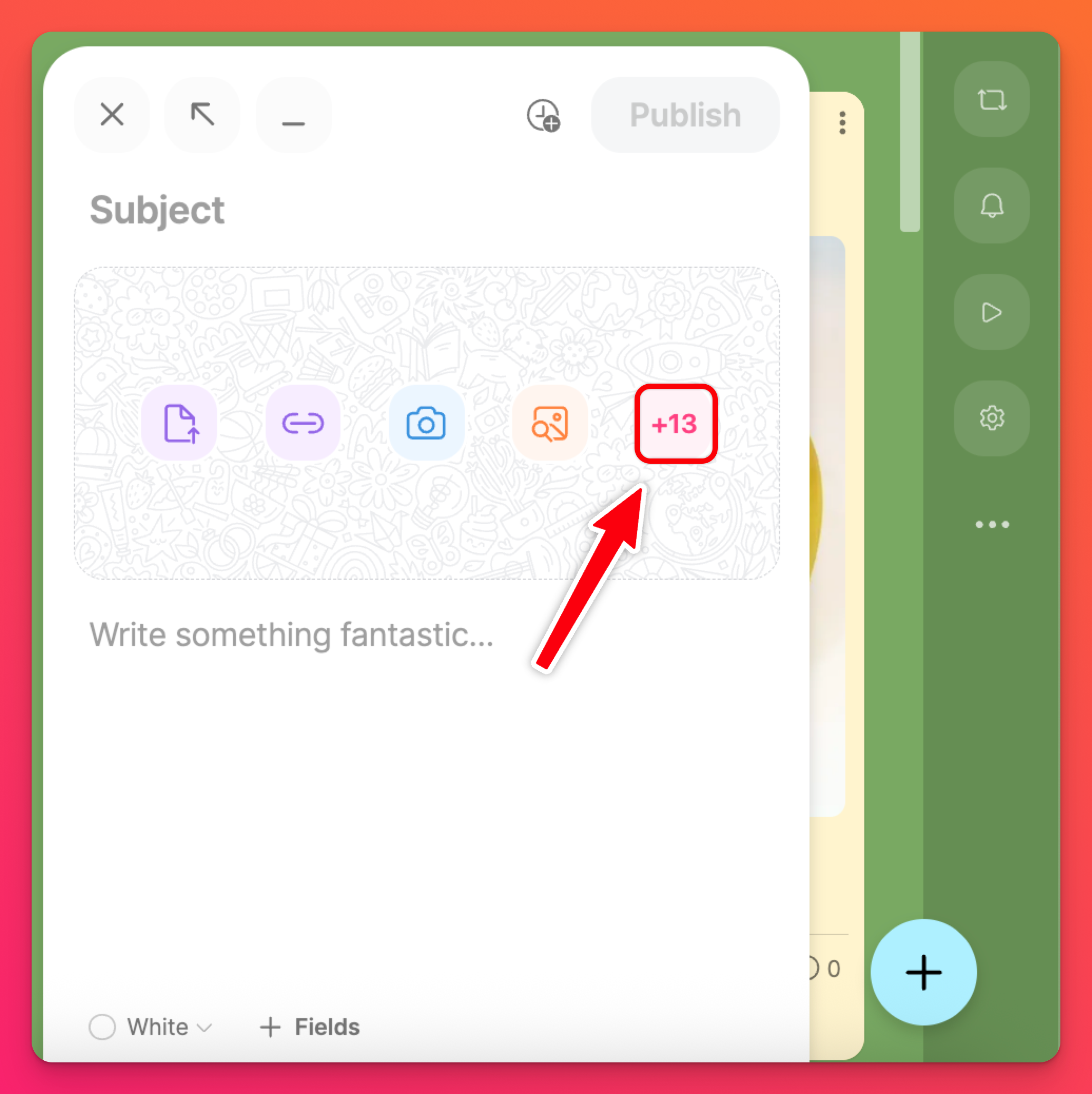
- This will open a search window where you can scour the internet for the perfect video with a Web search or on YouTube.
- Select your video and click Publish!
Sandbox
- Click the More attachments button (the + sign followed by a number) to open more attachment options.
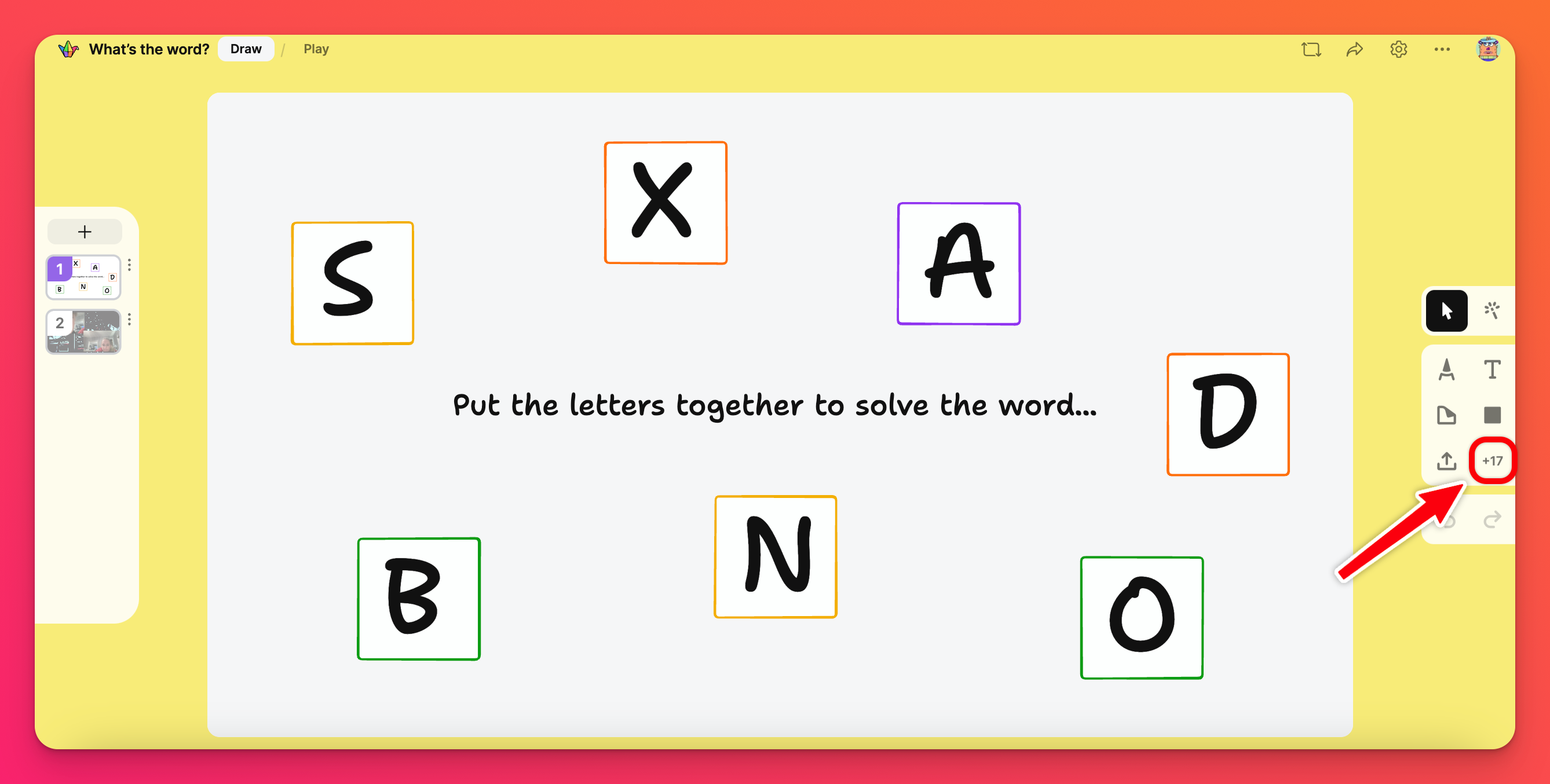
- This will open a search window where you can scour the internet for the perfect video with a Web search or on YouTube.
- Select your video and click Publish!
Accessibility
Access auto-captions
If you upload a video to your padlet, we will add captions automatically. To enable auto-captions, play your video and click the cog icon (⚙️) > Captions > select your Language.
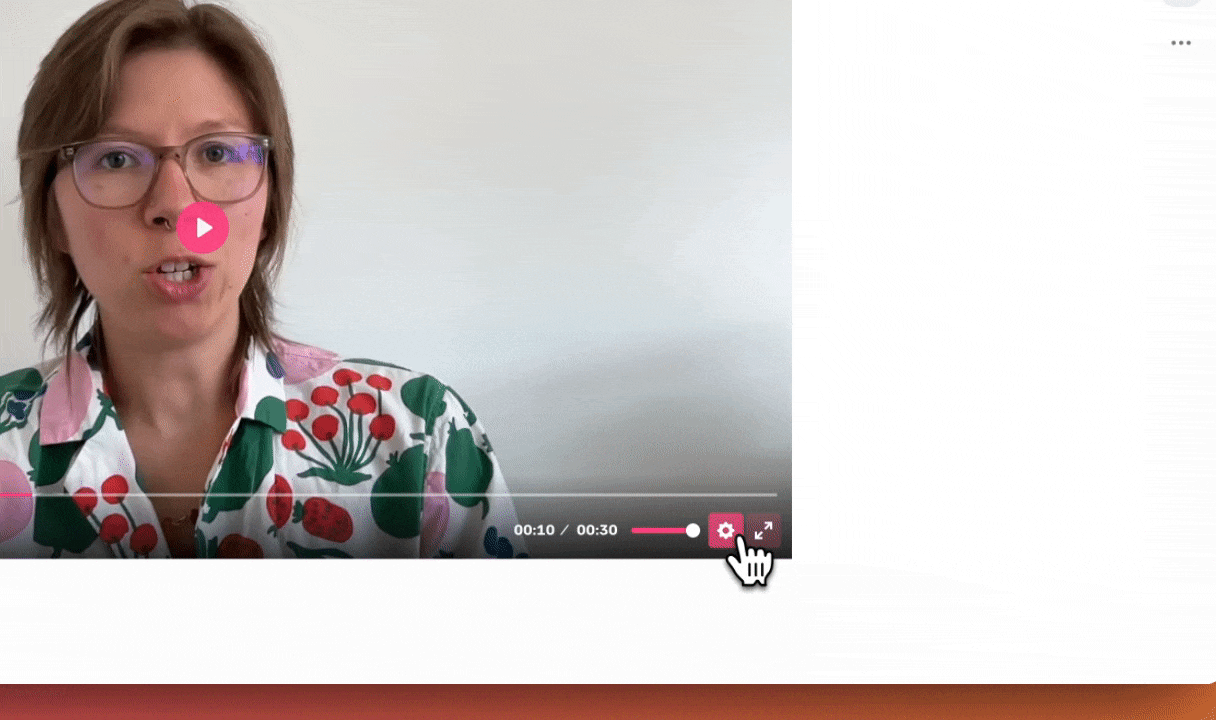
Edit auto-captions
Sometimes technology can do things wrong, so we are putting the power in your hands! After uploading/recording a video on your padlet, if you notice the auto-captions aren't quite right -- edit them!
Edit the auto-captions of a video by following the steps below:
- After the video has been posted to the padlet, hover your mouse over the post and click Edit.
- Click Subtitles and Download subtitles.
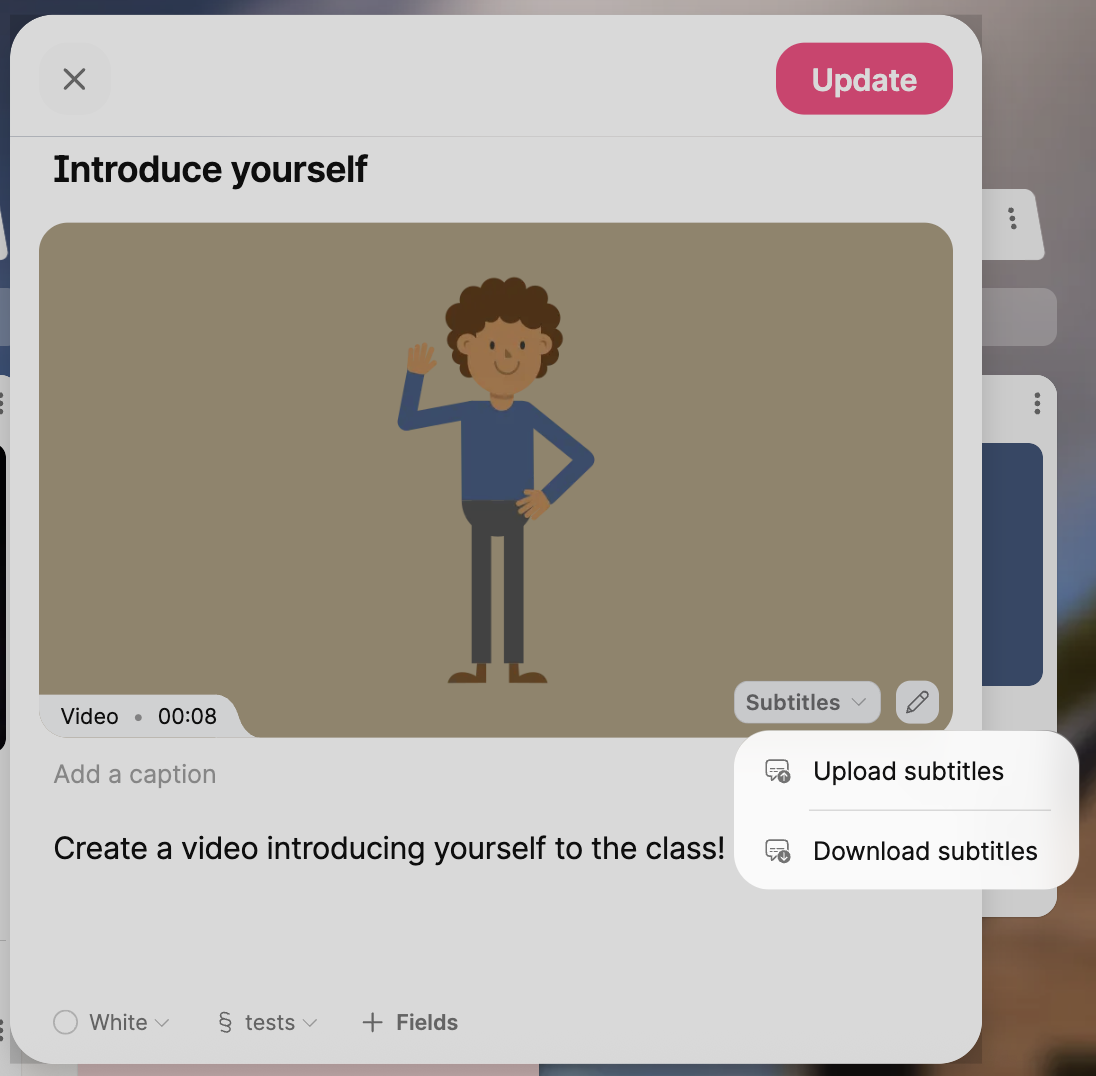
- Open the file on your device and edit, as necessary > Save.
- Go back to your post and click Subtitles > Upload subtitles.
- Select your file and then click Update.
FAQs
Why do my videos take so long to load?
Why can't I record video on my phone?
I don't want my students to utilize the AR lenses on their video recordings. Can this be turned off?
Classroom and Padlet for Schools account Owners and Admins can change the default settings for attachment types within the account's settings. All newly created padlets will then default to what is set. Owners and Admins can do this by clicking on their account name/avatar in the upper-right corner of their dashboard > Settings > under your Classroom/Padlet for Schools account on the left, click Content > select Attachments at the top > click the drop-down menu next to each attachment to choose your default setting for new padlets or disable the attachment completely.
I have a Platinum plan. Why can't I record a video up to 15 minutes long?
If they do have the appropriate subscription type, and you are still unable to record a video up to 15 minutes long, the creator of the padlet may have the recording limits customized to not allow submissions of that length. In this case, you will need to reach out to the padlet creator to see if they will change their limit. You can read more about limits here!
If you are posting on your own padlet and having trouble, please contact us!
Why will my embedded padlet not allow me to use the Video recorder feature?
Why do I keep getting a message to try to open my Video recorder in a different window?
Why can't I trim my video?
Video trimming will become inactive once the post has been published to the padlet. Be sure to trim where needed before publishing.
Note: You cannot trim or cut portions of videos from the middle of a recording. Trimming can only be done from the very beginning and end of each video.

