Importing your jams from Google Jamboard into Padlet
Padlet Sandbox can be used as a collaborative whiteboard. In this article, learn how to import your Jams from Google Jamboard into Padlet.
Google Jamboard vs Padlet Sandbox
When you import your Jams into Padlet, you can edit and continue using your board. Padlet Sandbox supports backgrounds, individual frames/canvases, drawing, images, shapes, sticky notes, and text.
Here is a sample import.
Jamboard | Padlet |
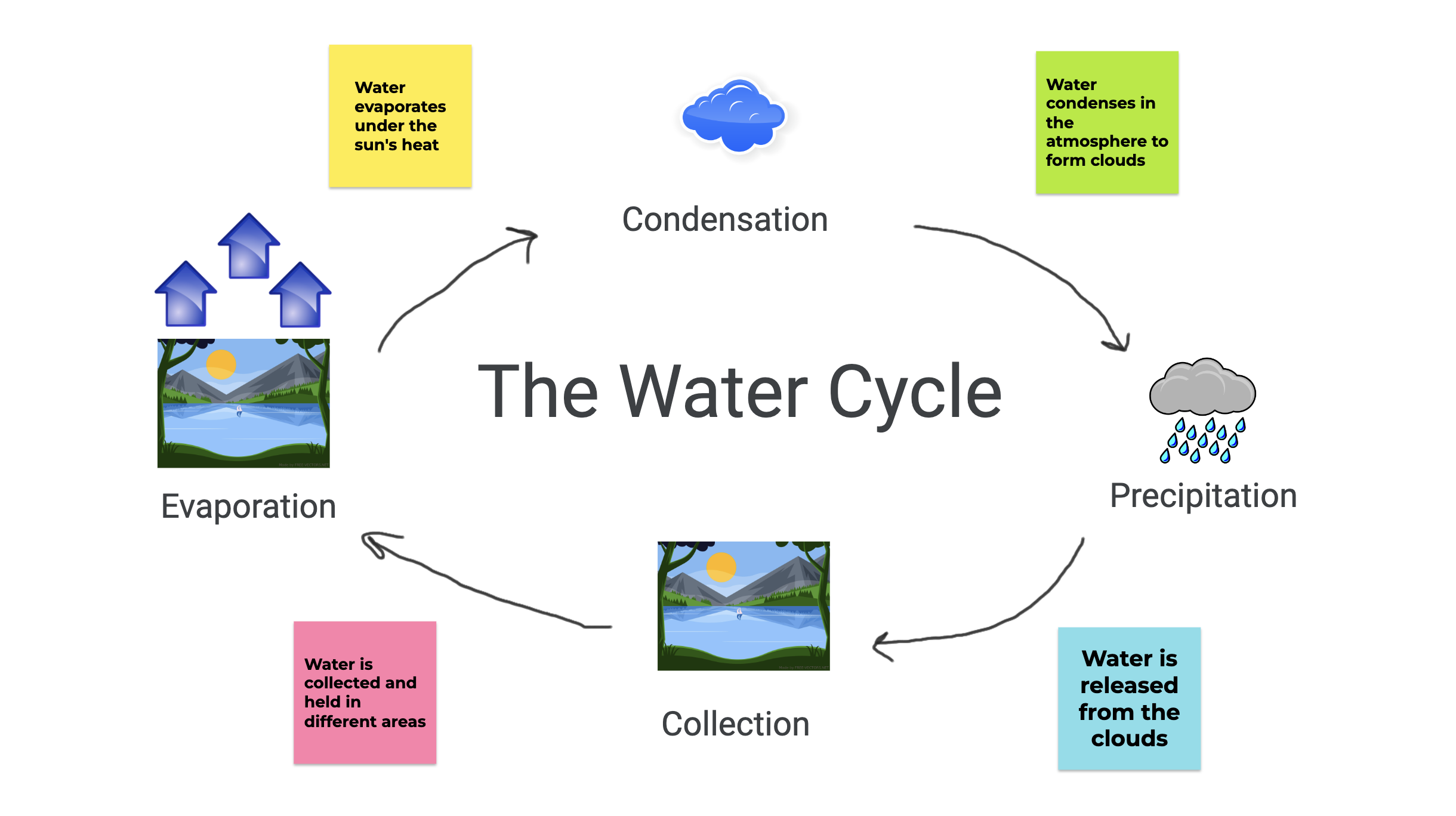 | 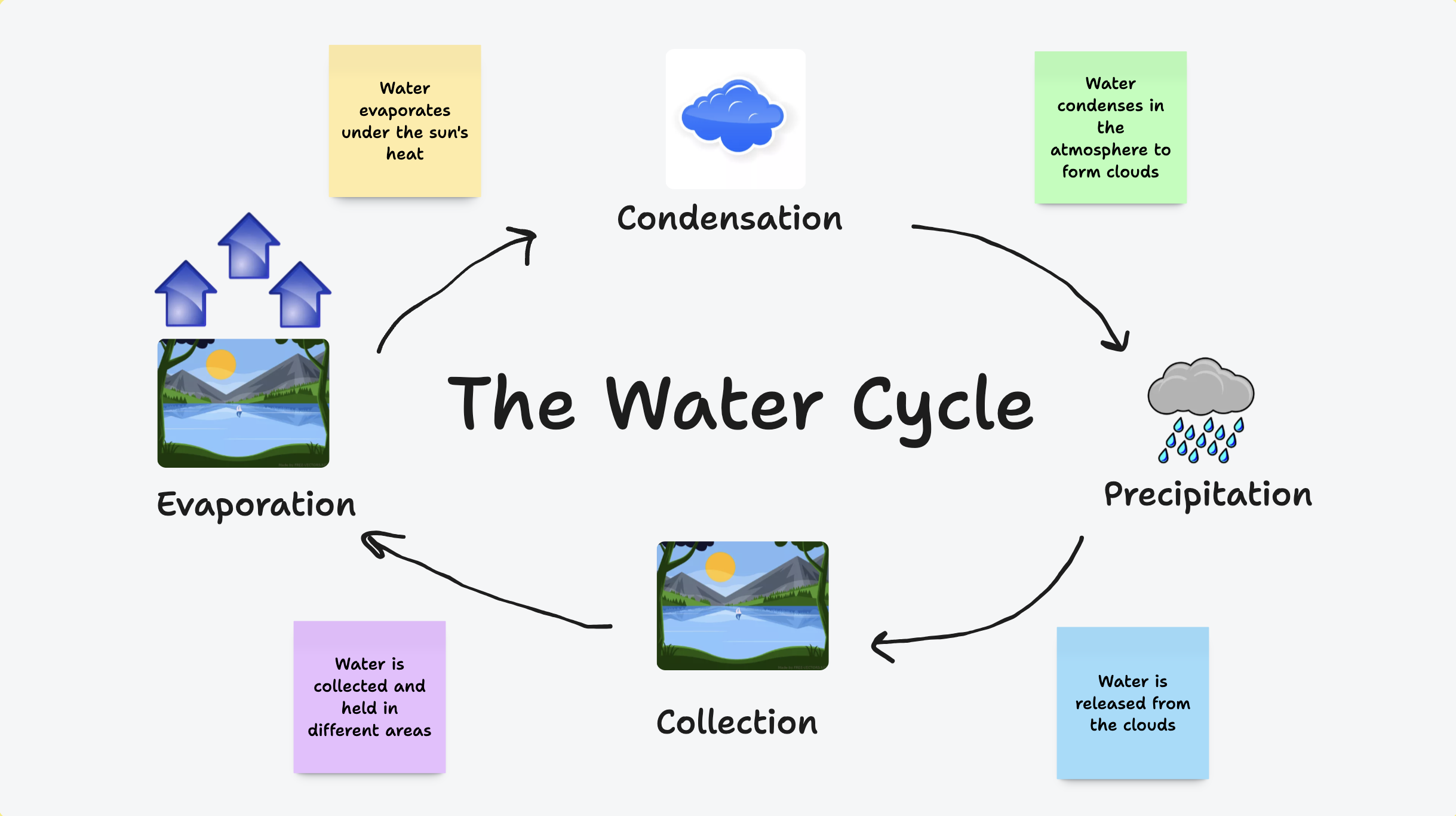 |
Import your Jams
- Go to your Padlet dashboard and navigate to the + Make page.
- Click Import from Jamboard at the top.
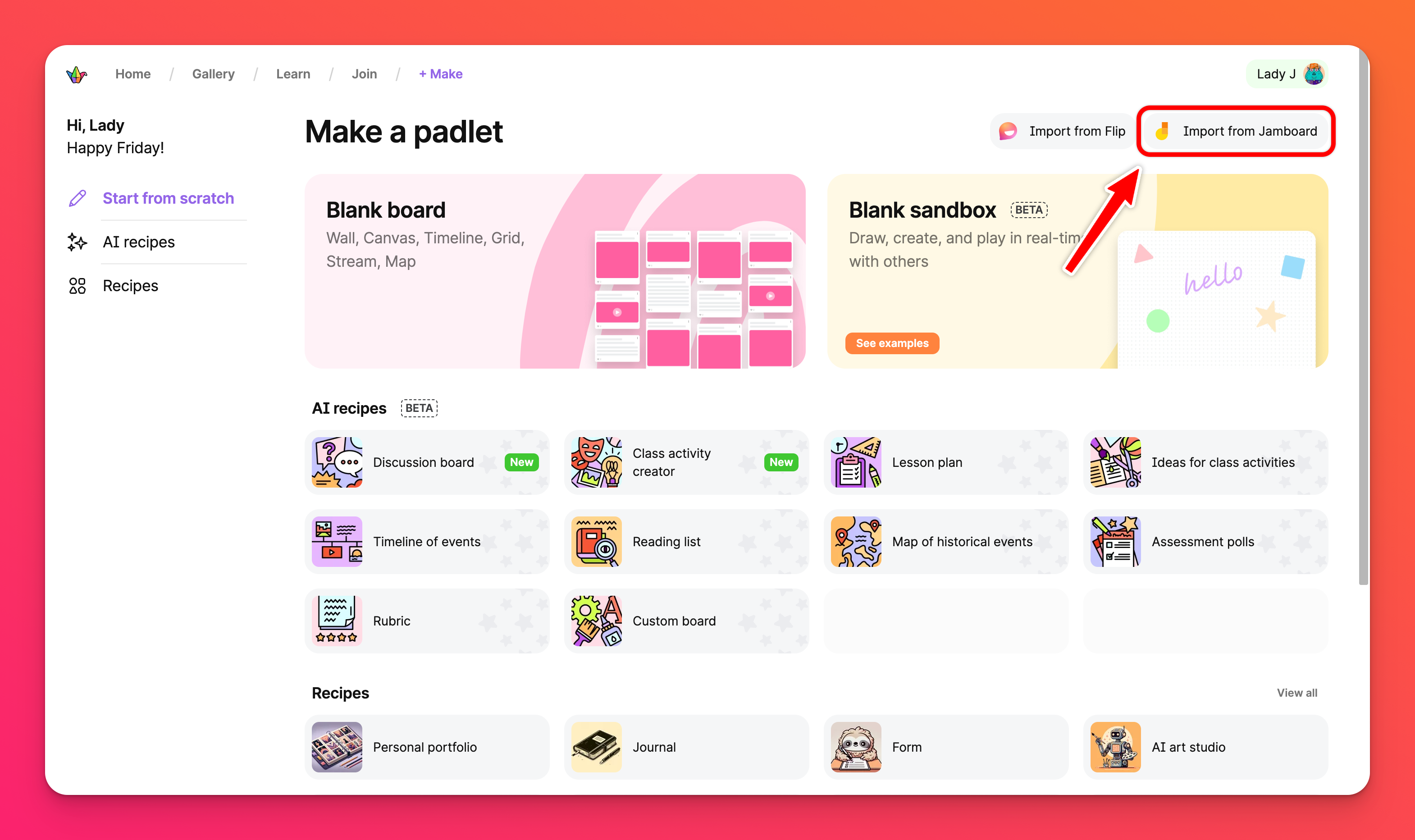
If you have previously connected your Google Drive to Padlet, you will see your Jams that are available for import.
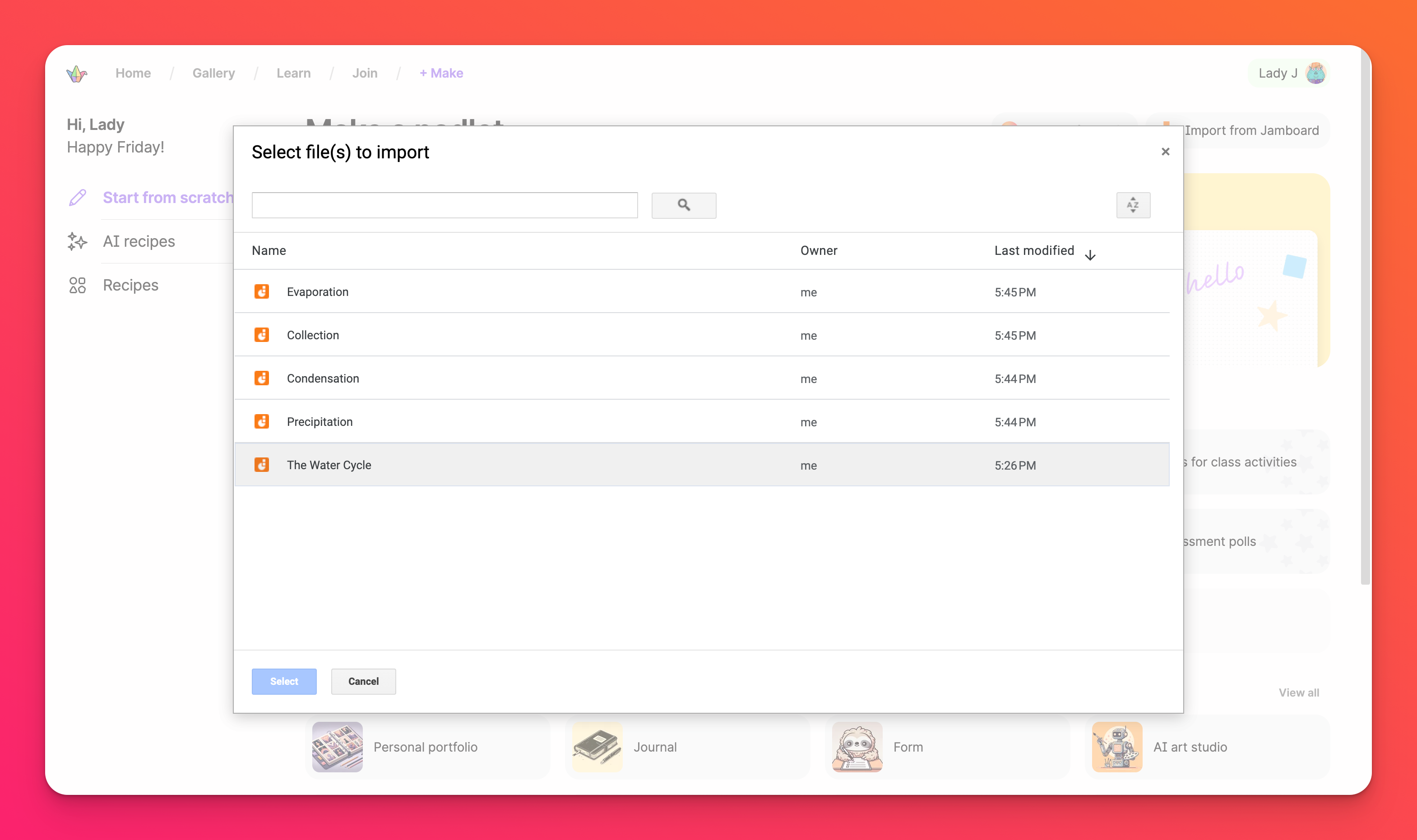
If you have not yet connected your Google Drive, you will be prompted to do so.
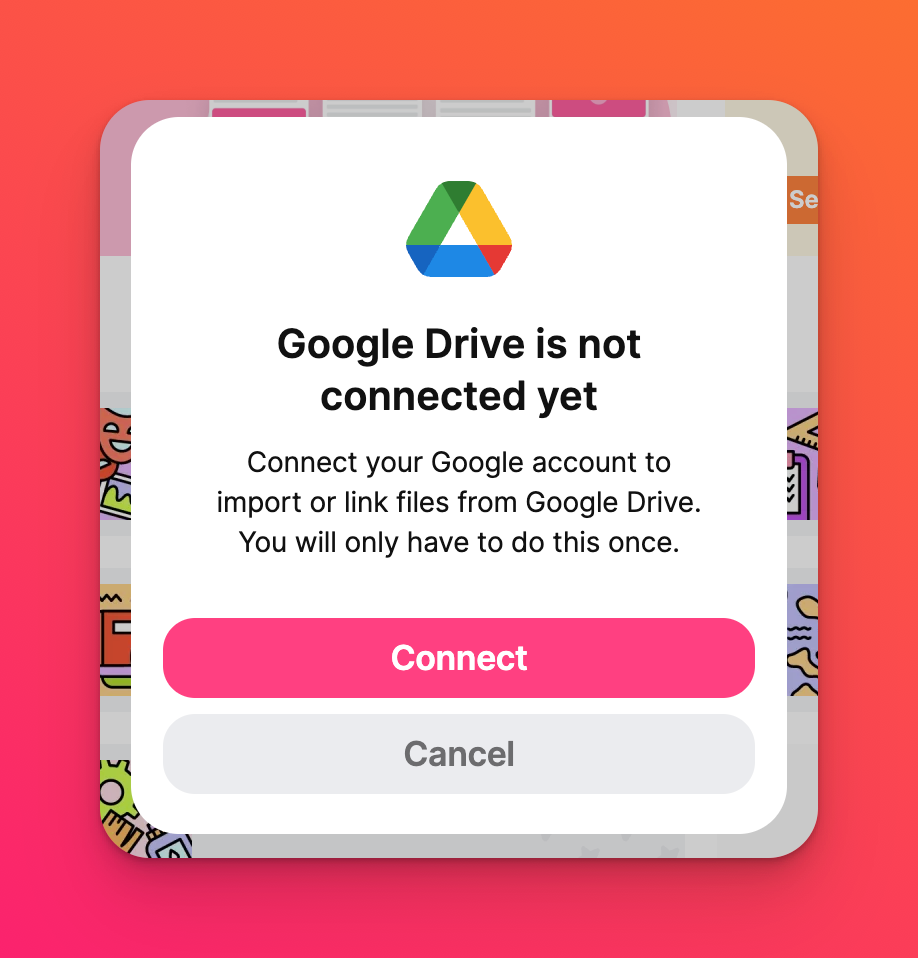
Select the Jams you want to import. Once they have been imported, you can click them to view them. They will also be put into a folder on your dashboard called Jamboard imports. You can access this folder by clicking the folder icon.
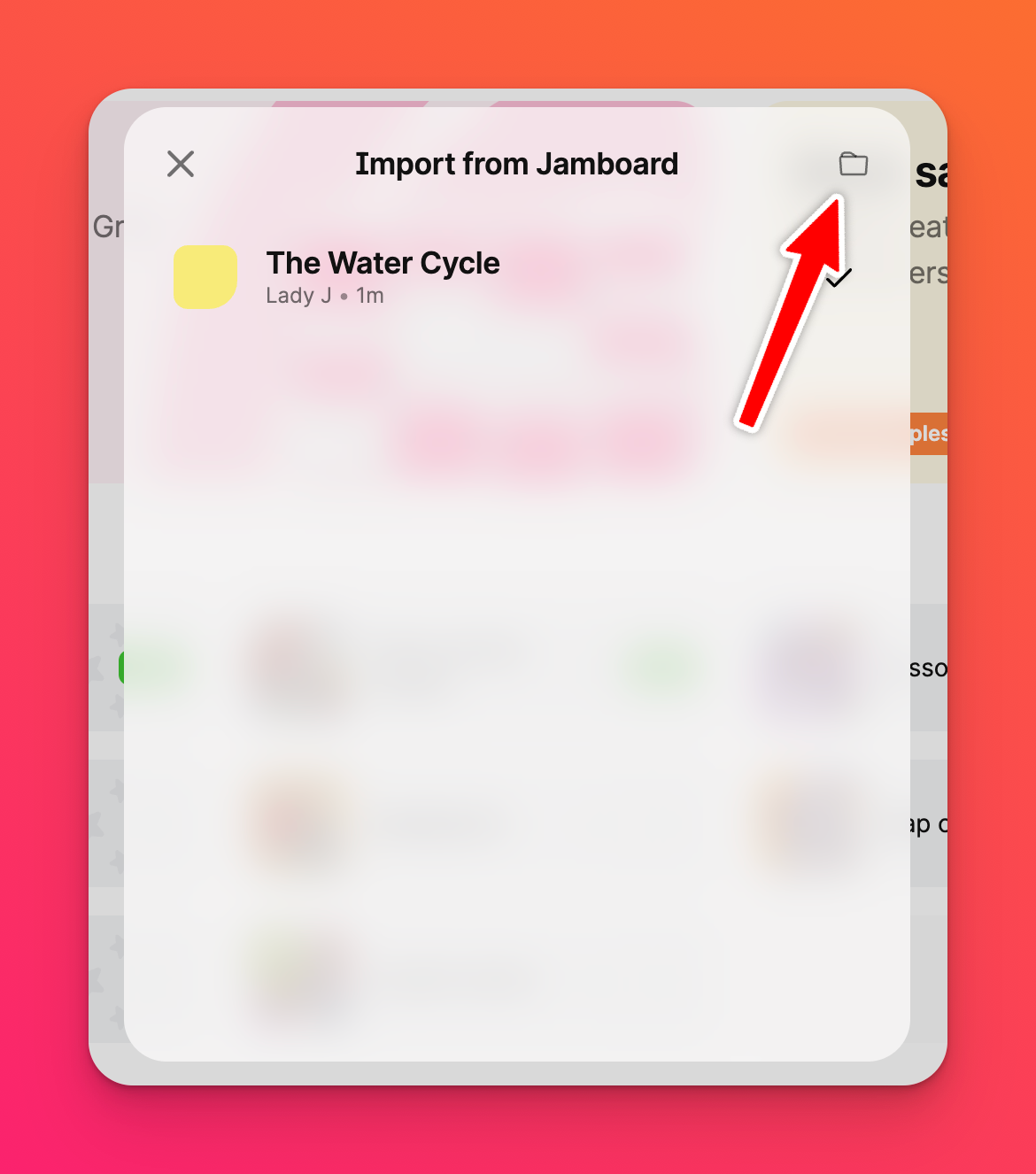
You can also access your Jamboard imports by navigating to the Home page and going to the folder.
FAQs
Will my Jams look exactly the same in Padlet?
I'm getting a "403 error". What should I do?
1. Go to your Padlet Settings > Integrations > Disconnect
2. Follow the prompts to reauthorize Padlet to access your Google files, including your Jamboards.
3. Once reconnected, try downloading your Jamboard again.
If you’re still experiencing problems, please reach out to our support team with any error details, and we’ll assist you further.

