Copy and transfer posts
After you start putting content on your Padlet board, you may find that you need to copy the content into other parts of your board or onto a completely different board.
For example, you may upload an image to one board, but realized it is also relevant to another board you're working on.
Fortunately, there are plenty of options for duplicating content on Padlet.
Duplicate post
When you duplicate a post, you create a copy of it and post it in a different place.
To duplicate a post, click or tap the vertical three-dot ellipsis button (...) on the top-right corner of the post.
Once the menu opens, select Duplicate post.
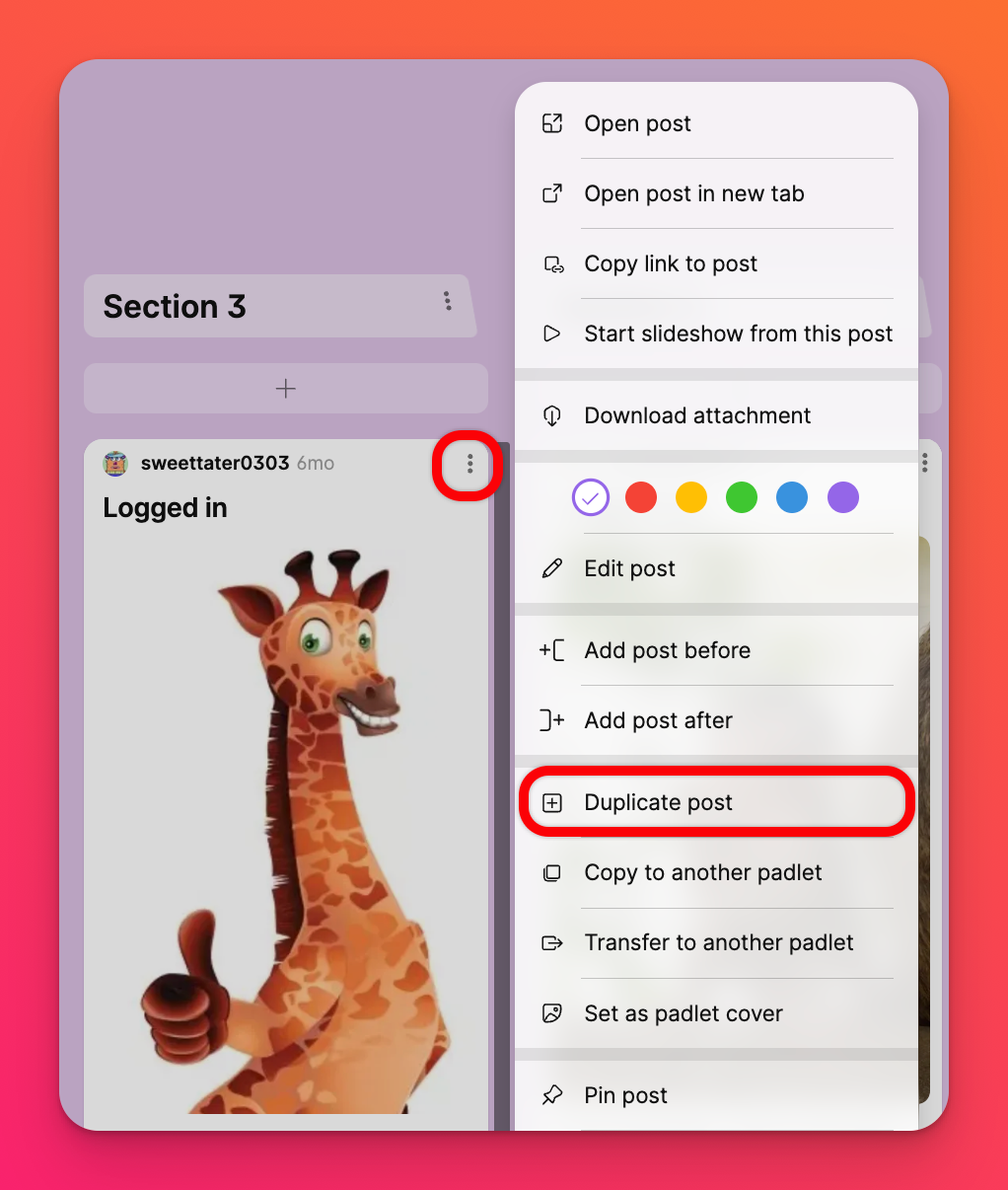
Your post will automatically clone itself onto your board. If using Sections, it will populate in the same section as the original post.
Copy post to another board
To copy your post to another board, click the vertical three-dot ellipsis button (...) on your post and select Copy to another padlet.
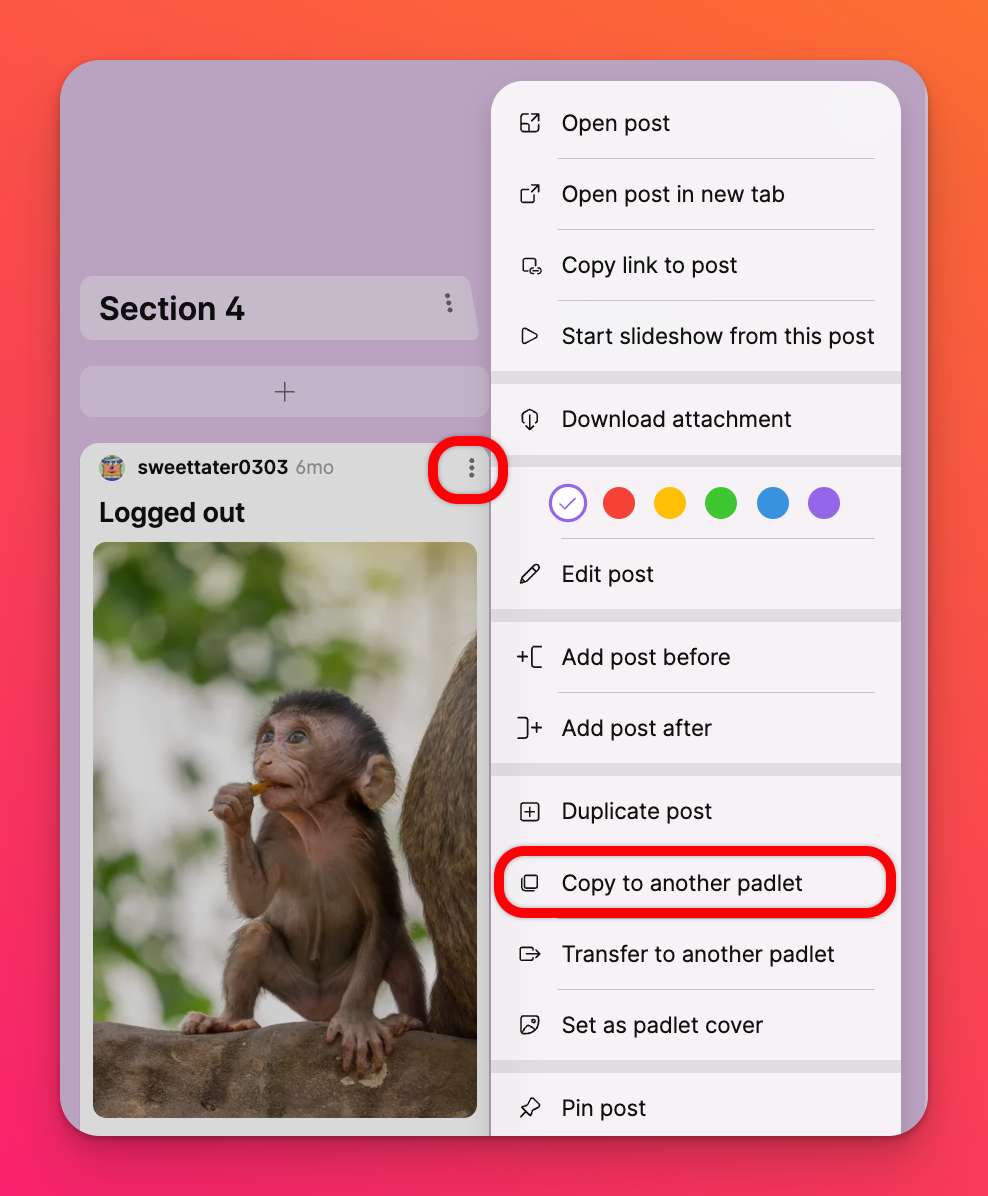
This will prompt you to choose from an existing board within your account or you can create a new one!
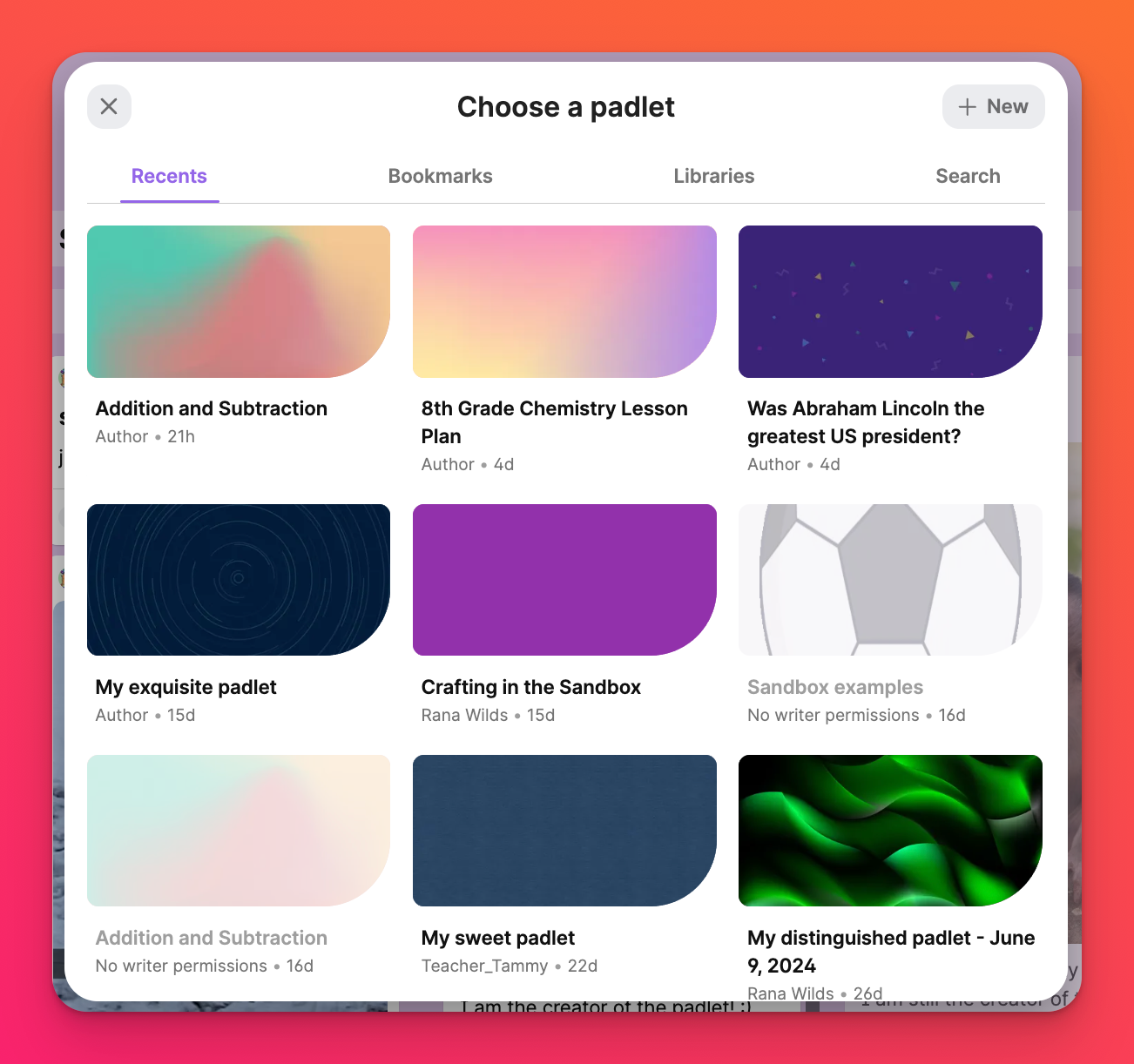
If you choose to copy your post to a brand new board, you will need to enter a Title, choose the account to create the new board in and click Create and copy.
Transfer post to another board
When you transfer a post, you move it from the current board to a new location. The post will no longer be available on the original board.
To transfer a post, click or tap the vertical three-dot ellipsis button (...) on the top-right corner of the post.
Once the menu opens, select Transfer to another padlet.
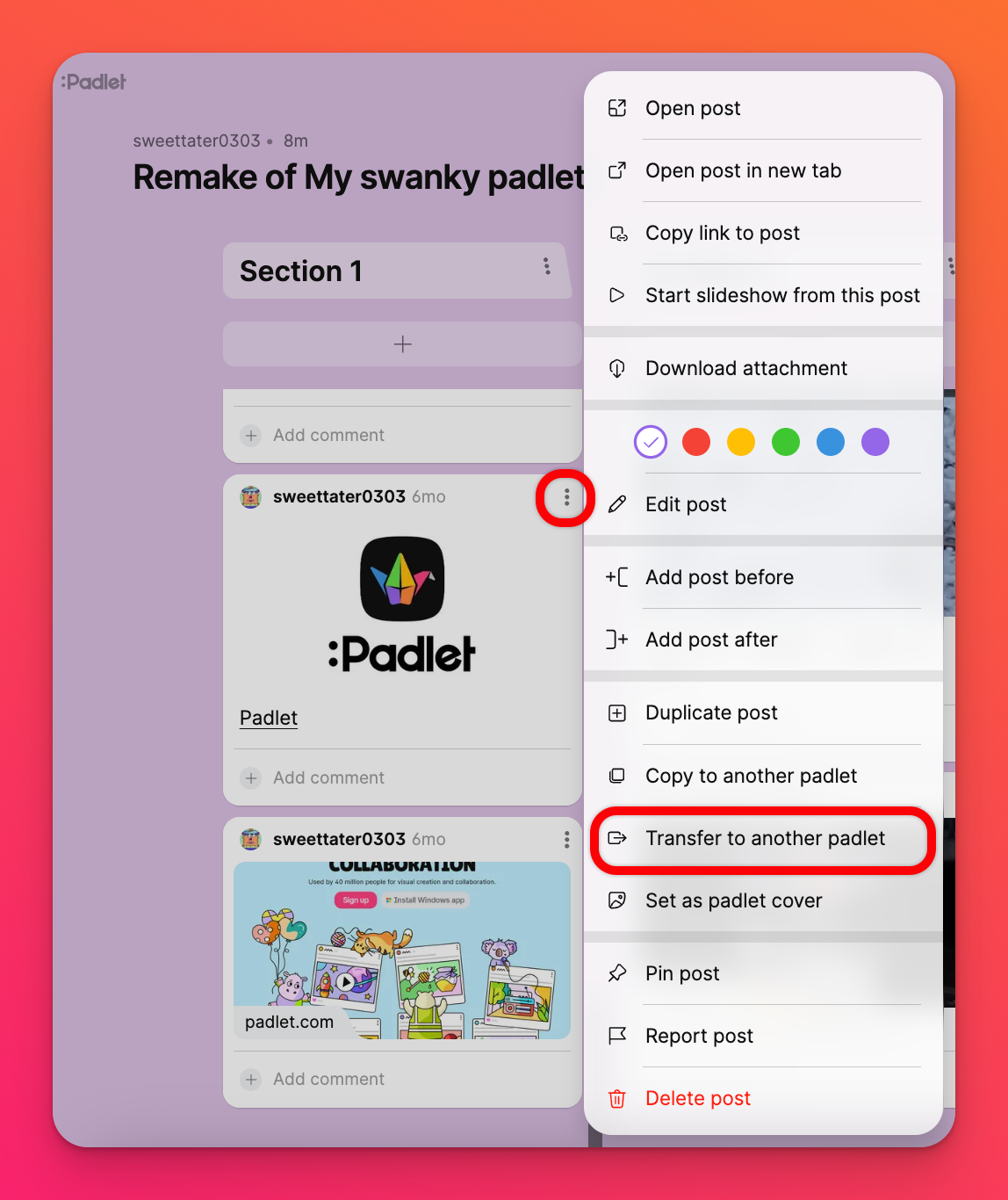
This will prompt you to choose from an existing board within your account or you can create a new one! If you choose to transfer your post to a brand new board, you will need to enter a Title, choose the account to create the new board in and click Create and transfer.
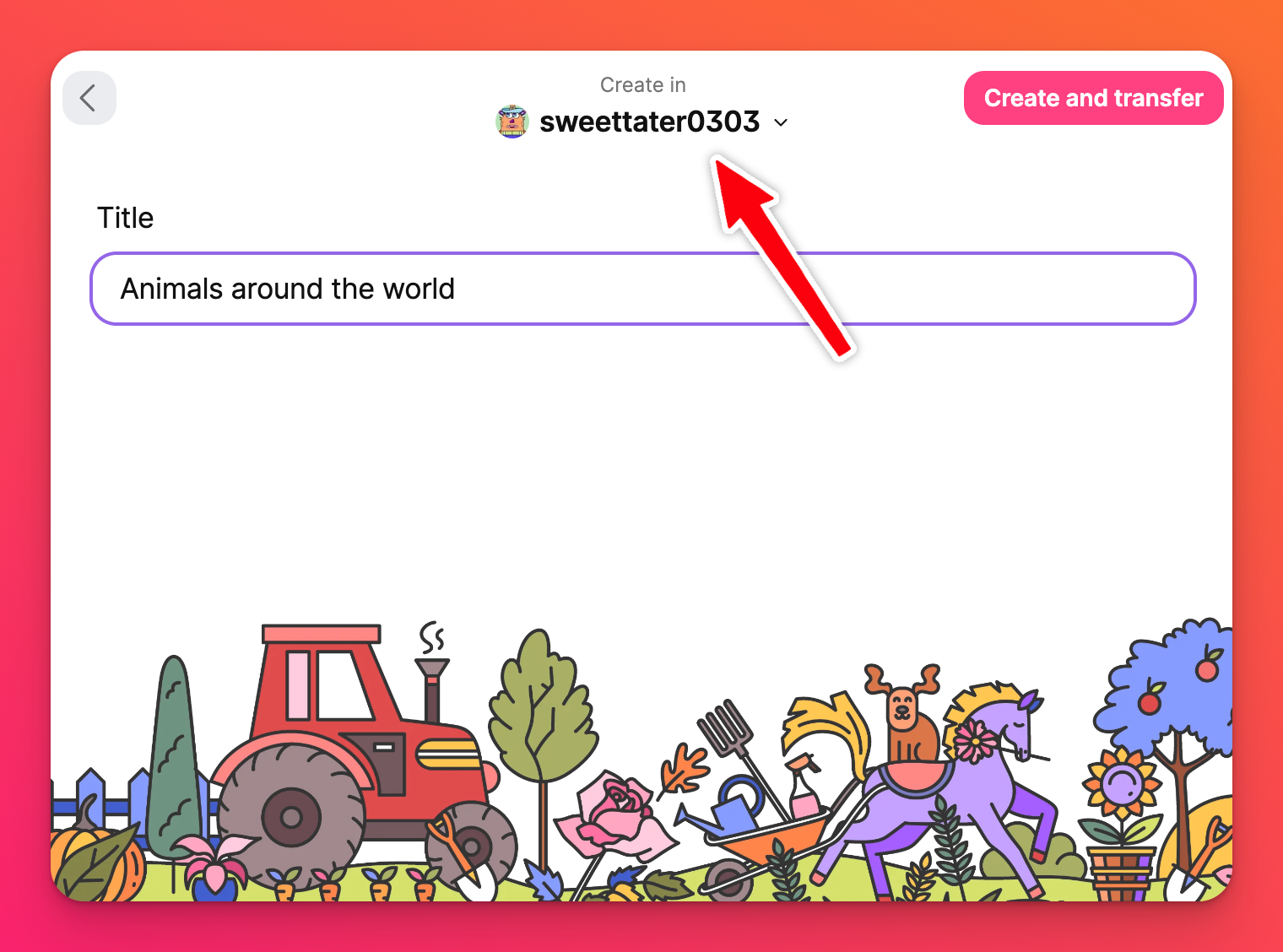
The post will be copied over once the new board is created.

