Anheften eines Ortes an das Kartenformat
Erstellen Sie eine Karte, die zeigt, wo Sie überall auf der Welt gewesen sind - komplett mit Bildern und Videos von den Erinnerungen, die Sie geschaffen haben!
Klingt toll, oder?
Wie wäre es mit einem gemeinschaftlichen Padlet für einen Online-Kurs, in dem alle TeilnehmerInnen ihre Heimatländer eintragen können?
Wie postet man also auf einer Karte? Ganz einfach!
Einen Ort anheften
Um einen Beitrag auf einer Karte zu erstellen, klickst du auf das Symbol(+) unten rechts in deinem Board. Im Panel hast du mehrere Optionen zum Anheften:
1. Einen Ort eingeben oder nach dem Namen suchen
2. Ziehen und Ablegen einer Stecknadel
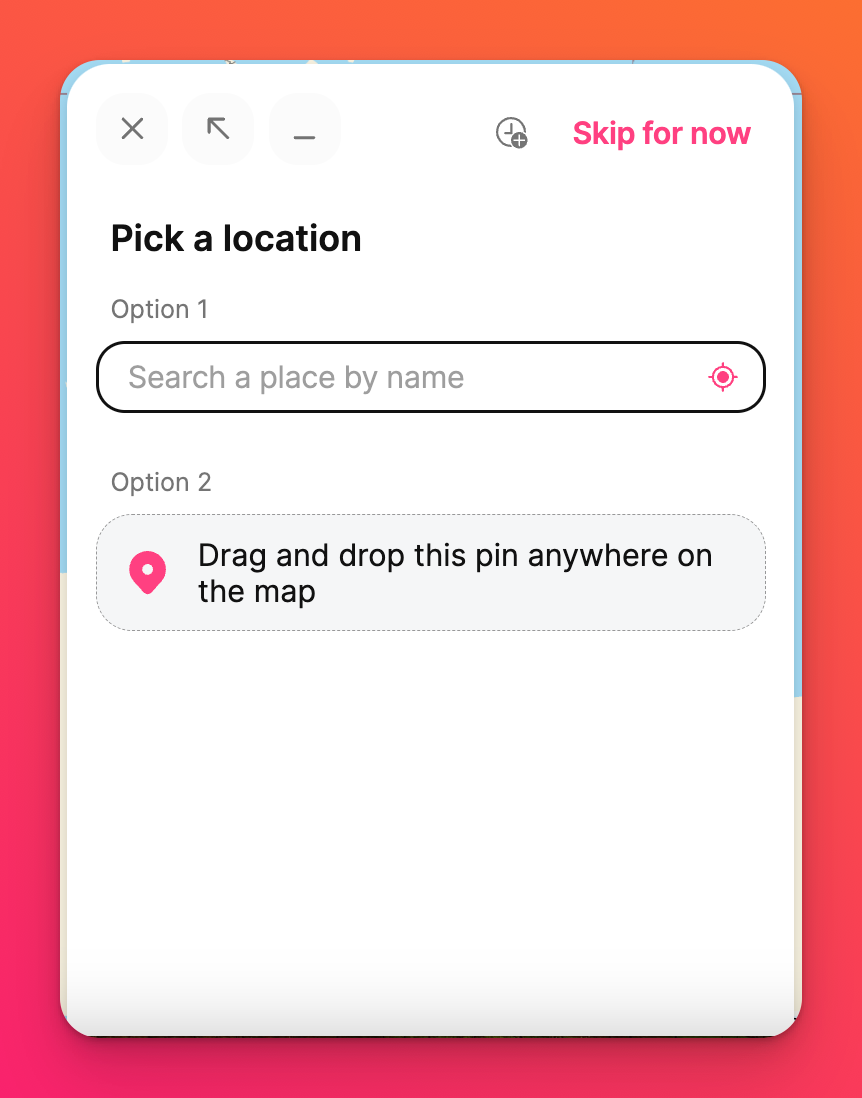
Sobald Sie einen Ort ausgewählt haben, wird der Post Composer ausgefüllt und Sie können Anhänge hinzufügen. Anhänge können Weblinks, Fotos, Audioclips, Videos und mehr sein. Klicken Sie auf Veröffentlichen, um den Beitrag auf der Karte zu veröffentlichen.
Mit der vertikalen Ellipsen-Schaltfläche mit drei Punkten (...) in der oberen rechten Ecke des Beitrags können Sie die Farbe des Beitrags ändern und den Standort in Google Maps öffnen. Sie können den Beitrag auch verbinden, übertragen oder löschen!
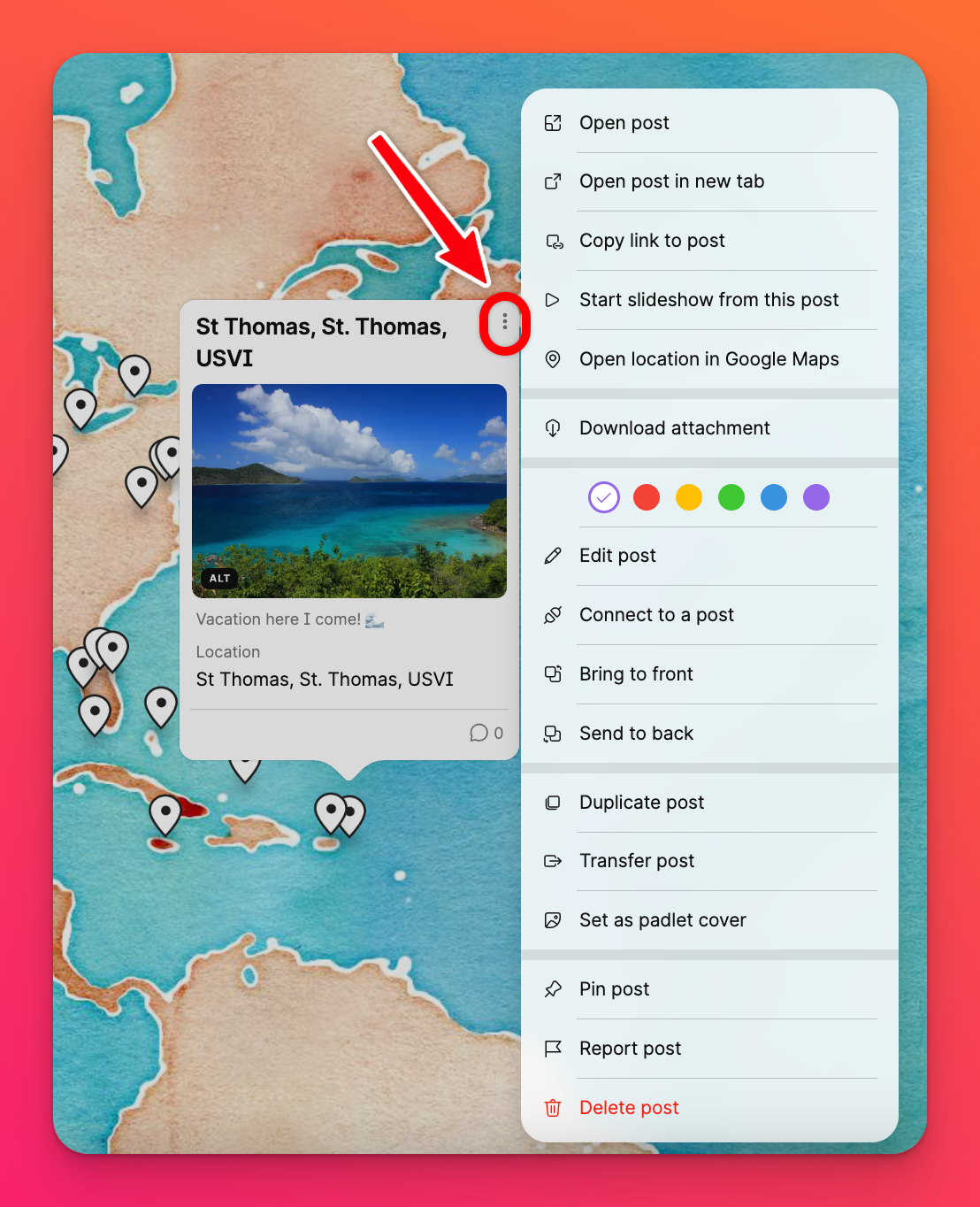
Anheften eines Ortes aus dem Anhangspicker
Wenn Sie die Schaltfläche " Vorläufig überspringen" im Beitragskomponisten verwenden, können Sie den Ort über die Anhängeauswahl suchen. So geht's:
- Nachdem Sie auf die(+)-Schaltfläche geklickt haben, um einen Beitrag zu erstellen, und dann auf Jetzt überspringen geklickt haben, klicken Sie auf die Schaltfläche auf der rechten Seite, um weitere Anhangsoptionen zu öffnen.
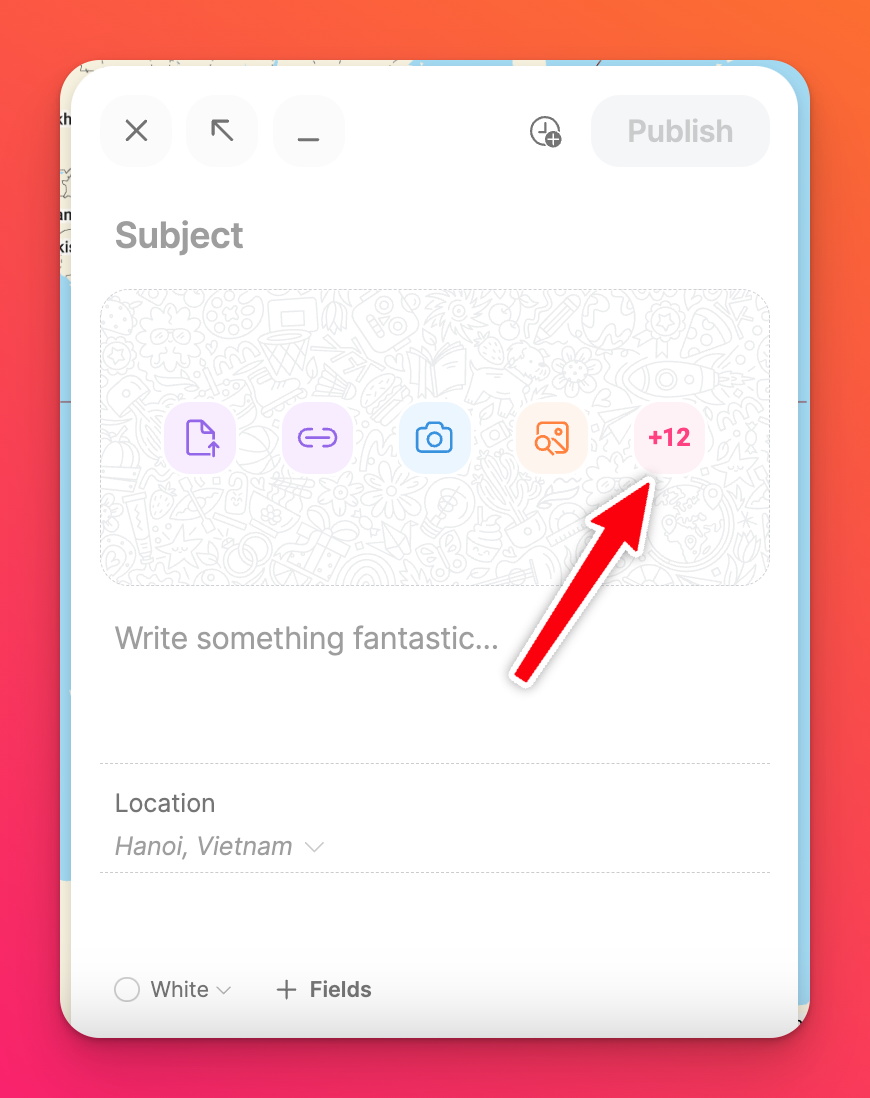
- Klicken Sie auf Ort.
- Suchen Sie den Ort im Textfeld oder klicken Sie auf das Symbol auf der linken Seite der Suchleiste, um Ihren aktuellen Standort zu verwenden. Daraufhin wird eine Karte für Ihren Beitrag angezeigt.
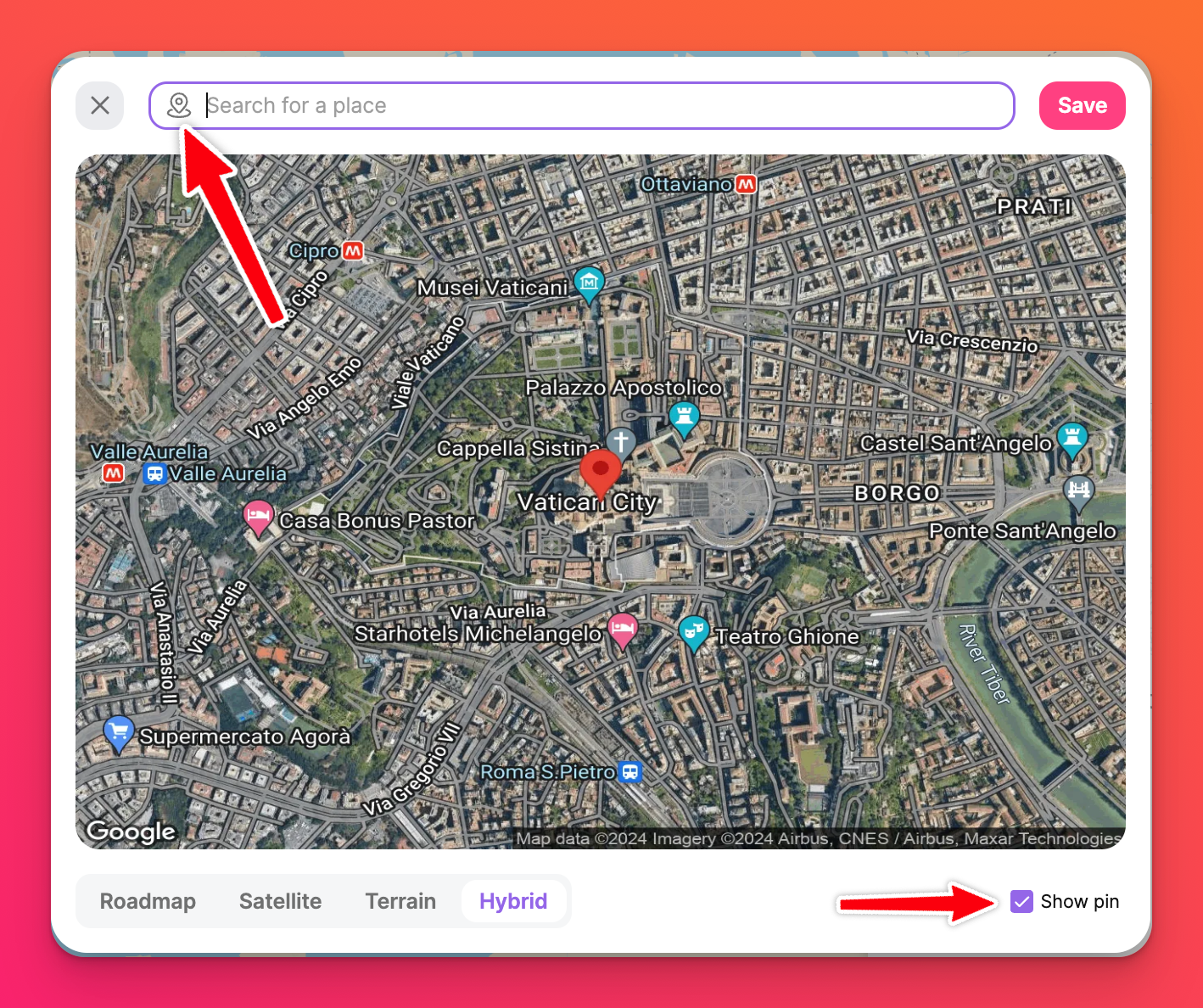
- Wählen Sie zwischen den verschiedenen Kartenstilen (Straßenkarte, Satellit, Gelände, Hybrid) und markieren Sie das Kästchen neben Anstecknadel anzeigen, wenn Sie das angeheftete Gebiet (wie oben bei Vatikanstadt) in Ihr Bild einfügen möchten.
- Klicken Sie auf Speichern. Dies ist nun das Bild für Ihren Beitrag.
- Füllen Sie den Rest Ihres Beitrags aus und klicken Sie auf Veröffentlichen, um ihn auf der Karte zu veröffentlichen.
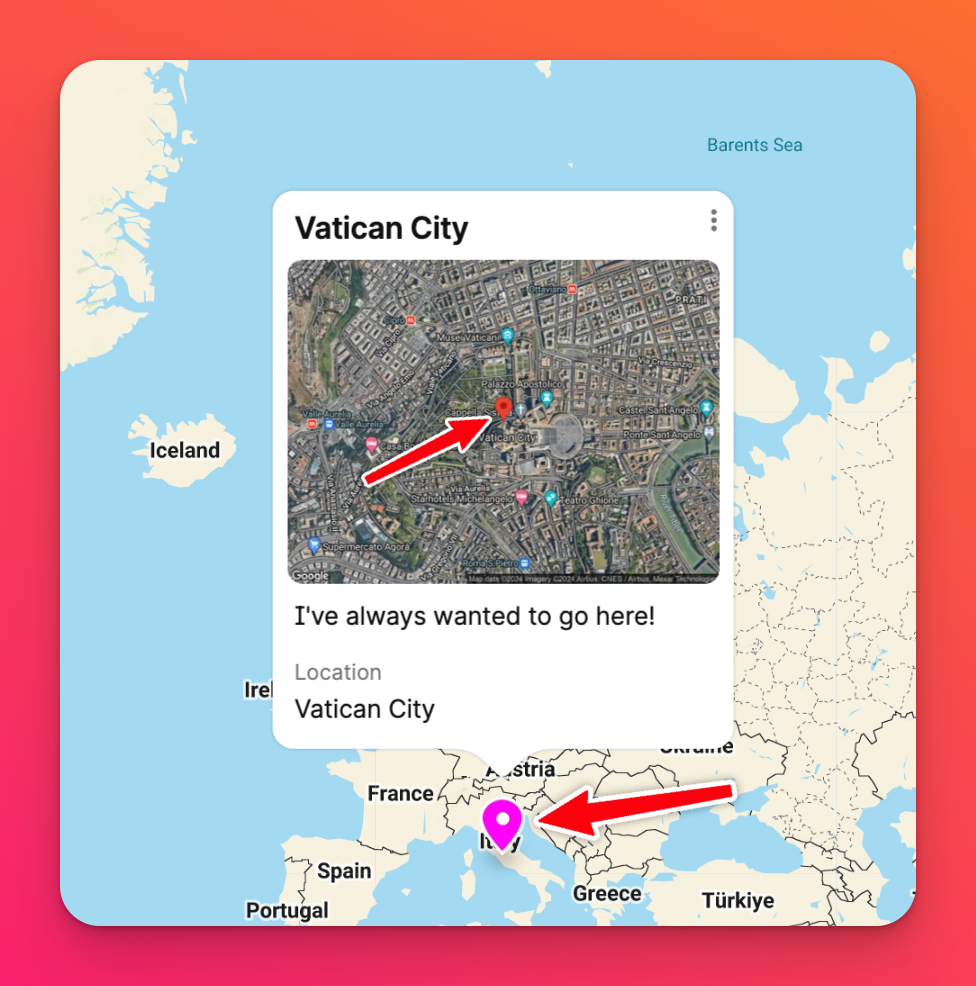
Hilfreiche Tipps
- Tippen Sie auf das(+)-Symbol in der unteren rechten Ecke der Karte, um einen Ort zu markieren.
- Scrollen Sie nach oben, um die Karte zu vergrößern, und nach unten, um sie zu verkleinern. Bei Touch-Geräten können Sie zum Vergrößern und Verkleinern die Finger zusammenkneifen.
- Halten Sie die linke Maustaste gedrückt und bewegen Sie den Cursor, um andere Bereiche der Karte anzuzeigen.
- Um die Stecknadel zu bearbeiten, klicken Sie auf die vertikale Ellipsenschaltfläche mit drei Punkten (...) in der oberen rechten Ecke des Beitrags. Verwenden Sie die gleiche Schaltfläche, um die Stecknadel zu löschen.
- Wenn Sie auf das Zahnradsymbol " Einstellungen" (⚙️) in der rechten Leiste klicken, können Sie einen Kartenstil auswählen. Zu den Optionen gehören Satellite, Medieval, Black Metal, Night und Video Game.
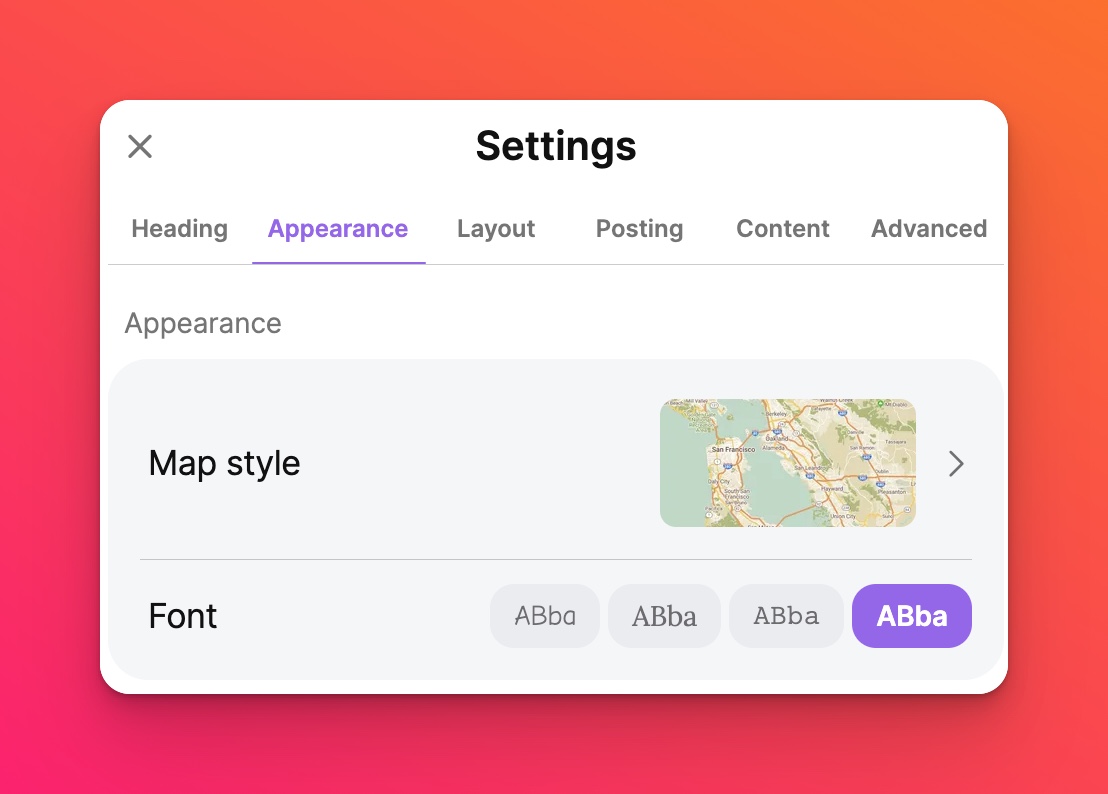
Die Möglichkeiten für Ihre Kreationen sind endlos!

