Pfeile zum Verbinden von Beiträgen hinzufügen
Möchten Sie Ihre Stellen auf diese Weise verbinden?
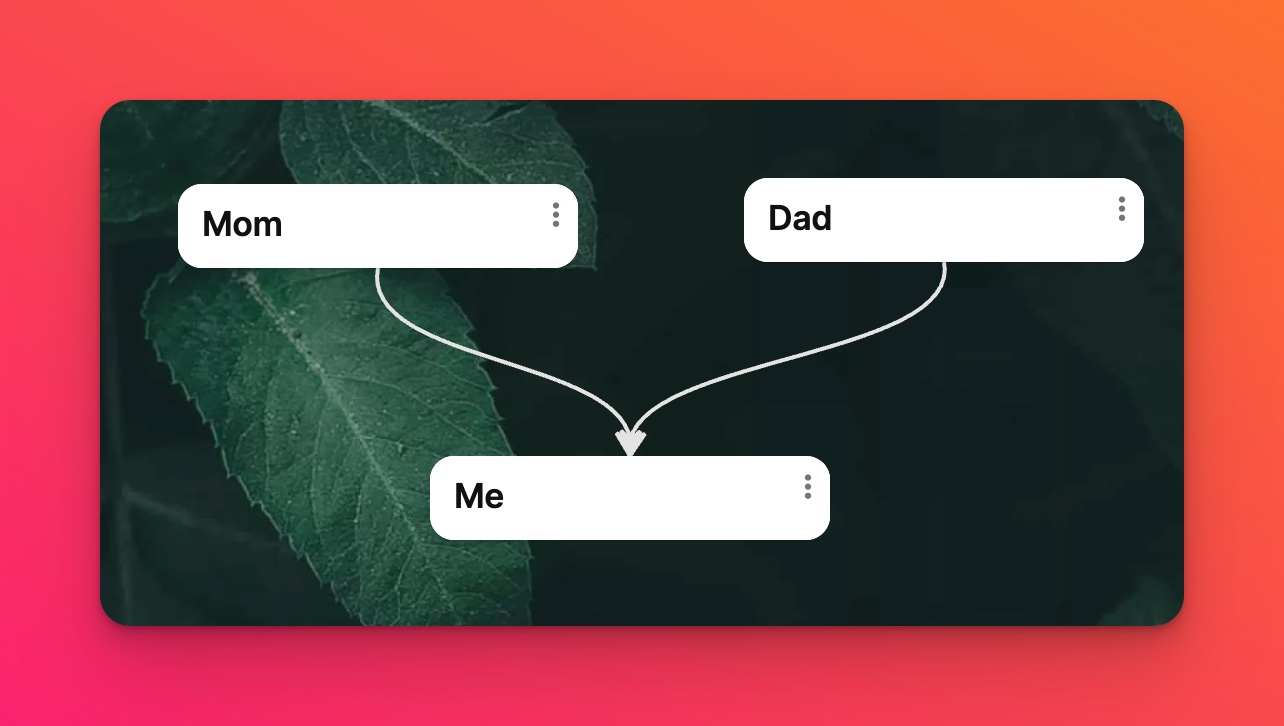
Natürlich wollen Sie das! Es ist sehr visuell ansprechend, wenn Sie Projekte wie einen Familienstammbaum erstellen oder zeigen, wie eine Sache mit vielen anderen zusammenhängt.
Verbinden von Beiträgen
Um Pfeile einzufügen, müssen Sie das Canvas- oder Map-Format wählen und einige Beiträge erstellen. Klicken Sie dann auf die vertikale Ellipsenschaltfläche mit drei Punkten (...) oben rechts in einem Beitrag und klicken Sie auf Mit einem Beitrag verbinden.
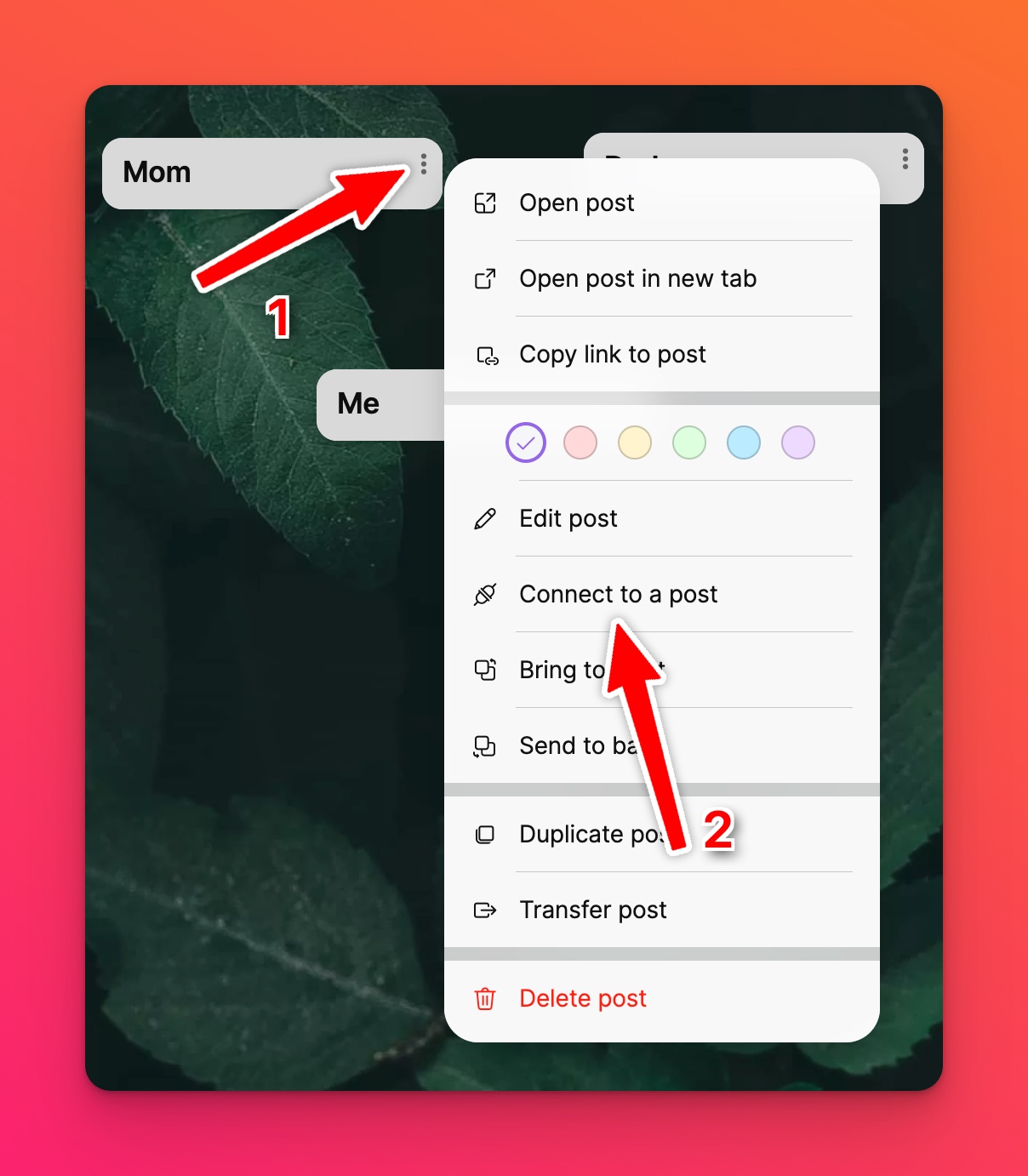
Nun können Sie mit dem Pfeil auswählen, welche Inhalte Sie verbinden möchten. Klicken Sie auf Verbinden.
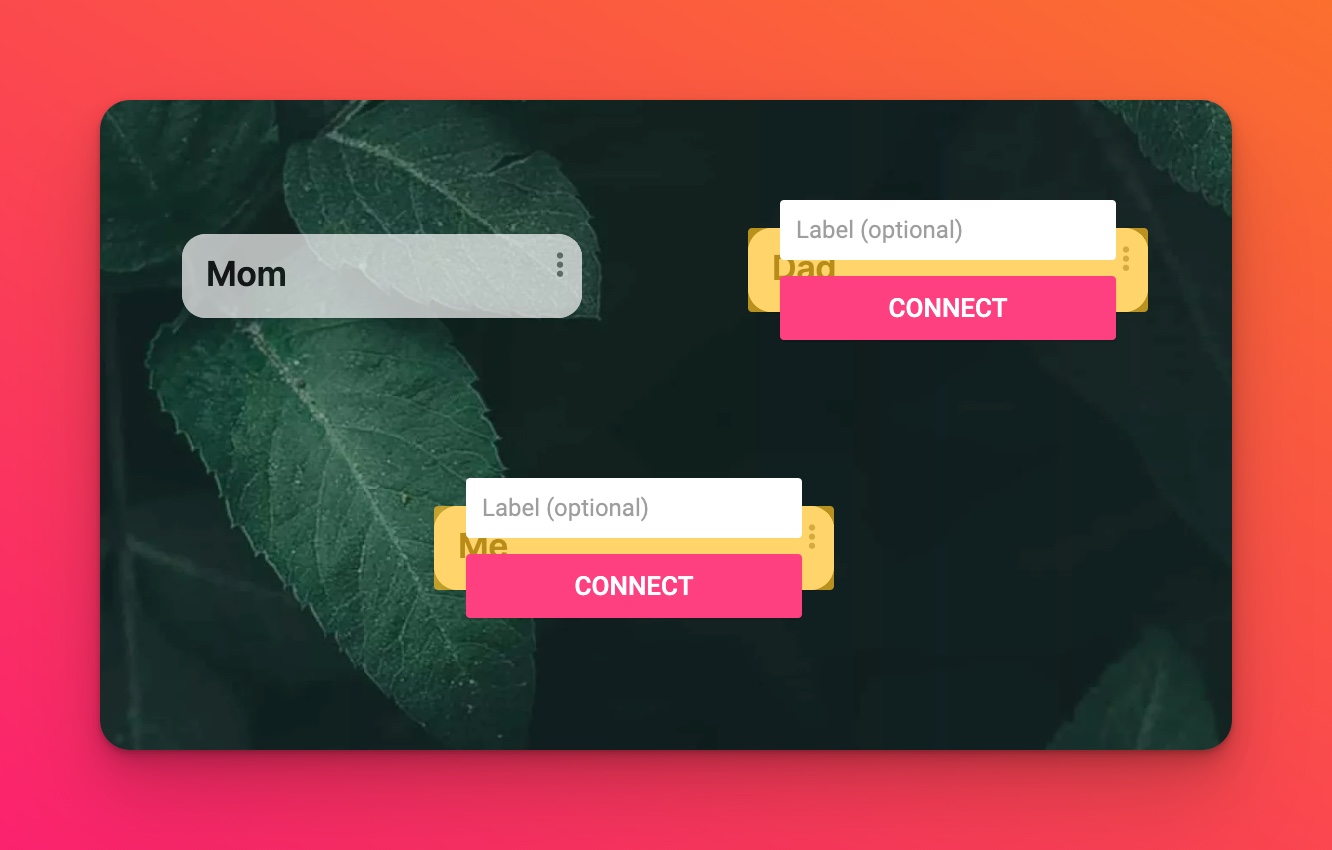
Diese Funktion eignet sich hervorragend zum Anzeigen von Familienstammbäumen, zum Erstellen von Flussdiagrammen und zum Verweisen von Personen in die richtige Richtung. 👉
Beschriftungen
Sie können der Verbindung Labels hinzufügen, indem Sie beim Verbinden eines Beitrags in das Feld Label (optional) eingeben.
Klicken Sie auf die vertikale Ellipsen-Schaltfläche mit drei Punkten (...) des Beitrags > klicken Sie auf Mit einem Beitrag verbinden > geben Sie den gewünschten Text in das Feld "Beschriftung" ein > Verbinden.
Jetzt hat Ihre Verbindung einige zusätzliche Informationen!
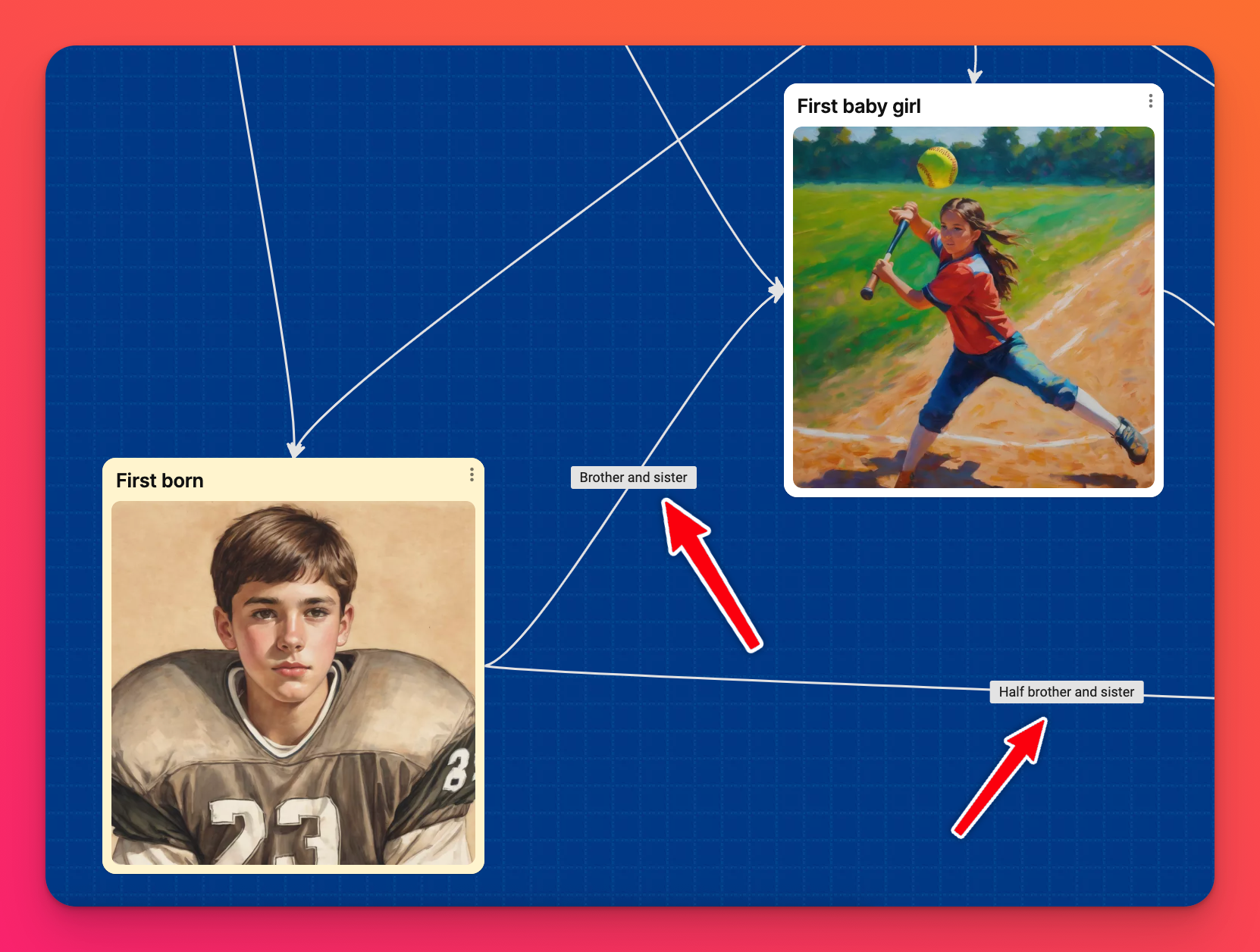
Trennen von Beiträgen
Um eine Verbindung zu entfernen, klicken Sie auf die vertikale Ellipsen-Schaltfläche mit drei Punkten (...) am oberen Rand des Beitrags und wählen Sie Von einem Beitrag trennen. Klicken Sie dann auf das X bei der Verbindung, die Sie löschen möchten.

