مرحباً بك في فريقك الأول!
هلأنت مستعد لإنشاء فريق؟ اقرأ هذه المقالة للتعرف على كيفية إنشاء فريقك الأول على Padlet.
إنشاء فريق
لبدء فريقك، قم بتسجيل الدخول إلى padlet.com وتوجه إلى لوحة تحكم Padlet الخاصة بك. في الزاوية العلوية اليمنى، انقر على اسم حسابك للكشف عن قائمة المستخدمين. من هنا، انقر على إنشاء مساحة عمل جديدة.
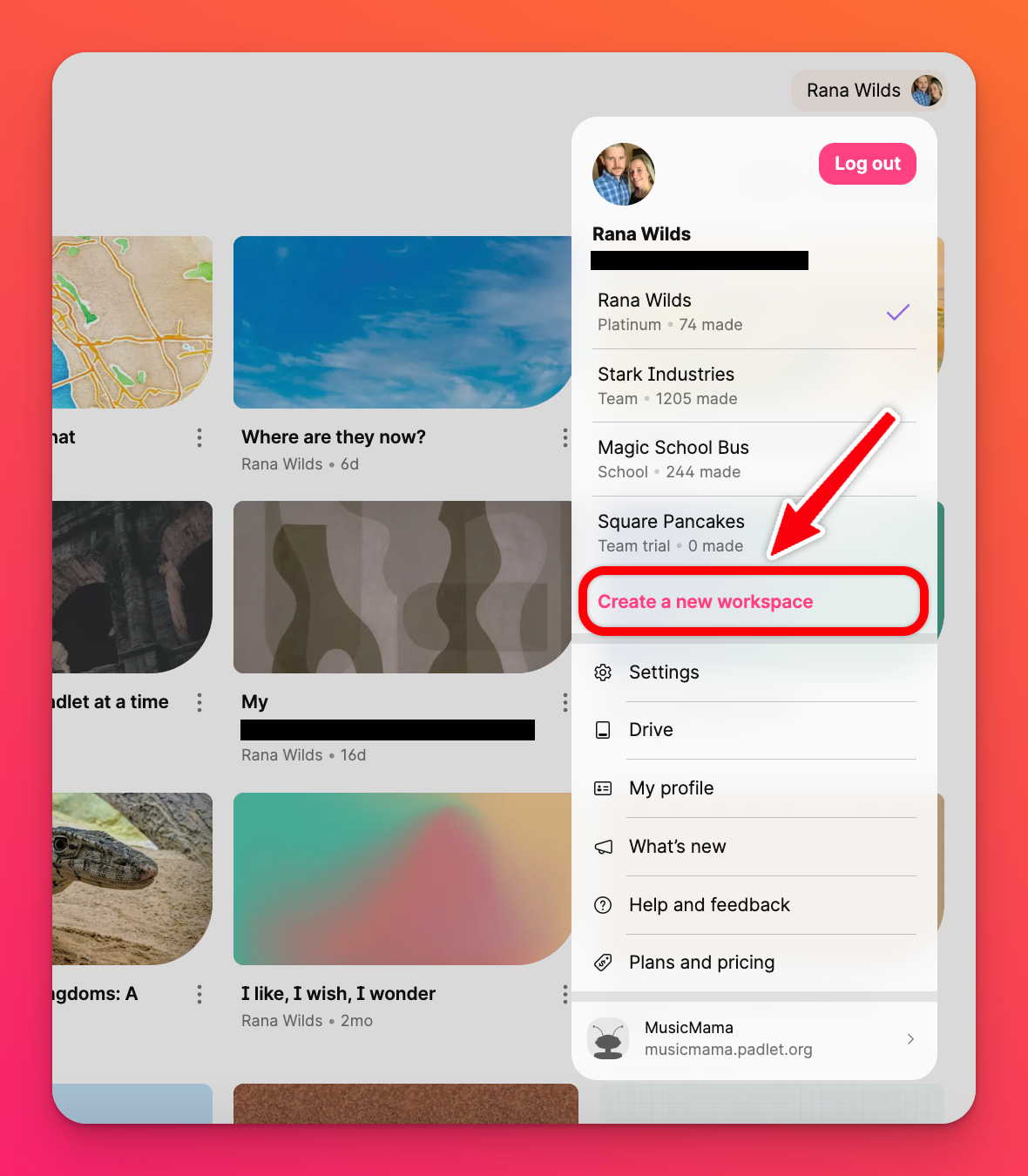
عند تحديد هذا الزر، سيُطلب منك اختيار بدء الإصدار التجريبي (للحصول على إصدار مجاني لمدة 30 يومًا) أو الاشتراك (لبدء اشتراكك على الفور).
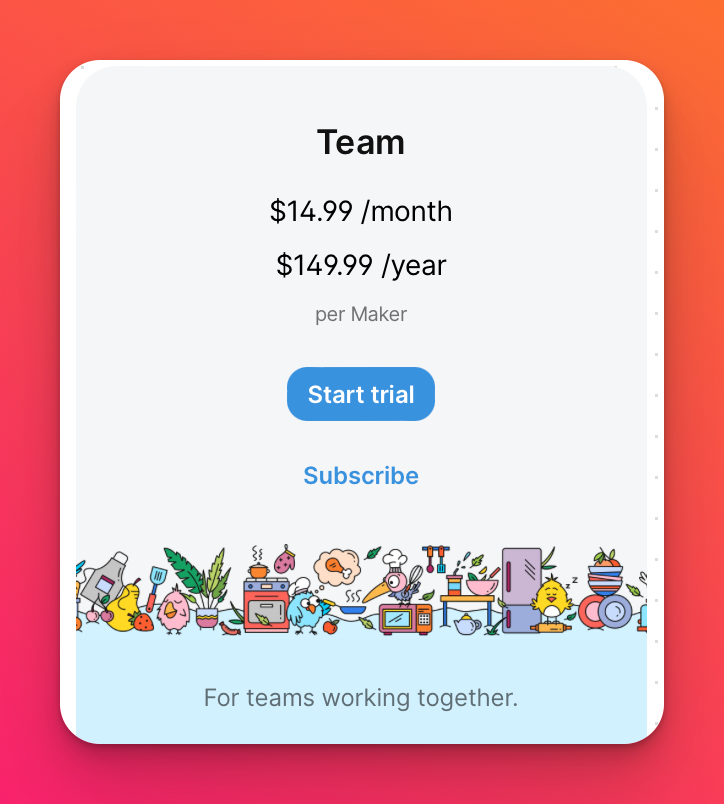
بمجرد اختيارك، أدخل اسمًا وعنوان URL لفريقك. يمكنك اختيار اسمك الخاص أو الالتزام بالاسم المقدم من Padlet. بعد ذلك، انقر على ادفع الآن أو ابدأ تجربة مجانية لمدة 30 يومًا. في كلتا الحالتين، يمكنك البدء في العمل على فريقك على الفور.
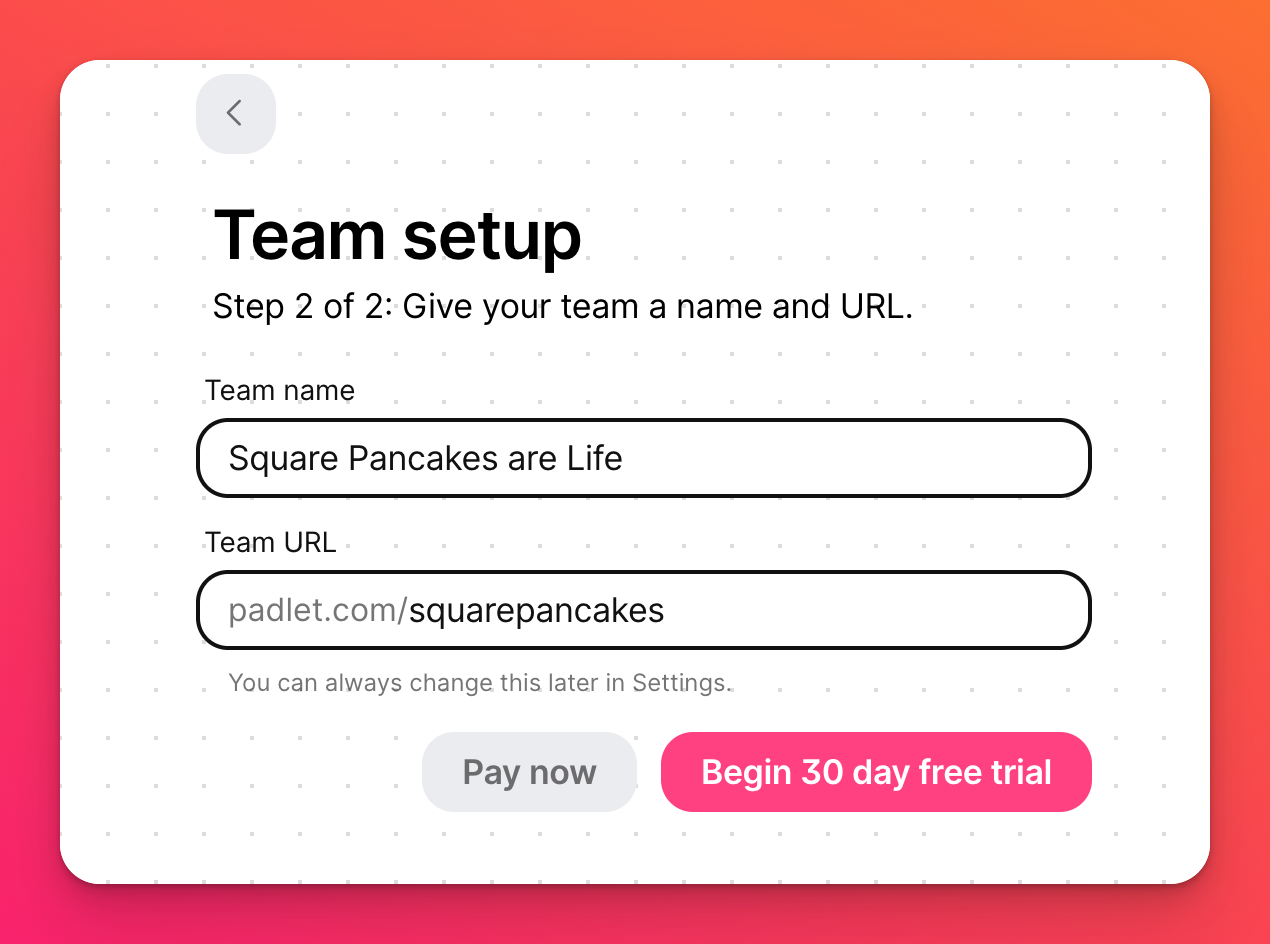
بالإضافة إلى هذه المقالة، يمكنك استخدام علامة التبويب " البدء " في لوحة تحكم الفريق لإرشادك في إعداد حساب فريقك. يمكنك أيضًا إزالة صفحة البدء بالنقر على إزالة في أعلى اليمين.
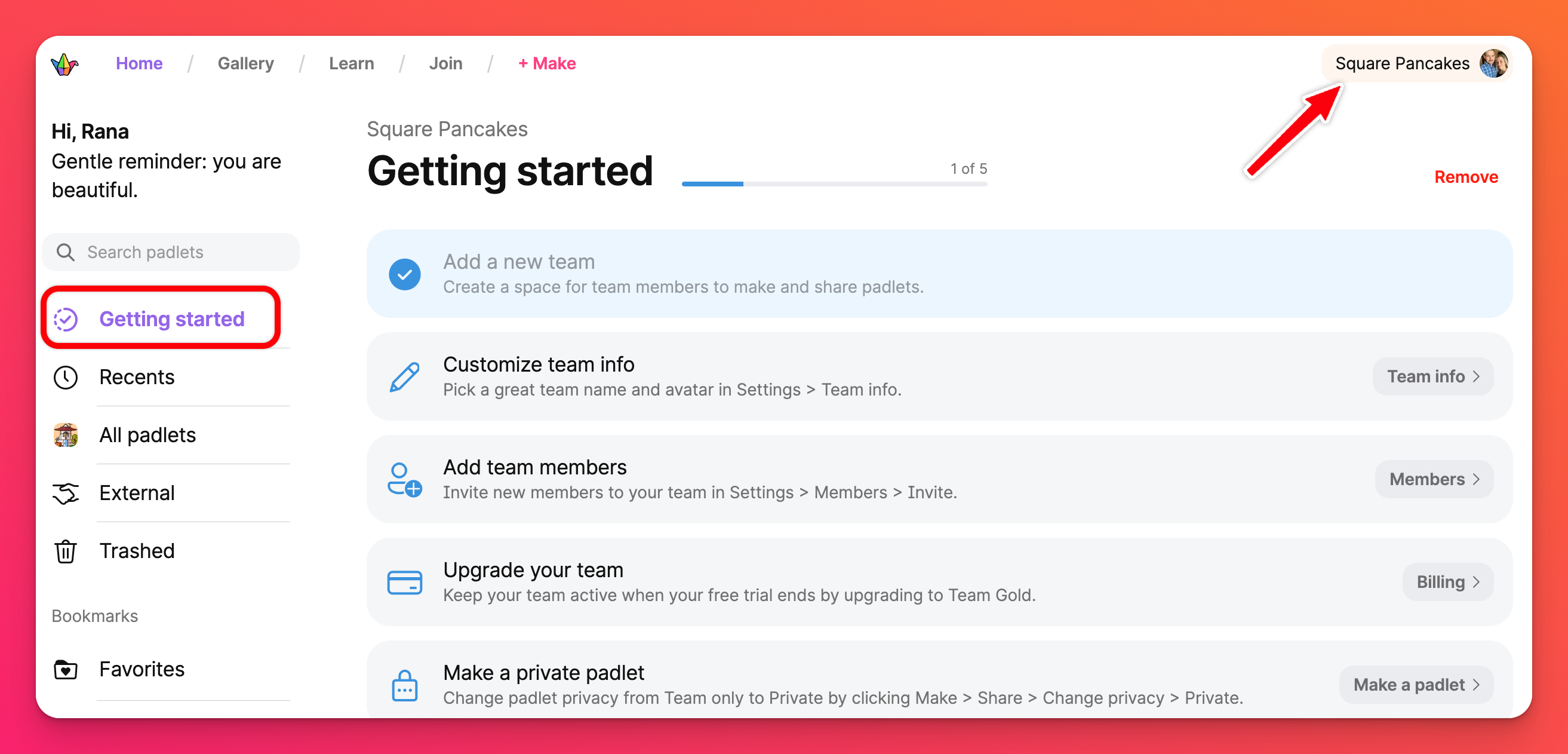
إذا كنت لا ترى علامة التبويب " البدء "، فتأكد من أنك تعرض لوحة معلومات الفريق من خلال التحقق من اسم حسابك في الزاوية العلوية اليمنى من الصفحة. إذا كنت لا ترى اسم فريقك معروضًا، فانقر على الاسم المعروض لتغييره.
تخصيص معلومات الفريق
يمكنك تعديل اسم فريقك وصورتك الرمزية من إعداداتك. ما عليك سوى النقر على اسم حسابك في الزاوية العلوية اليمنى من الصفحة وتحديد الإعدادات > معلومات الفريق. يمكنك أيضًا النقر على معلومات الفريق في صفحة البدء.
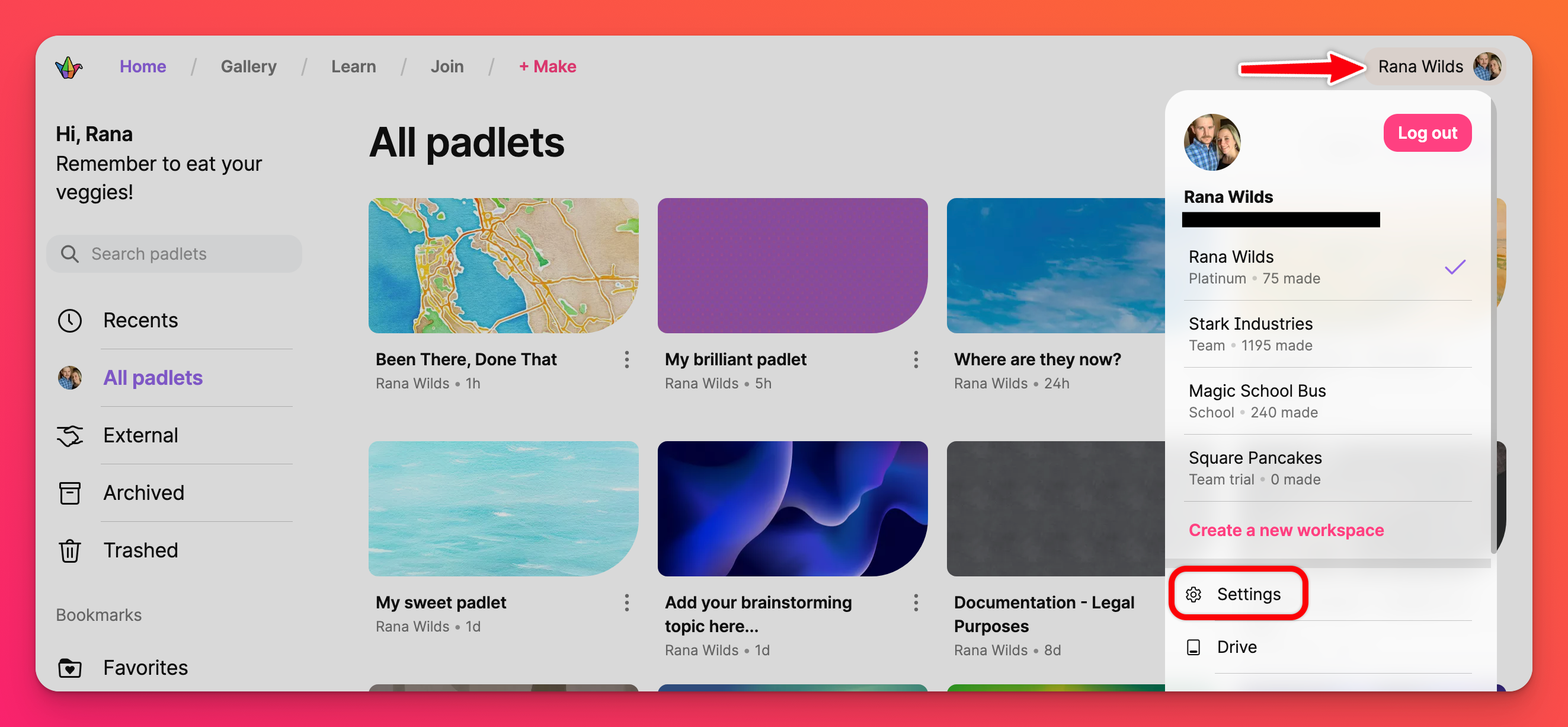
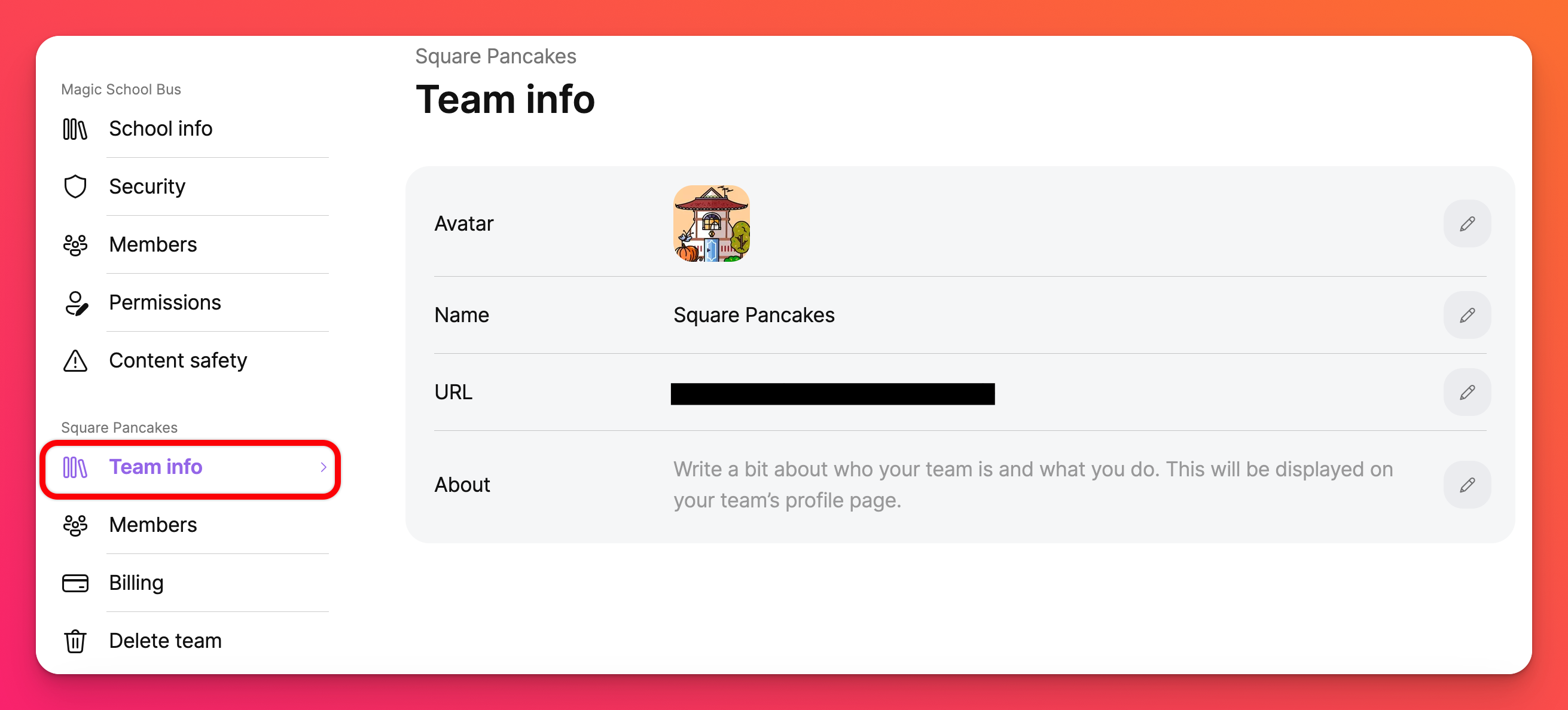
إضافة مستخدمين
للفرق أربعة أدوار: المالك (وهو أنت!) والمشرف والصانع والمساهم. بمجرد الترقية إلى خطة الفريق الذهبية المدفوعة للفريق، ستتم محاسبتك على المالك وكل مسؤول وصانع. المساهمون مجانًا! تعرف على المزيد عن الأدوار هنا.
يمكنك دعوة أعضاء جدد عن طريق الرابط ضمن الإعدادات > الأعضاء. انقر على دعوة ثم تمكين الرابط لكل دور تريد دعوته.
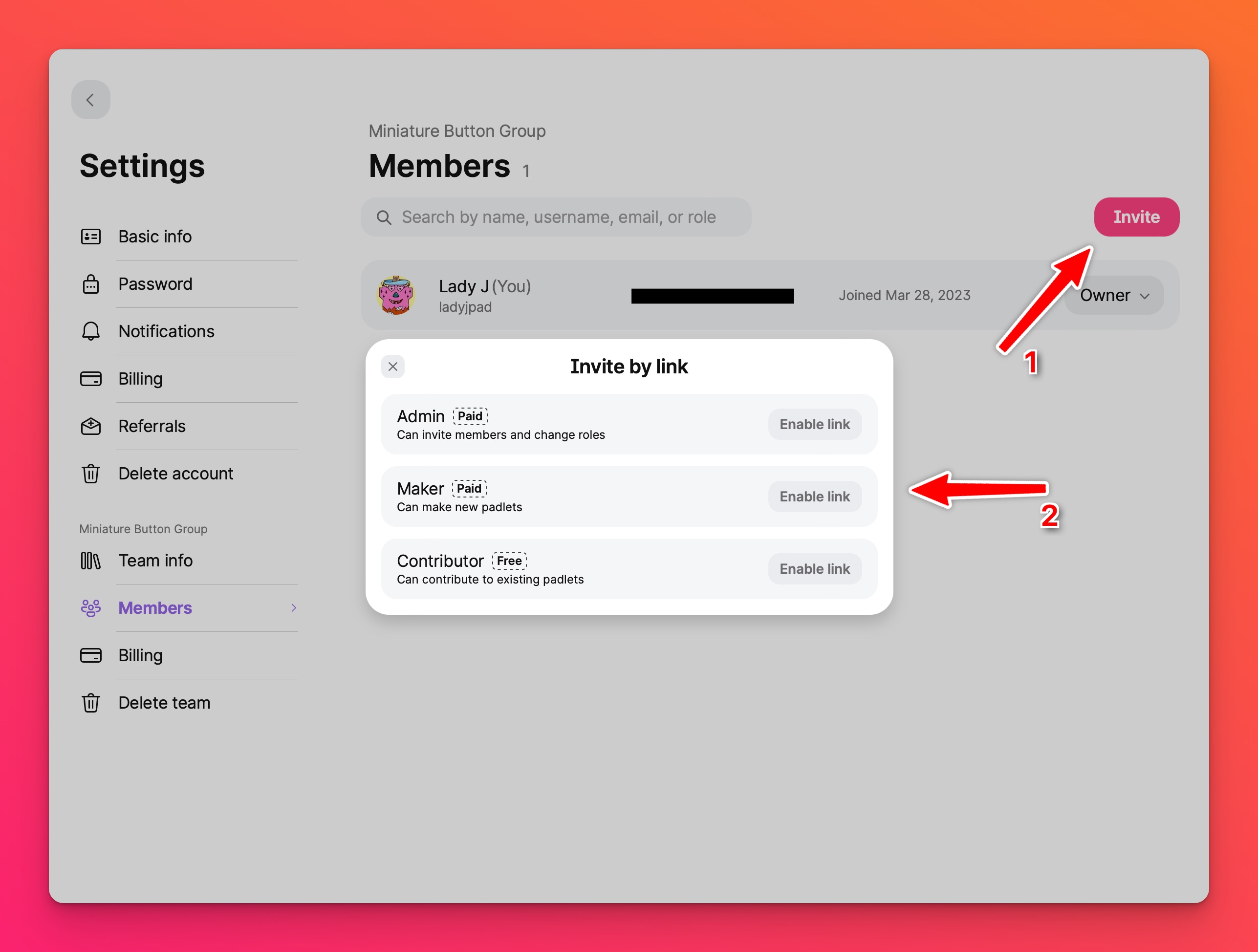
بمجرد تمكين روابط الدعوة، يمكنك نسخ الروابط وتوزيعها على زملائك في الفريق. يمكنك أيضًا تعطيل الروابط إذا كنت لا تريد إضافة المزيد من المستخدمين.
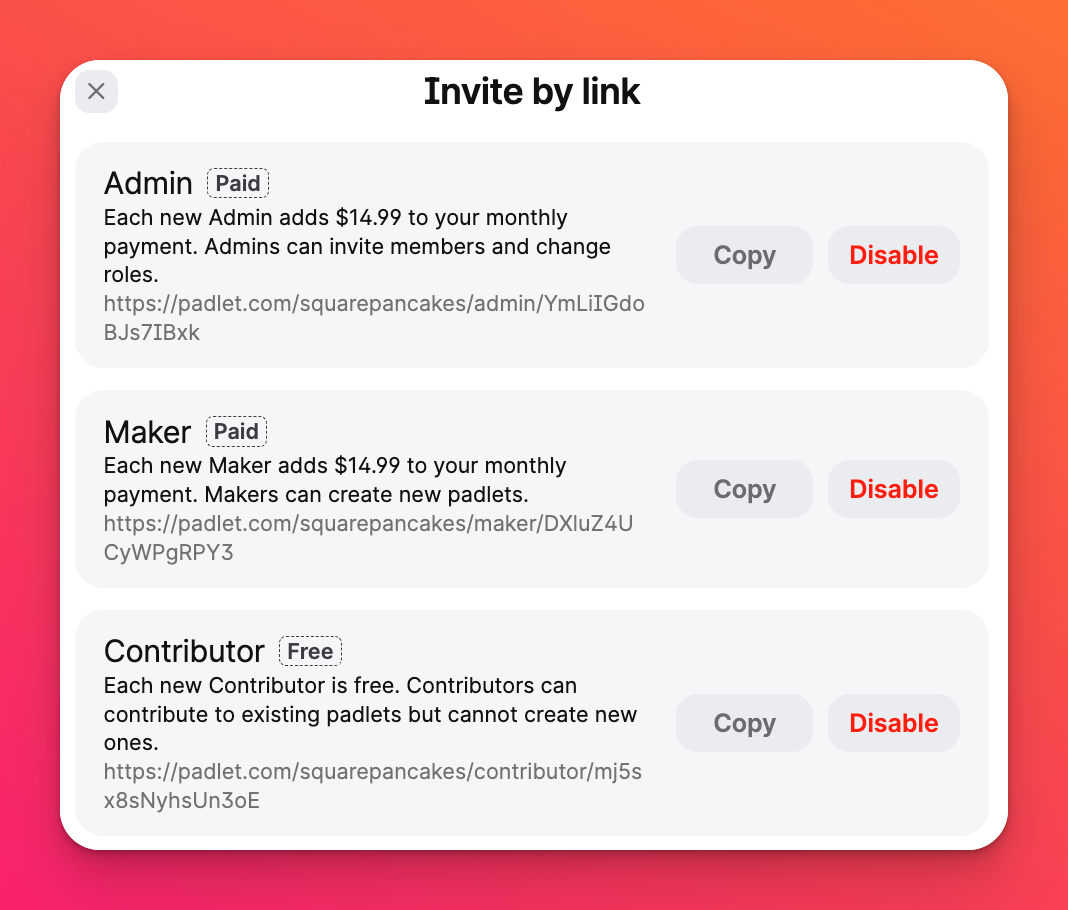
بمجرد قبول المستخدم للدعوة، سيظهر في هذه الصفحة. بعد انضمامهم، يمكنك تغيير دورهم وحتى نقل الملكية إلى عضو آخر في الفريق. ما عليك سوى النقر على القائمة المنسدلة مع دورهم الحالي لتغييره.
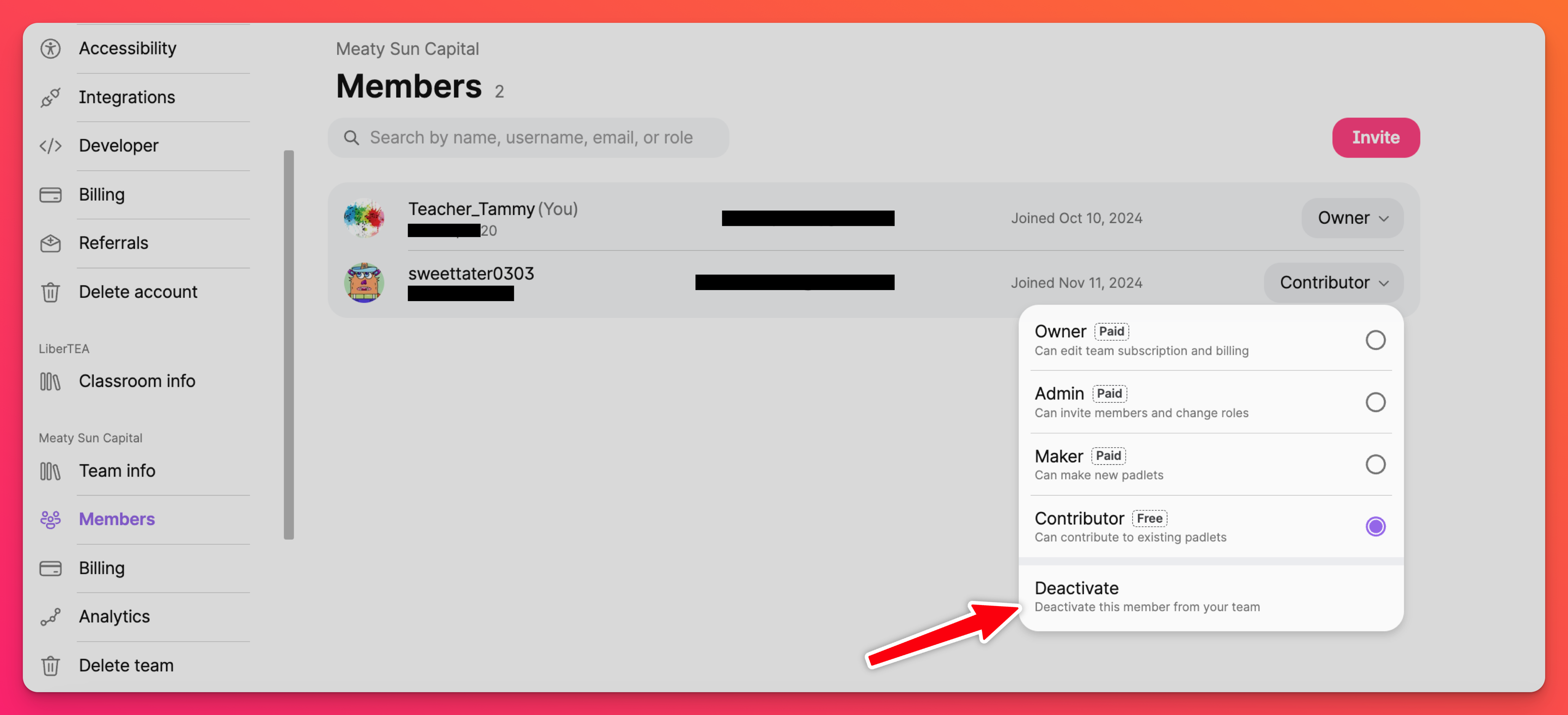
يمكنك أيضًا إلغاء تنشيط الأعضاء الذين لم يعودوا بحاجة إلى أن يكونوا جزءًا من فريقك. بمجرد إلغاء تنشيط أحد أعضاء الفريق، لن يكون بإمكانه الوصول إلى حساب الفريق بعد ذلك ولكن ستظل لوحاته ومنشوراته وتعليقاته مرئية.
إدارة الفوترة
إذا كنت ترغب في إنهاء الإصدار التجريبي والترقية إلى Team Gold، أو التبديل من اشتراك شهري إلى اشتراك سنوي، أو تحديث بطاقتك الائتمانية، يمكنك إدارة كل ذلك في قسم الفوترة. فقط توجه إلى الإعدادات > الفوترة (تحت اسم فريقك).
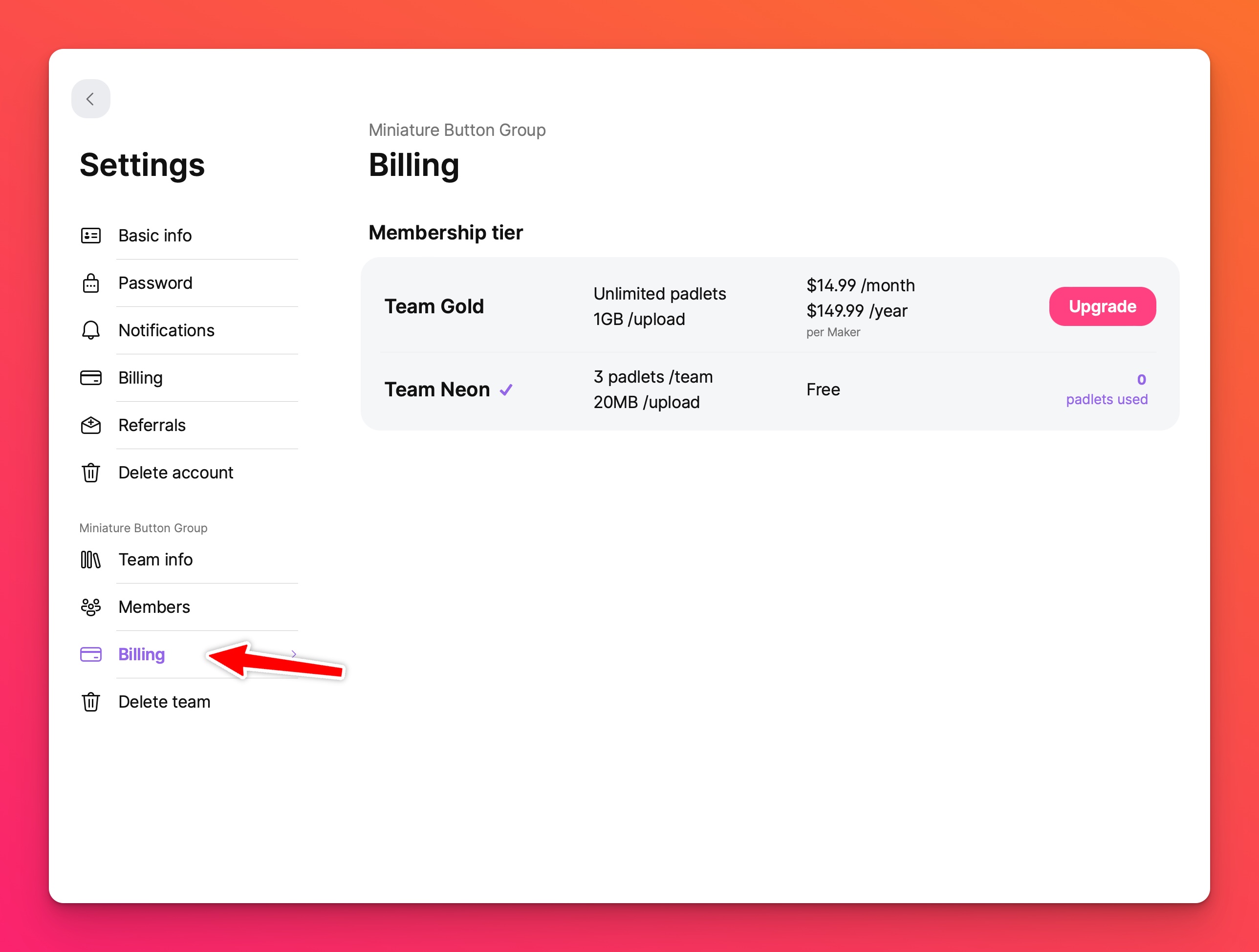
إنشاء باقات الفريق
عندما تنشئ منصة صغيرة جديدة من لوحة التحكم الخاصة بك، يمكنك اختيار المساحة التي ستنشئ فيها منصتك الصغيرة: حسابك الشخصي أو فريقك. يمكنك التبديل بين الاثنين في قائمة المستخدم الخاصة بك عن طريق النقر على اسم حسابك في الزاوية العلوية اليمنى من لوحة التحكم واختيار الحساب المناسب.
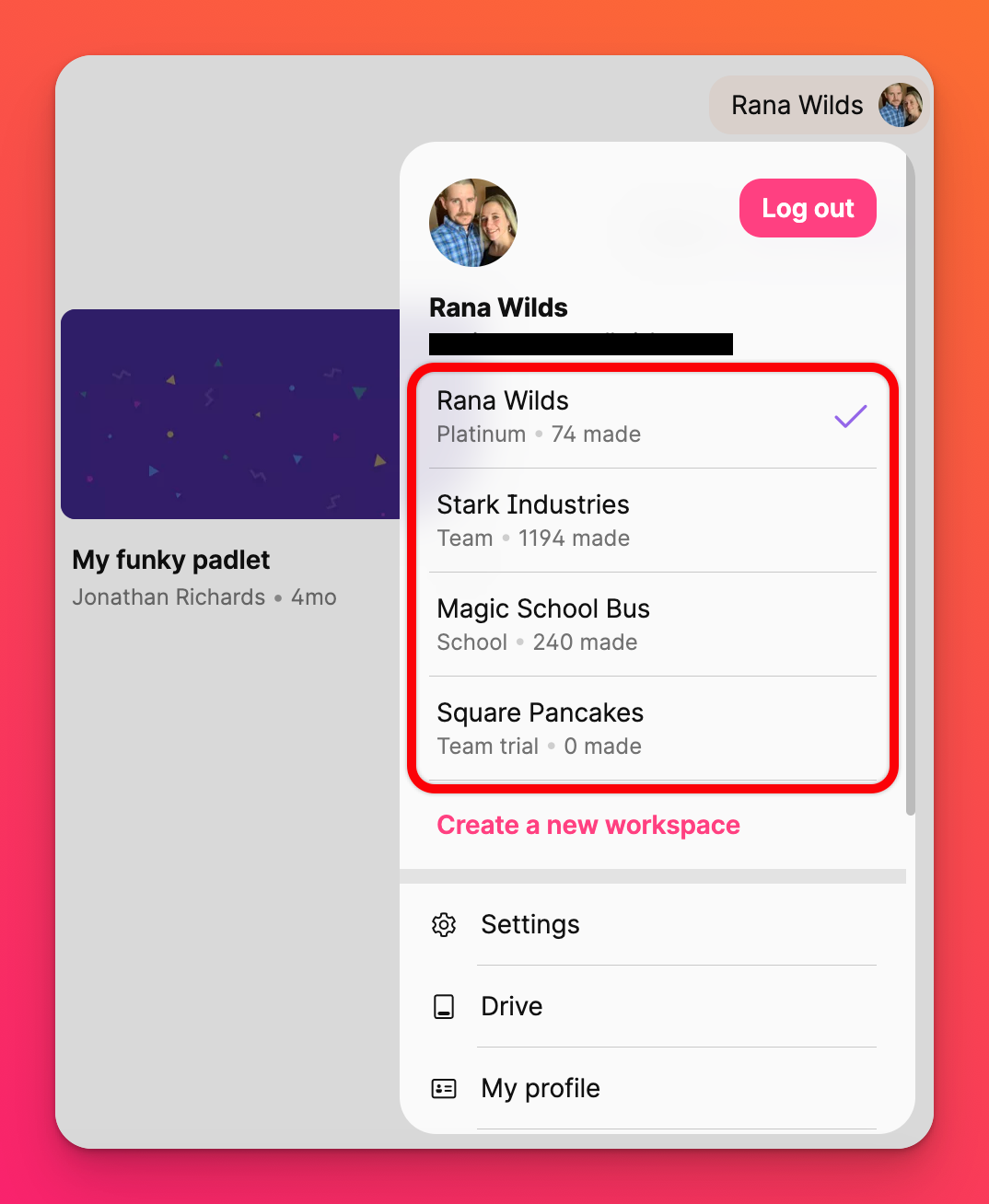
مشاركة padlets الفريق
بالإضافة إلى إعدادات الخصوصية القياسية، يمكنك مشاركة الوسادات الصغيرة مع فريقك باستخدام إعداد الخصوصية فريق فقط.
لن تكون الوسائد التي تم تعيينها على إعداد الخصوصية فريق فقط مرئية للمستخدمين خارج فريقك بشكل افتراضي. يمكن فقط لأعضاء فريقك الوصول إلى المنصة الصغيرة من خلال الرابط.
عند استخدامك إعداد الخصوصية للفريق فقط، يمكنك أيضًا تحديد ما إذا كان سيتم عرض الوسادة في لوحة معلومات فريقك. إذا قمت بتمكين هذه الميزة، ستظهر اللوحة على لوحة معلومات كل عضو في الفريق. إذا قمت بتعطيل هذه الميزة، سيحتاج زملاؤك في الفريق إلى رابط اللوحة الصغيرة للوصول إليها.
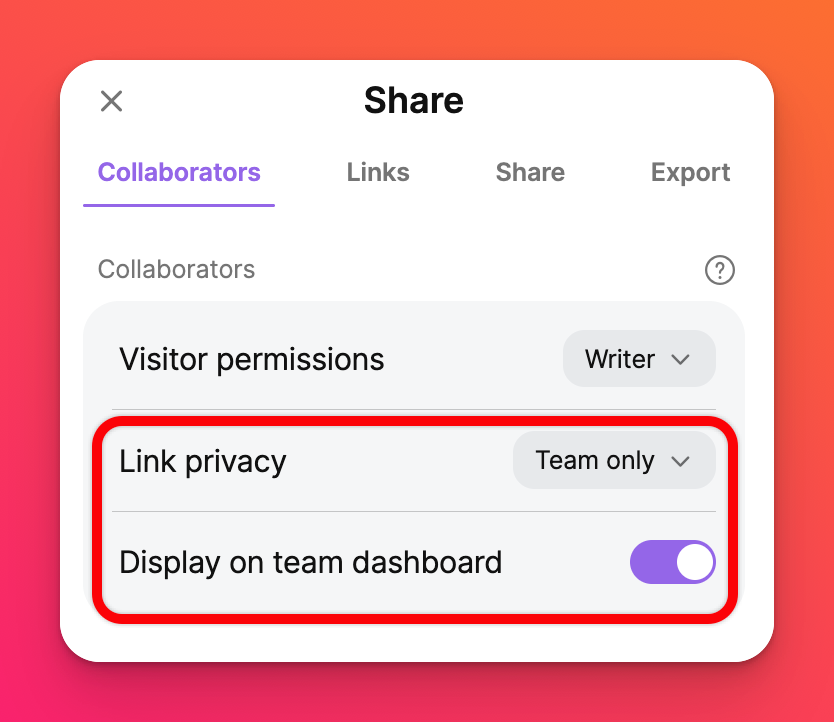
حذف فريقك
إذا كنت بحاجة إلى حذف فريقك، يمكنك القيام بذلك ضمن الإعدادات > حذف الفريق. يُرجى ملاحظة أن هذا الإجراء سيحذف جميع الوسادات في فريقك! لا يمكن استعادة الوسادات المحذوفة.

