将 Padlet 连接到 Canvas LMS(适用于 padlet.org 账户)
如果您有一个 Padlet for Schools 帐户,结尾是 padlet.com:点击此处查看如何将 Padlet 添加到 Canvas LMS 的说明。
如果您的 Padlet for Schools 帳戶結尾為 padlet.org,请继续阅读。
在 LMS 中嵌入 Padlet 有几种不同的方法。本文將介紹如何將 Padlet 連接到 Canvas。
仅限管理员:为 Canvas 设置 LMS 集成
在课程上启用 LTI 工具之前,您必须在 Canvas 管理帐户上设置"开发密钥"。
您需要
- Canvas 的管理员权限
- 访问 Padlet for Schools 上的所有者/管理员账户
- 进入"添加 LTI 密钥 "页面
管理员>开发人员密钥>帐户>+ 开发人员密钥>+ LTI 密钥
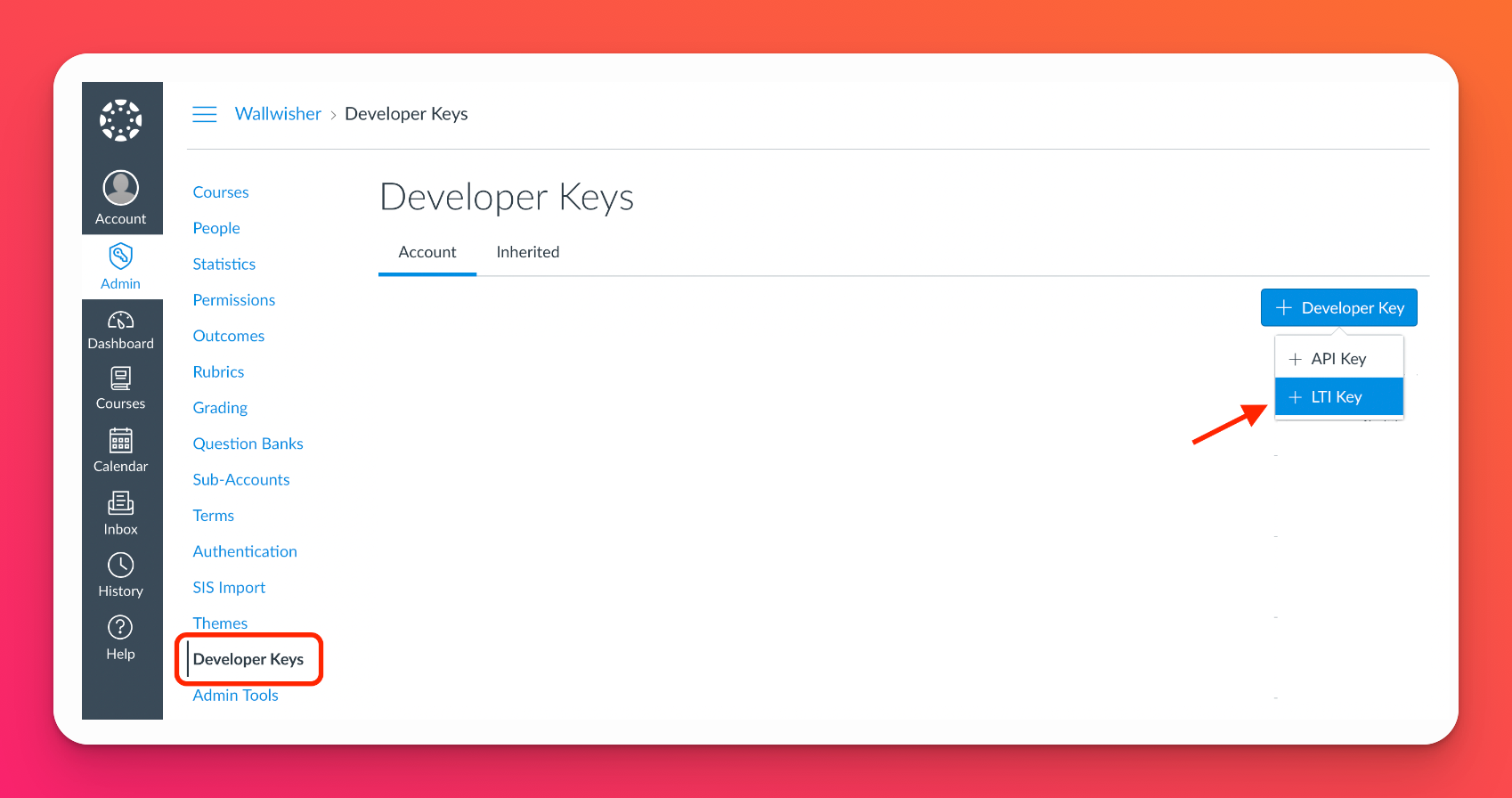
- 填写 LTI 密钥详细信息并提交。
填写
- 密钥名称 (仅供管理员识别)
- 选择方法:输入 URL
- 输入 JSON URL: https://padlet.com/api/hooks/lti/canvas_config.json
单击保存。
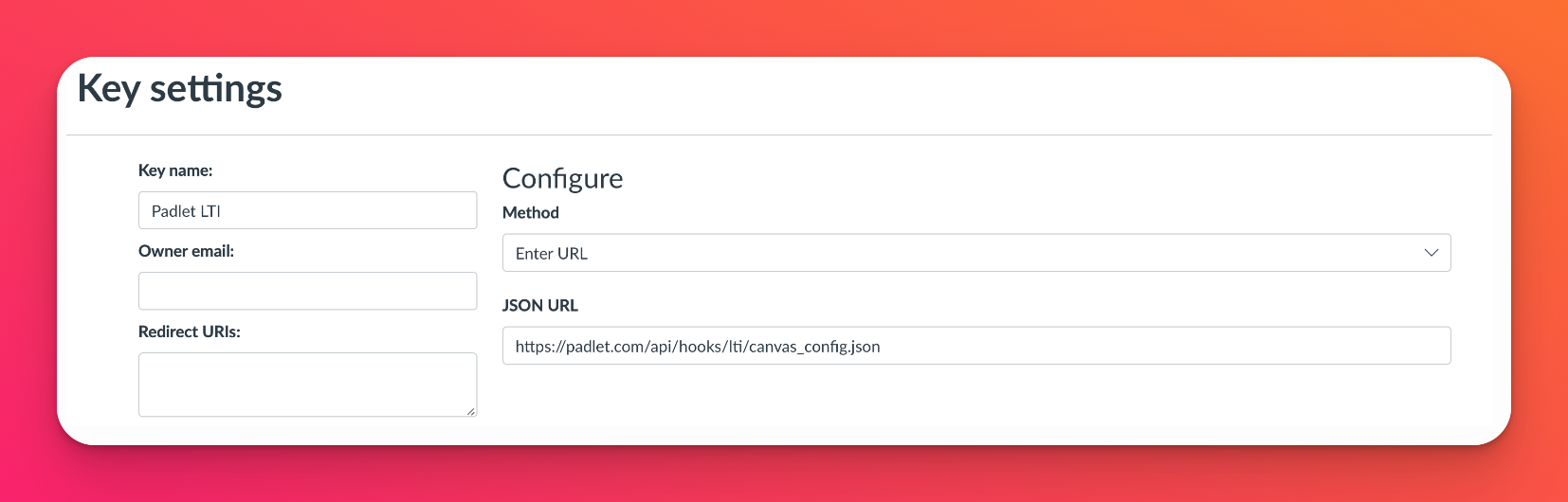
- 其他设置
单击编辑按钮,再次打开工具设置。您可能需要刷新页面几次才能看到已填充的字段。
进入设置,确保 "附加设置"下设置为 " 公开"。
确保 "附加设置 "下的"文本 "框能被教师识别。
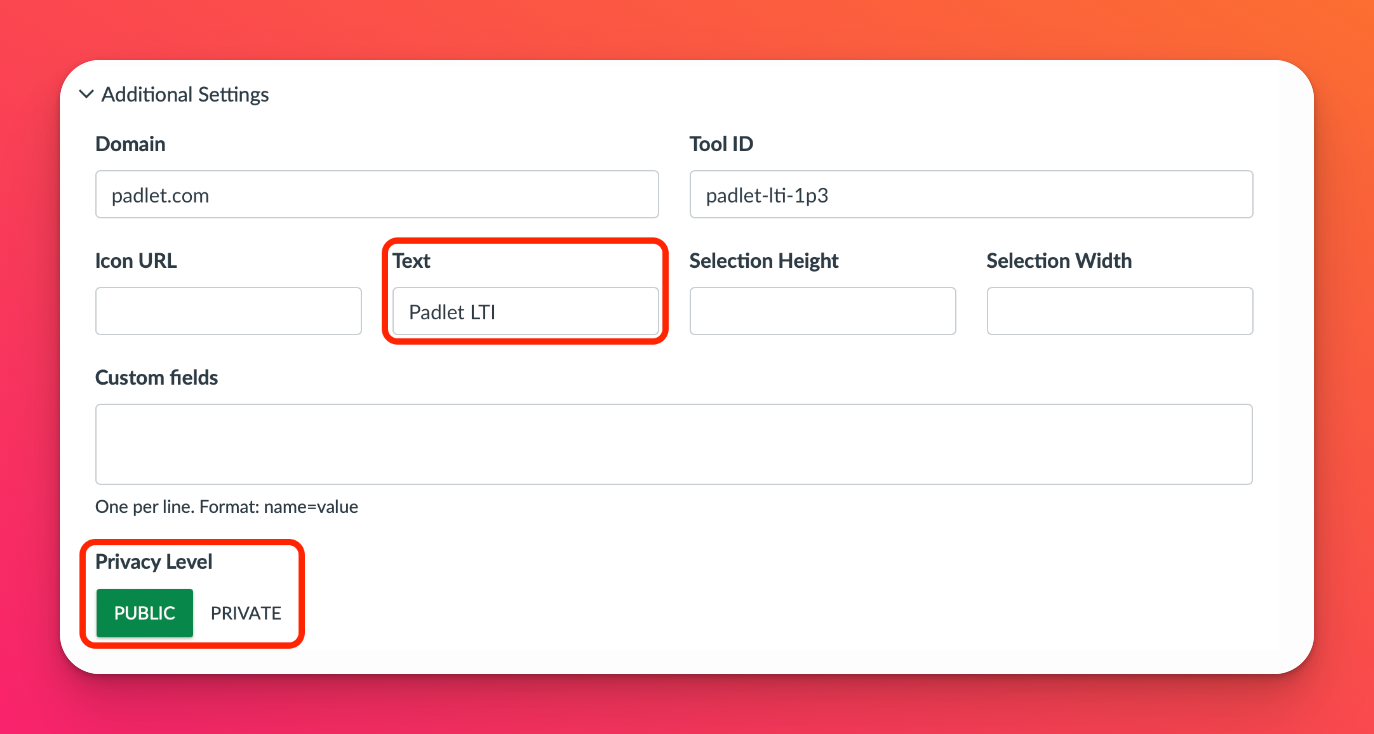
成绩回传
如果要启用成绩回传功能,应选择"LTI 优势服务 "下的以下选项:
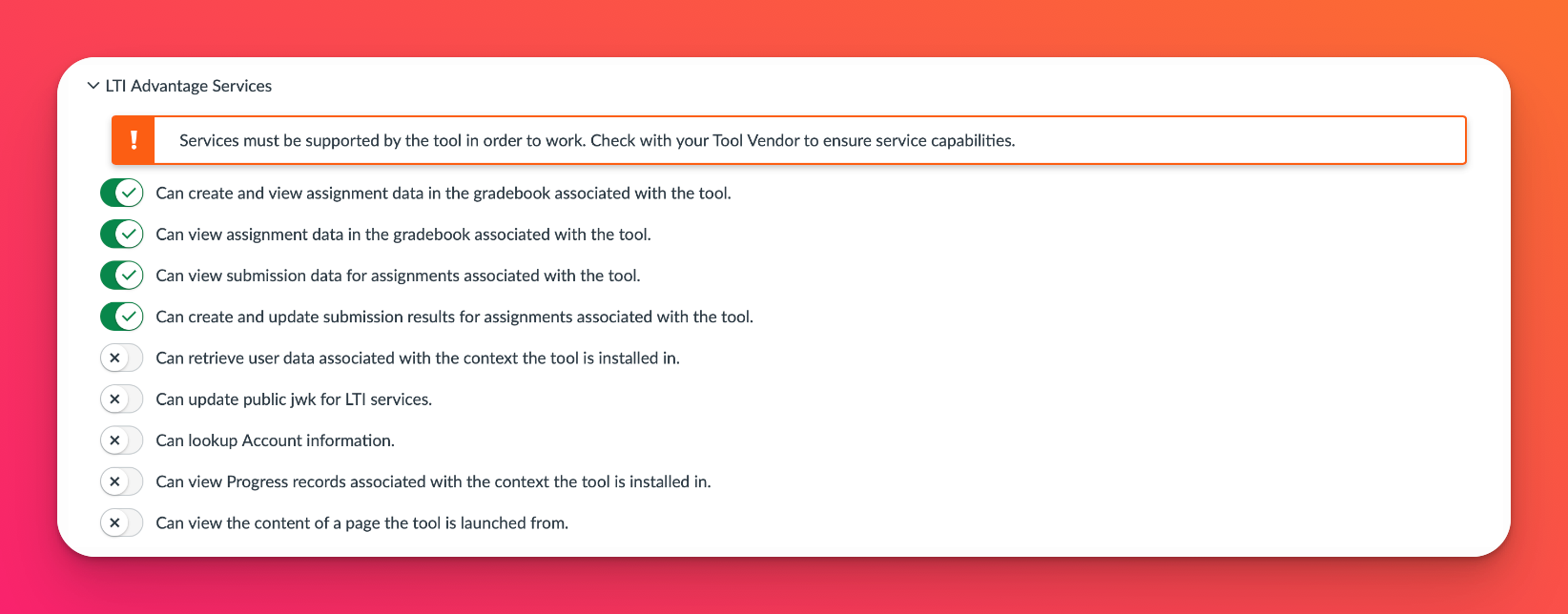
自动提供用户组
如果要启用自动用户组供应,应在"LTI 优势服务 "下选择以下选项:
- 可以检索与工具安装的上下文相关的用户数据
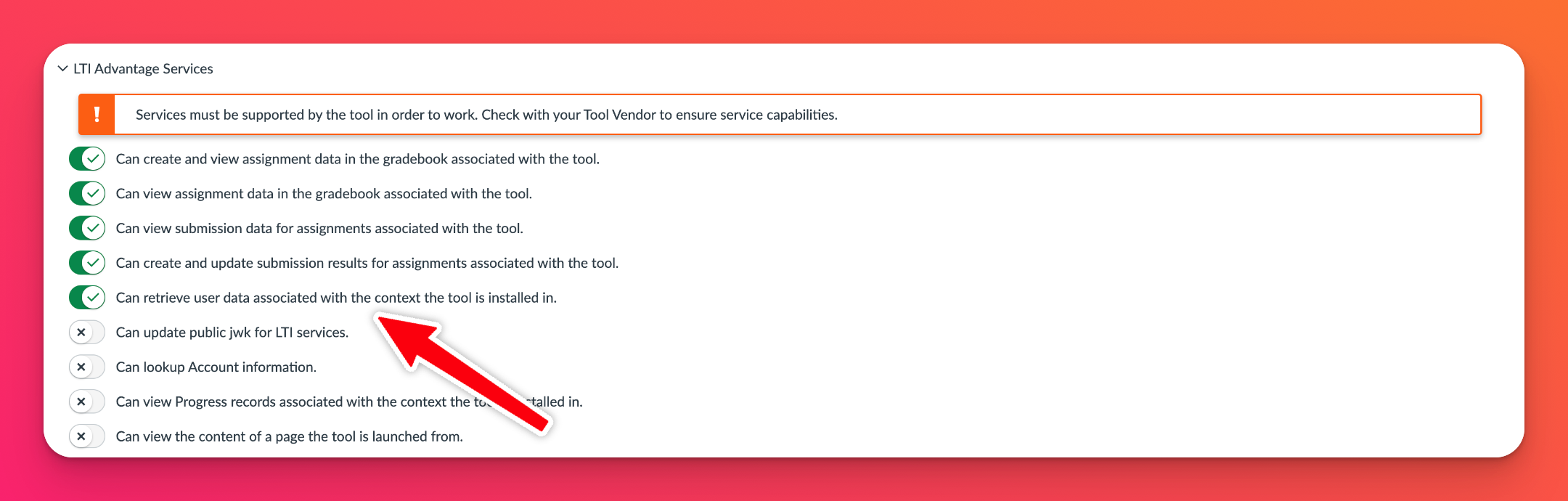
- 打开工具
关闭 ➡ 打开
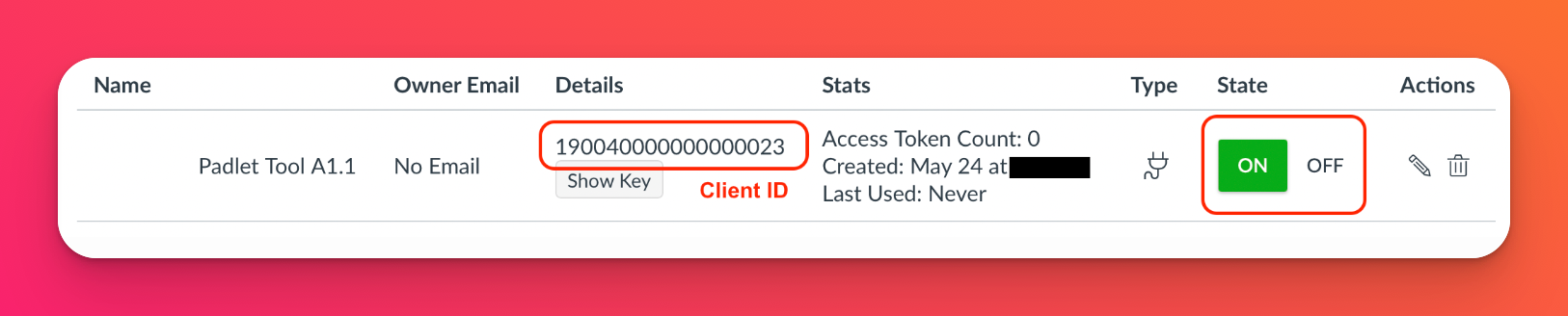
- 查看应用程序配置
在同一管理页面上,进入 "设置">"应用程序">"查看应用程序配置
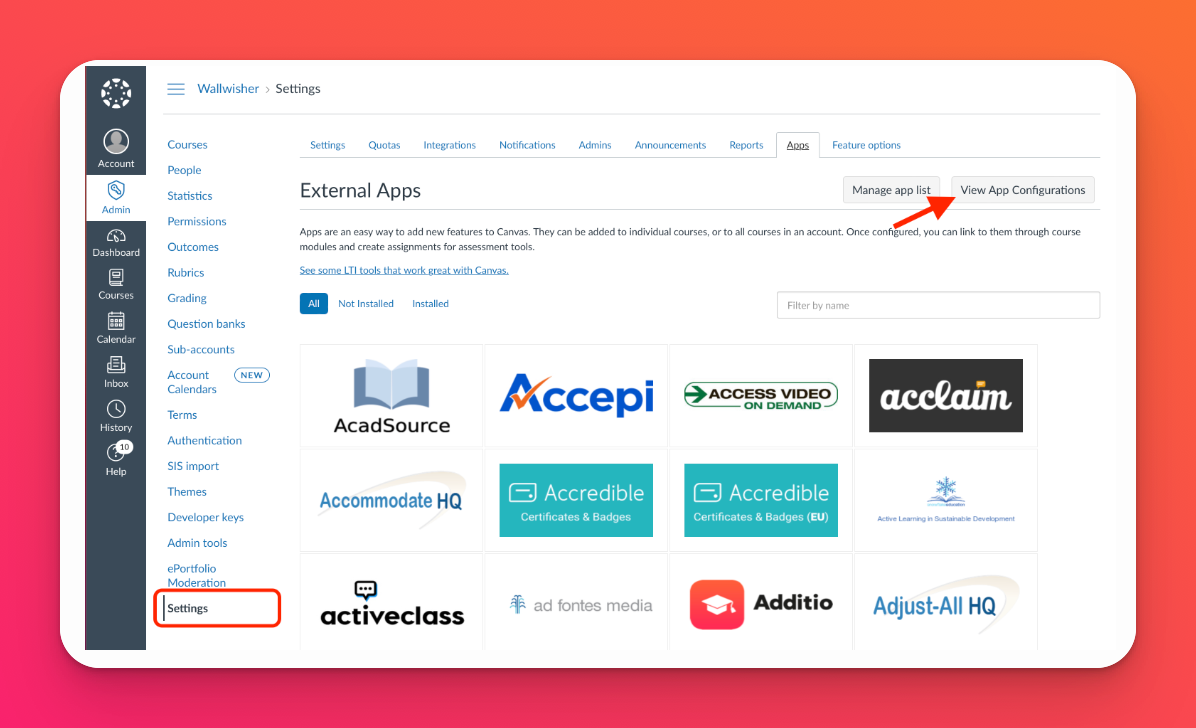
- 进入 "添加应用程序"页面
点击+ 应用程序
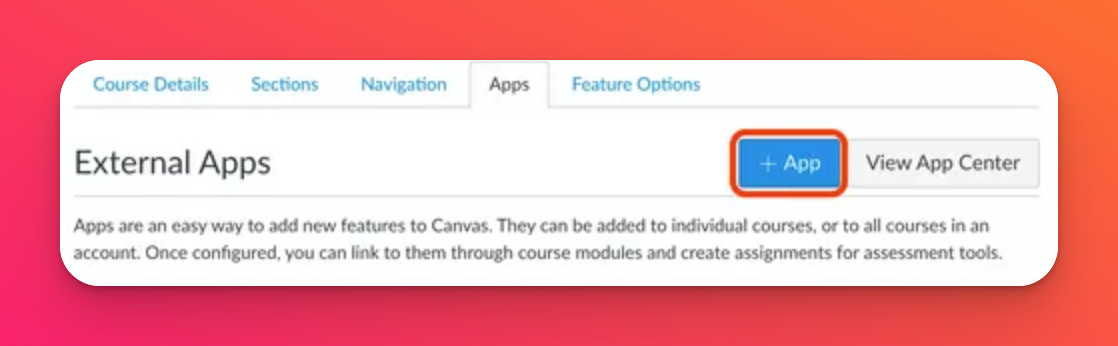
- 填写客户 ID
在"配置类型"下,选择 "按客户 ID
客户 ID:<粘贴之前在步骤 4 中复制的值>。
点击提交。
如果他们要求你再次确认,请单击 安装。
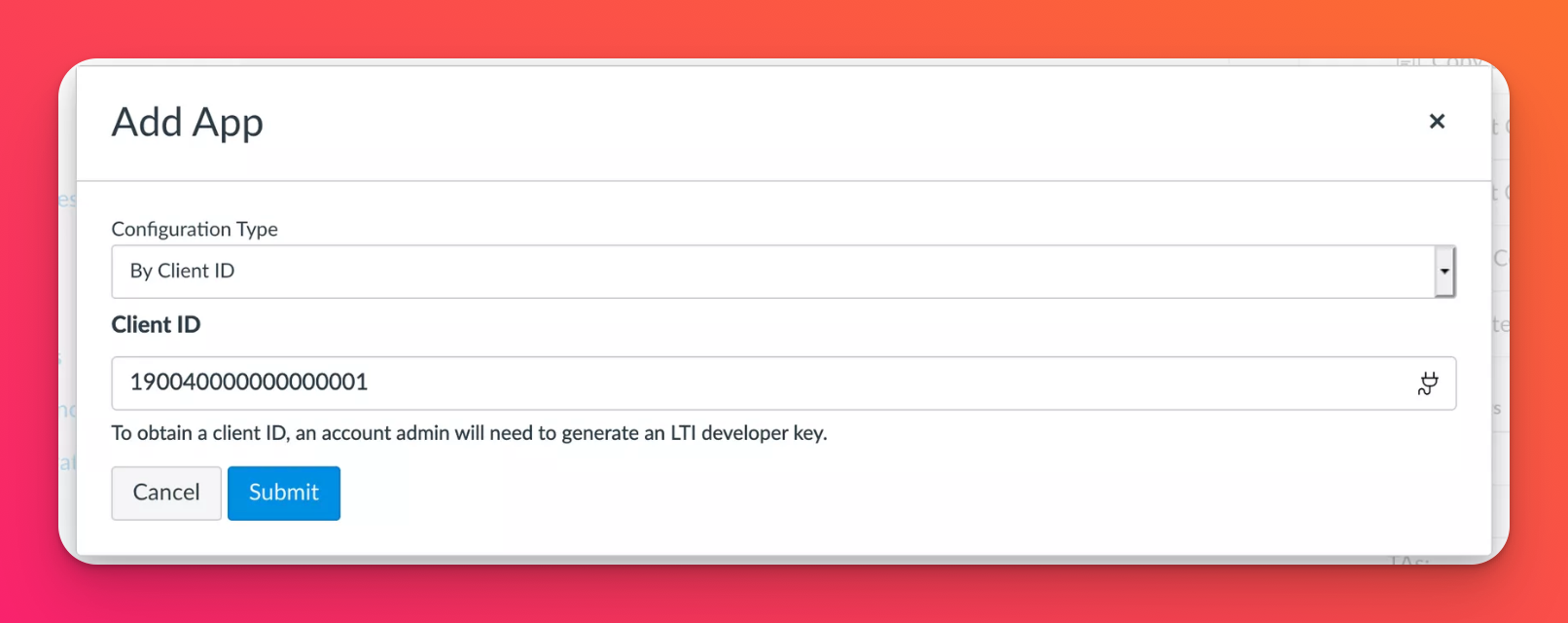
- 创建作业
前往 "课程"选项卡。
课程>作业>+ 作业
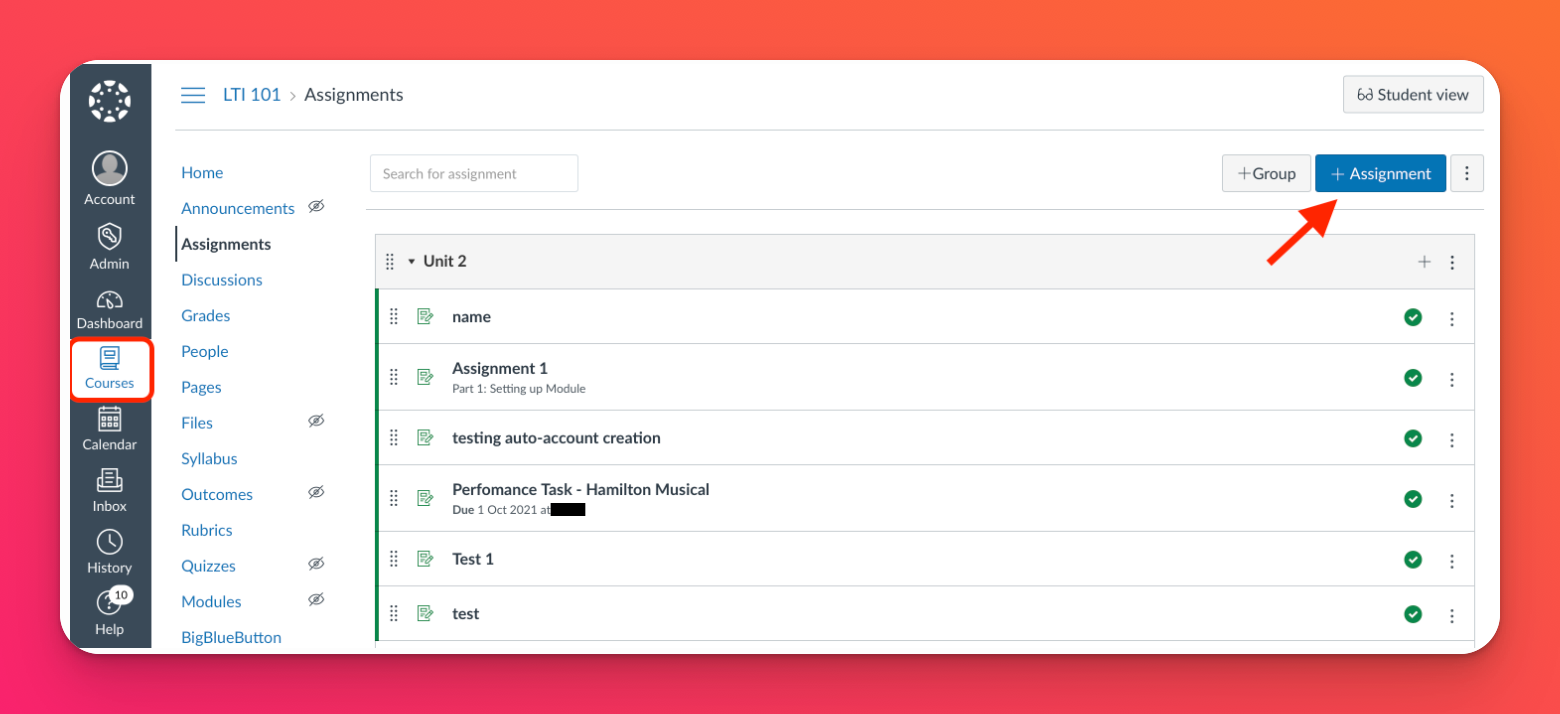
在 "创建作业"页面,单击 "查找"。
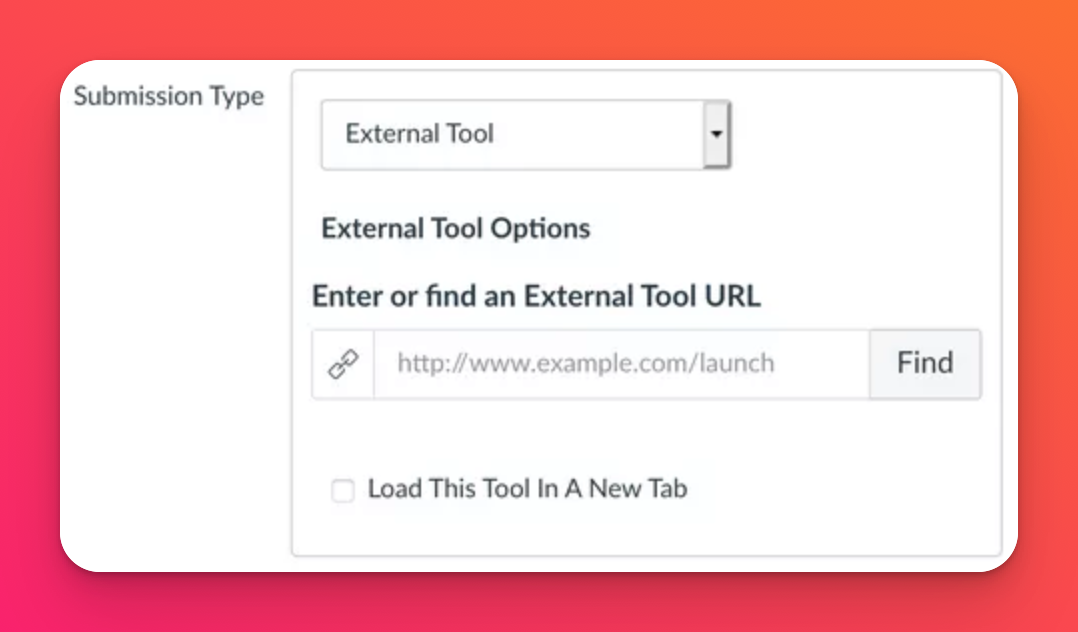
- 选择Padlet 工具
教师将在此处看到步骤 3 中提到的 "文本"。单击LTI 1.3工具,然后单击 "选择"。
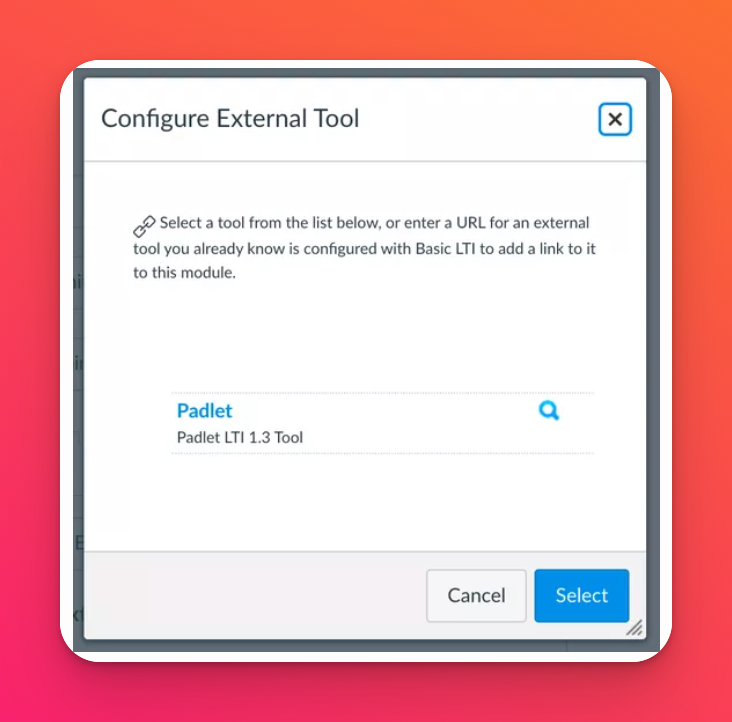
- 在弹出窗口登录 Padlet
弹出窗口会要求输入 Padlet for Schools 域名和登录凭证。
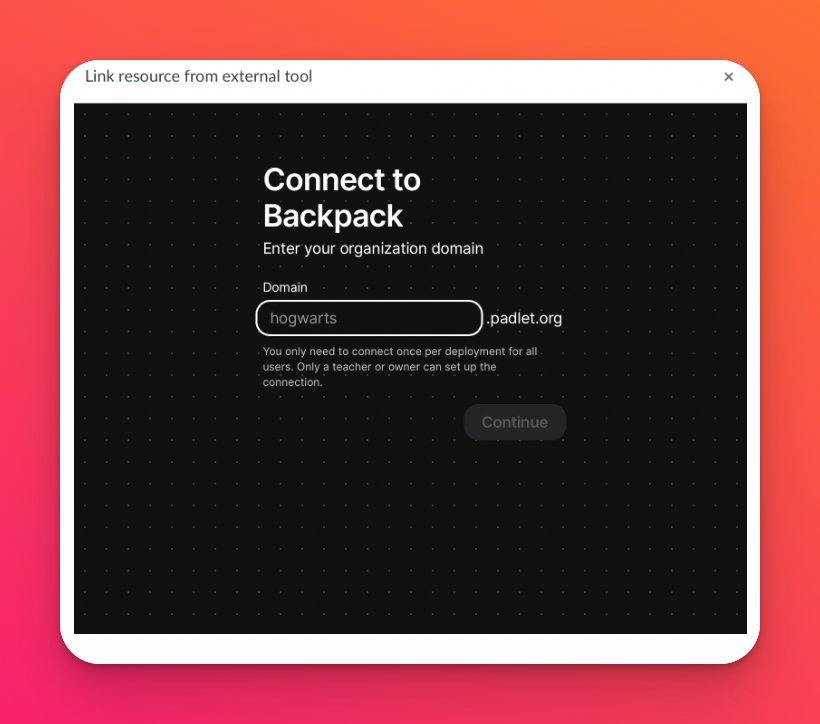
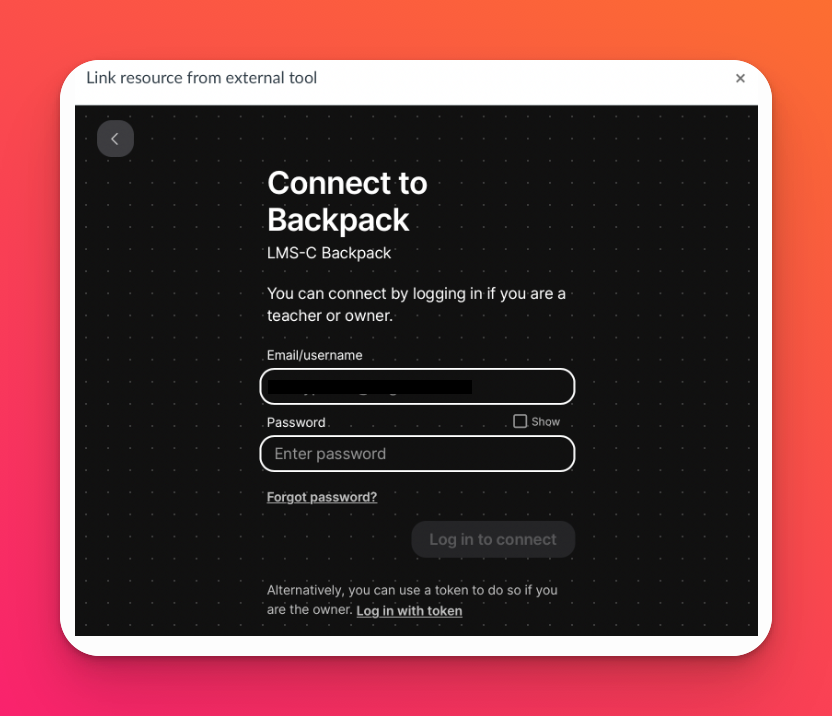
如果您的账户已分配密码,只需使用电子邮件和密码登录即可。
如果使用 Microsoft365 或 Google SSO 登录,请单击 "使用令牌登录"。回到你的 Padlet for Schools 账户,打开 "设置">"组织信息"。接下来,点击"LTI 链接部署令牌 "下的 "创建",生成一个令牌来代替使用 SSO。将给出的令牌代码复制并粘贴到 Canvas 弹出窗口中的"令牌 "字段。
注意:这只在初始设置时需要。
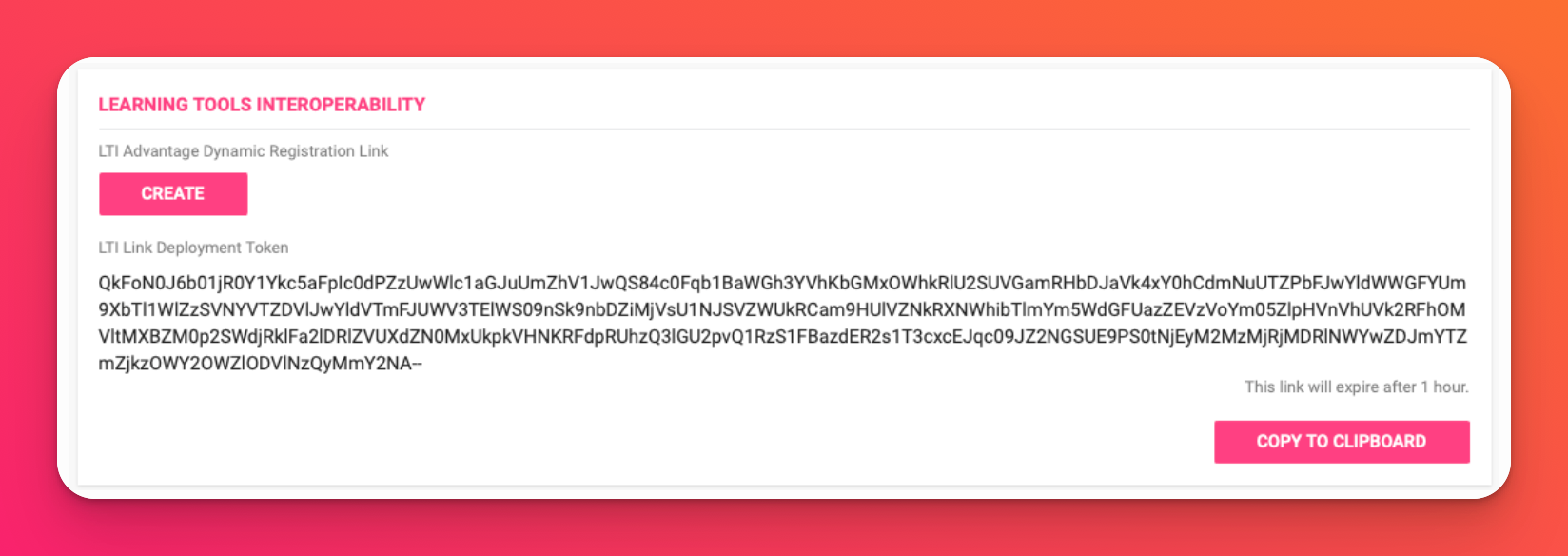
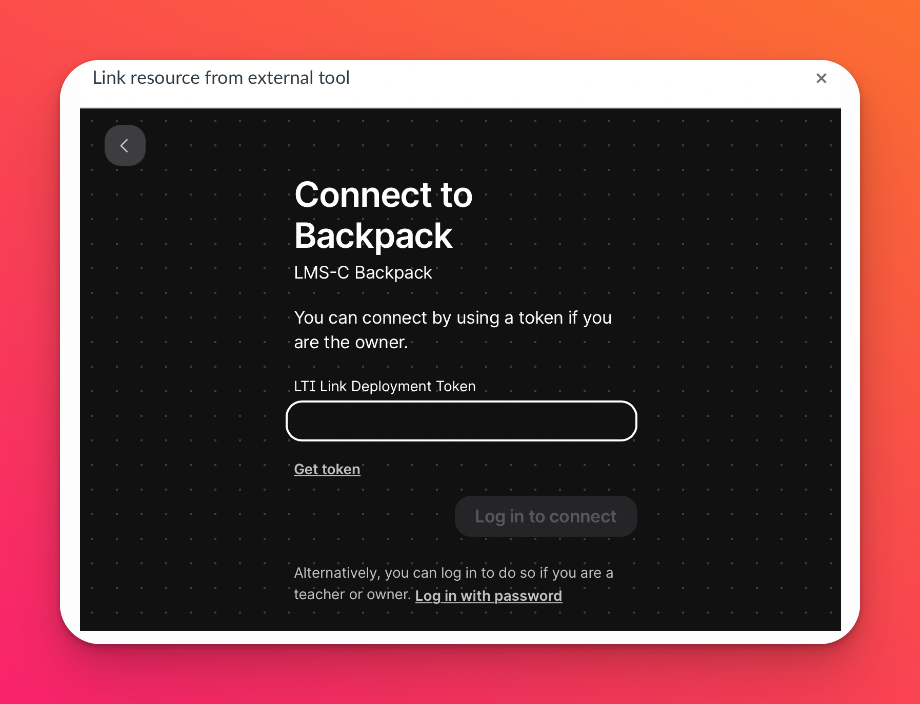
- 选择小应用程序
登录后,点击选择任何小应用程序。完成后,单击 "选择"。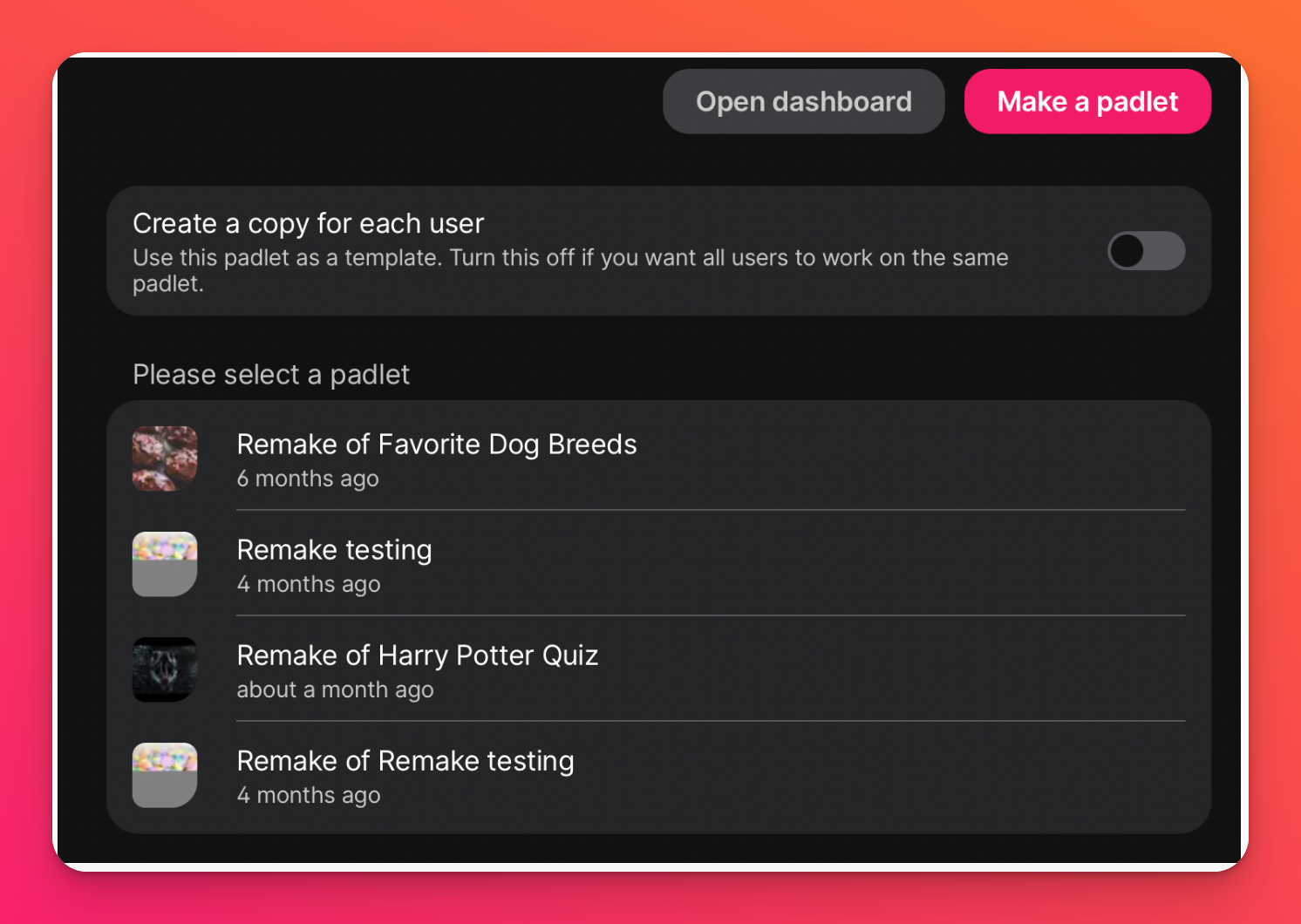
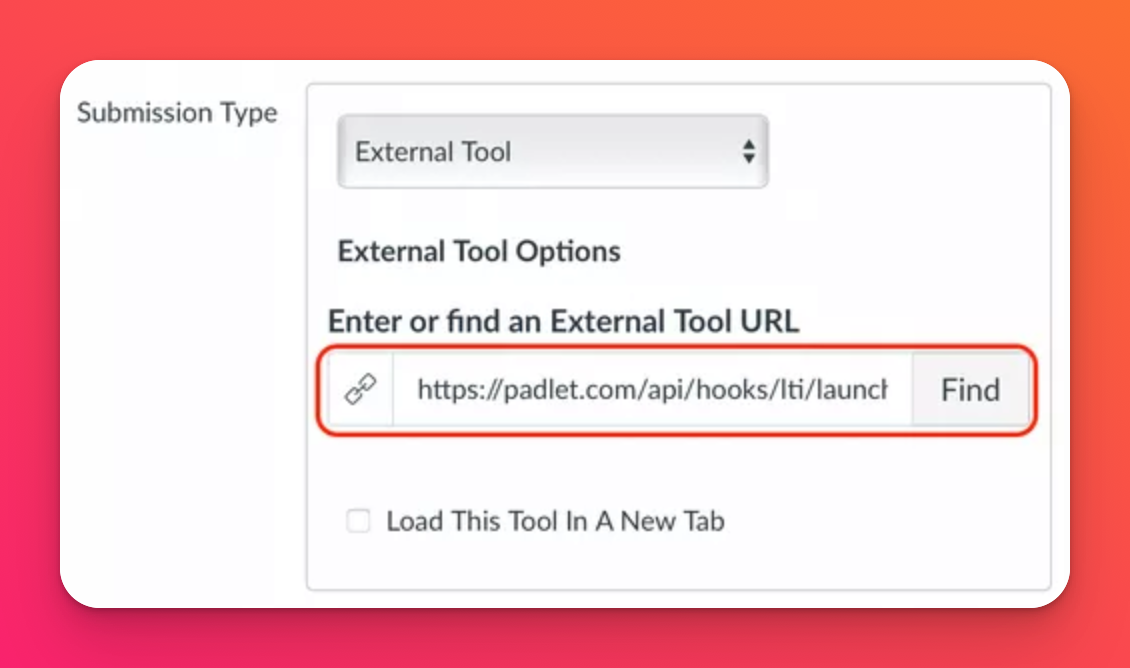
设置完成。教师现在可以在作业中添加 padlet。
仅限教师:将 Padlet 添加到 Canvas 作业
- 创建新作业
课程>作业>+ 作业
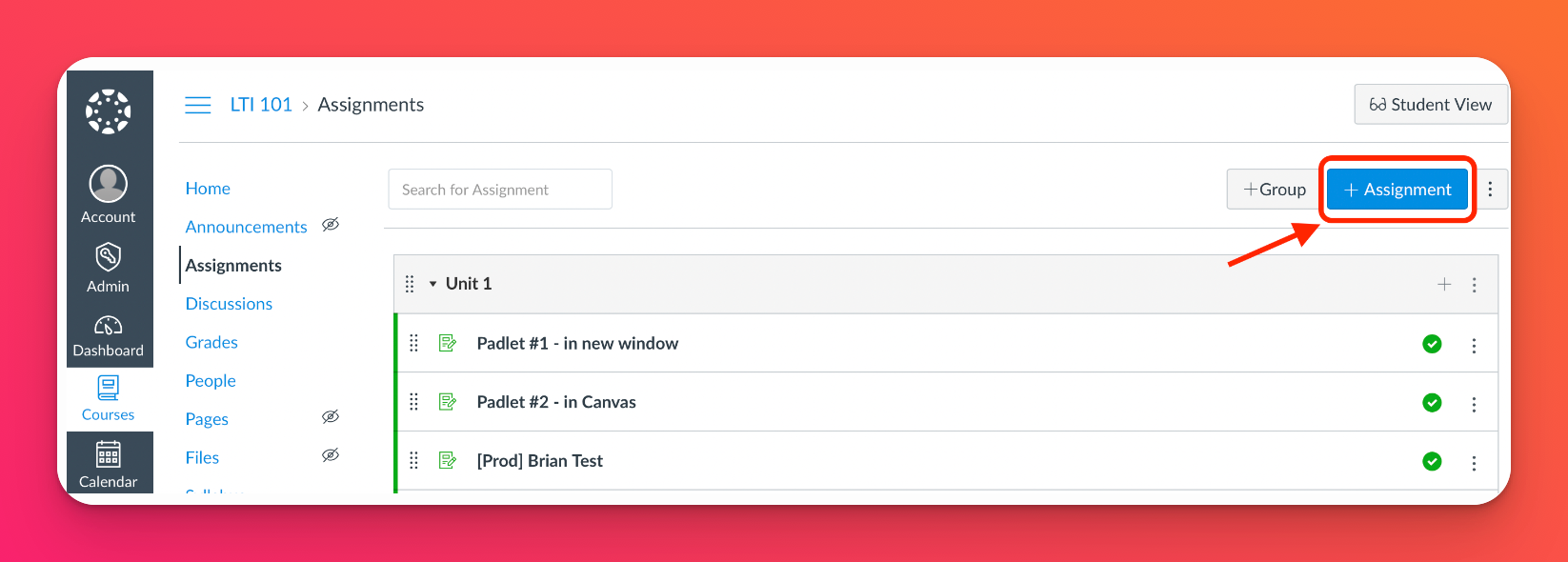
- 添加外部工具
前往 "提交类型",选择 "外部工具",然后点击 "查找"。
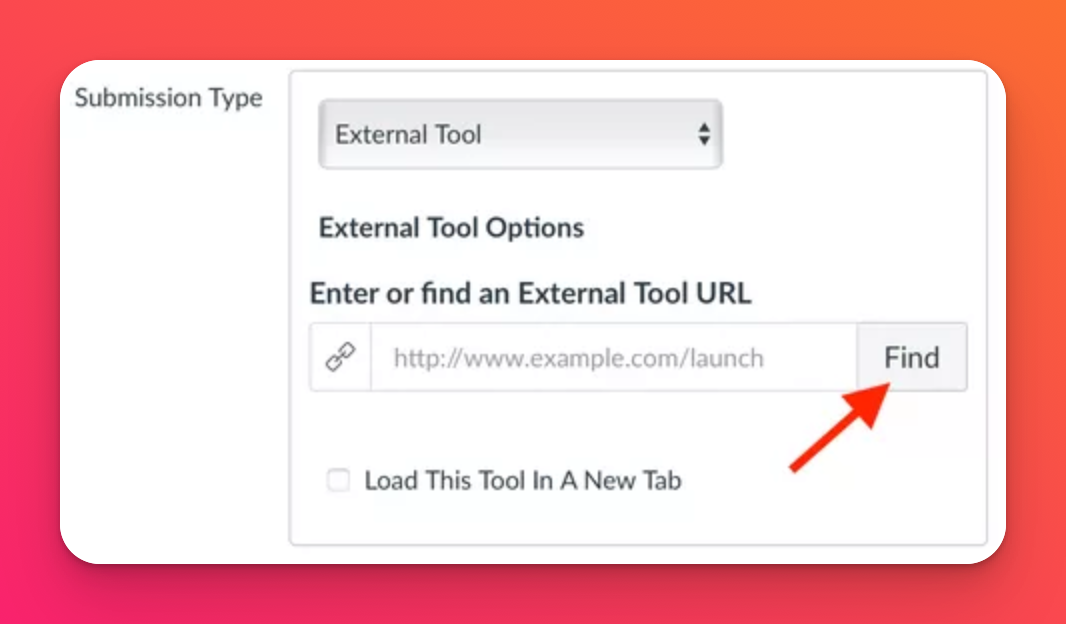
- 将 Padlet 添加为外部工具
根据管理员的命名,在工具列表中找到Padlet并单击它。
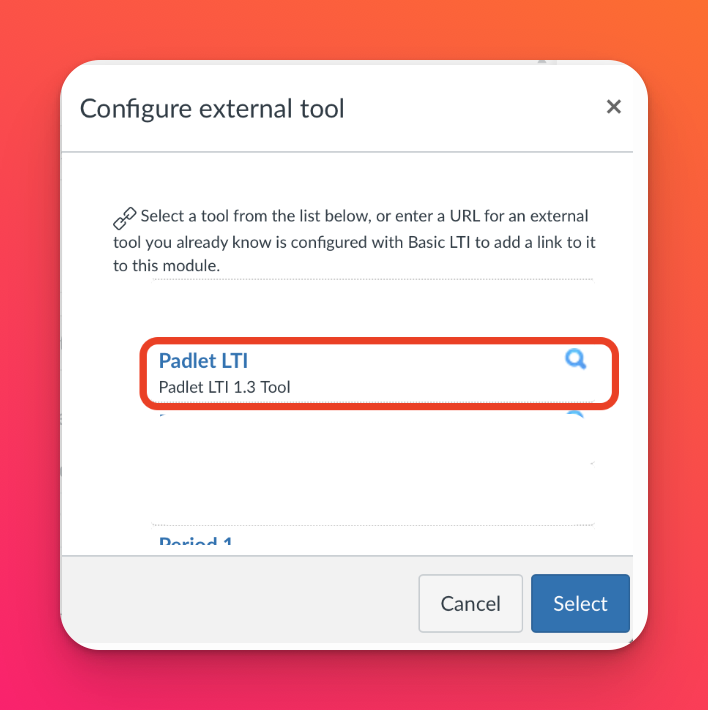
- 登录 Padlet 并选择一个 padlet。
然后会提示你登录 Padlet 上的 Padlet for Schools 账户。登录后,你可以选择要添加到作业中的 padlet。完成后,点击 "选择"。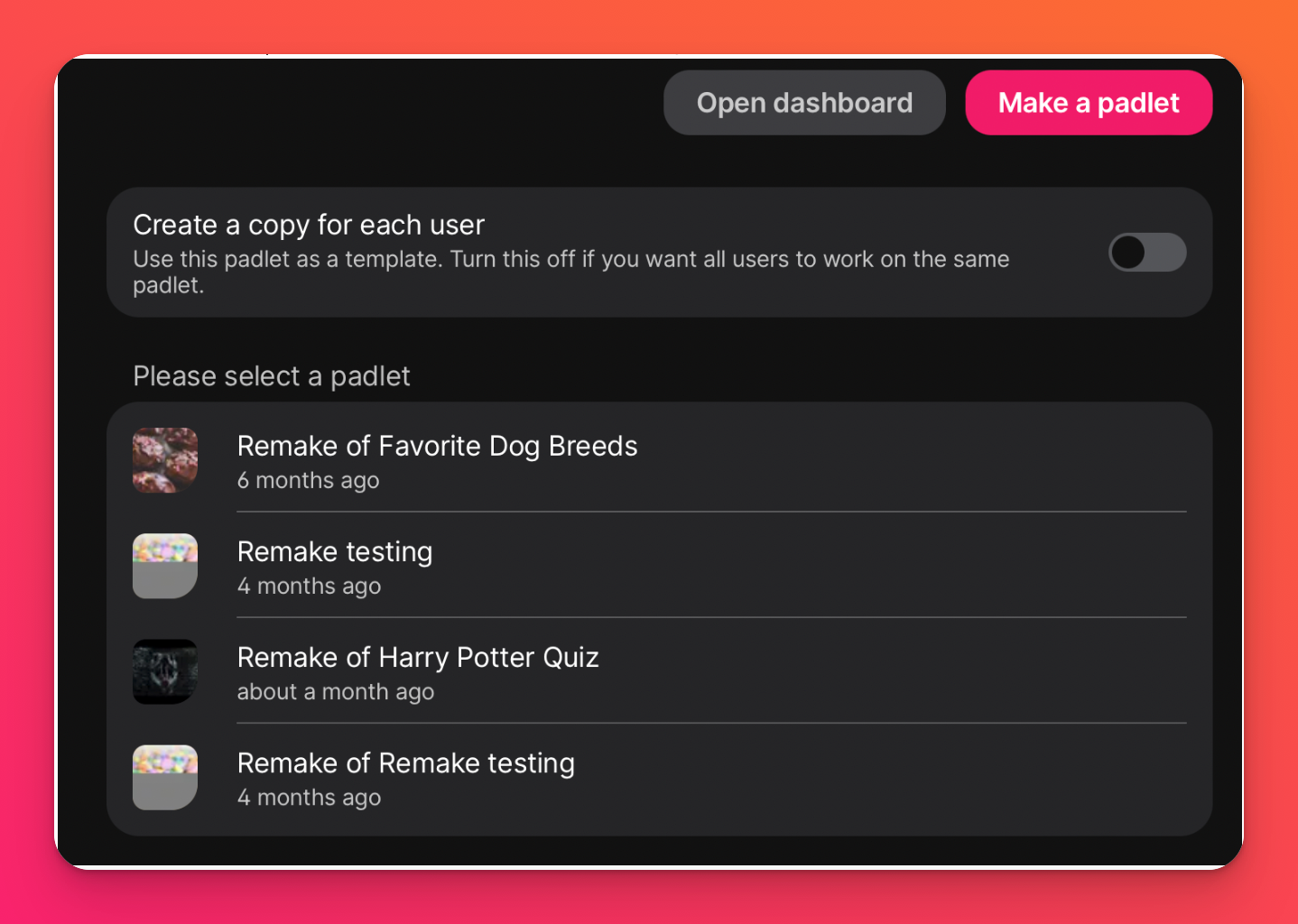
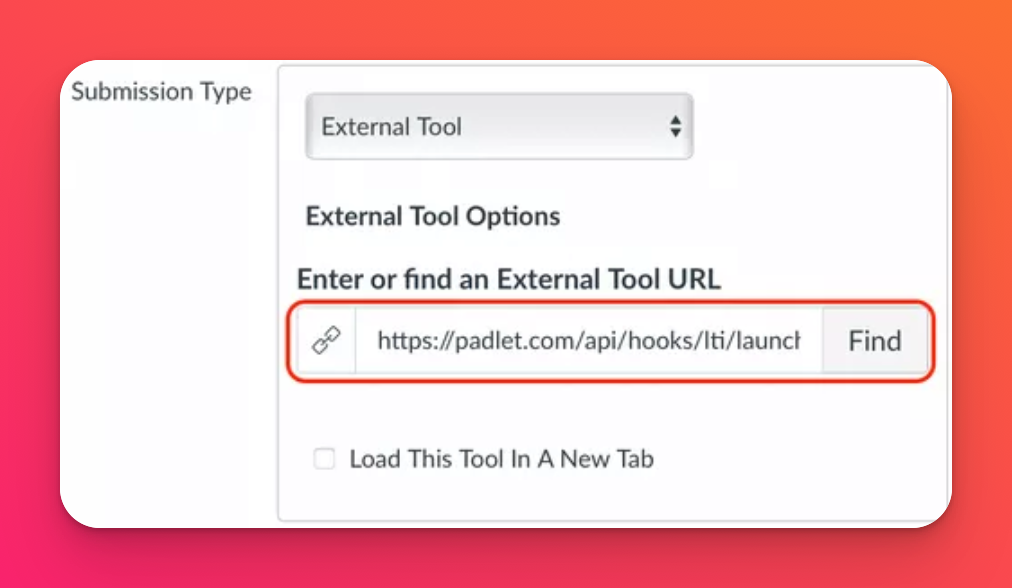
padlet 在 Canvas 上应显示如下!
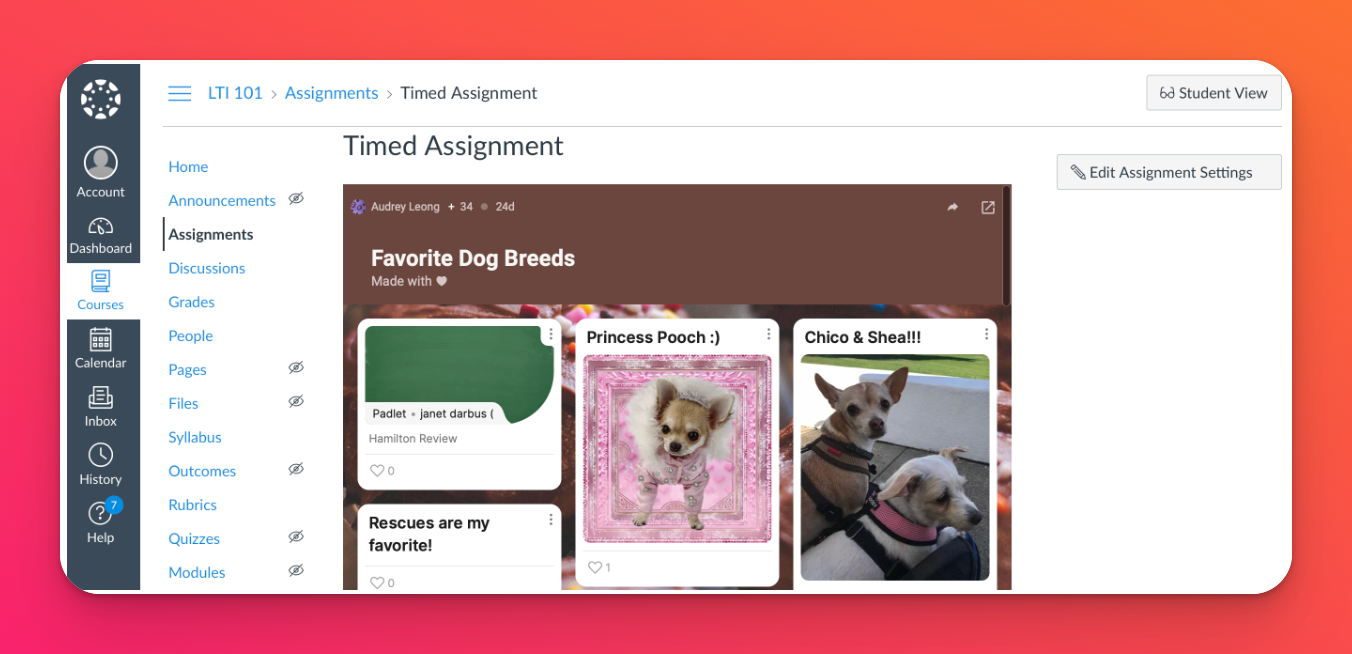
其他共享选项
如果想让学生在自己的 padlet 副本上工作,请将" 为 每个 用户 创建 一个副本"切换到 "打开 "位置。当学生点击作业中的链接时,他们将获得自己的副本,而您将自动添加为 padlet 的共享成员。


