Ta bort användare från ett organisationskonto (på padlet.org)
Människor kommer och människor går, vi förstår det helt. Låt oss inte göra detta farväl svårare än det måste vara :(
Om du använder ett externt schemaläggningssystem ( t. ex. ClassLink, OneRoster, Clever eller Google for Education-appen) - klicka på följande länk för att lära dig mer om hur du hanterar användare inom kontot: Hantera användare med externa schemaläggningssystem
Ta bort användare
Om du är medlem i ett Padlet for Schools-konto på padlet .com ska du istället läsa den här artikeln.
Ta bort en enskild användare
Gör så här för att ta bort en enskild användare från ditt konto:
- Klicka på ditt kontonamn i det övre högra hörnet av din instrumentpanel och klicka sedan på Hantera personer.
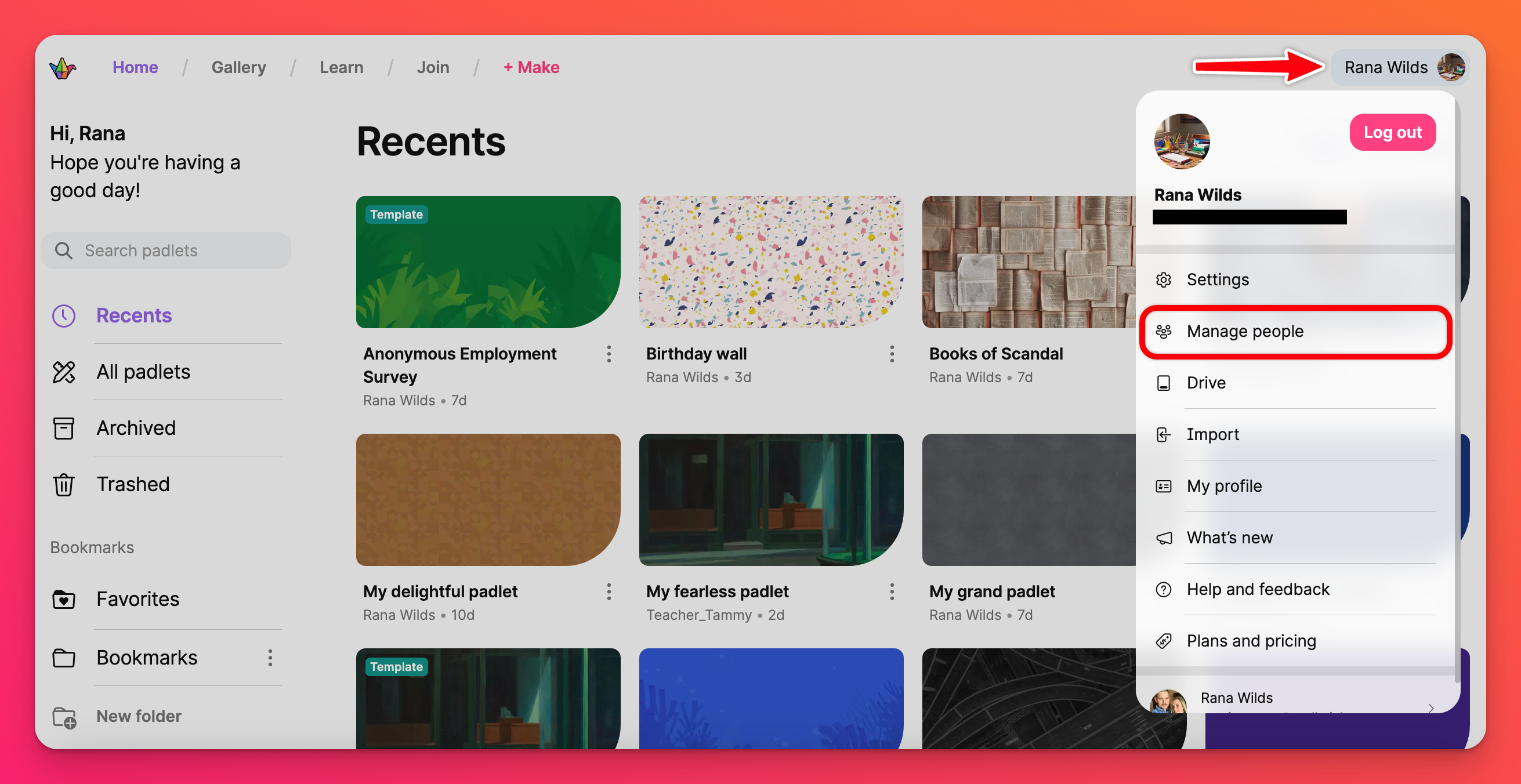
- Leta reda på den användare du vill ta bort och klicka på Visa.
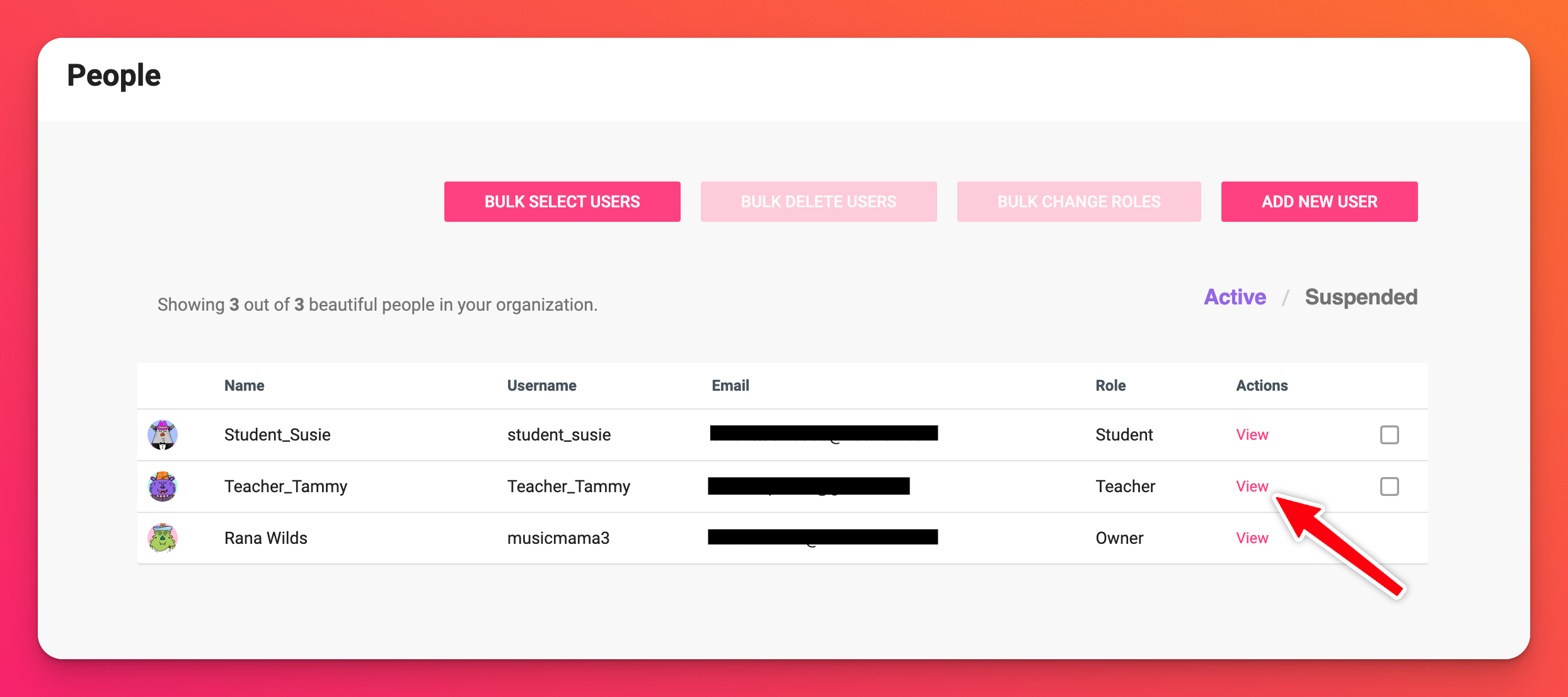
Du kan också klicka var som helst inom samma rad så kommer rätt meny upp.
- Klicka på Delete och ange den fyrsiffriga koden för att bekräfta.
- Ta bort.
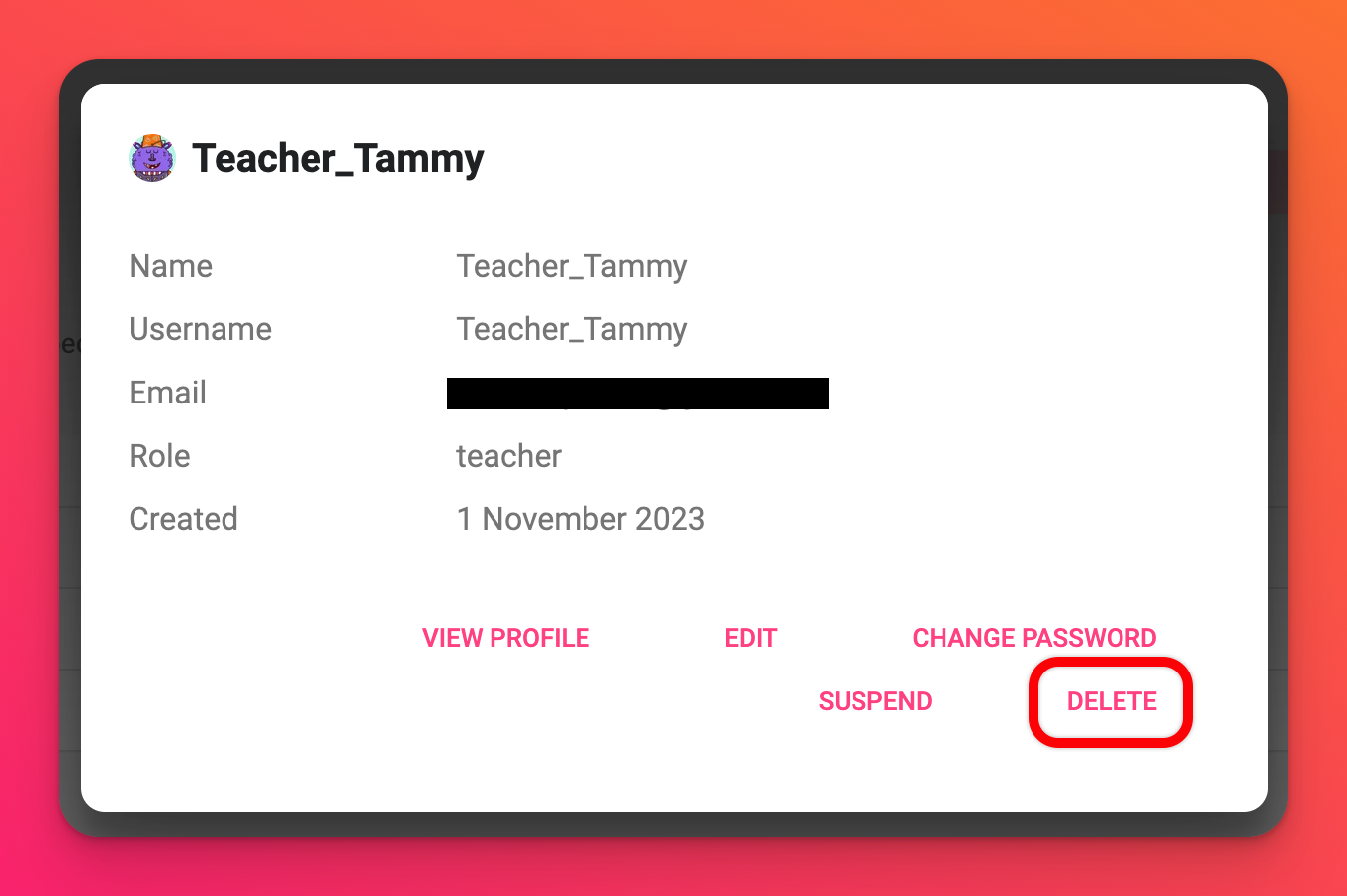 | 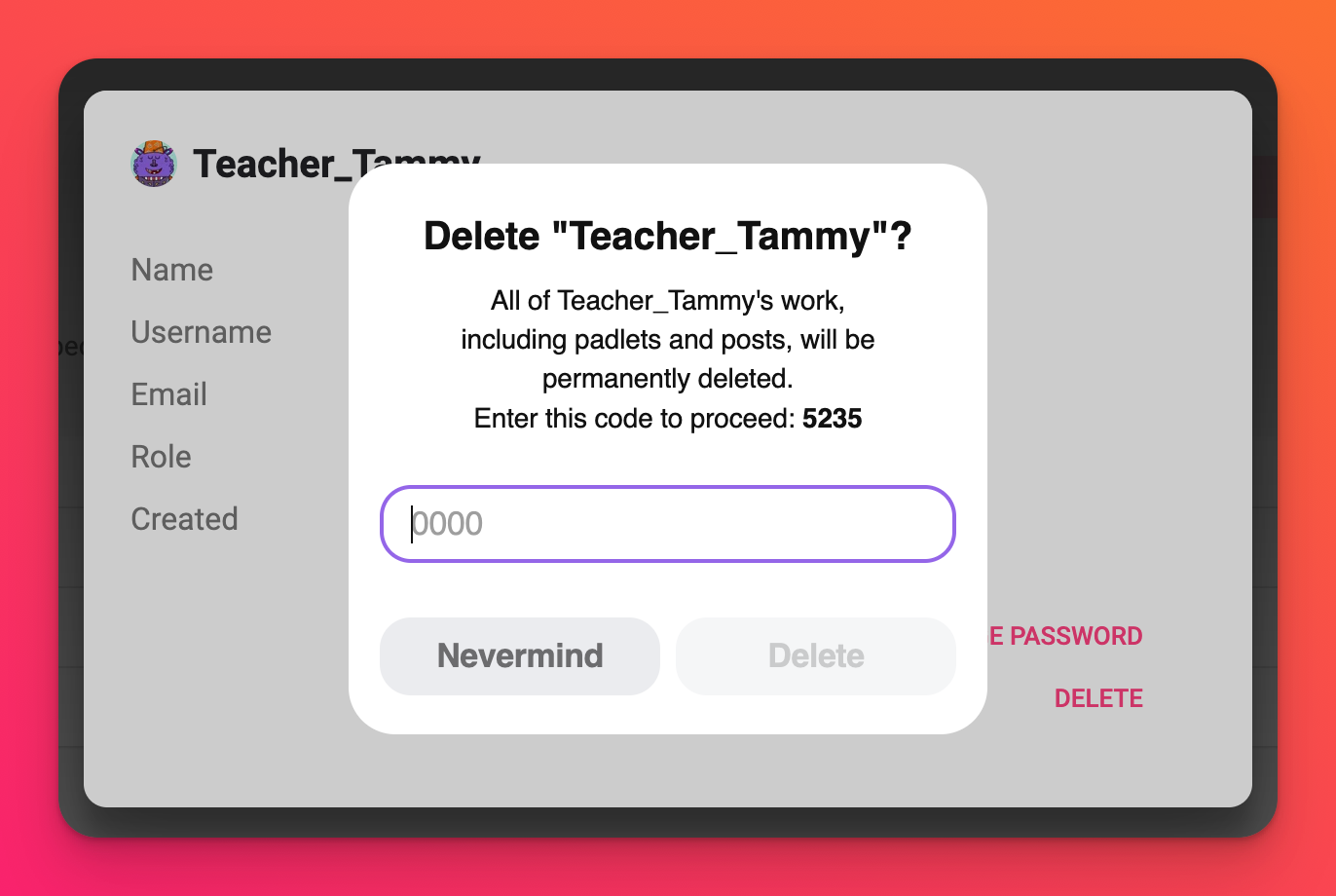 |
När du tar bort en användare från ditt konto tar du också bort allt dennes arbete - inklusive padlets och inlägg. Detta är permanent - så var försiktig!
Om en användare tas bort från organisationskontot men du fortfarande vill ha tillgång till användarens innehåll kan du stänga av användaren istället! Avstängda användare kommer inte längre att kunna logga in på Padlet for Schools-kontot, men allt deras arbete (padlets , inlägg etc.) kommer fortfarande att vara tillgängligt.
Borttagning av användare i bulk
Att ta bort en enda användare är en sak men när du har flera att ta bort - kan det bli en mycket tråkig uppgift! Det finns ett mycket snabbare sätt!
- Klicka på ditt kontonamn i det övre högra hörnet av din instrumentpanel och klicka sedan på Manage People.
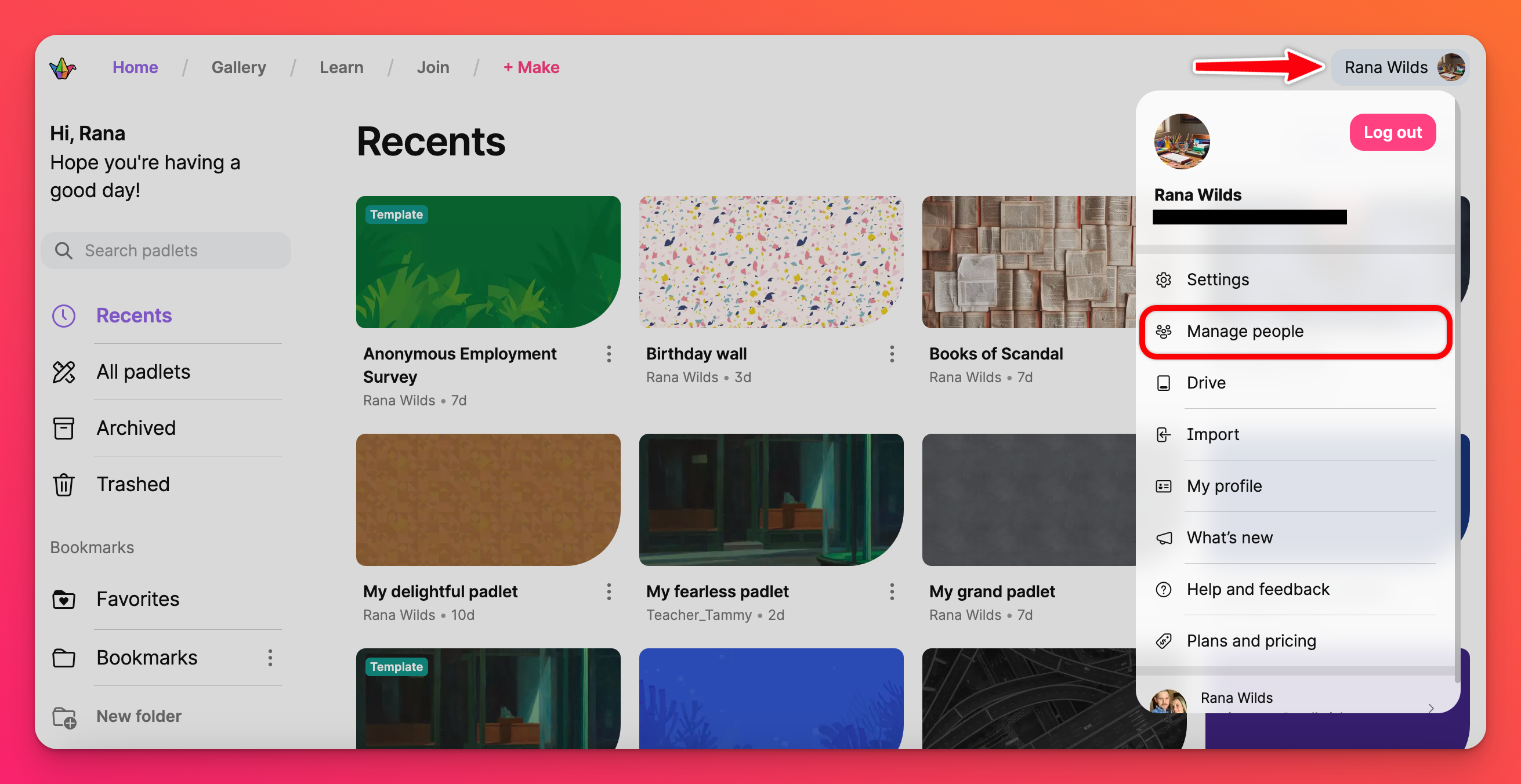
- Klicka på Bulk Select Users högst upp.
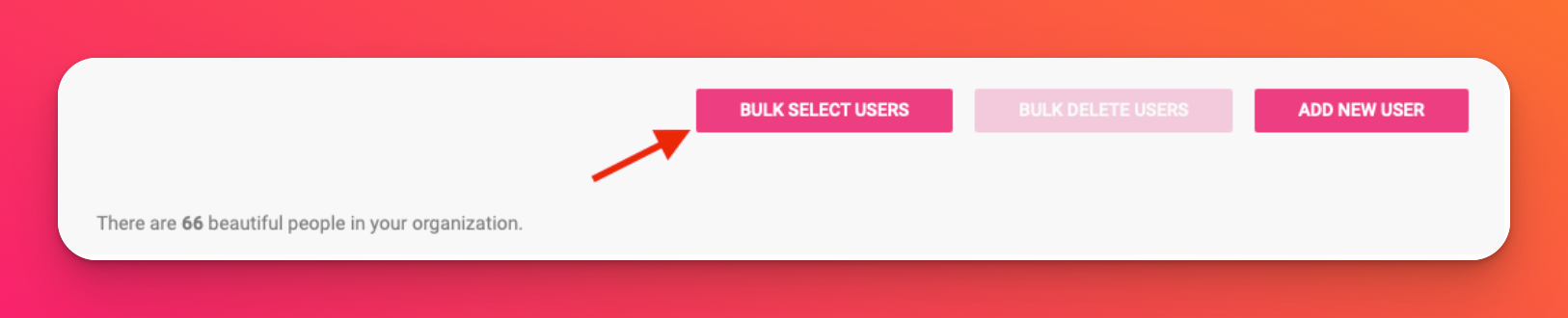
- Ange en lista med användarnamn eller e-postadresser för de användare du vill ta bort. Se till att bara inkludera en post per rad för att detta ska fungera korrekt.
- När du är klar trycker du på knappen Granska.
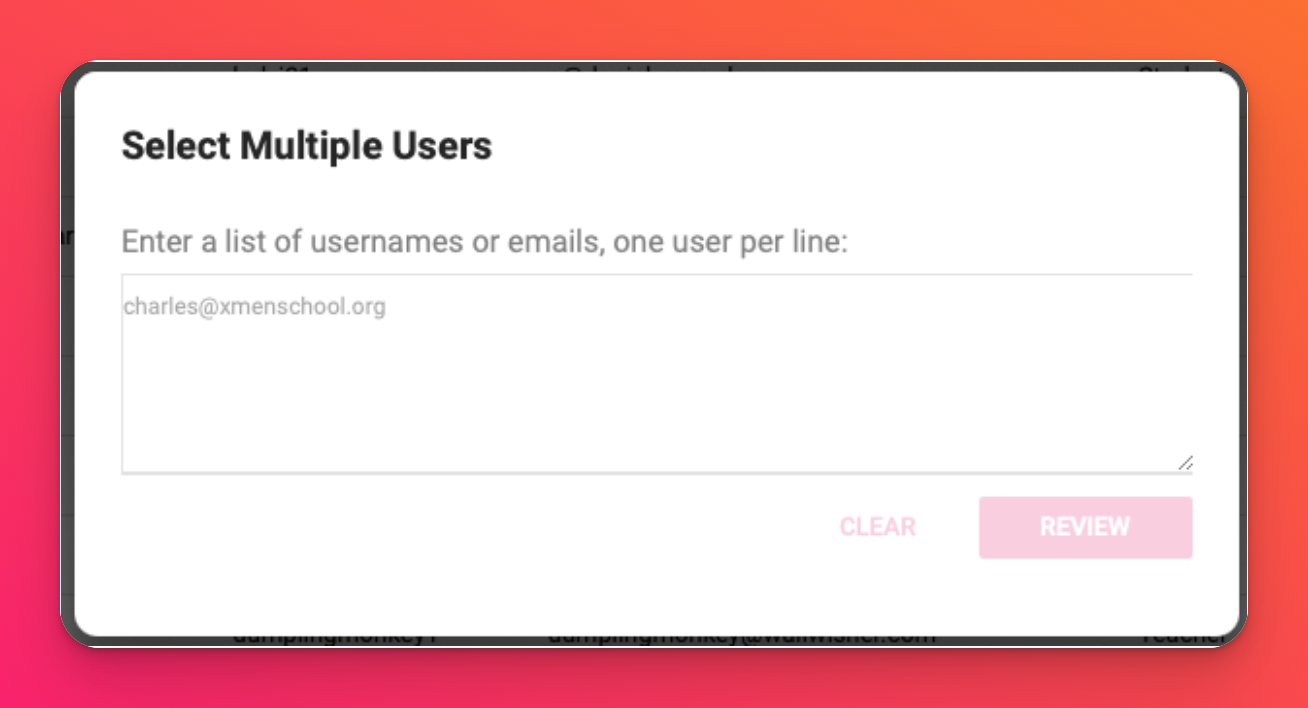
- Om allt fungerar som det ska kommer du att se skärmdumpen nedan.
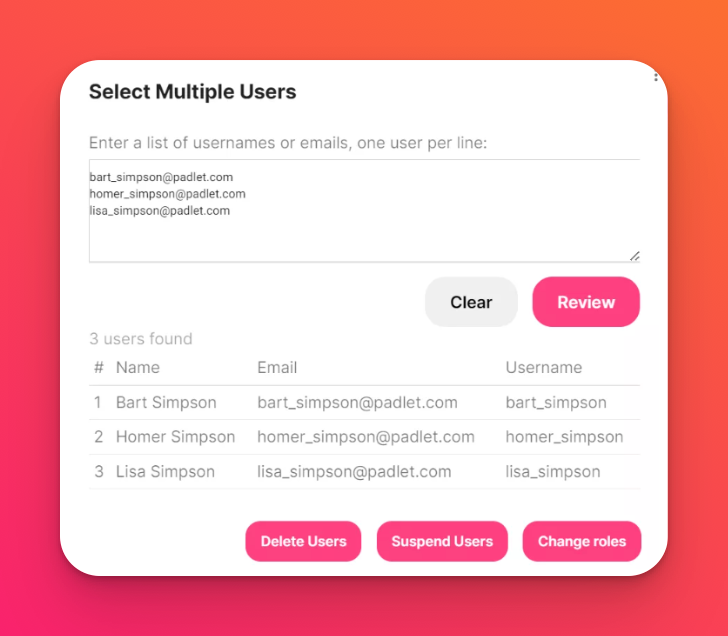
- Klicka på Delete Users och bekräfta att du har rätt användare listade.
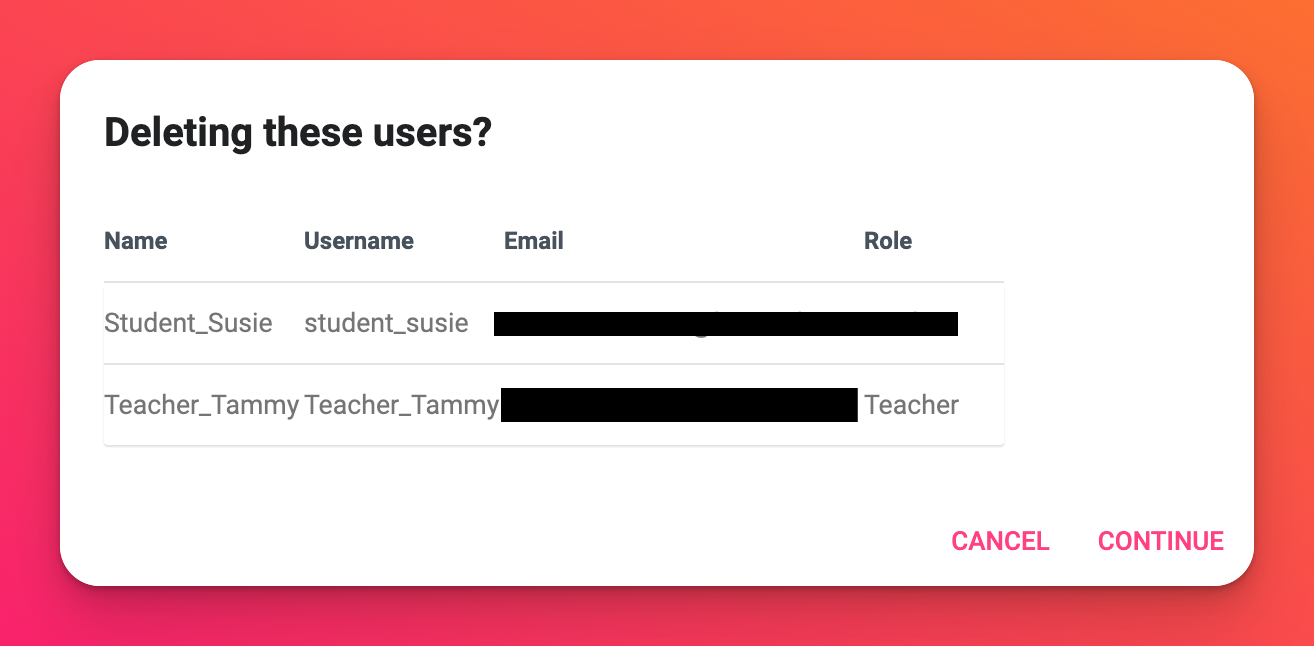
- Klicka på Fortsätt och ange den 4-siffriga koden för att bekräfta.
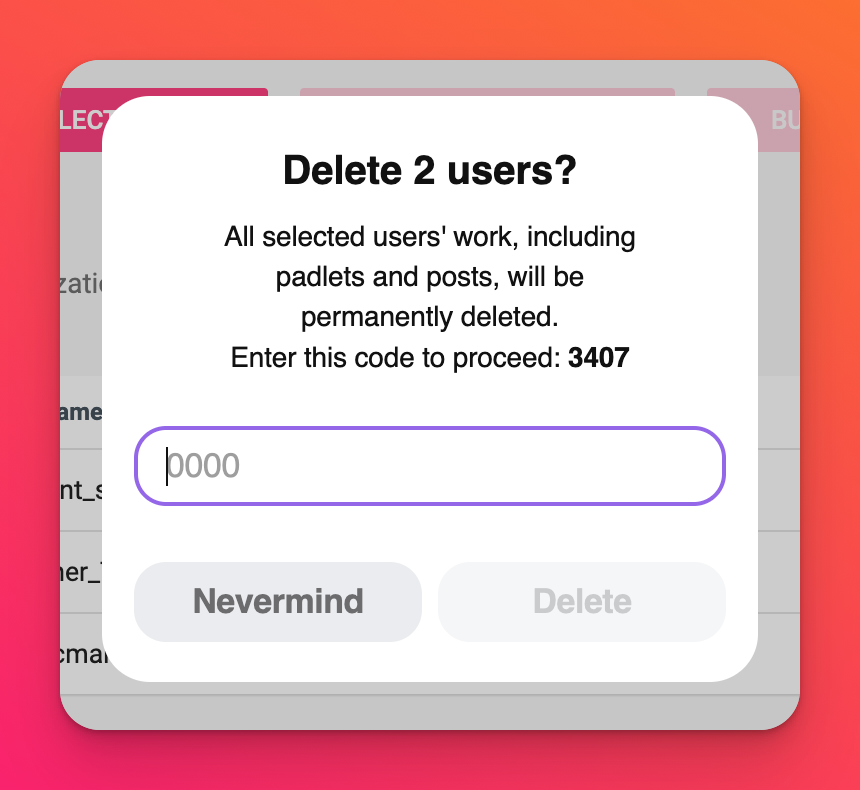
- Klicka på Delete.
När du tar bort användare från ditt konto tar du också bort allt deras arbete - inklusive padlets och inlägg. Detta är permanent - så var försiktig!
Om användare tas bort från organisationskontot men du fortfarande vill ha tillgång till deras innehåll kan du istället stänga av användarna! Avstängda användare kommer inte längre att kunna logga in på Padlet for Schools-kontot men allt deras arbete (padlets , inlägg etc.) kommer fortfarande att vara tillgängligt.

