Padlet och Google for Education App Hub
Padlet är stolt över att vara en del av Google for Education App Hub!
Med denna integration kan du tillhandahålla Padlet till en specifik grupp användare från Google for Education Admin-konsolen. Du kan också tillåta studenter att logga in på Padlet med sitt Google EDU-konto.
Om du är intresserad av att tillhandahålla Padlet-licenser via Google for Education App Hub, vänligen kontakta oss på [email protected], begär en demo eller begär en offert!
Vi hoppas att den här nya integrationen sparar tid och stress för administratörer!
Aktivera applicensen för Google för utbildning
Följande steg är endast tillämpliga för skoladministratörer för att aktivera licenser för Padlet, för användning med Googles applicenssystem. Du kan bara följa dessa steg om:
- Du är administratör för en Google EDU-domän.
- Du är administratör för en Padlet for Schools-hyresgäst.
Vi föreslår att du lägger till din Google Admin-e-post som en administratör i ditt Padlet for Schools-konto för att hålla saker och ting enkla.
Steg för aktivering
- Ställ in Google-inloggningen
- Aktivera Google App Licensing för att få ett order-ID
- Kopiera order-ID (detta kommer att användas för att aktivera dina applicenser)
- Lägg till applicensen i din Google Admin Console
Konton på padlet.org
- Konfigurera Google-inloggning och aktivera Google App-licensiering
På sidan Inställningar > Organisationsinfo väljer du Google för alternativet "Inloggning avtredje part".
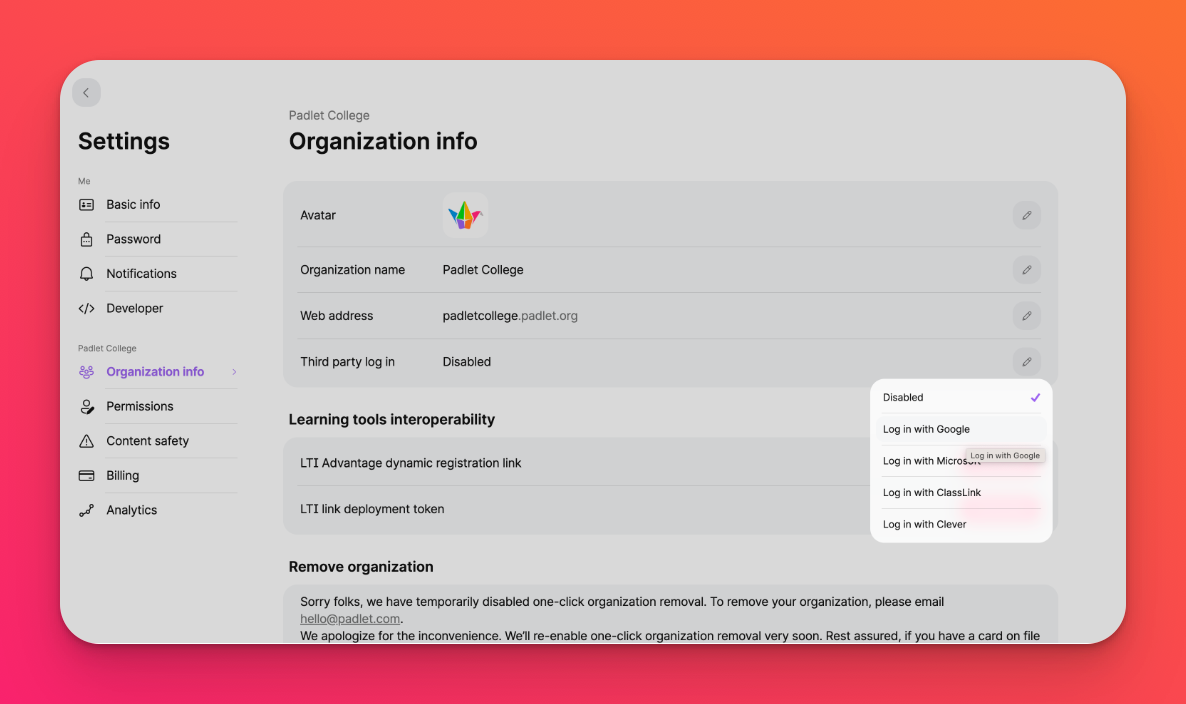
- Aktivera Google App-licensiering för att få ett order-ID
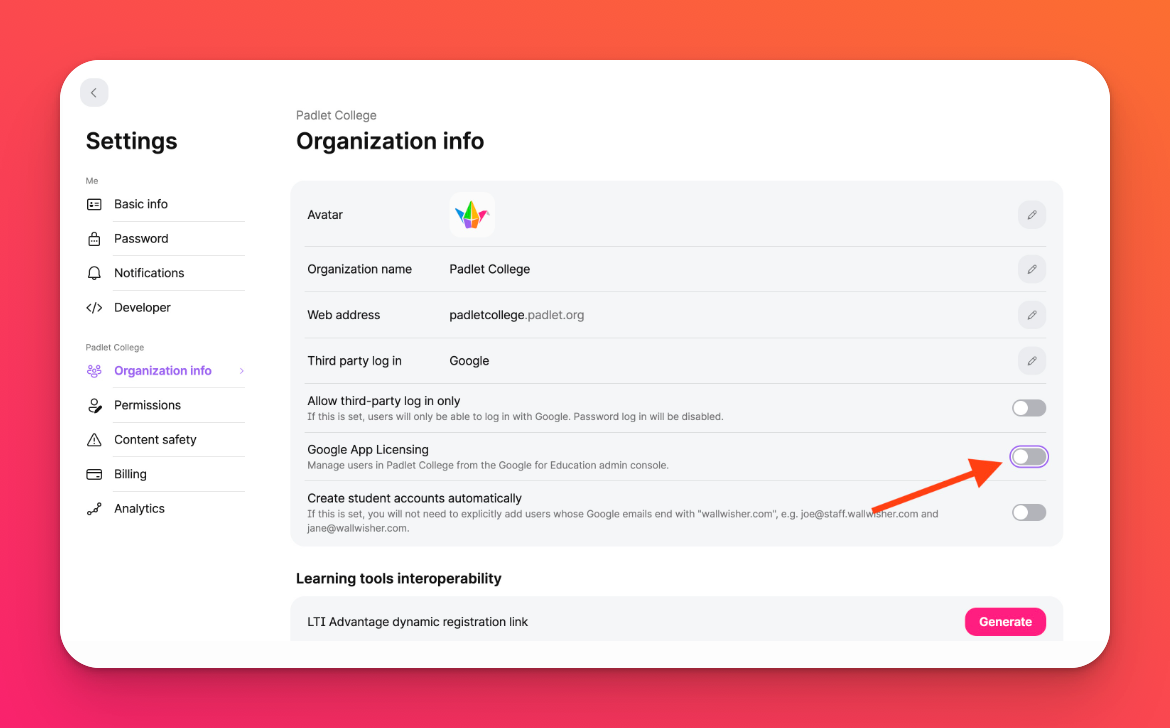
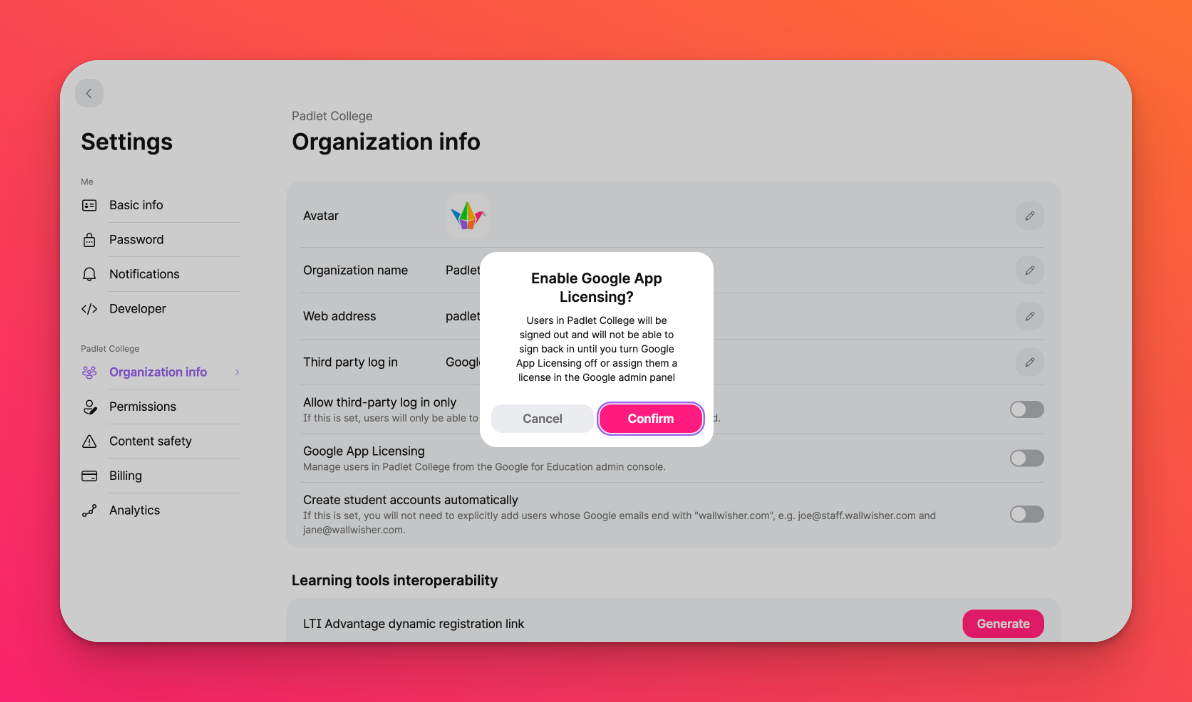
- Kopiera order-ID:t
Detta kommer att användas för att aktivera dina applicenser.
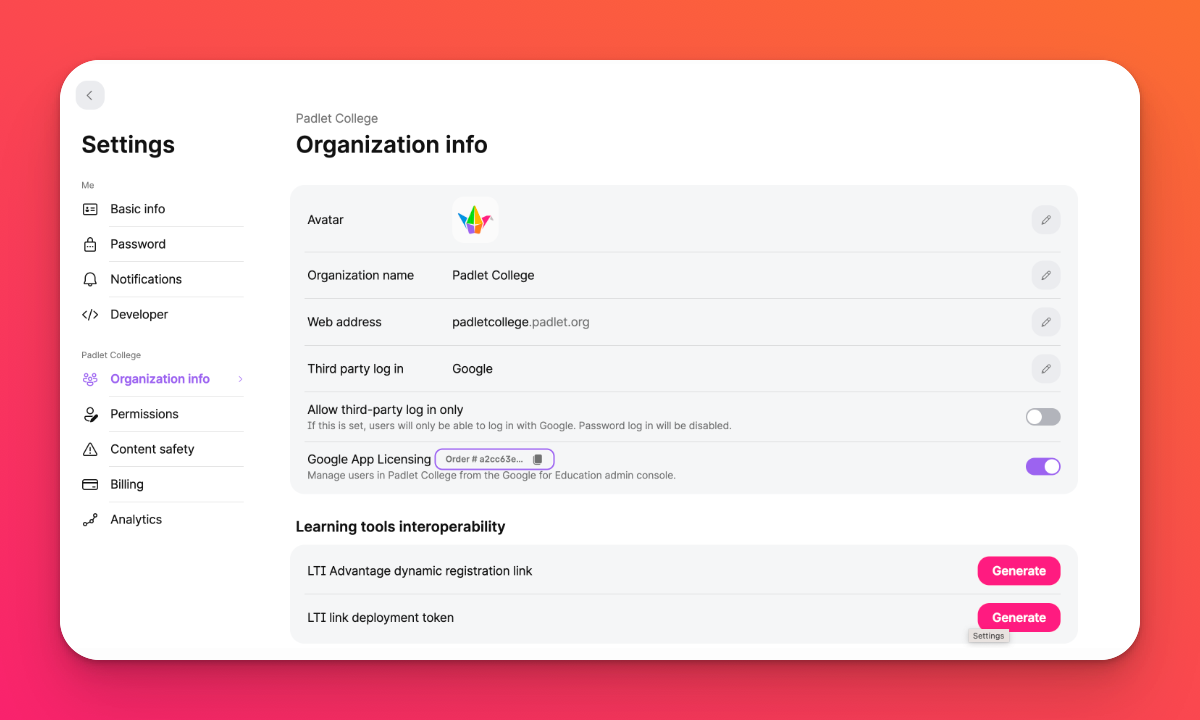
- Lägg till applicensen i din Google Admin Console
Följ stegen från Google här för att lägga till order-ID:t för att aktivera applicensen.
Konton på padlet.com
- Konfigurera Google-inloggning och aktivera Google App Licensing
På sidan Inställningar > Säkerhet växlar du "Google SSO " till läget ON. Detta kommer att visa alternativet "Google app licensiering".
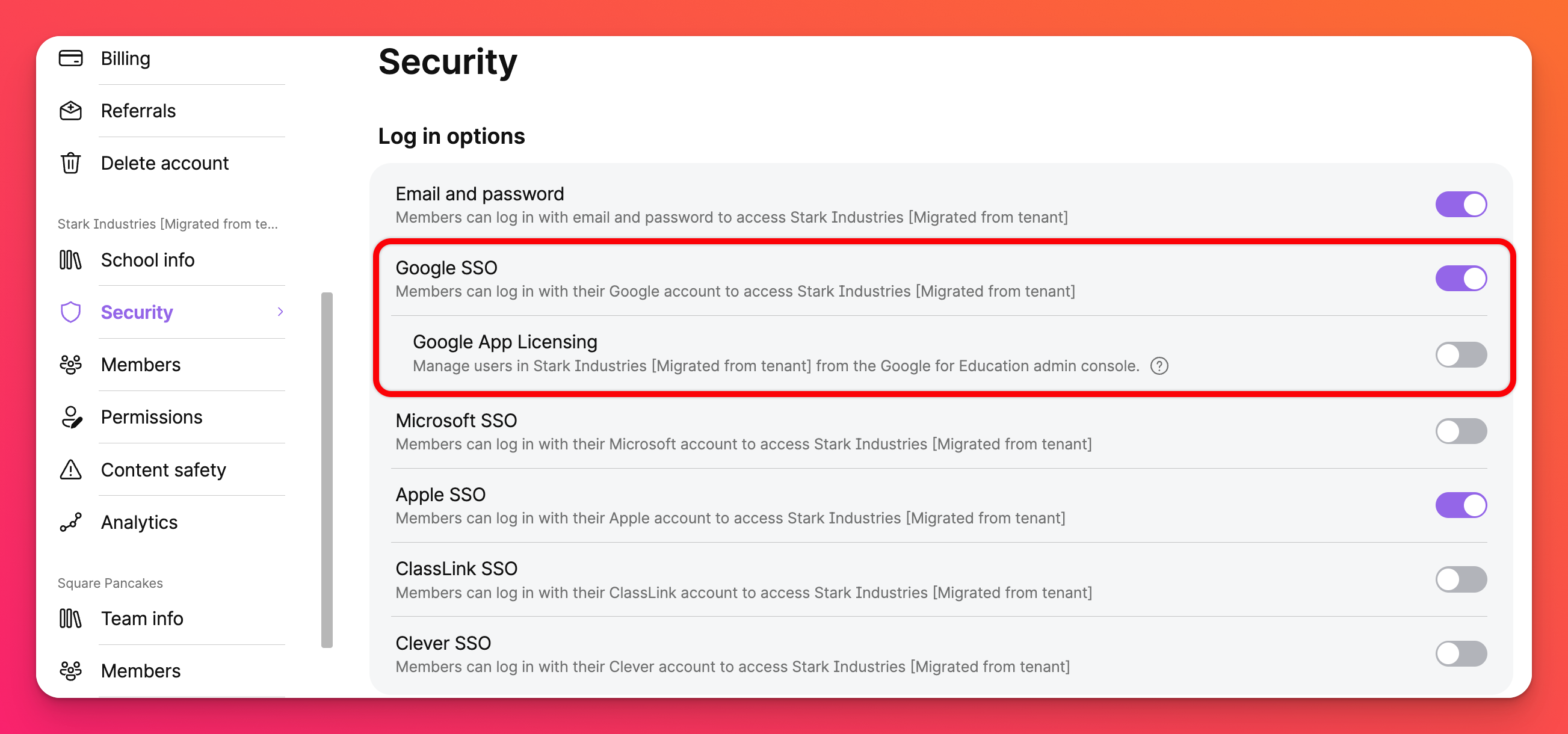
- Aktivera Google App-licensiering för att få ett order-ID
- Kopiera order-ID:t
Detta kommer att användas för att aktivera dina applicenser.
- Lägg till applicensen i din Google Admin Console
Följ stegen från Google här för att lägga till order-ID:t för att aktivera applicensen.
Tilldela roller
Om du vill tilldela administratörsfunktioner i Padlet (men användaren inte är administratör på Google) kan du göra detta i din Google Console under installationen.
- Klicka på Enheter.
- Välj Chrome > Appar och tillägg.
- Klicka på Applicensiering i det övre högra hörnet.
- Bredvid Padlet, under "Licens", välj rullgardinsmenyn och välj önskat alternativ.
- Se till att trycka på Spara!
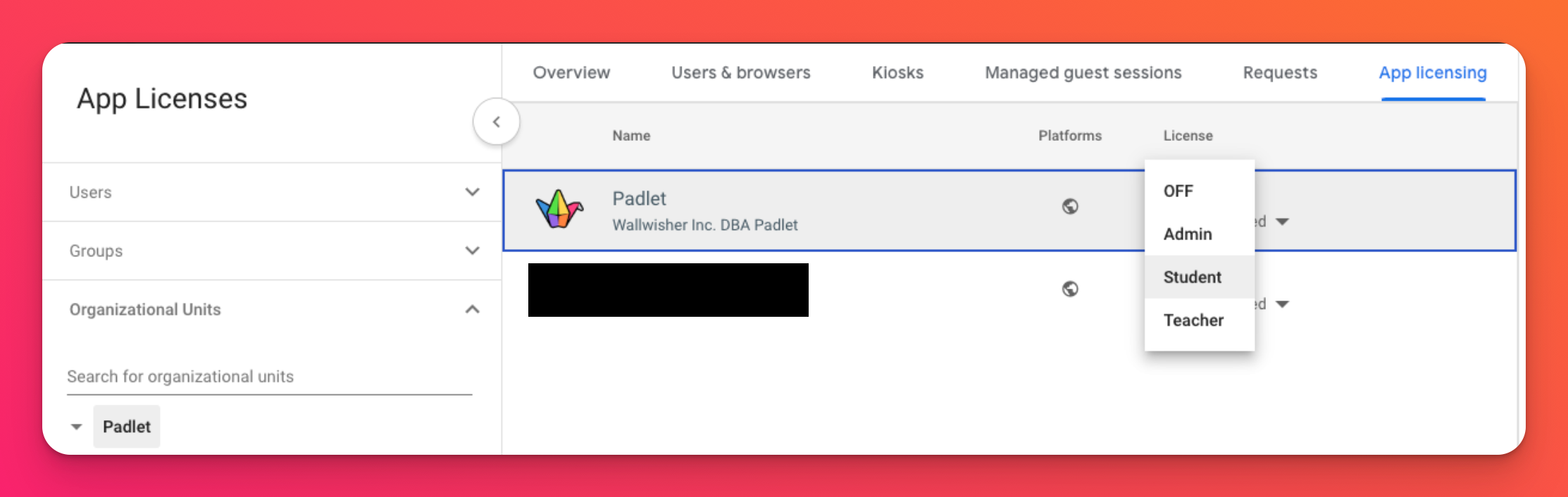
Padlet tar datasekretess och efterlevnad på allvar. Du kan läsa mer om vår integritetspolicy här och vår tillgänglighetspolicy här.

