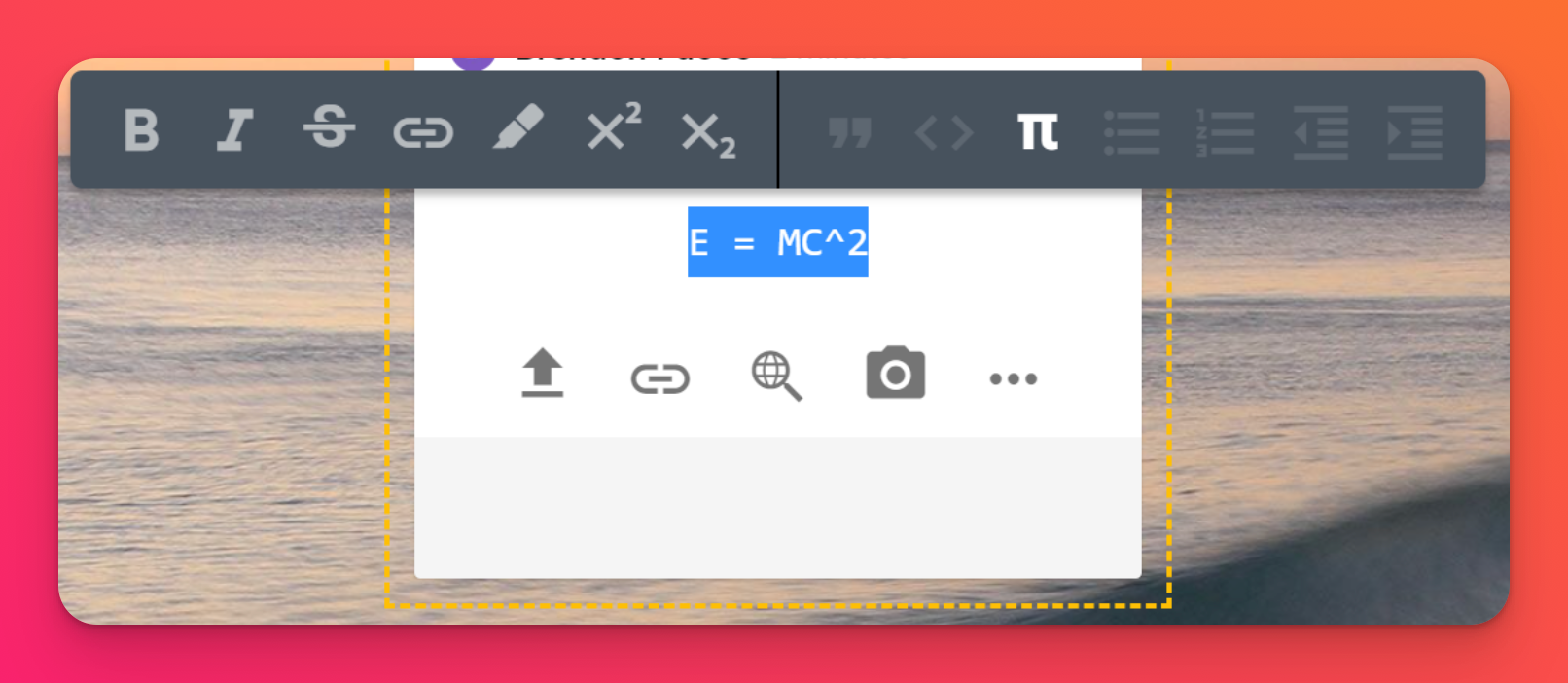Formatera text i ett inlägg
Så här formaterar du text
Vanlig text kan bli riktigt tråkig, riktigt snabbt, och det är därför Padlet levereras med flera formateringsalternativ för din text.
Du kan fetstila, kursivera, genomstryka, hyperlänka, markera och mycket mer! Anpassa texten så mycket du vill samtidigt som den förblir ren, snygg och läsbar.
- Markera den text som du vill formatera. Dubbelklicka på ett ord om du vill markera det. Om du vill markera en textrad klickar du tre gånger.
- Välj ett alternativ för att ändra texten till önskat format.
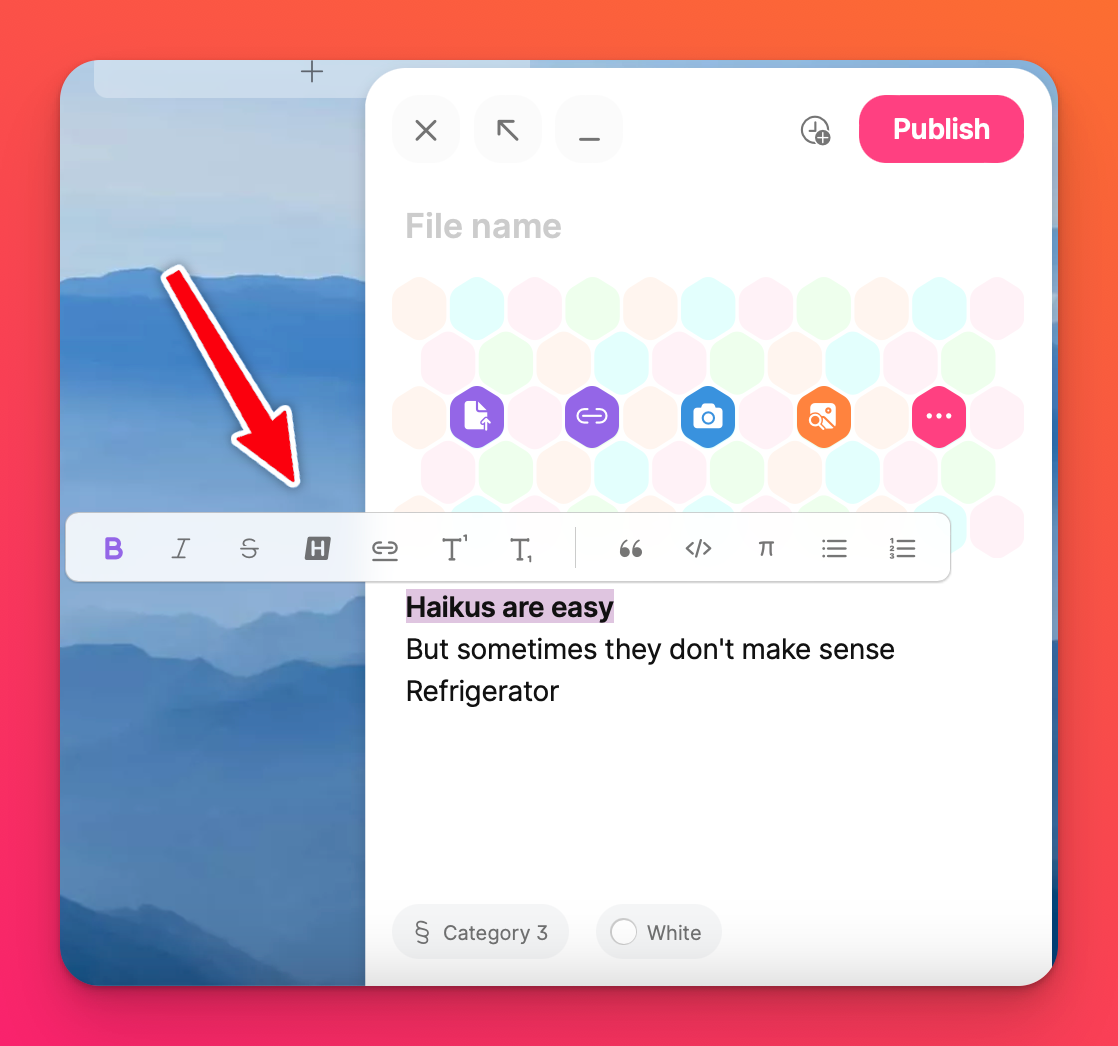
Hyperlänkar
Markera det ord som du vill länka genom att antingen dubbelklicka på det eller klicka på ordet med markören och dra över det. Välj ikonen Länk och klistra in URL:en och klicka på Länk.
URL:er, e-postadresser och telefonnummer blir automatiskt hyperlänkade.
Matematik
När du skriver in matematik använder du LaTeX-kod, markerar och väljer Pi-symbolen för att formatera.
Känner du inte till LaTeX? Klicka här för mer information.
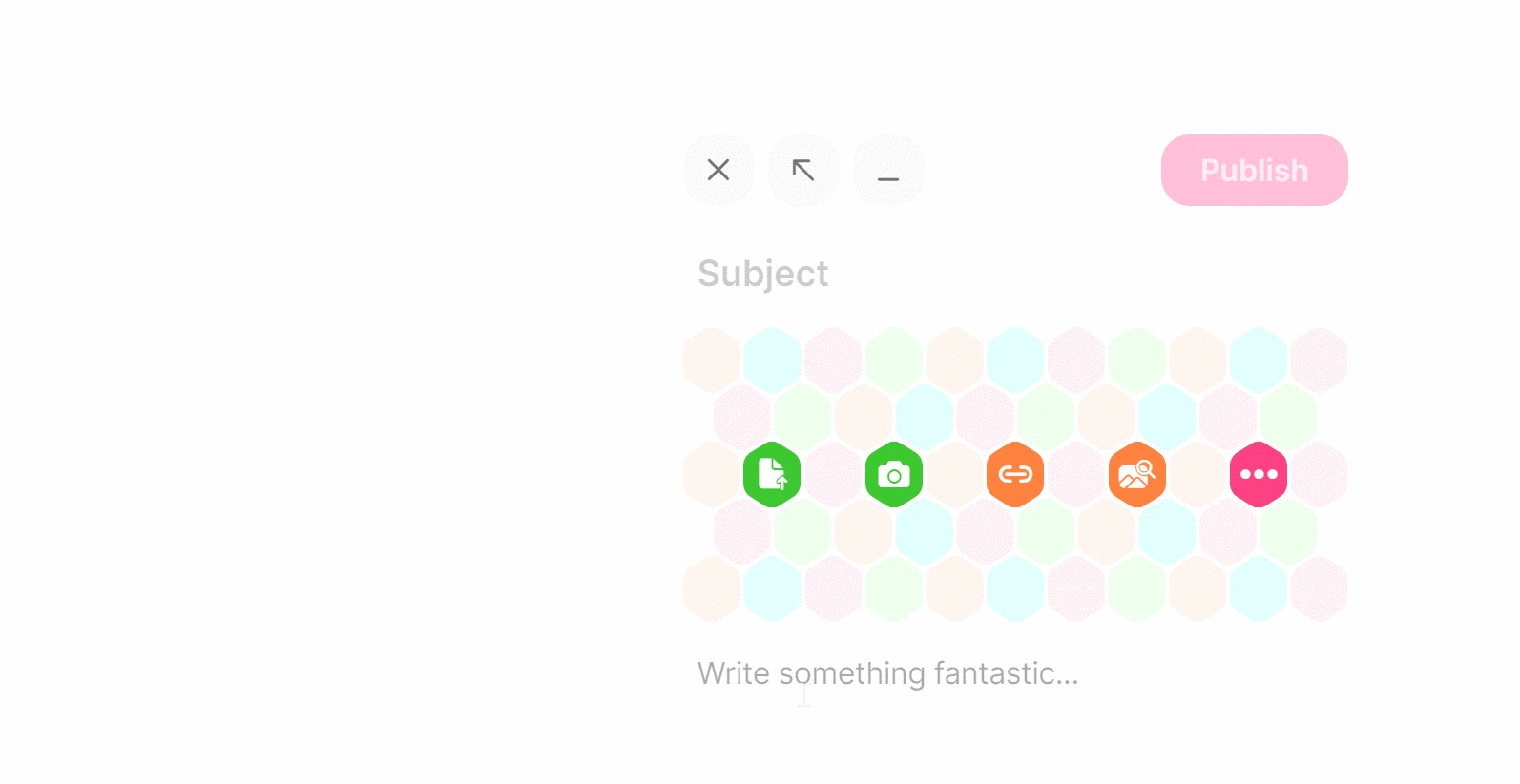
Bulletinerad och numrerad lista
Markera den text som du vill ändra till en lista och välj lämplig ikon för en punkt- eller numrerad lista.
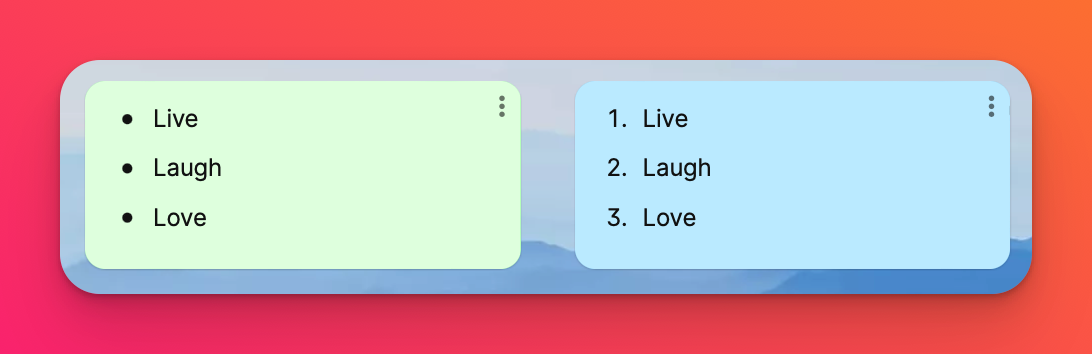
Om det finns någon annan typ av formatering som du behöver men som inte finns i Padlet, vänligen meddela oss genom att skriva in.
Lägga till specialtecken
Windows / PC
I Windows kan kombinationer av ALT-tangenten plus en numerisk kod användas för att skriva en accentuerad bokstav eller skiljetecken i alla Windows-program. Mer detaljerade instruktioner om hur du skriver accenter med ALT-tangenterna finns tillgängliga .
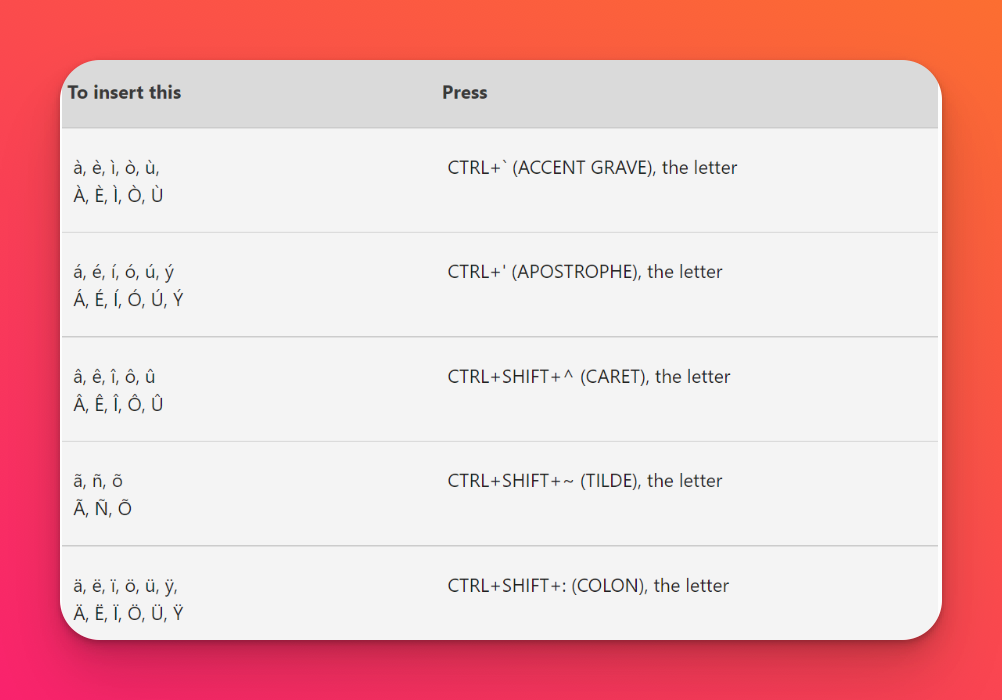
Mac
På en Mac trycker du och håller ned den bokstav på tangentbordet som du vill lägga till en accent.
Klicka på specialtecknet eller välj det genom att skriva den siffra på tangentbordet som är kopplad till det i menyn.
Du kan också använda kortkommandon för specialtecken:
- Öppna Systeminställningar > Tangentbord > Inmatningskällor
- Tryck och håll ned option på tangentbordet för att se några av specialtecknen (t.ex. option + p = π)
- Tryck och håll ned option + shift på tangentbordet för att se fler specialtecken (t.ex. option + shift + k = )
- Ett annat alternativ är att använda döda tangenter.
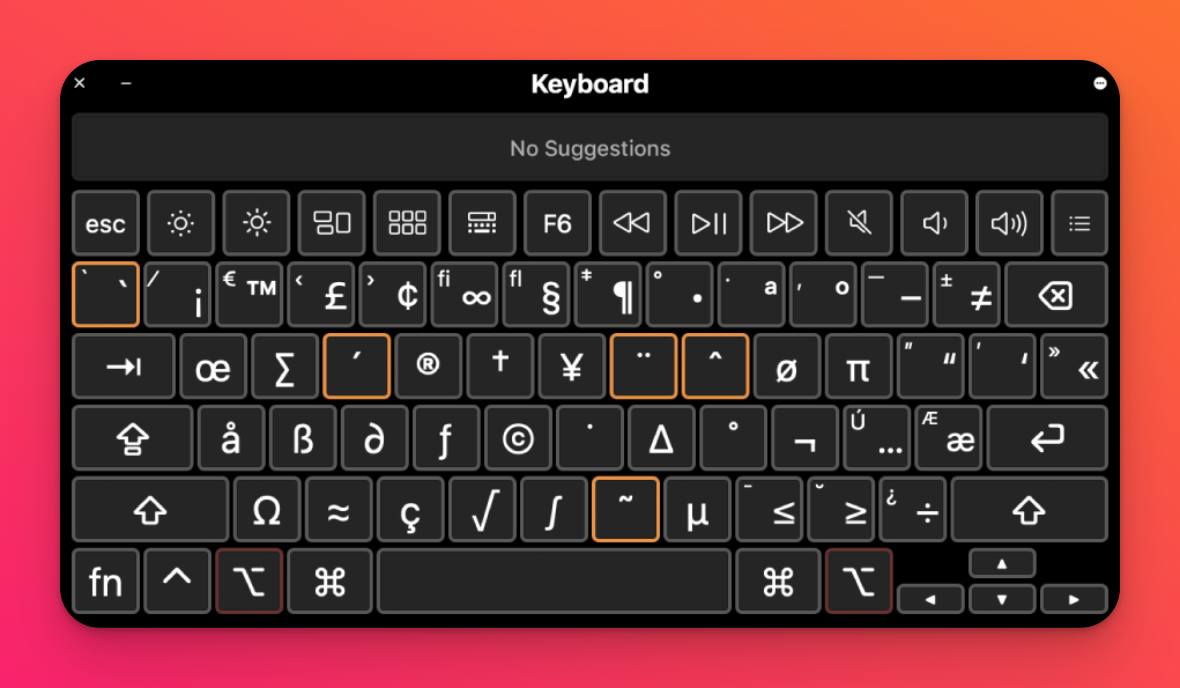
- Du kan också klicka på bocken längst ner i Input Sources för att lägga till den i menyraden för snabb åtkomst och sedan välja Keyboard Viewer eller Show Emoji & Symbols.
Du kan läsa de djupgående instruktionerna för Mac för mer information .
Mobila appar
Om du använder mobilappen kan du ändra telefonens tangentbord så att det stöder språkaccenter. Kolla in dessa användarguider för iOS och Android för mer information.
Infoga ekvationer
Skriv din formel i LaTeX, markera texten och välj symbolen π i verktygsfältet . När du är klar med ekvationen klickar du ut ur inlägget för att slutföra ändringarna och ekvationen kommer automatiskt att justera sin formatering.