Sekretessalternativ för Padlet
När du skapar en padlet kan du välja en sekretessinställning för att kontrollera vem som har åtkomst. Bestäm vilket sekretessalternativ som är bäst för din padlet nedan.
Få åtkomst till sekretessinställningarna
Du kommer åt sekretessinställningarna genom att klicka på Share-pilen i det övre högra hörnet av en padlet för att visa alternativen.
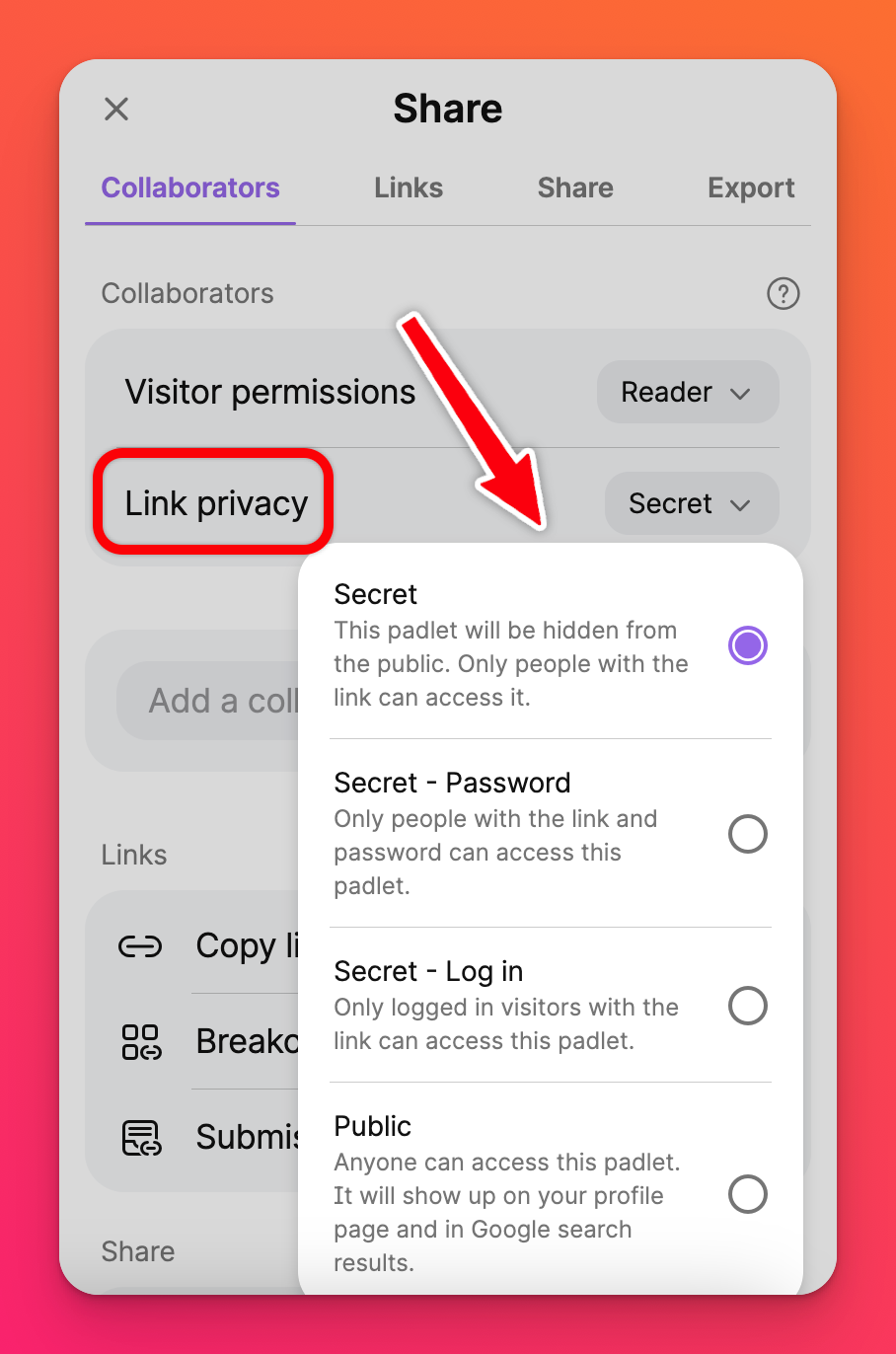
Inställningar för sekretess
Klicka på rullgardinsmenyn bredvid "Link privacy" för att välja lämpliga inställningar för padleten.
Hemlig: Padleten är endast tillgänglig för skaparen och alla användare som har länken. Padleten kommer att vara dold för sökmotorer och offentliga områden på Padlets webbplats. För att dela hemliga padlets med andra måste ägaren bjuda in dem via menyn Dela eller dela webbadressen.
Hemlig - Lösenord: Padleten är lösenordsskyddad och inte sökbar någonstans. Du behöver länken till padleten och lösenordet för att få tillgång till den.
Hemlig - Logga in: Alla som har länken kan komma åt padleten, men de måste vara inloggade på sitt Padlet-konto. Bortsett från detta extra säkerhetslager förhindrar denna inställning att anonyma inlägg läggs till i padleten. Kommentarer och inlägg kommer att visa författarens namn när den här funktionen är aktiverad.
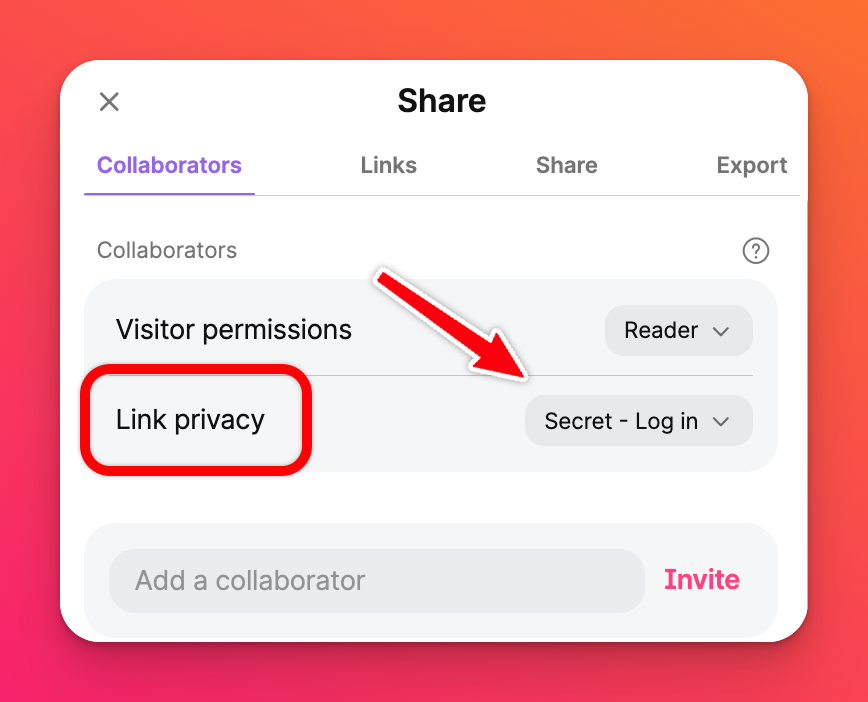
Offentlig: Padlet kommer att visas i sökmotorresultat och visas på din offentliga profil.
Obs: Om du är en Padlet for Schools-användare på padlet .com och inte ser Public som ett alternativ har ägaren inaktiverat den här funktionen. Kontakta ägaren för att ändra detta.
Endast för organisation/team/klassrum/skola: Padlet kan endast nås av medlemmar i din organisation eller ditt team. De kommer att tvingas logga in på sitt konto för att få åtkomst.
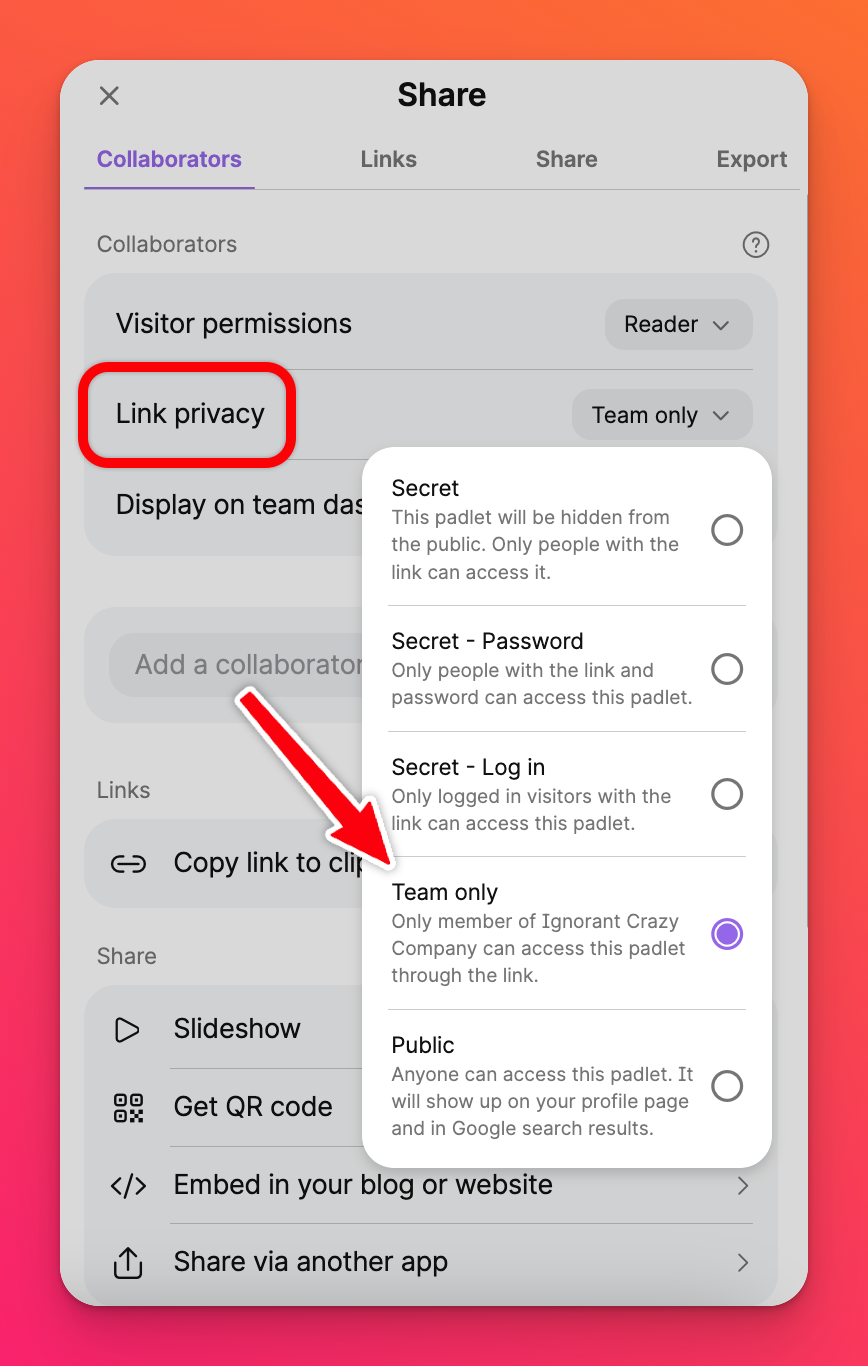
Org only i ett Padlet for Schools-konto på padlet.org ersätter alternativet Secret - Log in. Detta beror på att Org only kräver att du är inloggad ändå och håller padlet inom kontot - de är i huvudsak desamma.
Visa på Org/Team/Classroom/School-instrumentpanelen
Om du väljer sekretessalternativetOrg/Team/Classroom/School only kan du också välja att göra padleten synlig på organisationens delade instrumentpanel. Om du aktiverar den här funktionen genom att slå på knappen ON kommer din padlet att visas i allas instrumentpaneler inom kontot. Om du inte vill att alla i din organisation ska se din padlet bör du stänga av den här funktionen.
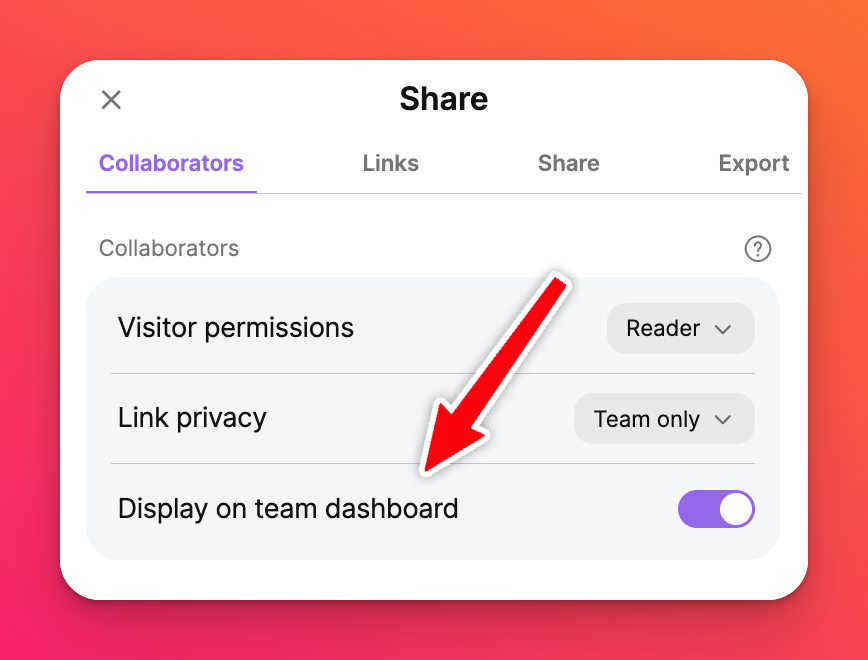
Behörighet för besökare
När du har valt "Link privacy" kan du också välja "Visitor permissions" . Dessa anger om besökare bara kan läsa, göra inlägg på eller redigera padleten.
Ingen åtkomst: Endast skaparen har åtkomst till padleten. Om någon skulle behöva tillgång till padleten eller om du vill ge tillgång till ett fåtal användare, kommer de inte att tillåtas om du inte bjuder in dem som samarbetspartner.
Läsare: Besökare på Padlet kommer att vara i läget "endast läsare ". Läsare kan inte skapa nya inlägg eller kommentera/reagera på andras inlägg.
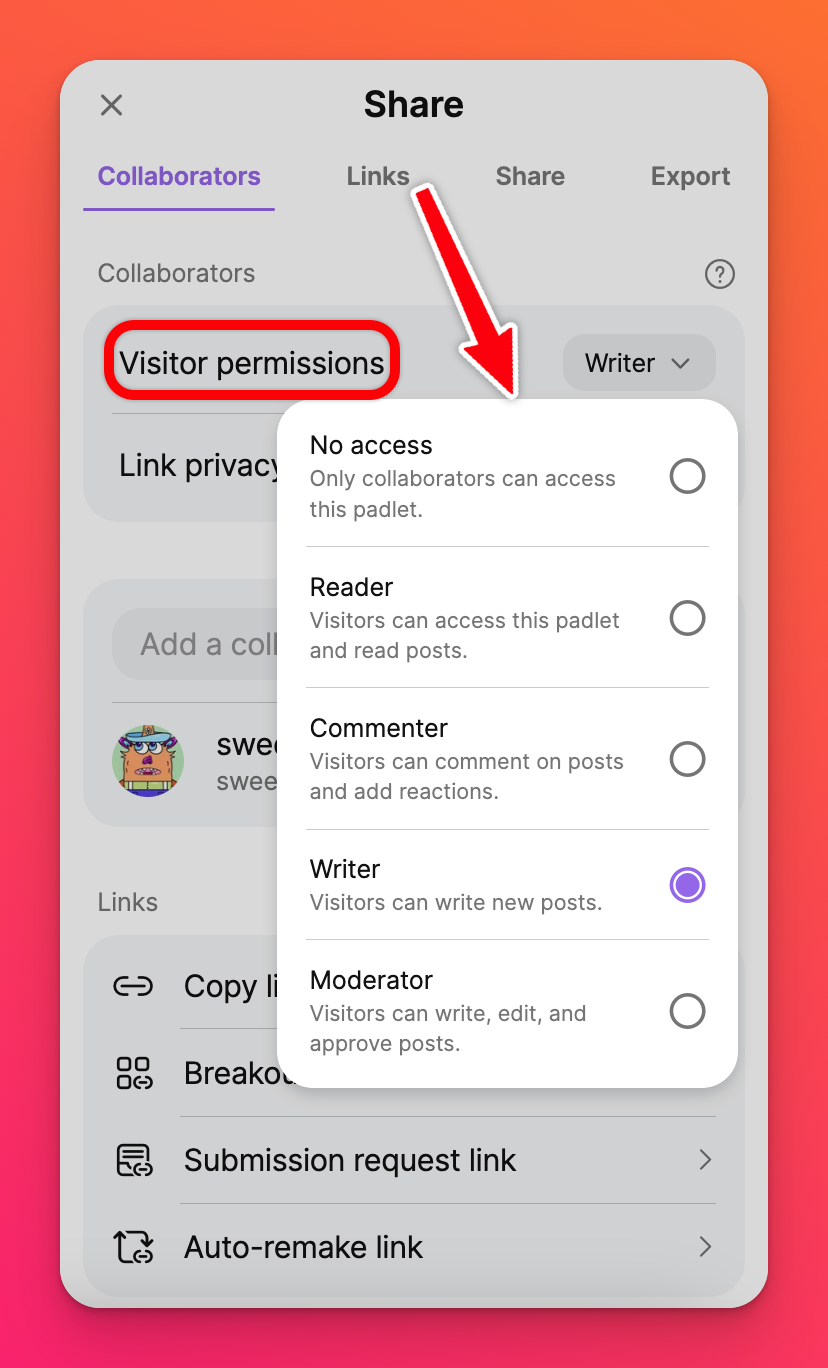
Kommentator: Användare kan inte skapa nya inlägg men kan kommentera och reagera på andras inlägg.
Skribent: Användare kan göra allt som en kommentator kan, men de kan också skapa nya inlägg.
Moderator: Moderatorer kan göra allt som en kommentator och skribent kan göra, men har också möjlighet att redigera padlet. Moderatorer kan ändra saker som bakgrundsbild, format, titel osv. Att godkänna och avvisa inlägg är en annan fördel med moderatorbehörighet.
Administratör: När en användare läggs till som medarbetare kan du ge dem deras egna speciella "Visitor-behörigheter" från rullgardinsmenyn. Alla behörigheter är desamma som listas i den här artikeln, förutom en ytterligare behörighet: Administratör.
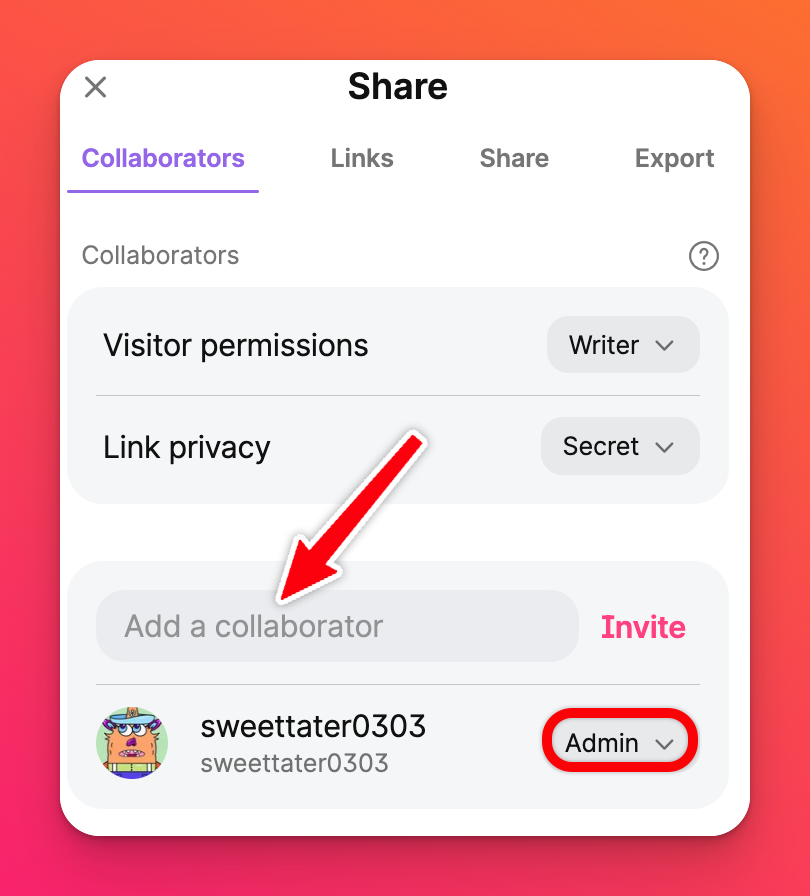 | 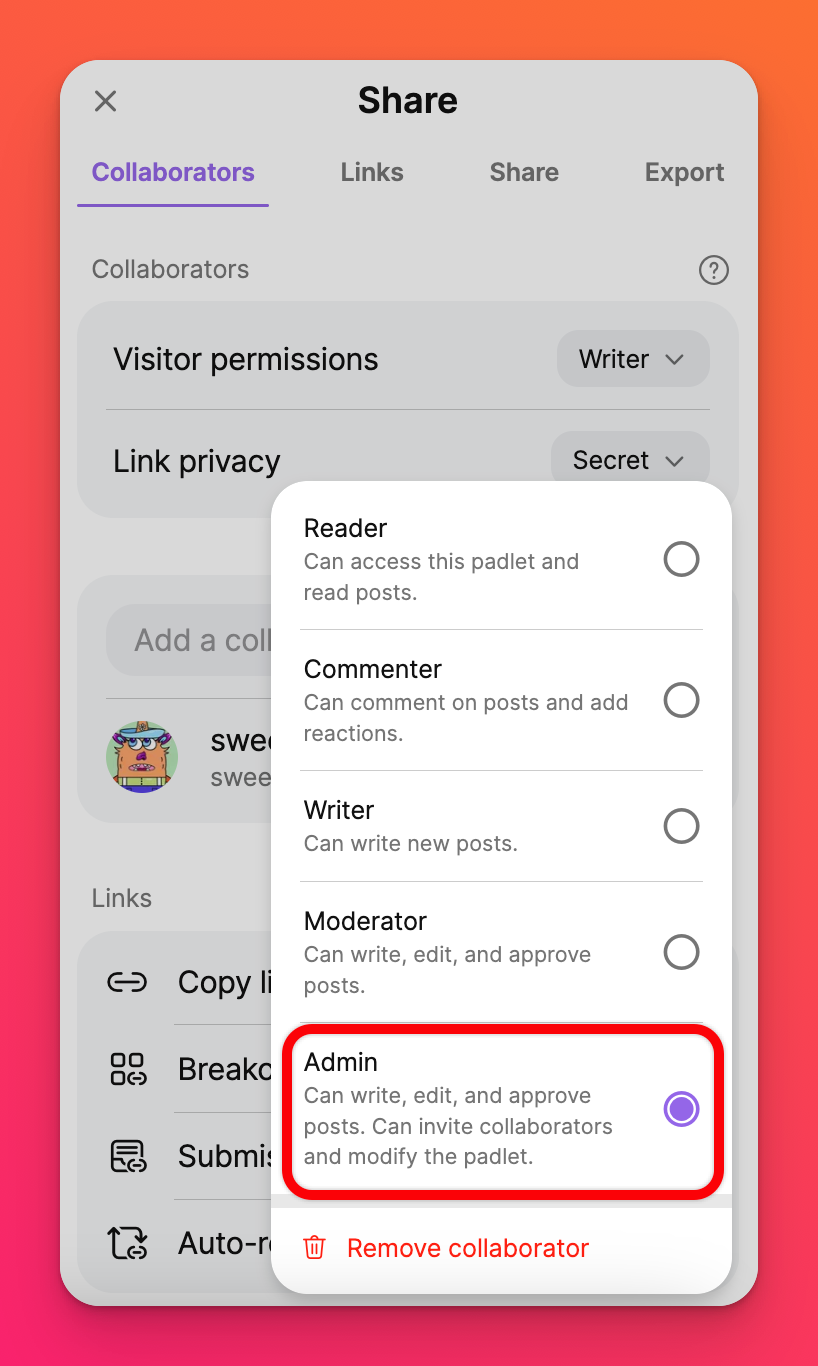 |
Administratörer har samma redigeringsbehörighet som ägaren/skaparen av padleten - inklusive att bjuda in andra medarbetare och tillgång till att radera padleten.
Vanliga frågor
Varför kan inte användare skriva inlägg på min padlet?
Jag vill hindra andra från att lägga till inlägg på min padlet (förutom ett fåtal utvalda). Hur ställer jag in detta?
Jag har ställt in min padlets "Link privacy" på Secret-password. Vissa användare kan kringgå lösenordet. Hur kommer det sig? Är min padlet fortfarande skyddad?
* Medarbetare som du har bjudit in via fältet "Lägg till en medarbetare"
* Ägare av den enskilda padleten
* Ägare av ett team/klassrum/skola
* Administratörer i ett team/klassrum/skola
* Lärare i ett klassrum/skola
Skapare och bidragsgivare (i ett team) och elever (i ett klassrum eller en skola) måste fortfarande ange lösenordet för att få tillgång till padleten.

