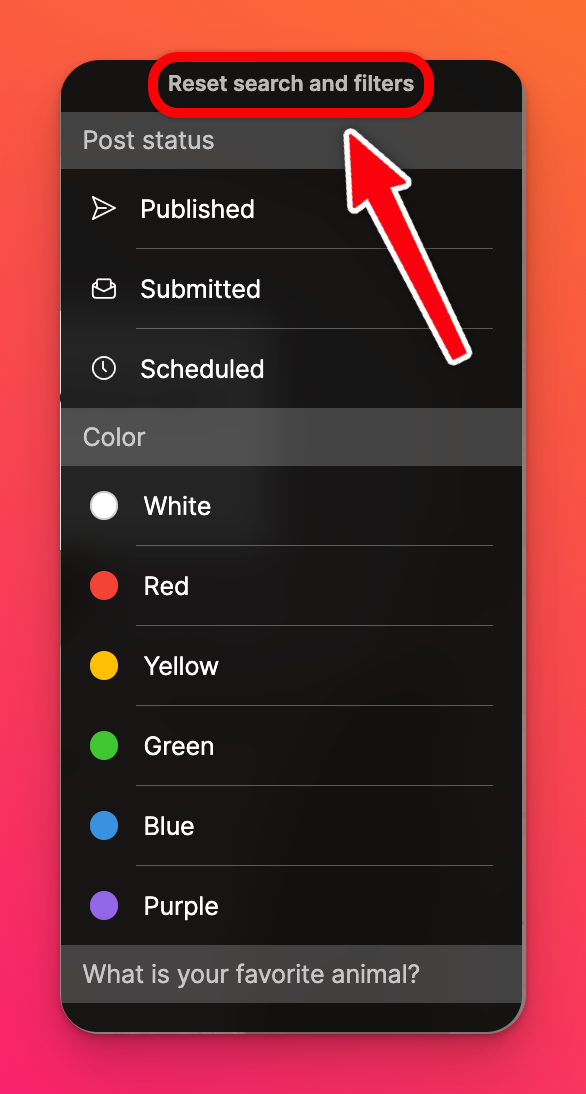Sök och filtrera inlägg
Padlet-tavlor kan rymma hundratals inlägg. Om du bara behöver hitta ett enda inlägg kan det vara svårt att hitta exakt vad du letar efter.
Istället för att läsa igenom varje inlägg på din anslagstavla kan du använda sök och filtrera. Sök igenom alla inlägg på din anslagstavla efter nyckelord, eller filtrera efter inläggsfärg, författare eller status. Om du har skapat ett anpassat inläggsfält med hjälp av alternativet för enstaka val kan du också filtrera efter dessa svar!
Få tillgång till sök- och filterfältet
Klicka på sökfältet (som visas med ett förstoringsglas) i det övre högra hörnet när du har öppnat forumet. Du kan också använda kortkommandot Cmd/Ctrl + F.
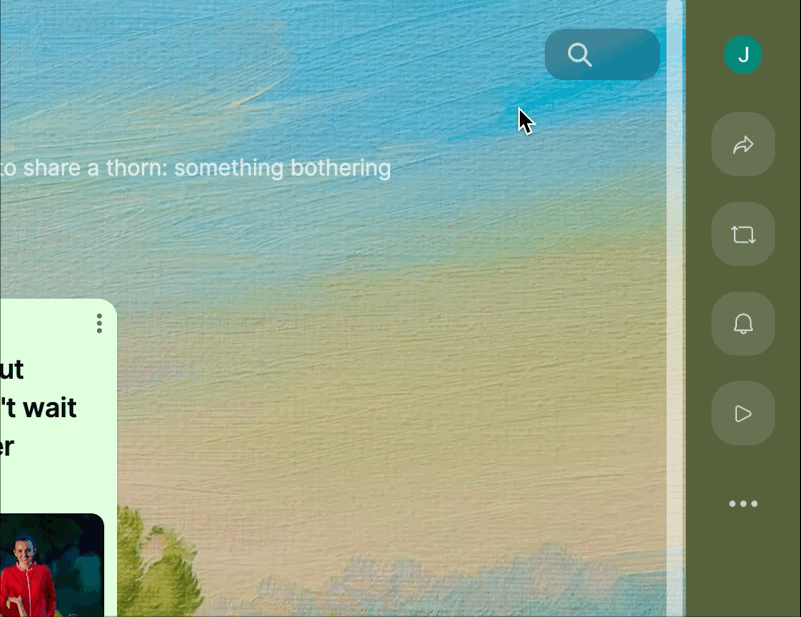
När du har öppnat sökfältet kan du söka genom att skriva in nyckelord. Du kan också klicka på ikonen Tratt för att visa filtreringsalternativen.
Söka inlägg
I sökfältet kan du söka efter följande innehåll i dina inlägg:
- Inläggets ämne
- Inläggets brödtext
- Inläggets författare
- Kommentarer
- Bildtexter
- Metadata för bifogad fil
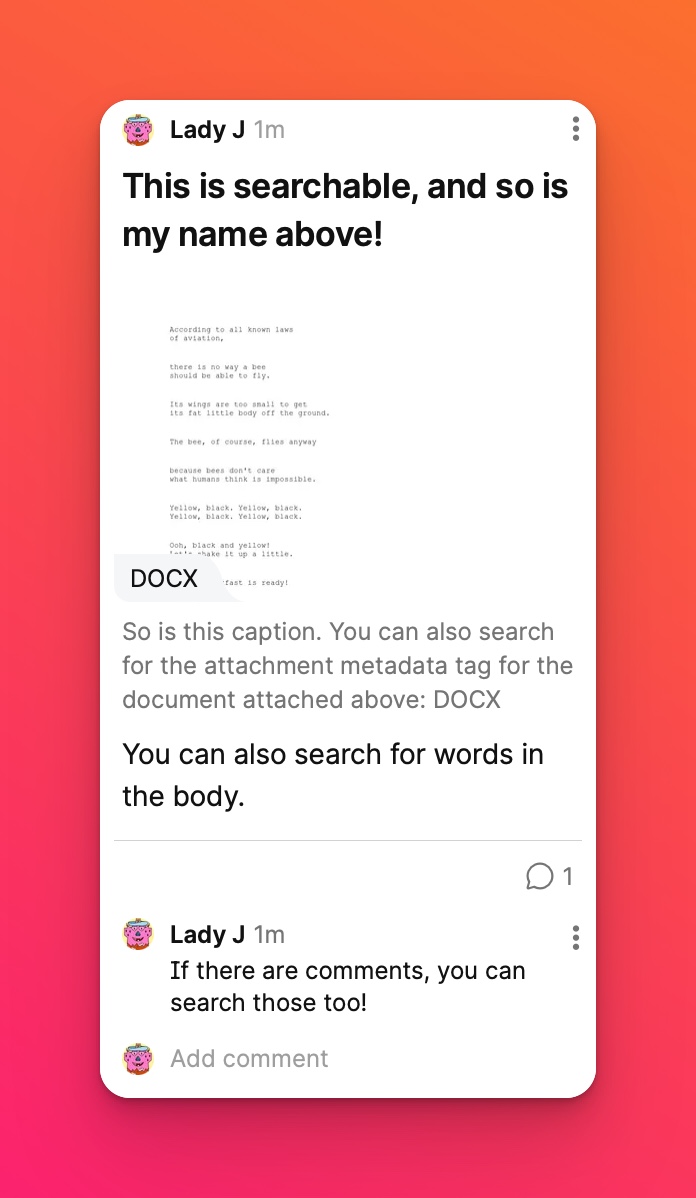
För att söka skriver du bara in vad du letar efter i sökfältet. Endast inlägg med innehåll som matchar din sökning kommer att visas. När du rensar din sökning återgår din anslagstavla till det normala.
Filtrera inlägg
Du kan också filtrera inläggen på din anslagstavla från sökfältet. Filter fungerar på samma sätt som sökning. När du använder ett filter visas bara inlägg som matchar ditt filter, och när du rensar filtret återgår din anslagstavla till det normala.
Klicka på ikonen Tratt för att visa filtreringsalternativen. Du kan filtrera efter inläggsstatus, inläggsfärg, författare och/eller inläggsfält som du har skapat med enstaka valalternativ.
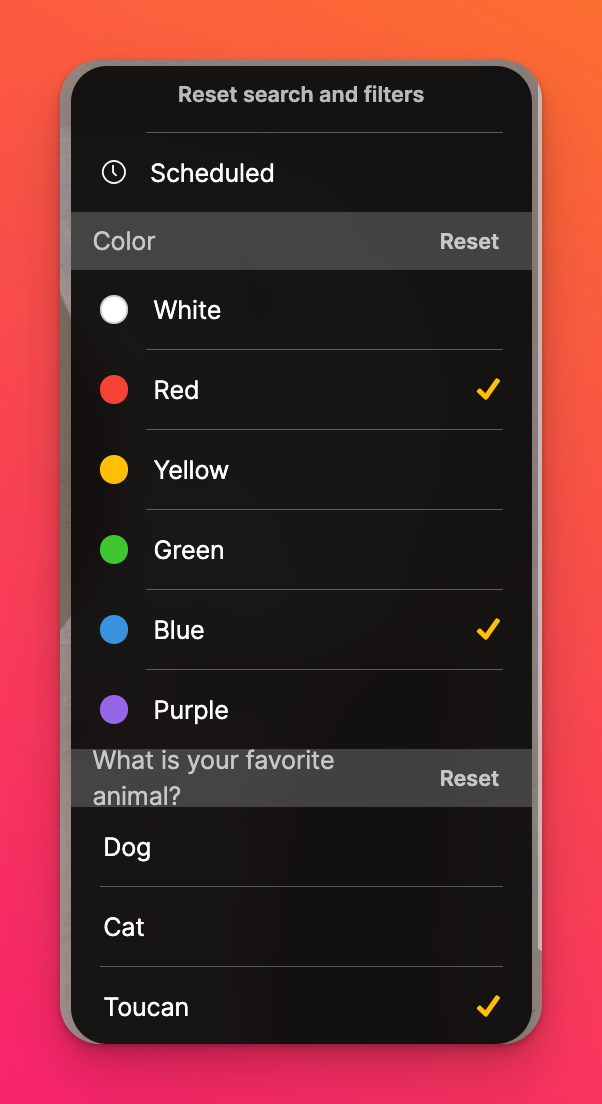
I skärmdumpen ovan visas alla inlägg som filtreras efter färgerna rött och blått - samtidigt som de som har skrivit att deras favoritdjur är en tukan också filtreras. Detta begränsar styrelseinläggen från hundratals till endast 2!
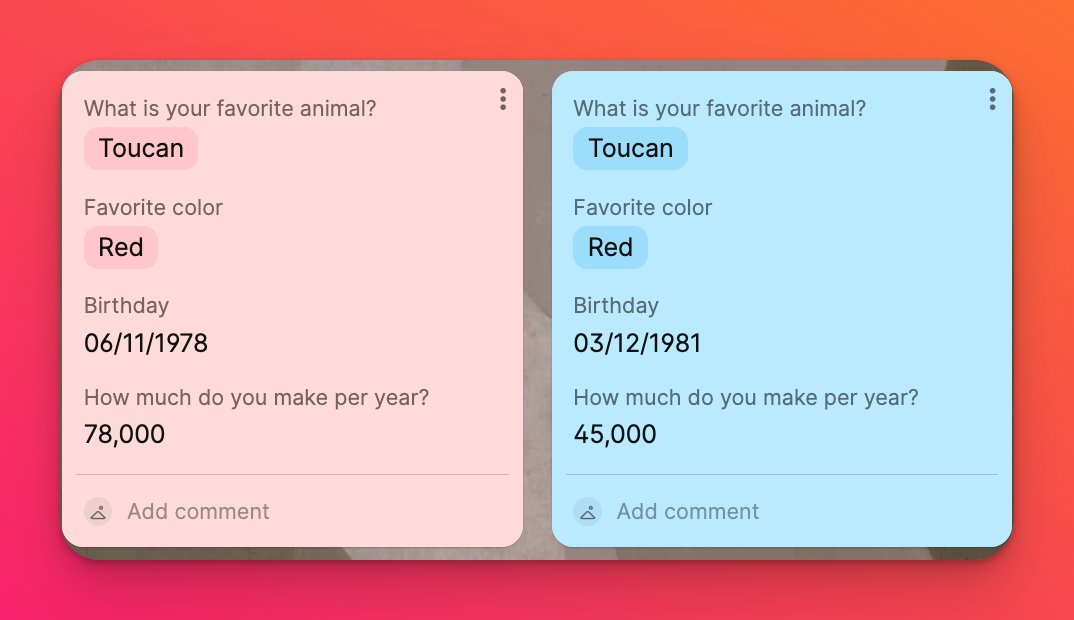
Status för inlägg
Om du har aktiverat innehållsmoderering kan du filtrera för att se vilka inlägg som har publicerats eller vilka som har skickats in men ännu inte godkänts.
Färg
Filtrera inlägg efter färg. Läs mer om hur du ändrar inläggsfärg.
Författare
Omdu har aktiverat namntilldelning kan du filtrera inlägg efter författare.
Anpassade inläggsfält (med alternativ för enstaka val)
Om du har skapat ett anpassat inläggsfält med hjälp av alternativet för enstaka val kan du filtrera efter svaret.
Rensa sökning och filter
Om du vill rensa alla sökkriterier och filter klickar du på Återställ sökning och filter. Detta återställer din styrelse till den ursprungliga vyn.