Kom igång med Padlet
Gratulerar till din nya tjänst! Du har registrerat dig för Padlet - ett av de enklaste sätten att skapa och samarbeta med andra och dela innehåll.
Den här artikeln kommer att fungera som en kort guide för att hjälpa dig att förstå hur du använder Padlet.
Föredrar du en video? Då kan du titta på den här.
*För lärare och deras kollegor - Gå vår Padlet 101-kurs här!
*Snabba videosnuttar om hur man gör finns på Learn-panelen.
*Visa hela vårt videobibliotek på vår YouTube-sida.
*Besök vår Knowledge Base för att söka användbara artiklar.
Börja från instrumentpanelen
Instrumentpanelen är den första skärmen du ser efter att du har loggat in. Härifrån kan du komma åt allt som Padlet har att erbjuda:
Mappar
Du kan hitta padlets i olika mappar på din instrumentpanel.
- Recents - Alla padlets du har besökt under de senaste 30 dagarna.
- Made by me - Alla padlets som du har skapat inom ditt konto.
- External - Alla padlets som du har blivit inbjuden till eller tillagd som medarbetare.
- Trashed - Där alla borttagna padlets kommer att finnas i upp till 30 dagar.
- Bokmärken - Hantera och organisera de padlets som du vill hålla reda på.
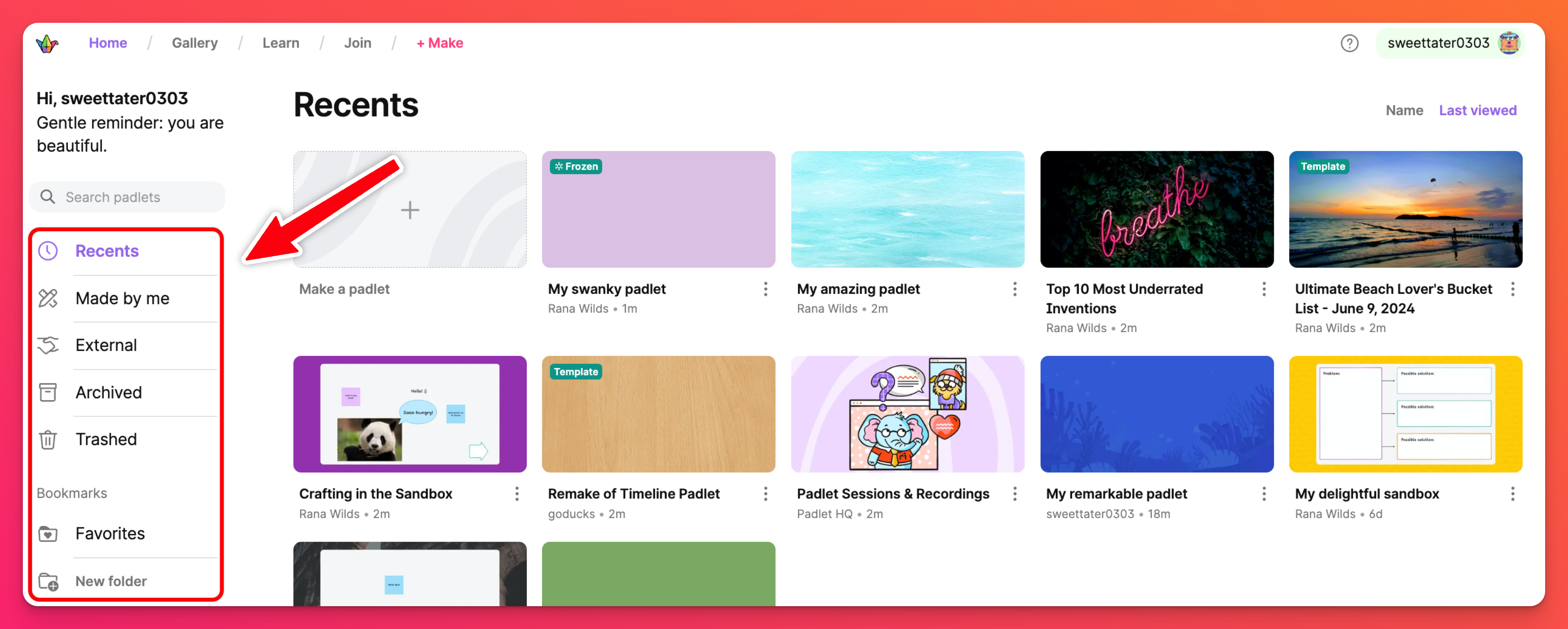
Rubrik
Högst upp på din instrumentpanel hittar du rubriken för att hitta olika områden där du kan lära dig, få inspiration och när du är redo - komma igång!
- Gallery - Innehåller över 200 mallar som skapats för din användning.
- Learn - Hjälpsamma videor som lär dig hur du använder Padlet
- Join - Klicka på Join-knappen för att söka efter en padlet med URL:en.
- + Make - Starta din egen Padlet-skapelse!
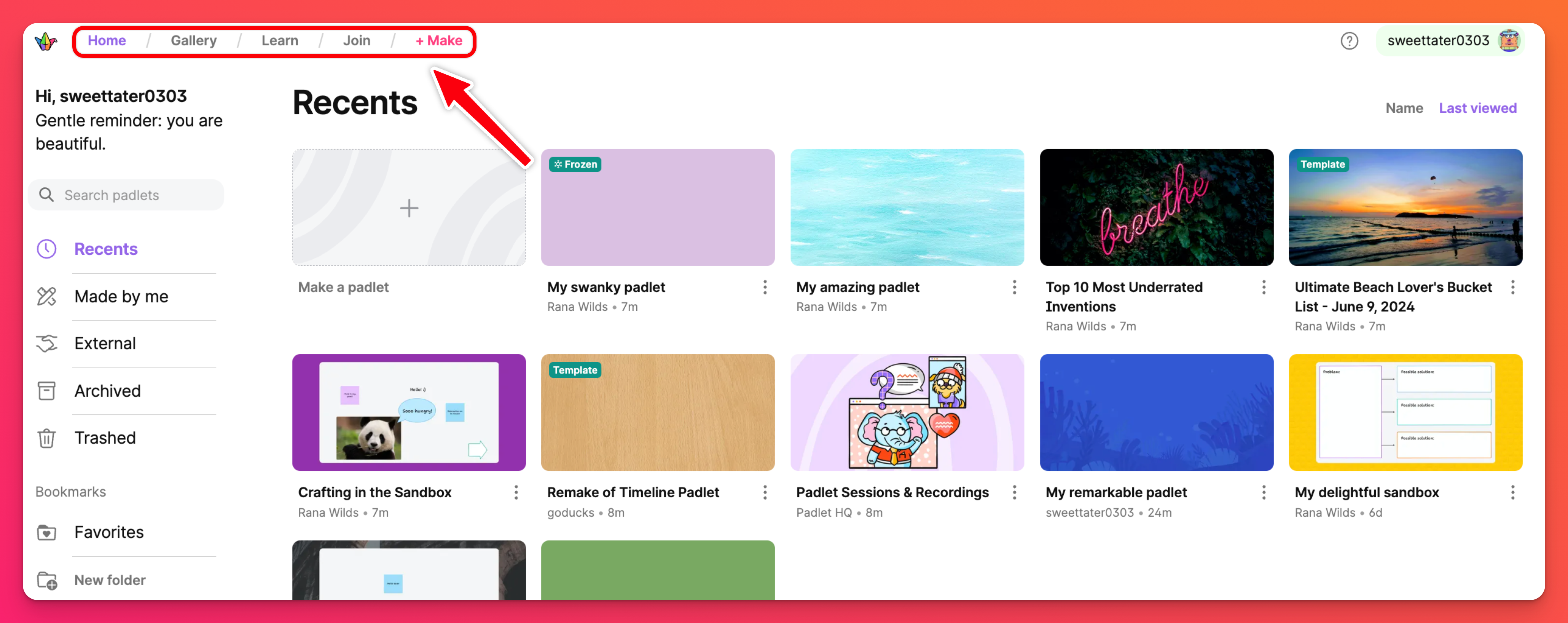
Användarmeny
För alla administrativa uppgifter och underhåll av ditt konto, besök användarmenyn i det övre högra hörnet av din instrumentpanel. Några av de alternativ du kan välja mellan listas nedan:
- Byt konto - Om du har ett personligt konto och är en del av ett Team Gold-konto som är kopplat till samma e-post (till exempel), byt mellan kontona i användarmenyn.
- Inställningar - Uppdatera ditt användarnamn, e-post, lösenord och prenumeration.
- Nyheter - Visa meddelanden om nya utgåvor.
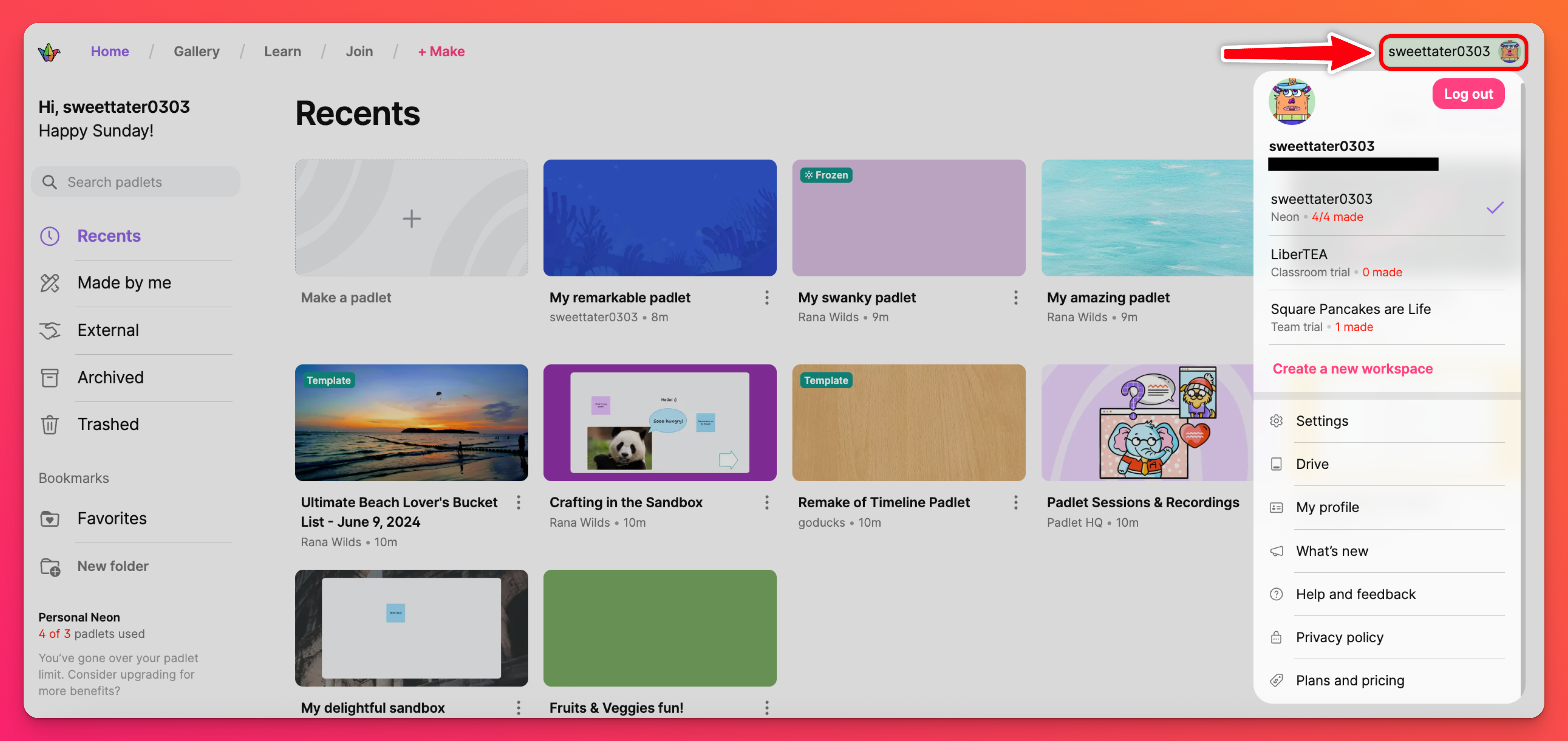
Padlets
Miniatyrbilderna i mitten av skärmen är padlets. Det feta teckensnittet visar padlets titel och det grå teckensnittet visar ägaren. När du skapar, gillar och bidrar till padlets kommer de att visas här, organiserade i mapparna till vänster.
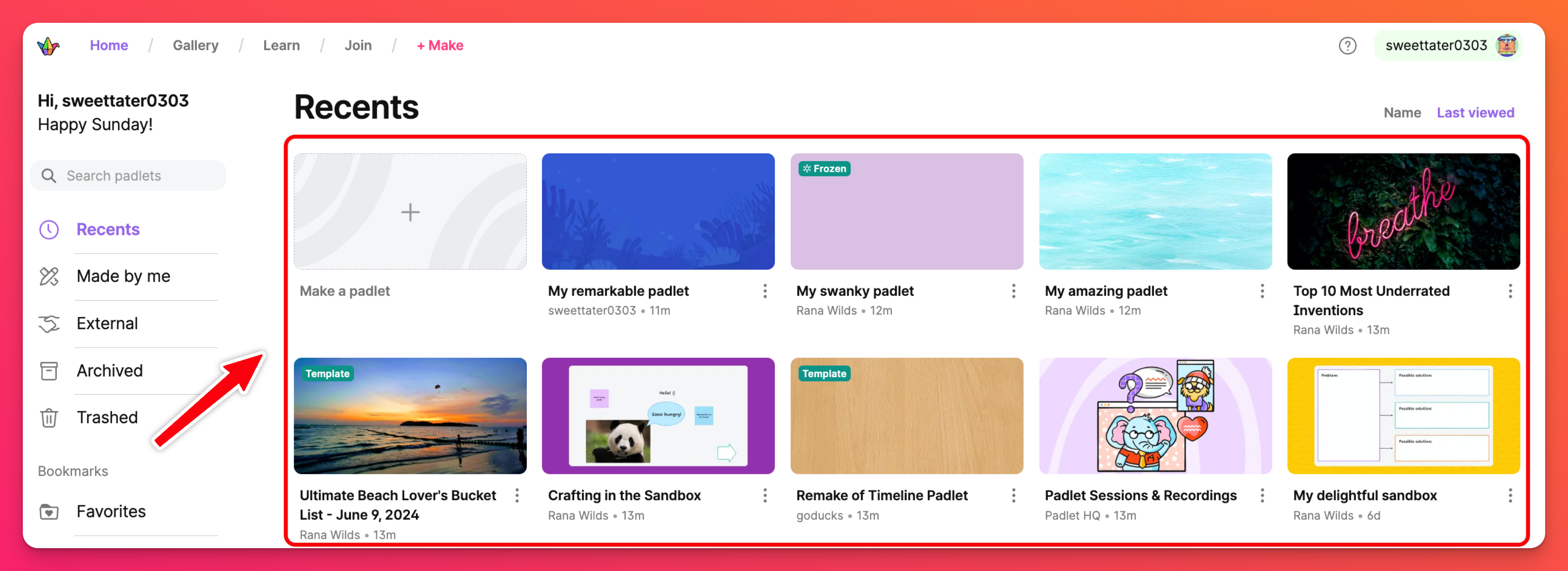
Skapa en padlet
Om du känner dig bekväm med instrumentpanelen (eller bara är redo att sätta igång) kan du börja skapa padlets genom att klicka på den rosa + Make-knappen längst upp till vänster på skärmen.
Välj Blank board för att starta en tavla från grunden, klicka på Blank sandbox för att skapa gemensamma whiteboards, välj ett av våra AI-recept för att komponera en tavla med lite ✨ Magic ✨ eller välj att arbeta från en färdig mall.
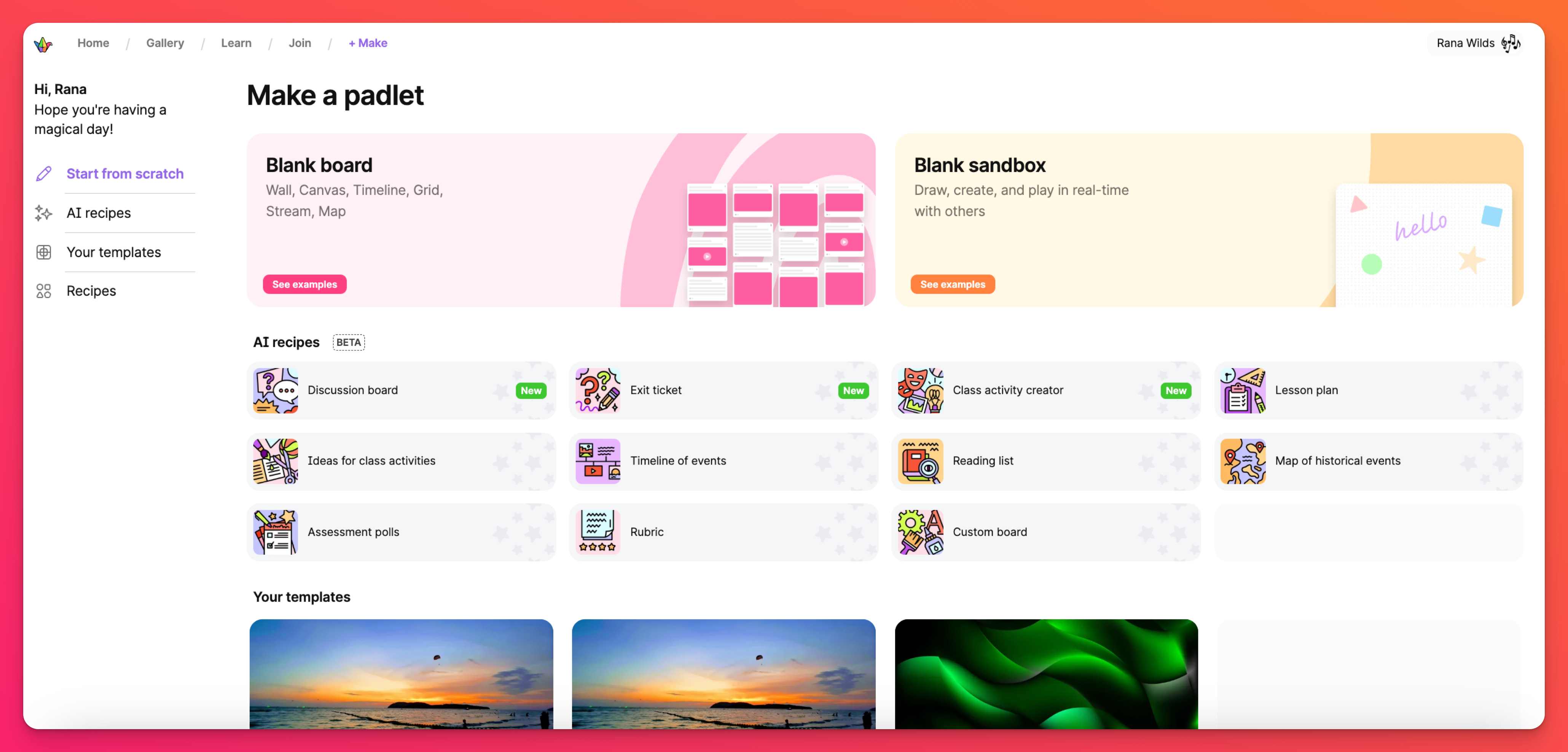
Skapa en tavla från grunden
Blank board tar dig till en blank padlet med alla dina formateringsalternativ.
Det format du väljer kommer att avgöra strukturen på din tavla. Det enklaste sättet att lära sig om formaten är att leka med dem! Och oroa dig inte, du kan alltid ändra formatet på din anslagstavla när som helst.
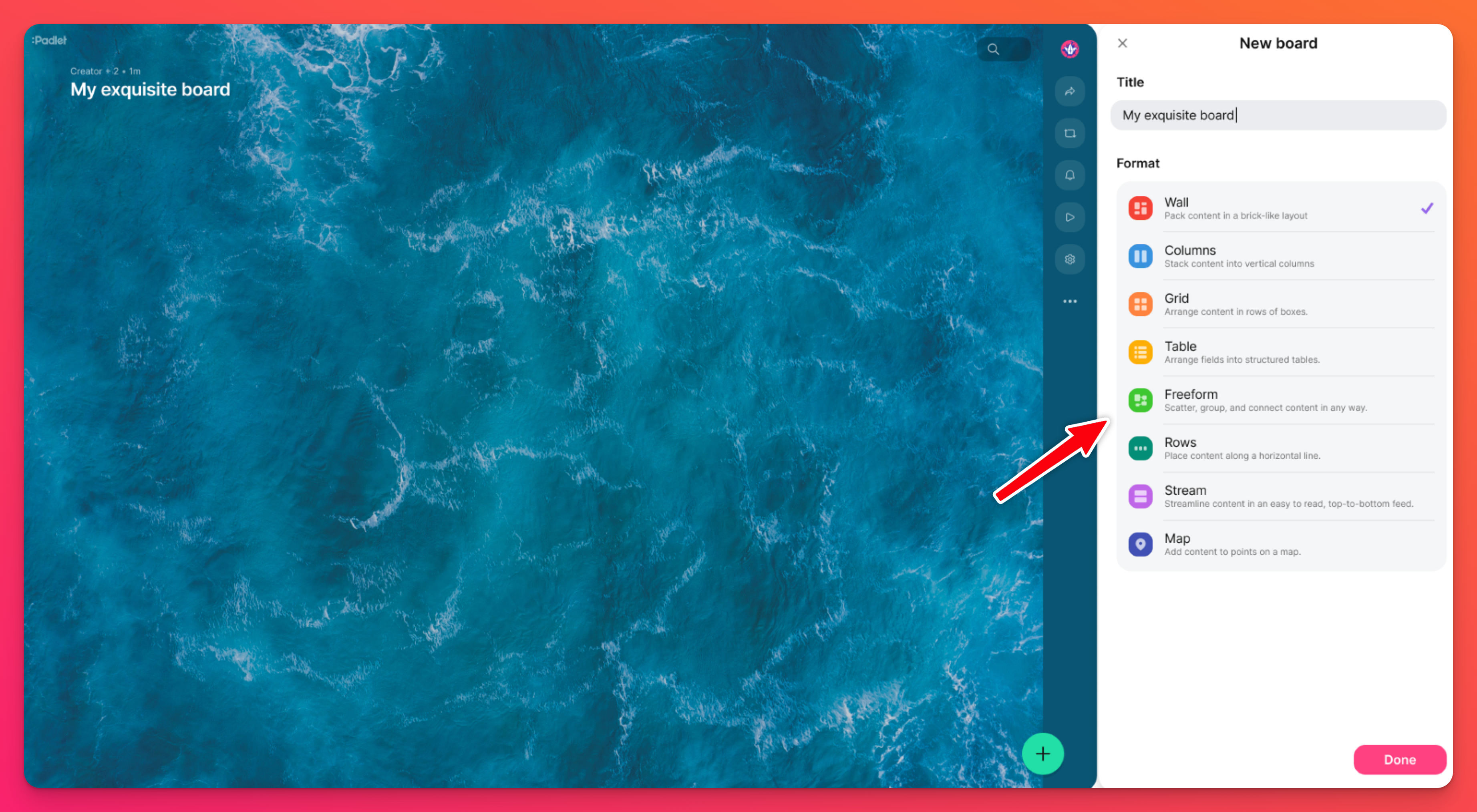
Utforma padlet
Använd kugghjulsikonen Settings (⚙️) för att redigera titel, bakgrundsbild och andra utseendeinställningar. Justera inläggsstorleken, välj önskat teckensnitt och bestäm hur inläggen ska ordnas inom samma meny.
Använd(+)-knappen för att lägga till inlägg. Inlägg kan innehålla nästan alla typer av filer eller länkar. Detta inkluderar text, bilder, video, Spotify-länkar, YouTube-länkar, PDF-filer, andra padlets och så mycket mer!
Möjligheterna är oändliga för de historier du berättar och den skönhet du skapar!
Sekretess och behörigheter
Kontrollera sekretessen för en padlet i menyn Share.
Du kommer åt alternativen för "Link privacy" genom att välja Share-pilen längst upp till höger i din padlet > klicka på rullgardinsmenyn bredvid "Link privacy".
Klicka på rullgardinsmenyn bredvid "Visitor permissions" för att välja vad andra får göra på padleten. Välj mellan läsare, kommentator, skribent [standardinställningen], moderator eller ingen åtkomst till padleten alls!
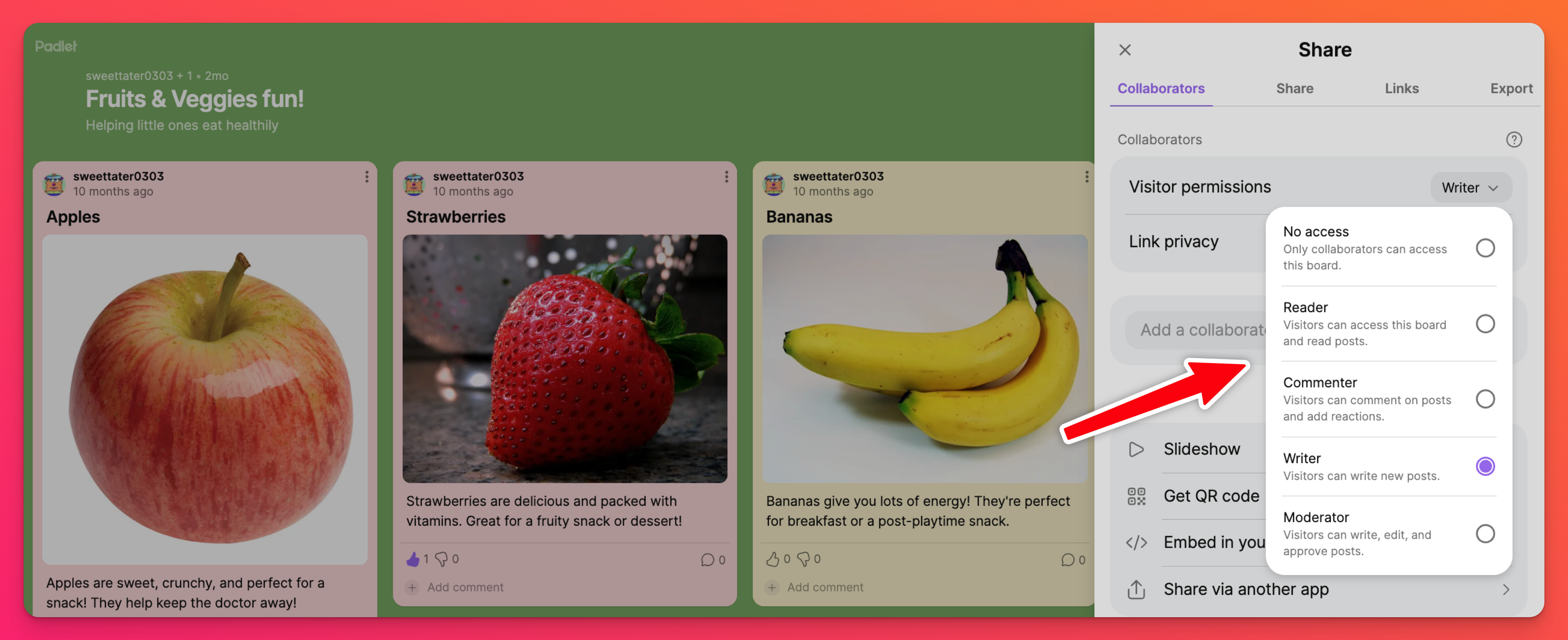
Dela din padlet
När du är redo att dela din padlet utanför din inre cirkel klickar du på pilen Dela längst upp till höger på padletskärmen. Då öppnas menyn Dela, som visas nedan, där du kan välja mellan en mängd olika delningsalternativ.
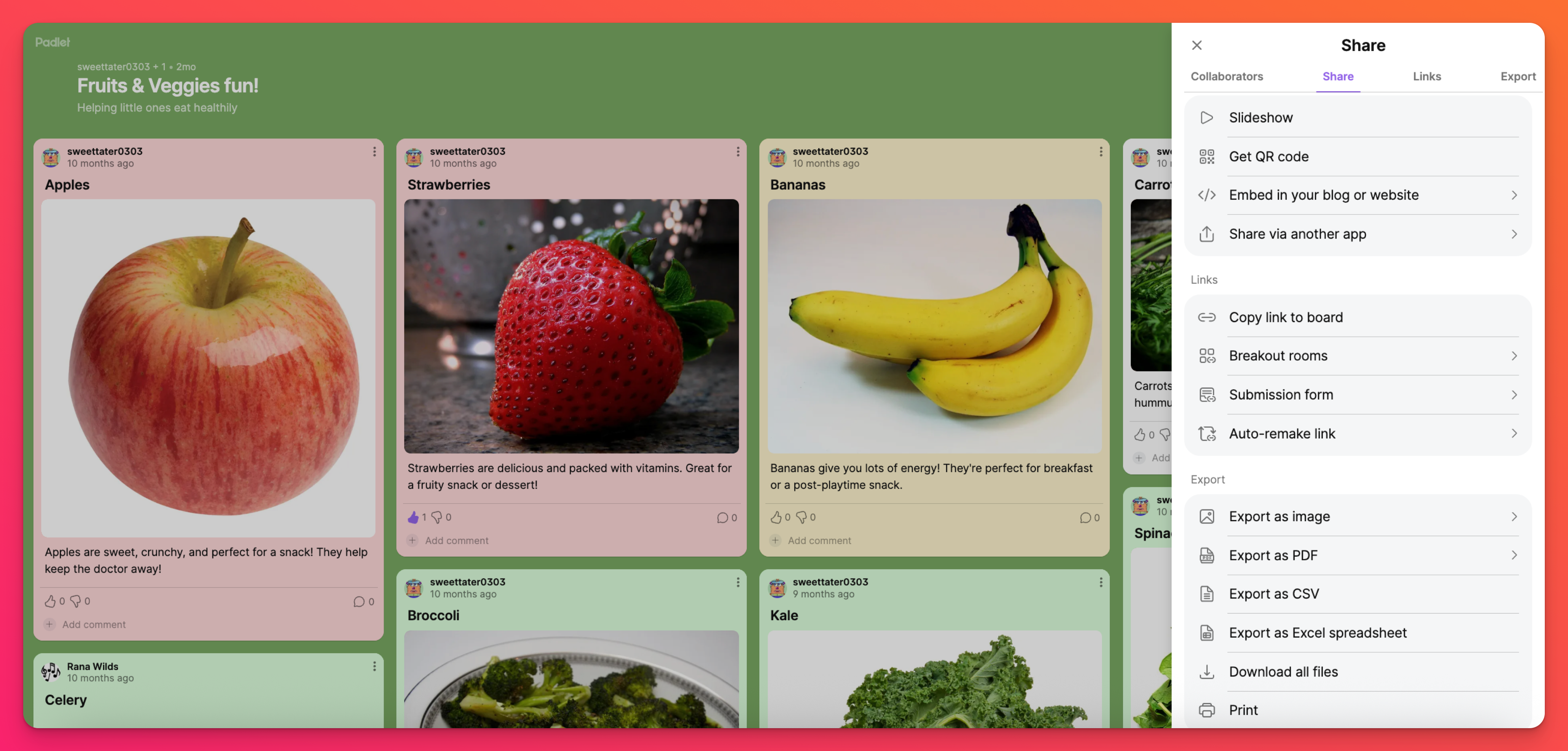
Det enklaste sättet att dela din padlet är att välja Kopiera länk till styrelse och skicka länken direkt. Om sekretess och behörigheter är inställda på Secret och Writer [standardinställningarna] kan alla som har länken se och skriva inlägg i din padlet.
Andra alternativ för delning är att distribuera en QR-kod, exportera padletten som en PDF-fil eller skicka ut padletten på sociala medier.
Nu är det klart! Gå nu och gör något fantastiskt!

