Začnite z aplikacijo Padlet
Čestitamo! Prijavili ste se na Padlet - enega najlažjih načinov ustvarjanja in sodelovanja z drugimi ter deljenja vsebine.
Ta članek vam bo služil kot kratek vodnik, ki vam bo pomagal razumeti, kako uporabljati Padlet.
Imate raje video? Oglejte si to.
*Za učitelje in njihove sodelavce - tukaj se udeležite našega tečaja Padlet 101!
*Priročni videoposnetki "kako" so na voljo na nadzorni plošči Learn.
*Preglejte si našo celotno videoteko na strani YouTube.
*Viščite našo bazo znanja in poiščite koristne članke.
Začnite na nadzorni plošči
Nadzorna plošča je prvi zaslon, ki ga vidite po prijavi. Od tu lahko dostopate do vsega, kar ponuja Padlet:
mape
Padlete lahko najdete v različnih mapah na nadzorni plošči.
- Nedavni - vse blazinice, ki ste jih obiskali v zadnjih 30 dneh.
- Made by me - Vse blazinice, ki ste jih ustvarili v svojem računu.
- Zunanje - vse blazinice, na katere ste bili povabljeni ali dodani kot sodelavec.
- Trashed (Vrženo v smeti) - tam bodo vse izbrisane blazinice živele do 30 dni.
- Zaznamki - Upravljajte in organizirajte blazinice, ki jim želite slediti.
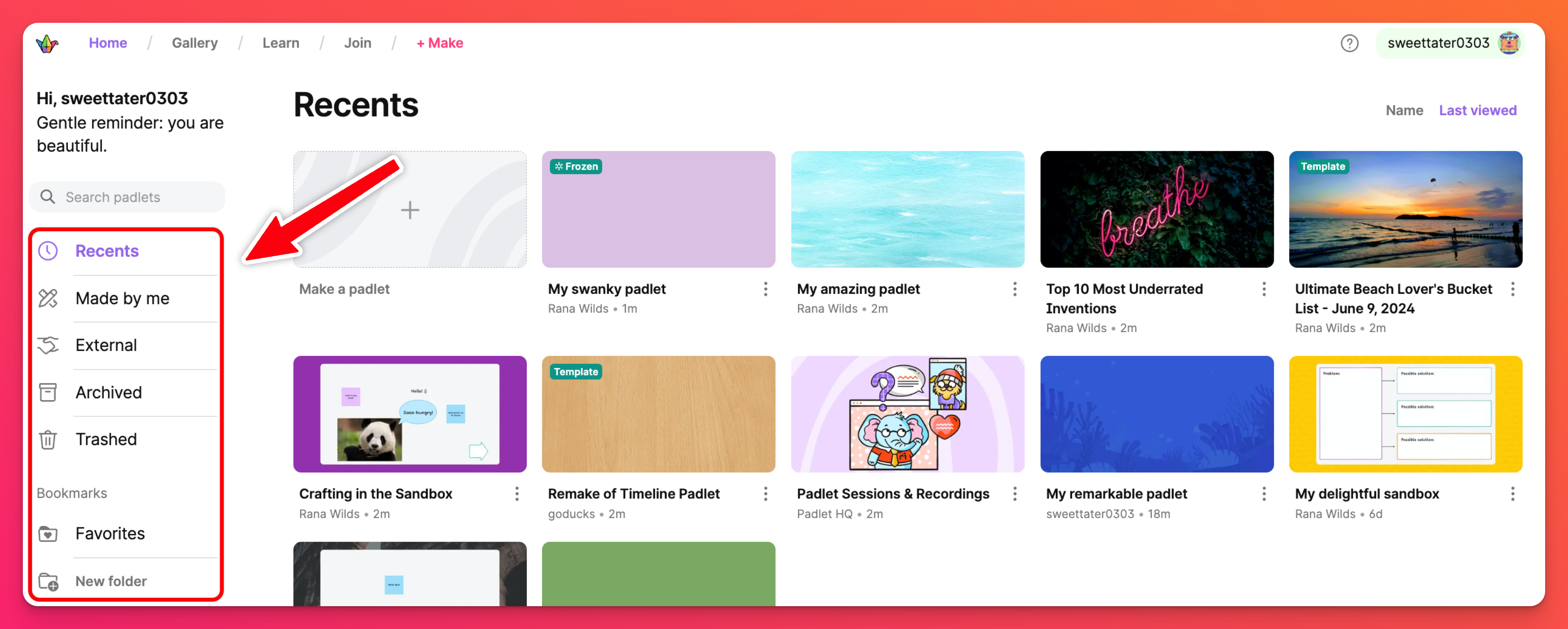
Naslovnica
Na vrhu nadzorne plošče poiščite glavo in poiščite različna področja, kjer se lahko učite, dobite navdih in ko ste pripravljeni - začnete!
- Galerija - vsebuje več kot 200 predlog, ustvarjenih za vašo uporabo.
- Naučite se - Uporabni videoposnetki, ki vas učijo, kako uporabljati Padlet.
- Pridružite se - Kliknite gumb Pridružite se in poiščite padlet z naslovom URL.
- + Make - Začnite ustvarjati svoj Padlet!
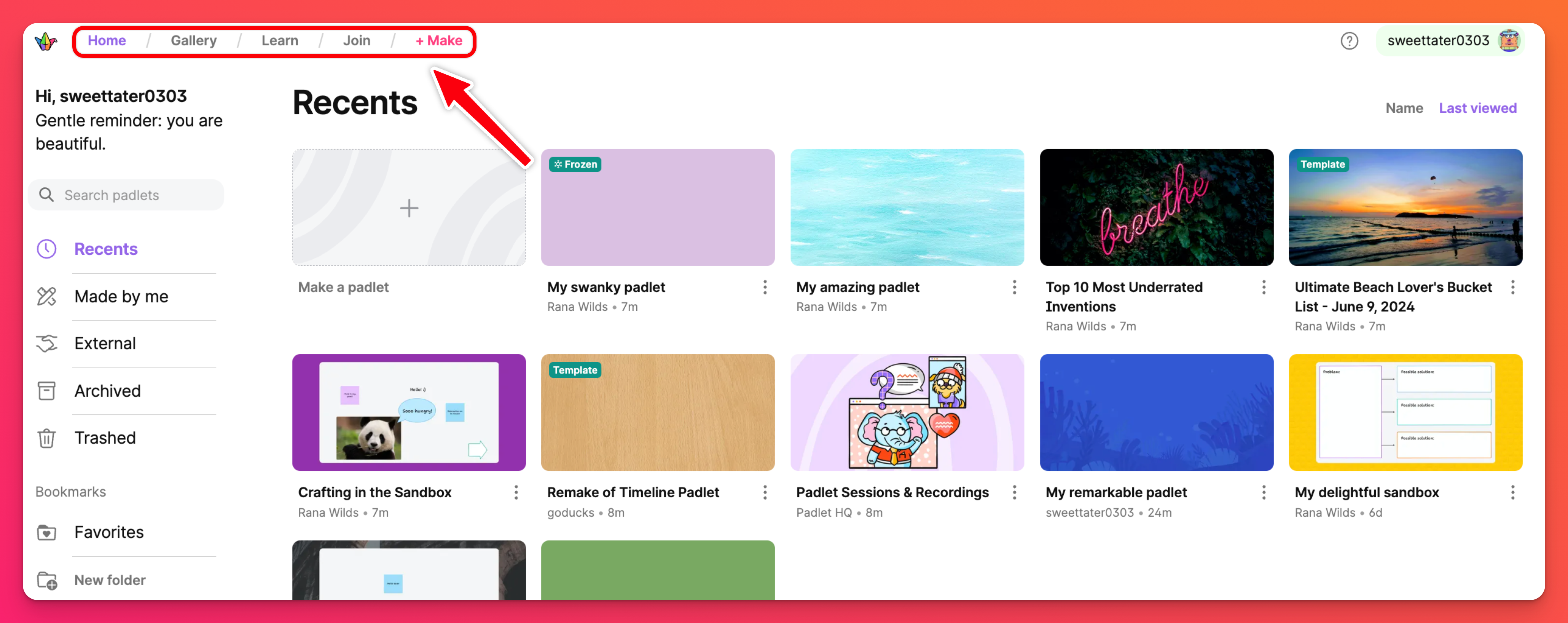
Uporabniški meni
Za vse upraviteljske naloge in vzdrževanje računa obiščite uporabniški meni v zgornjem desnem kotu nadzorne plošče. Nekatere možnosti, med katerimi lahko izbirate, so navedene v nadaljevanju:
- Preklopi račune - Če imate osebni račun in ste del računa Team Gold, ki je povezan z istim e-poštnim naslovom (na primer), v uporabniškem meniju preklopite med računi.
- Nastavitve - Posodobite svoje uporabniško ime, e-pošto, geslo in naročnino.
- Kaj je novega - Oglejte si obvestila o novih izdajah.
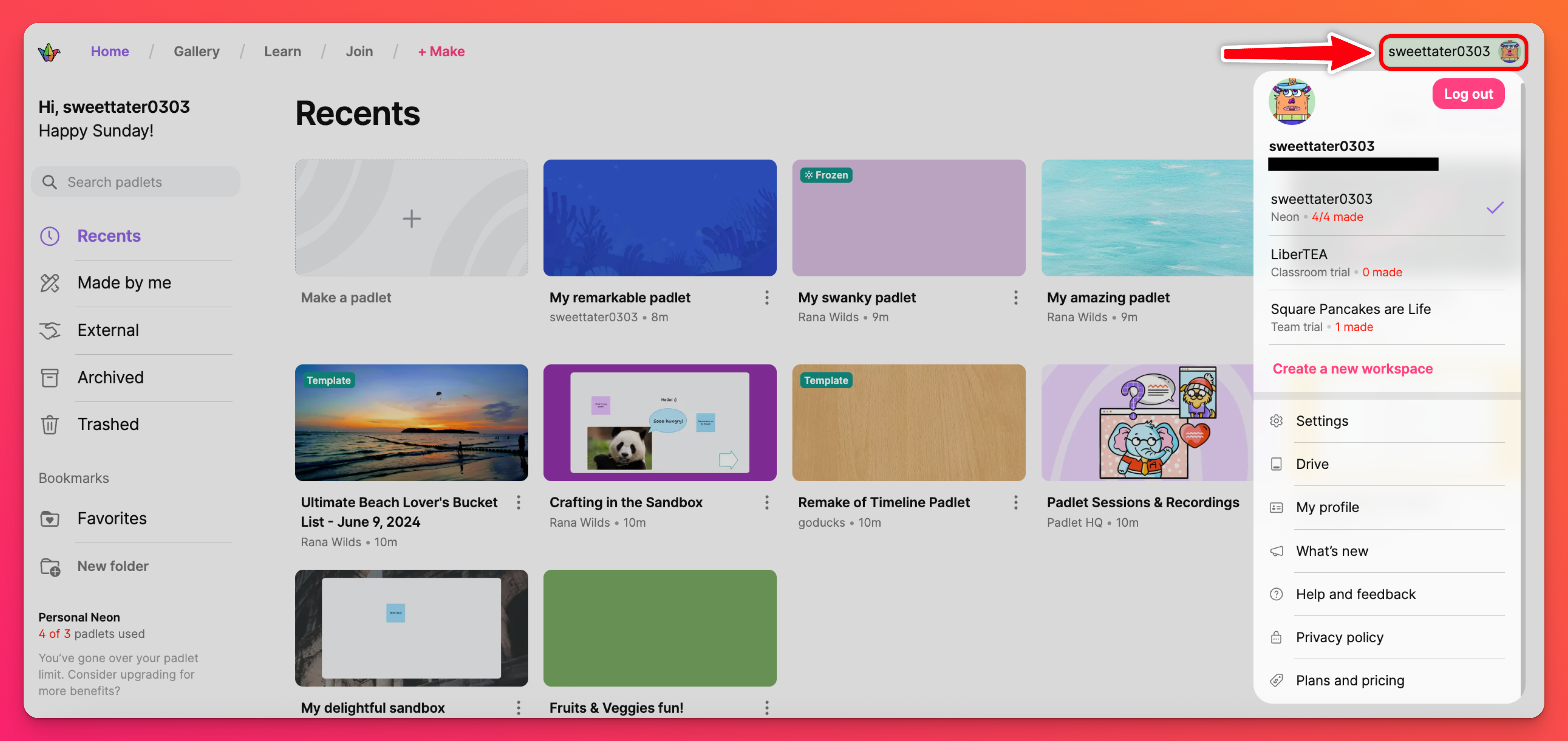
Padleti
Miniaturne slike na sredini zaslona so padleti. S krepko pisavo je prikazan naslov padleta, s sivo pisavo pa lastnik. Ko ustvarjate, všečkate in prispevate k blazinicam, se bodo te prikazovale tukaj, urejene po mapah na levi strani.
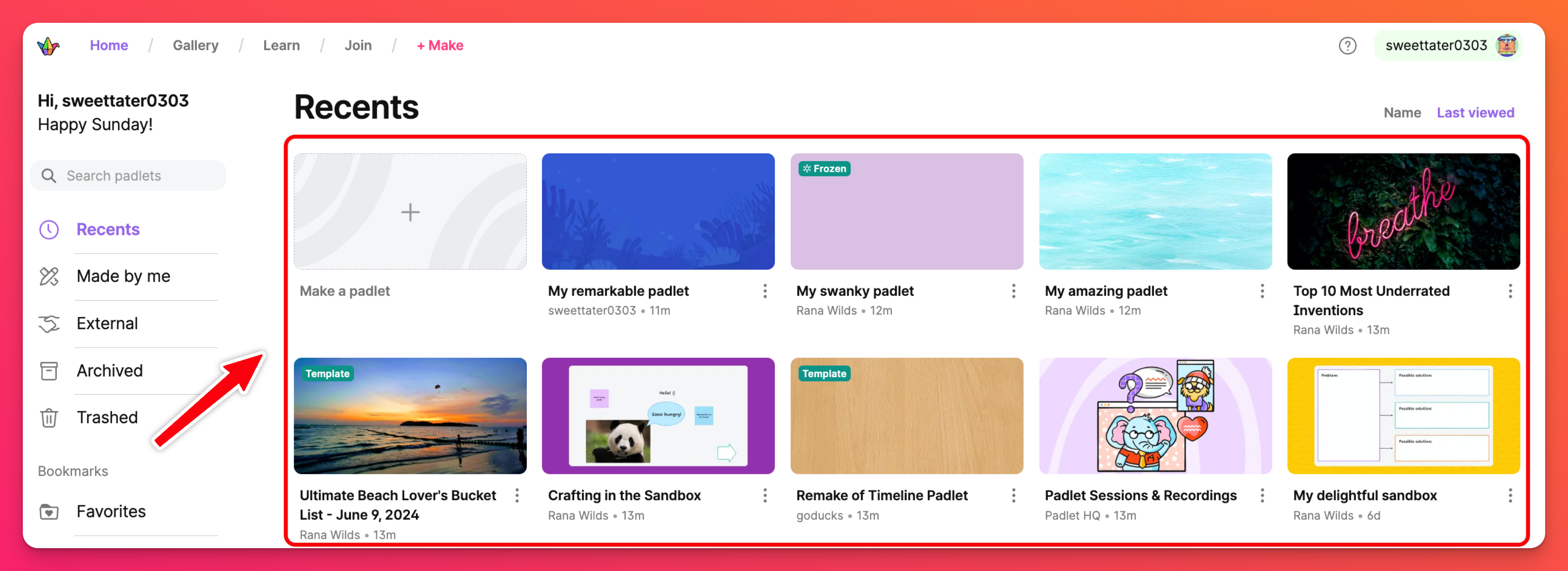
Ustvarite padlet
Če vam je armaturna plošča všeč (ali pa ste pripravljeni začeti), lahko začnete ustvarjati padlete tako, da kliknete rožnati gumb + Make (Ustvari) na zgornji levi strani zaslona.
Izberite Prazno tablo, če želite tablo začeti ustvarjati od začetka, kliknite Prazno peskovnik, če želite ustvariti sodelovalne table, izberite enega od naših receptov umetne inteligence, če želite sestaviti tablo z malo ✨ Magic ✨, ali pa se odločite za delo po vnaprej pripravljeni predlogi.
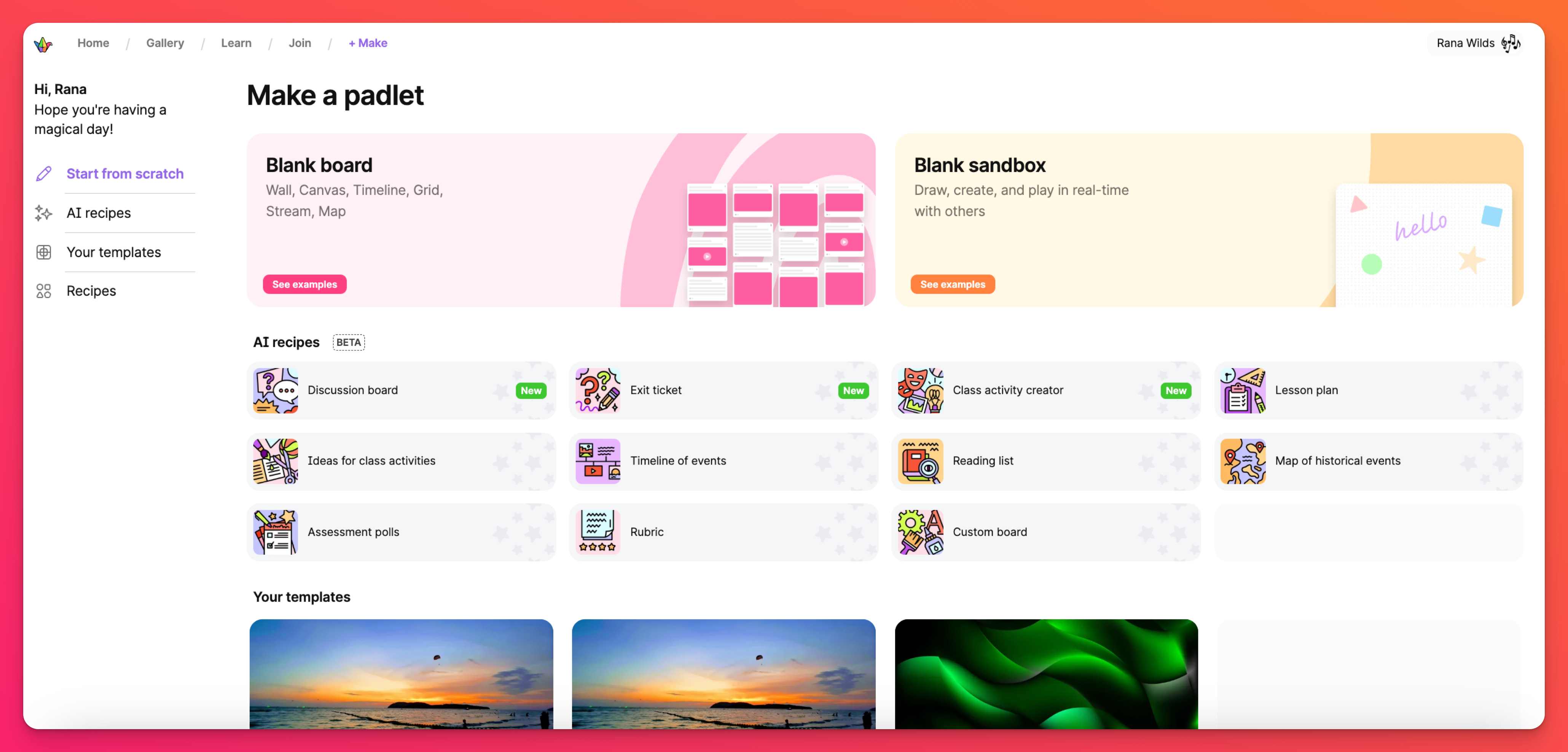
Ustvarite tablo od začetka
Prazna tabla vas bo popeljala na prazno tablo z vsemi možnostmi oblikovanja.
Izbrana oblika bo določila strukturo vaše table. Formatov se boste najlažje naučili tako, da se boste z njimi igrali! In ne obremenjujte se, vedno lahko kadar koli spremenite obliko svoje table.
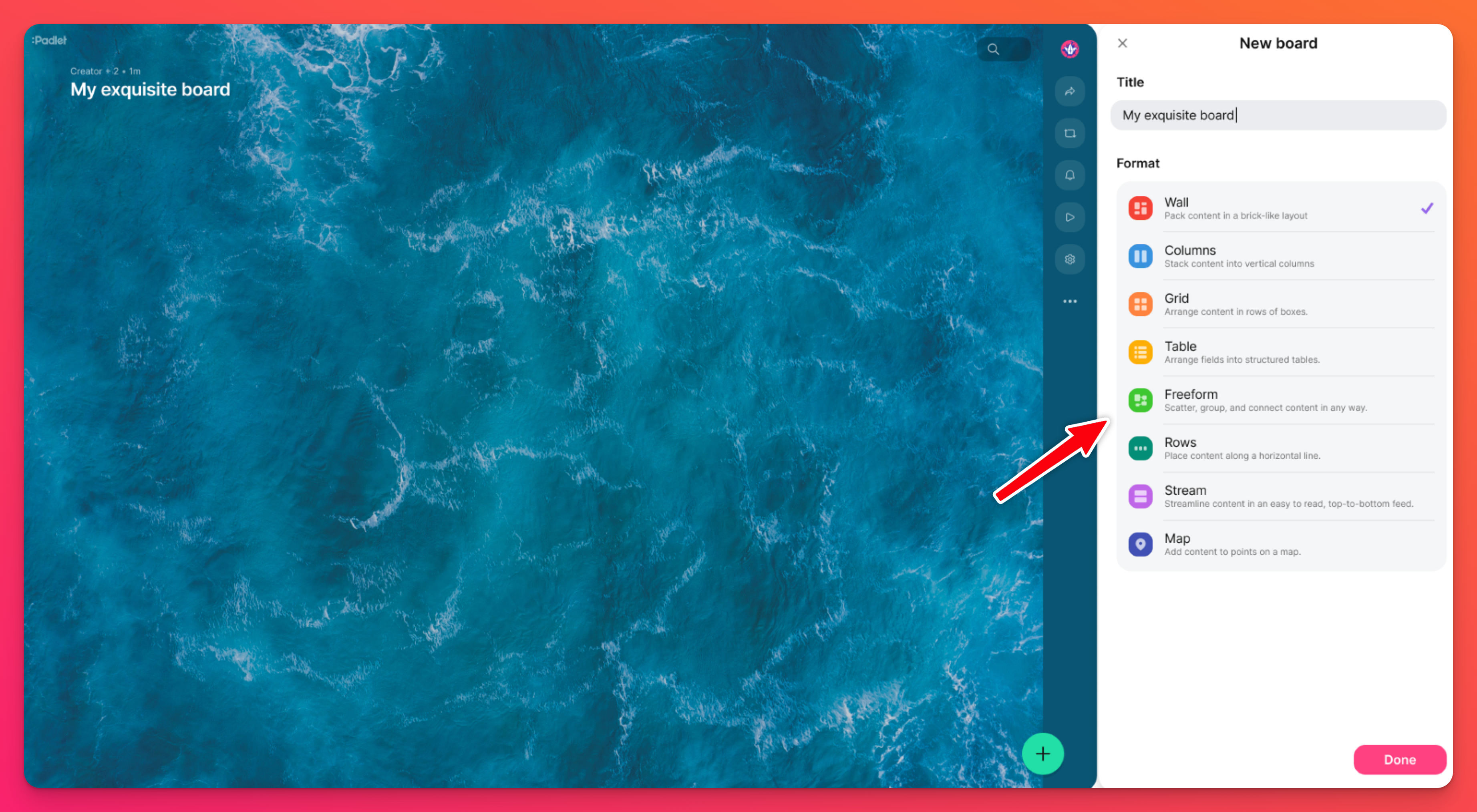
Oblikovanje padleta
Uporabite ikono z zobnikom Nastavitve (⚙️), da uredite naslov, ozadje in druge nastavitve videza. Prilagodite velikost objave, izberite želeno pisavo in se odločite, kako bodo objave urejene v istem meniju.
Za dodajanje objav uporabite gumb(+). V objave lahko namestite skoraj vse vrste datotek ali povezav. To vključuje besedilo, slike, videoposnetke, povezave Spotify, povezave YouTube, datoteke PDF, druge blazinice in še veliko več!
Možnosti za zgodbe, ki jih pripovedujete, in lepoto, ki jo ustvarjate, so neskončne!
Zasebnost in dovoljenja
Zasebnost padleta lahko nadzorujete v meniju Skupna raba.
Do možnosti "Zasebnost povezave" dostopajte tako, da izberete puščico Share (Skupna raba) na zgornji desni strani padleta > kliknete spustni meni poleg "Zasebnost povezave" .
Kliknite spustni meni poleg možnosti ' Dovoljenja obiskovalcev ', da izberete, kaj lahko drugi počnejo na blazinici. Izbirate lahko med Bralec, Komentator, Pisec [privzeta nastavitev], Moderator ali pa sploh nimate dostopa do padleta!
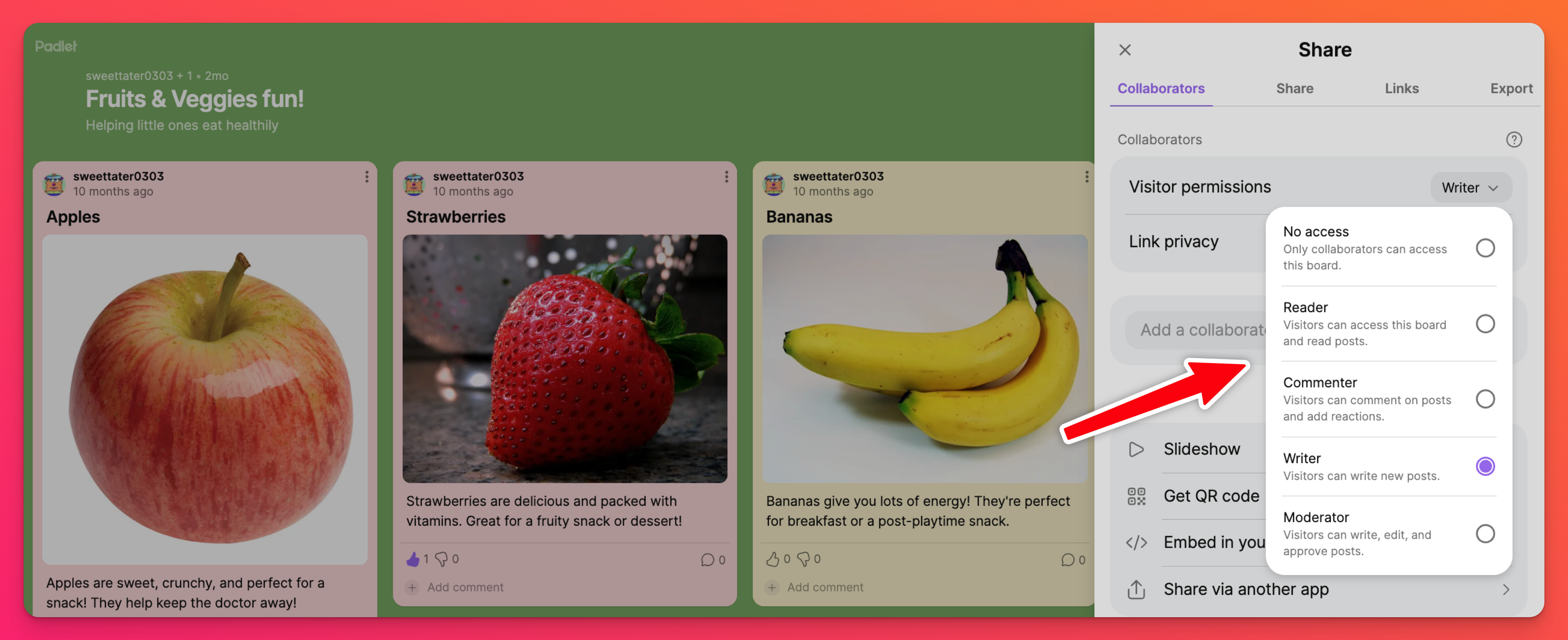
Delite svoj padlet
Ko ste pripravljeni deliti svoj padlet zunaj svojega ožjega kroga, kliknite puščico Share (Deljenje) na zgornji desni strani ali na zaslonu padleta. Odpre se meni Skupna raba, prikazan spodaj, ki vam ponuja veliko različnih možnosti za skupno rabo.
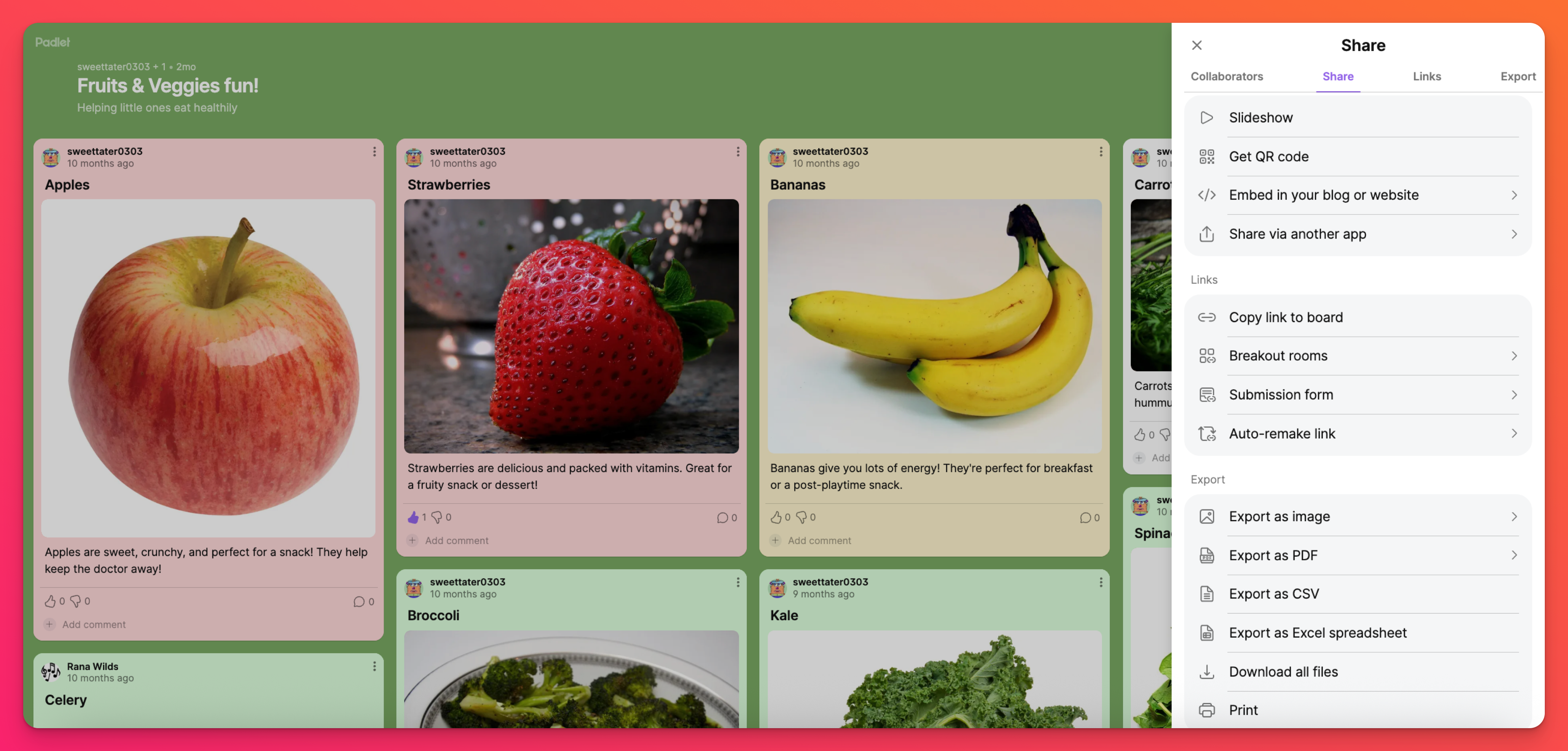
Najpreprostejši način za deljenje vašega padleta je, da izberete možnost Kopiraj povezavo na tablo in povezavo neposredno pošljete. Če sta vaša zasebnost in dovoljenja nastavljena na Skrivnost in Pisec [privzete nastavitve], si bo lahko vsakdo, ki bo imel povezavo, ogledal in objavil vaš padlet.
Druge možnosti za deljenje vključujejo distribucijo kode QR, izvoz padleta v datoteko PDF ali pošiljanje padleta v družbene medije.
To je to! Zdaj pa naredite nekaj veličastnega!

