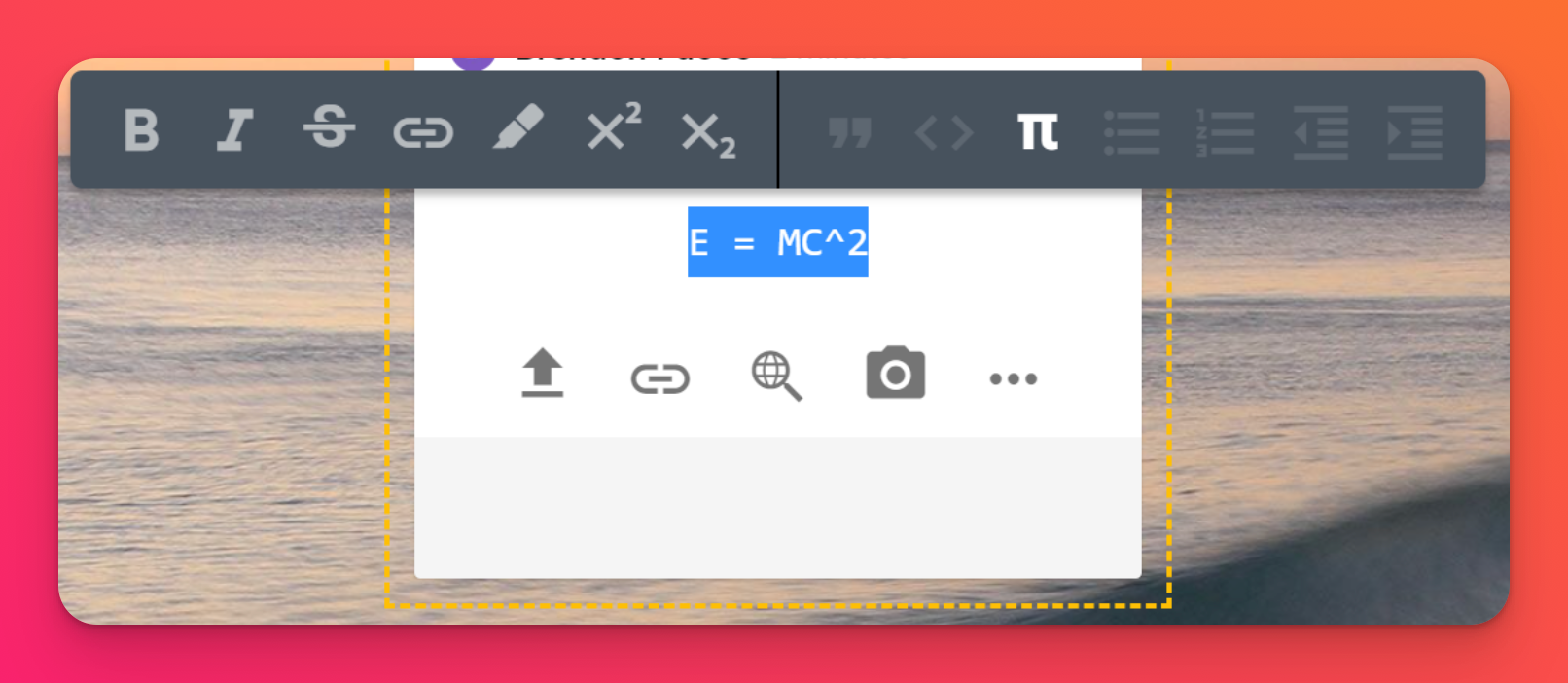Formátovanie textu v príspevku
Ako formátovať text
Obyčajný text môže byť veľmi rýchlo nudný, preto Padlet obsahuje niekoľko možností formátovania textu.
Môžete ho zvýrazniť, prečiarknuť, prečiarknuť, prečiarknuť, zvýrazniť a ešte viac! Text si môžete prispôsobiť podľa svojich predstáv a zároveň zachovať jeho čistotu, prehľadnosť a čitateľnosť.
- Vyberte text, ktorý chcete formátovať. Ak chcete vybrať jedno slovo, dvakrát naň kliknite. Ak chcete vybrať riadok textu, kliknite trikrát.
- Vyberte možnosť na zmenu textu na požadovaný formát.
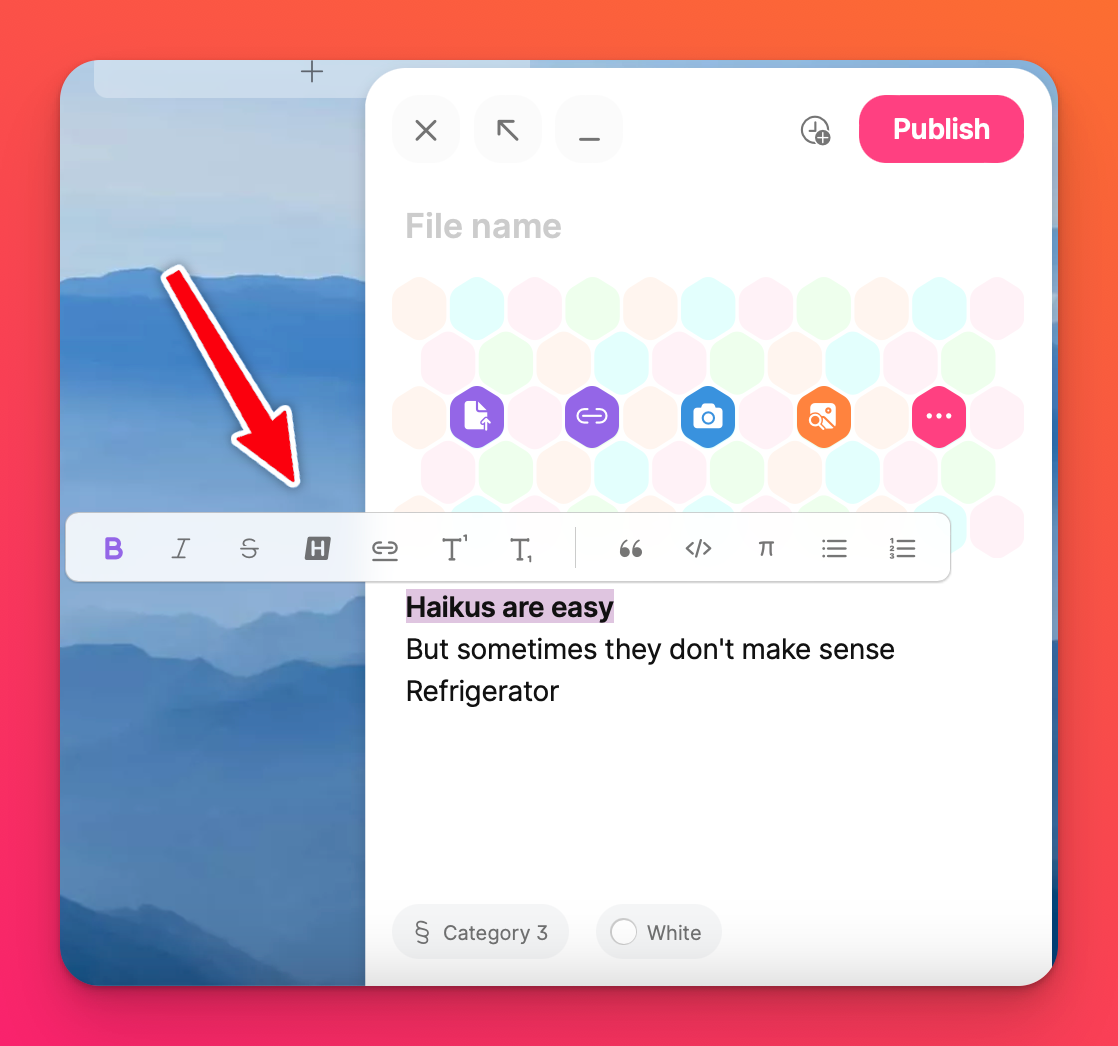
Hypertextové odkazy
Zvýraznite slovo, ktoré chcete prepojiť, buď dvojitým kliknutím naň, alebo pomocou kurzora kliknite na slovo a potiahnite ho. Vyberte ikonu odkazu ( 🔗 ) a vložte adresu URL. Potom kliknite na tlačidlo Prepojiť.
Adresy URL, e-mailové adresy a telefónne čísla sa automaticky prepoja.
Matematika
Pri zadávaní matematiky použite kód LaTeX, zvýraznite ho a vyberte symbol pí na formátovanie.
Nepoznáte LaTeX? Pre viac informácií kliknite sem.
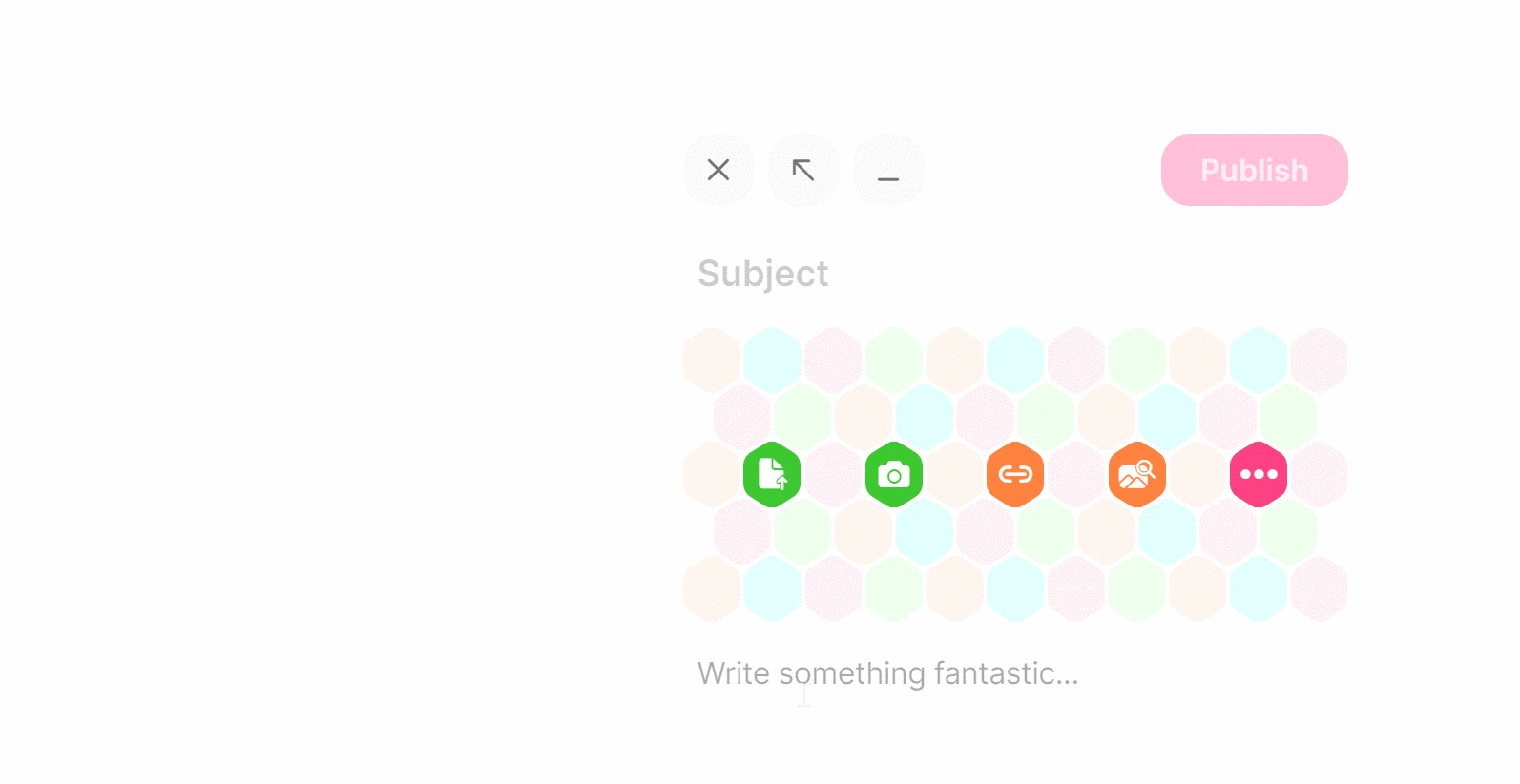
Zoznam s odrážkami a číslovaný zoznam
Vyberte text, ktorý chcete zmeniť, a vyberte príslušnú ikonu pre zoznam s odrážkami alebo číslovaný zoznam.
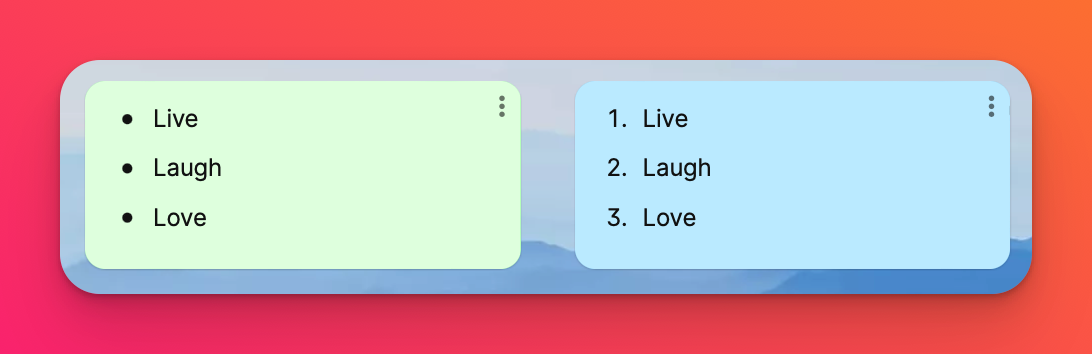
Pridanie špeciálnych znakov
Windows / PC
V systéme Windows môžete kombináciou klávesu ALT a číselného kódu napísať písmeno s diakritikou alebo interpunkčný symbol v akejkoľvek aplikácii systému Windows. Podrobnejšie pokyny o písaní diakritiky pomocou klávesov ALT sú k dispozícii.
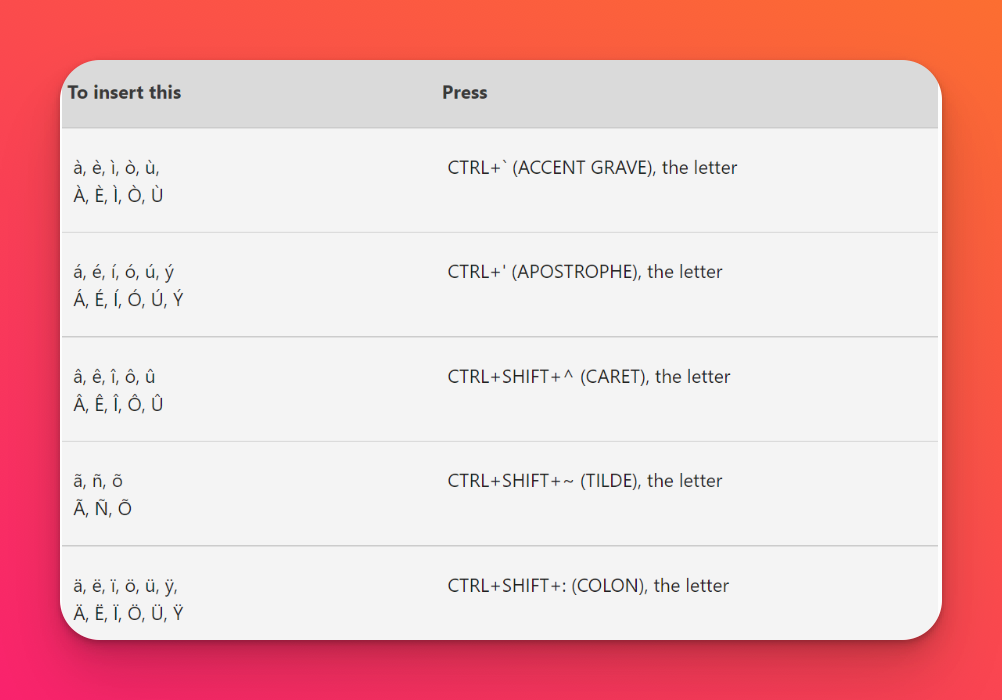
Mac
V počítači Mac stlačte a podržte písmeno na klávesnici, ku ktorému chcete pridať diakritiku.
Kliknite na špeciálny znak alebo ho vyberte zadaním čísla na klávesnici, ktoré je s ním spojené v ponuke.
Môžete tiež použiť klávesové skratky špeciálnych znakov:
- Otvorte položku Predvoľby systému > Klávesnica > Vstupné zdroje
- Stlačením a podržaním možnosti na klávesnici zobrazíte niektoré špeciálne znaky (napr. možnosť + p = π).
- Stlačením a podržaním kombinácie option + shift na klávesnici zobrazíte ďalšie špeciálne znaky (napr. option + shift + k = ).
- Ďalšou možnosťou je použiť mŕtve klávesy.
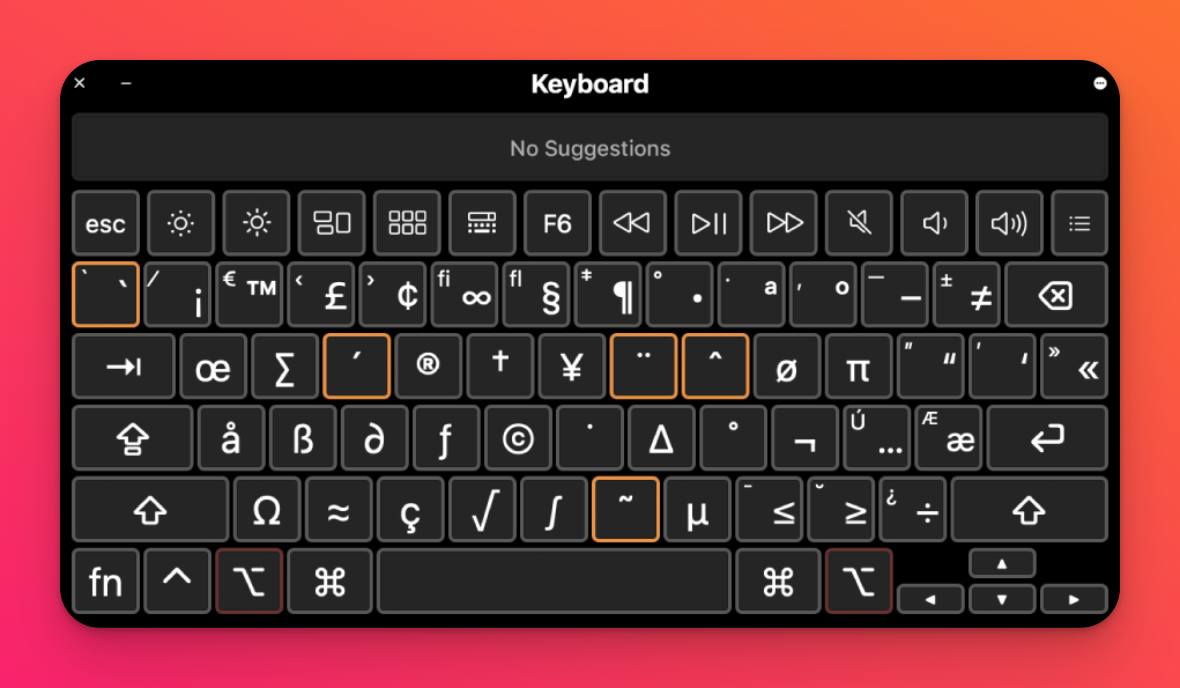
- Môžete tiež kliknúť na začiarkavacie políčko v dolnej časti položky Input Sources ( Vstupné zdroje), čím ju pridáte do panela ponúk pre rýchly prístup, a potom vybrať položku Keyboard Viewer (Prehliadač klávesnice) alebo Show Emoji & Symbols (Zobraziť emotikony a symboly).
Podrobnejšie informácie si môžete prečítať v podrobných pokynoch pre Mac.
Mobilné aplikácie
Ak používate mobilnú aplikáciu, môžete zmeniť klávesnicu telefónu tak, aby podporovala jazykové akcenty. Ďalšie informácie nájdete v týchto návodoch pre používateľov systémov iOS a Android.
Vkladanie rovníc
Napíšte vzorec v programe LaTeX, zvýraznite text a z panela nástrojov vyberte symbol π. Keď ste s rovnicou hotoví, kliknite z príspevku na dokončenie zmien a rovnica automaticky upraví svoje formátovanie.