Tipy na vytvorenie prístupných podložiek
Padlet ponúka fantastický spôsob vytvárania spoločných násteniek s textom, obrázkami a inými médiami. Aby si však každý mohol užívať váš Padlet a prispievať naň, je nevyhnutné zabezpečiť prístupnosť. Tu je niekoľko tipov, ako urobiť váš padlet prístupnejším pre používateľov so zdravotným postihnutím:
Tvorba padletu
Začnite jasným názvom
Dajte svojmu padletu popisný názov, ktorý pomôže používateľom so zdravotným postihnutím pochopiť obsah a orientovať sa na nástenke. Napríklad:
Namiesto: Moja trieda prírodných vied
Skúste použiť: Interaktívne vedecké experimenty: Triedy 6-8
Vyberte si najlepší formát
Je dôležité vybrať formát, ktorý prezentuje obsah v lineárnom poradí, aby sa v ňom používatelia čítačiek obrazovky mohli ľahko orientovať. Najodporúčanejšie formáty tabúľ sú Wall (stena), Grid (mriežka) a Stream (prúd). Organizáciu môžete ďalej zlepšiť zapnutím funkcie Sekcie.
Sekcie sú užitočnou funkciou na zoskupovanie príspevkov vo veľkej nástenke. Ak chcete túto funkciu povoliť, kliknite na ikonu kolieska Nastavenia (⚙️) a potom na položku Rozloženie. Potom prepnite tlačidlo vedľa položky "Zoskupovať príspevky podľa sekcií " do polohy ZAPNUTÉ. Tu je príklad nástenky vo formáte Stena a so zapnutou funkciou Sekcie:
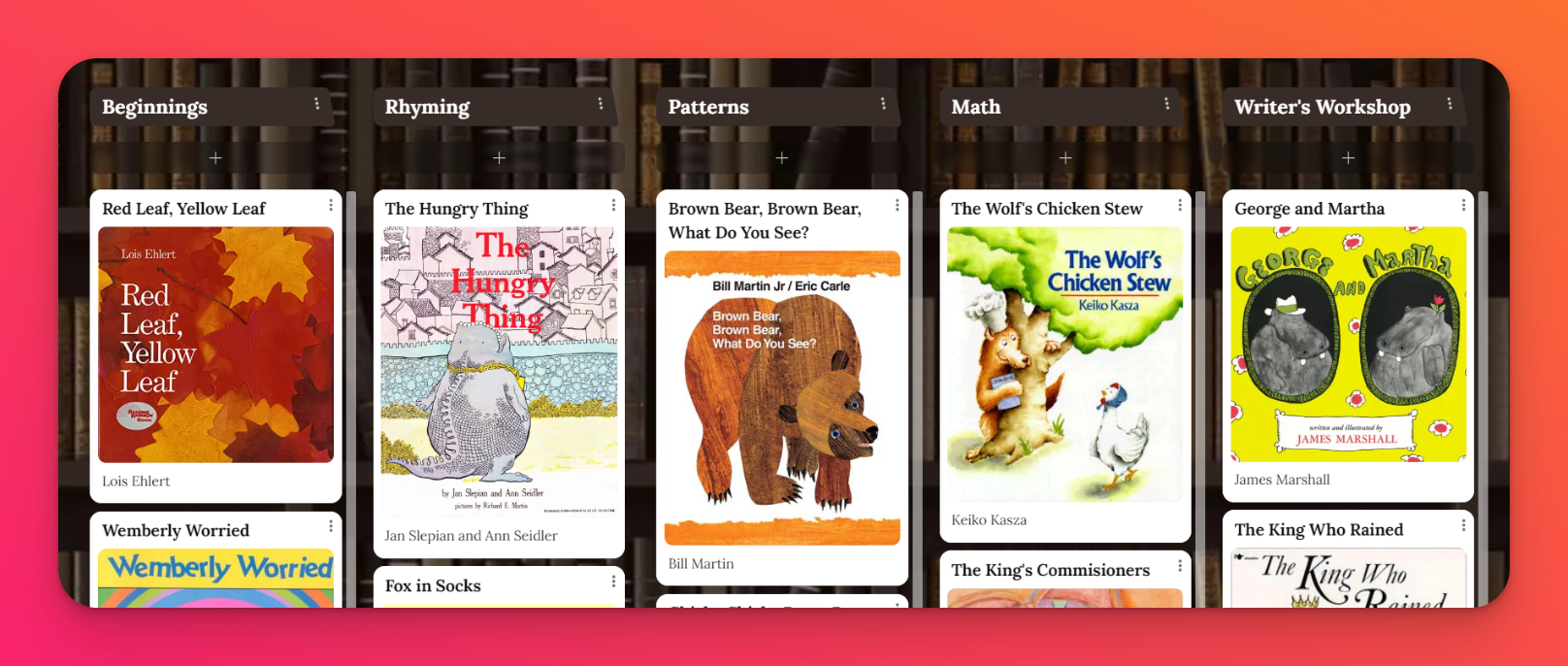
Pozadie si vyberte múdro
Pri výbere pozadia pre svoju nástenku sa vyhnite používaniu rušných fotografií, umeleckých diel alebo ilustrácií. Tie môžu znížiť kontrast medzi pozadím a textom, čím sa text stane ťažko čitateľným. Ak si nie ste istí zvoleným pozadím, použite bezplatný online nástroj na kontrolu kontrastného pomeru. Zabezpečíte tak jasnú čitateľnosť pre všetkých, najmä pre osoby so zrakovým postihnutím.
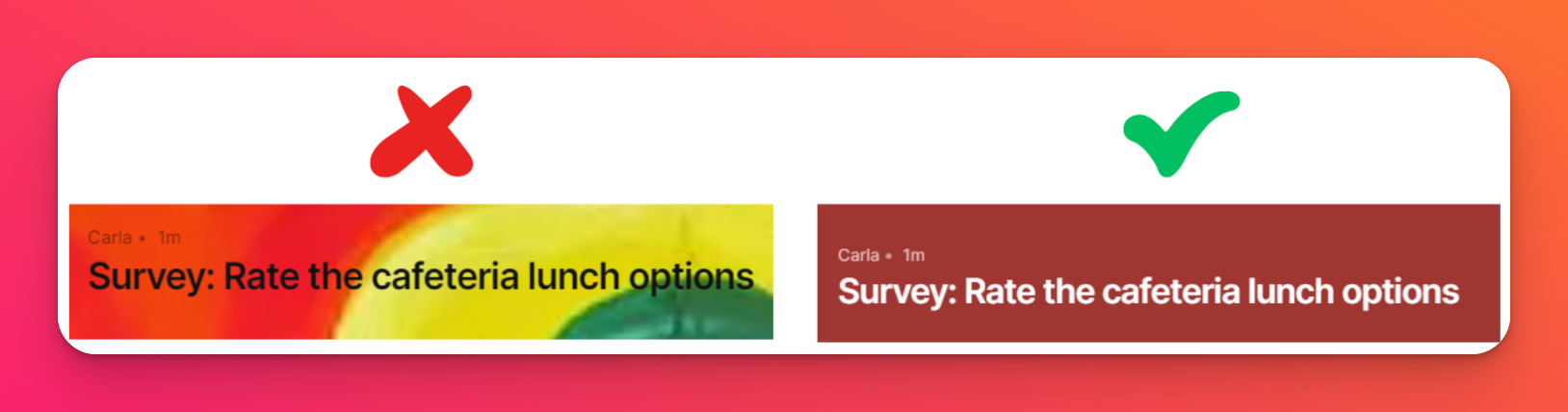
Zlepšenie čitateľnosti príspevkov s veľkým množstvom textu
Štandardné zobrazenie môže rozbiť príspevky s veľkým množstvom textu, čo sťažuje ich čítanie. Ak chcete dosiahnuť plynulejšie čítanie, prepnite naŠiroký rozmer príspevku. Na široký vzhľad príspevku sa dá zmeniť kliknutím na ikonu ozubeného kolieska Nastavenia (⚙️) a prechodom na položku Vzhľad > Veľkosť príspevku > Široký.
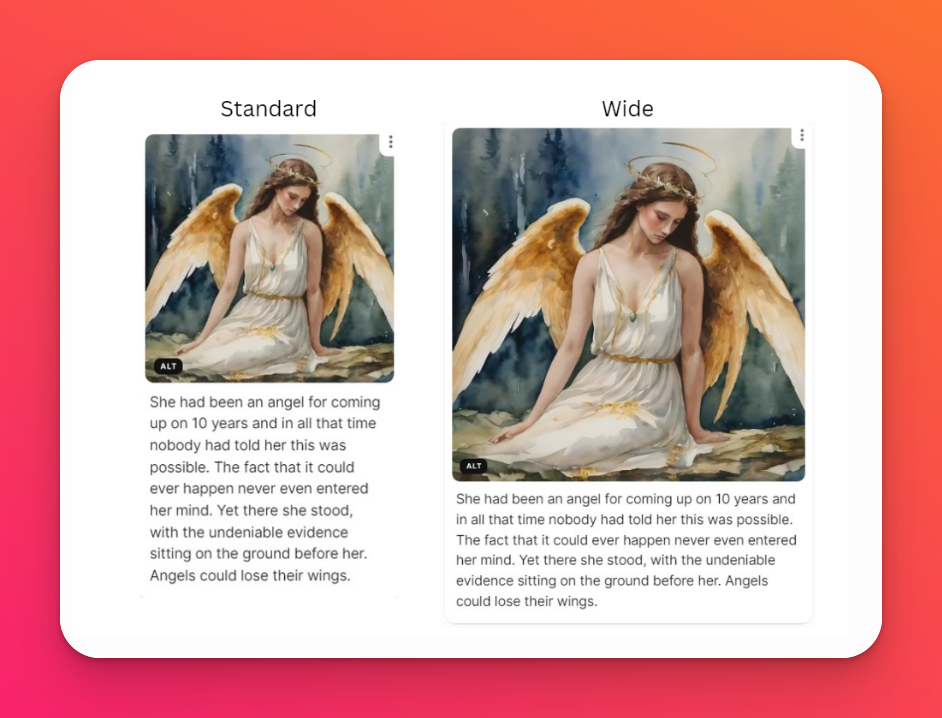
Pridávanie príspevkov
Text
Nevynechávajte riadok predmetu
Padlet automaticky konvertuje riadky predmetu na nadpisy. Je to užitočné najmä pre študentov, ktorí používajú čítačky obrazovky. Nadpisy im umožňujú rýchlo prechádzať z príspevku na príspevok a vyhnúť sa tak potrebe počúvať každý jeden prvok na nástenke.
Používajte opisný text odkazov
Nespoliehajte sa len na adresy URL ako text odkazu. Píšte jasné a výstižné popisy, ktoré presne predstavujú obsah, na ktorý odkaz vedie.
Po napísaní textu do textového poľa zvýraznite slovo (slová), na ktoré chcete odkazovať, a potom vyberte ikonu Odkaz (🔗). Do vyskakovacieho okna vložte adresu URL a kliknite na tlačidlo Prepojiť.
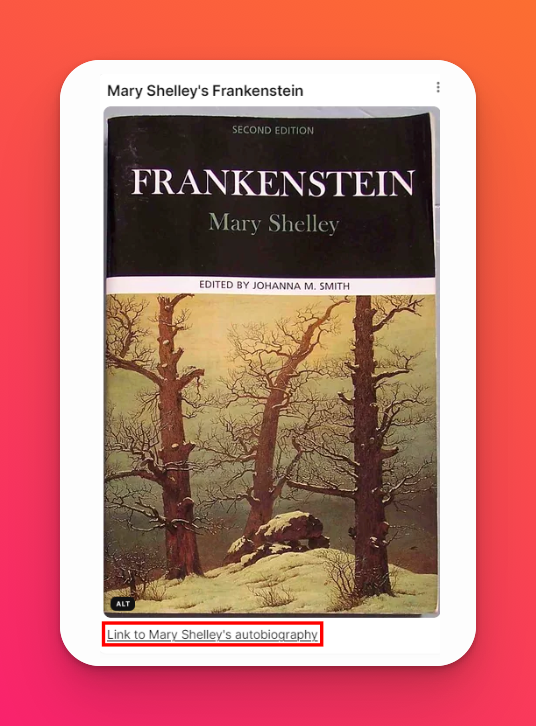
Prílohy
Pridanie textu Alt k obrázkom
Je dôležité pridať jasný a výstižný Alt text k obrázkom na vašej nástenke. Pomôže to používateľom so zrakovým postihnutím a používateľom čítacích zariadení obrazovky pochopiť obsah obrázka. Alt text by mal presne opisovať obrázok, ale mal by byť stručný.
Napríklad fotografia skupiny hrajúcich sa detí by mohla mať Alt text: "Hrajúce sa deti".
Pod obrázkom sa nachádza aj pole pre popisky. Pomocou titulkov môžete bližšie opísať význam obrázka, historický kontext alebo akékoľvek iné dôležité informácie. Takto vyzerá príspevok s titulkom k obrázku.
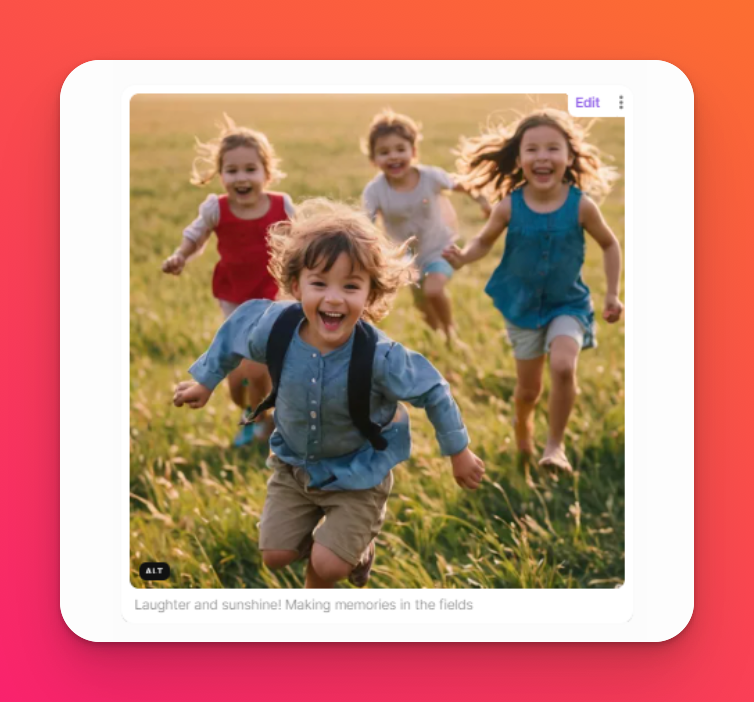
Nahrávanie vysokokvalitných videí s čistým zvukom
Padlet generuje automatické titulky pre nepočujúcich alebo nedoslýchavých divákov. Kvalitný zvuk zaručuje, že tieto titulky budú presné.
Zvážte pridanie textového zhrnutia alebo prepisu pod video pre väčšiu zrozumiteľnosť.
Dodržiavaním týchto jednoduchých tipov môžete svoju nástenku premeniť na skutočne inkluzívny priestor. Pamätajte, že prístupnosť nie je len o dodržiavaní predpisov, ale o vytváraní príjemného prostredia, v ktorom sa každý môže zúčastňovať, učiť a prispievať. Tak sa do toho pustite a vytvorte krásne padlety, ktoré si môže užívať každý!

