Начните работать с Padlet
Поздравляем! Вы зарегистрировались в Padlet - одном из самых простых способов создания и совместной работы с другими людьми, а также обмена контентом.
Эта статья послужит кратким руководством, которое поможет вам понять, как пользоваться Padlet.
Предпочитаете видео? Посмотрите это.
*Для преподавателей и их коллег - пройдите наш курс "Padlet 101" здесь!
*Быстрые видеофрагменты "как научиться" доступны на панели Learn.
*Просмотрите всю нашу видеотеку на странице YouTube.
*Зайдите в нашу базу знаний, чтобы найти полезные статьи.
Начните с приборной панели
Приборная панель - это первый экран, который вы увидите после входа в систему. Отсюда вы можете получить доступ ко всему, что предлагает Padlet:
Папки
Вы можете найти падлеты в различных папках на вашей приборной панели.
- Recents - Все падлеты, которые вы посетили за последние 30 дней.
- Сделано мной - Все падлеты, которые вы создали в своем аккаунте.
- Внешние - Все падлеты, в которые вы были приглашены/добавлены в качестве соавтора.
- Удаленные - все удаленные падлеты будут храниться до 30 дней.
- Закладки - Управление и организация падлетов, которые вы хотите отслеживать.
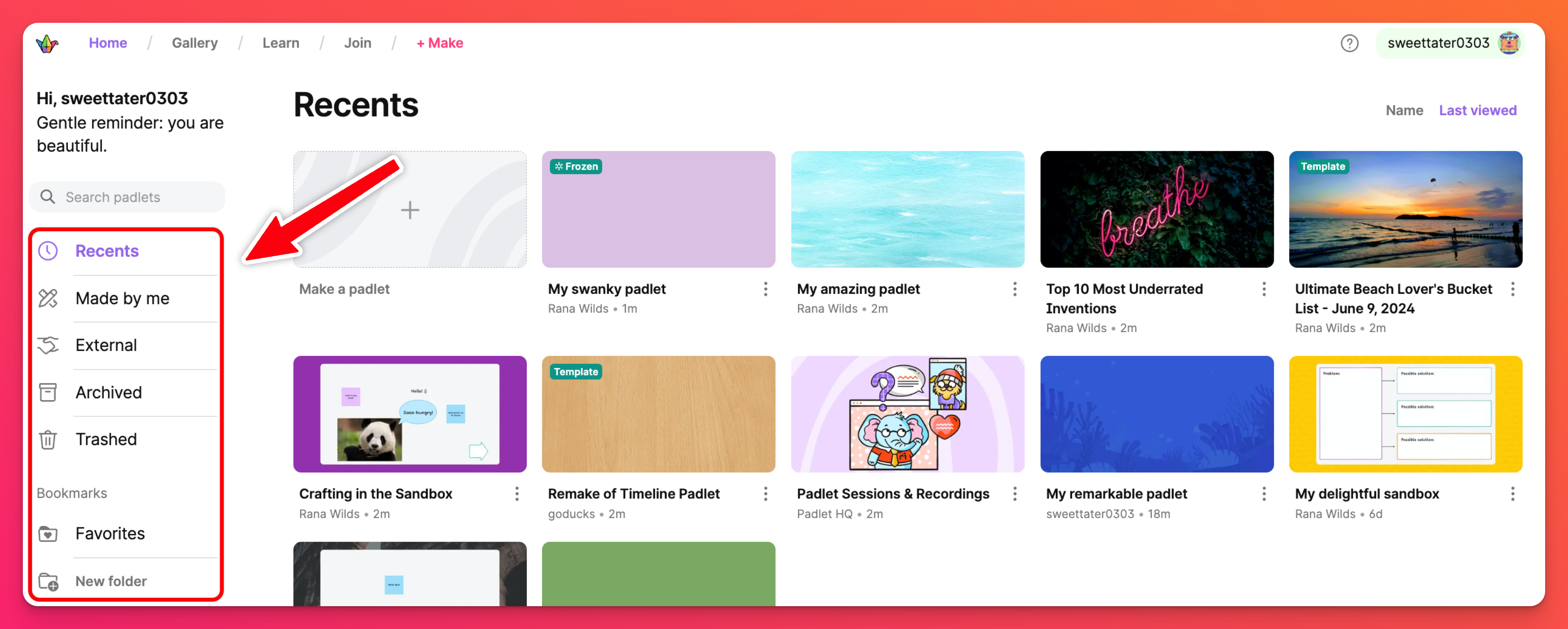
Заголовок
В верхней части вашей панели управления найдите заголовок, чтобы найти различные области, где вы можете учиться, получать вдохновение и, когда вы будете готовы - начать!
- Галерея - Содержит 200+ шаблонов, созданных для вашего использования.
- Учиться - Полезные видео, которые научат вас пользоваться Padlet.
- Присоединиться - Нажмите кнопку "Присоединиться", чтобы найти падлет с URL.
- + Сделать - Начните создавать свой собственный падлет!
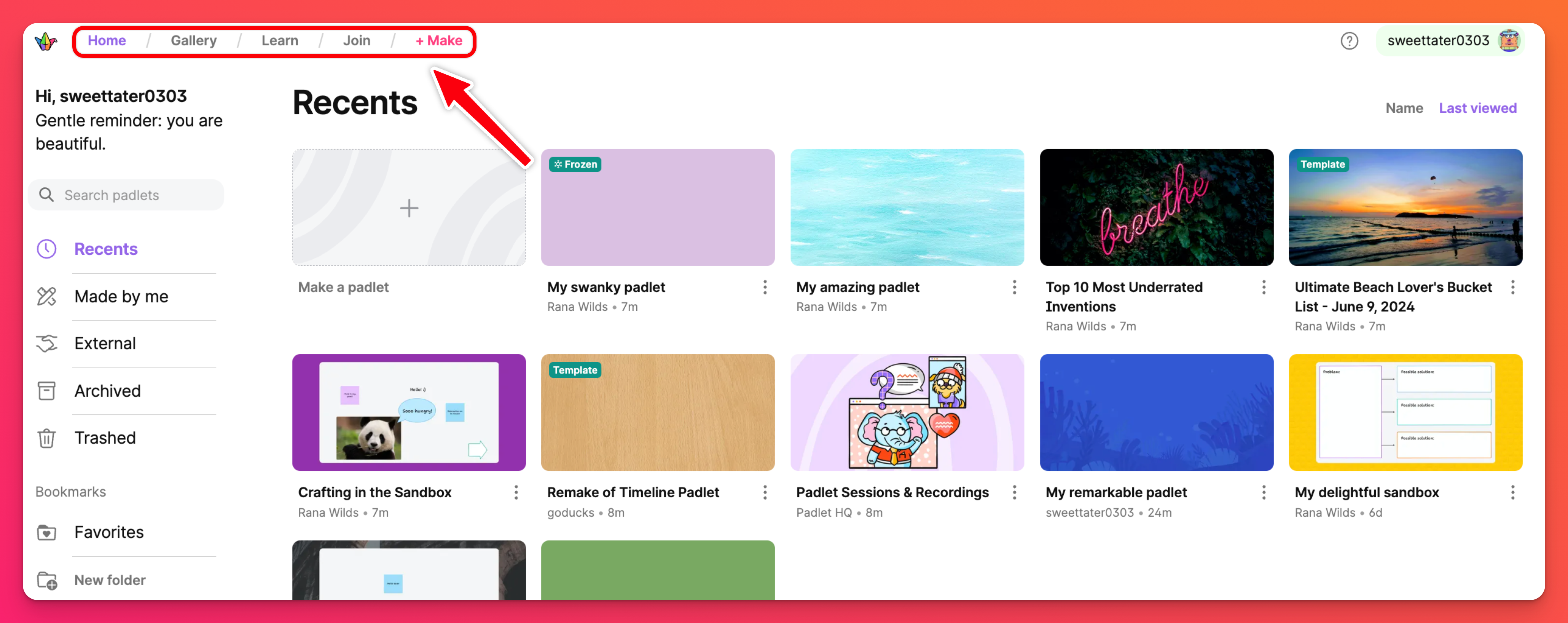
Меню пользователя
Для выполнения всех административных функций и поддержания вашего аккаунта, посетите меню пользователя в правом верхнем углу вашей панели. Ниже перечислены некоторые опции, которые можно выбрать:
- Переключить учетную запись - Если у вас есть личная учетная запись и учетная запись Team Gold, связанная с одной и той же электронной почтой (например), переключитесь между учетными записями в меню пользователя.
- Настройки - Обновление имени пользователя, электронной почты, пароля и подписки.
- Что нового - просмотр объявлений о новых выпусках.
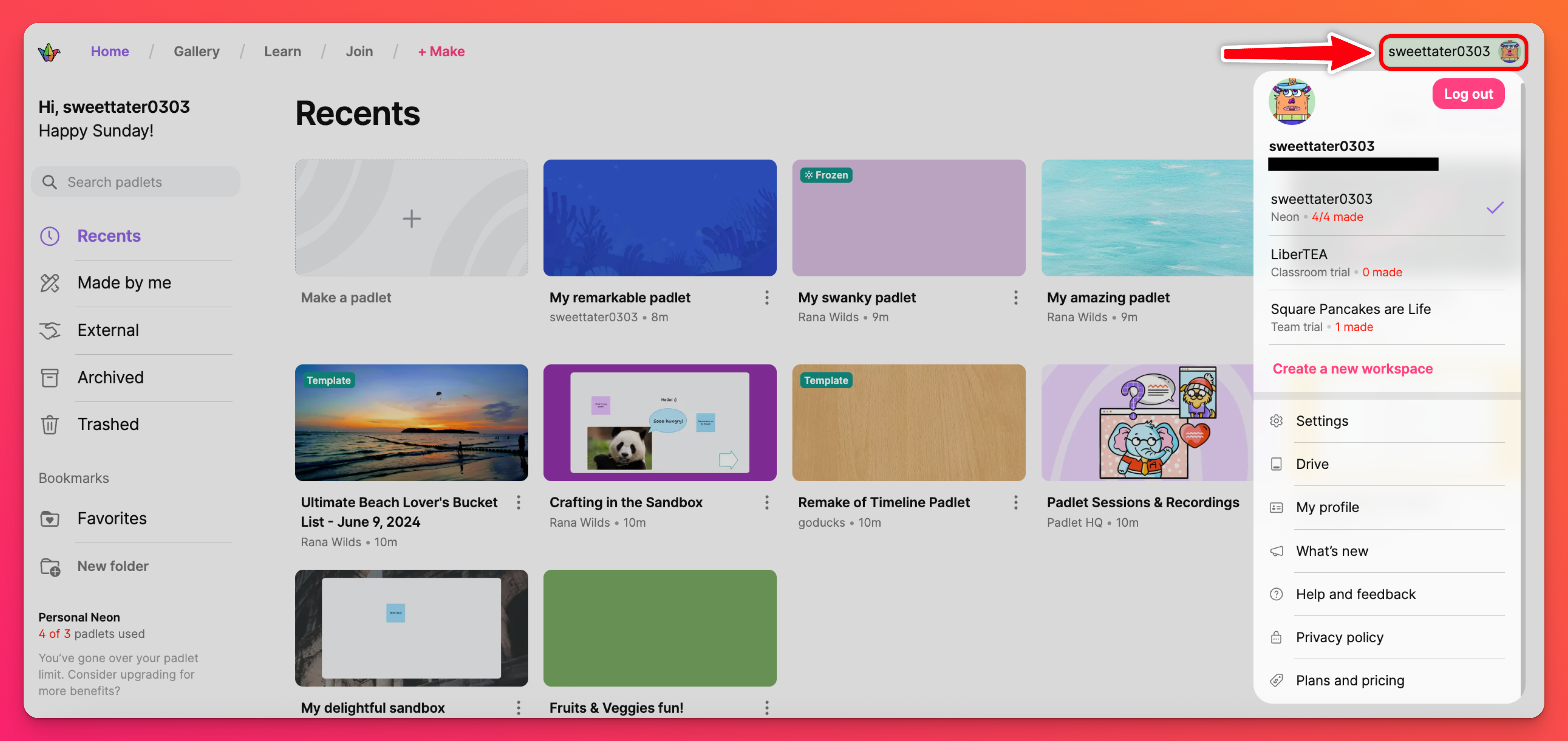
Падлеты
Миниатюры в центре экрана - это падлеты. Жирным шрифтом выделено название падлета, а серым - его владелец. По мере того как вы создаете, ставите лайки и вносите свой вклад в падлеты, они будут появляться здесь, упорядоченные по папкам слева.
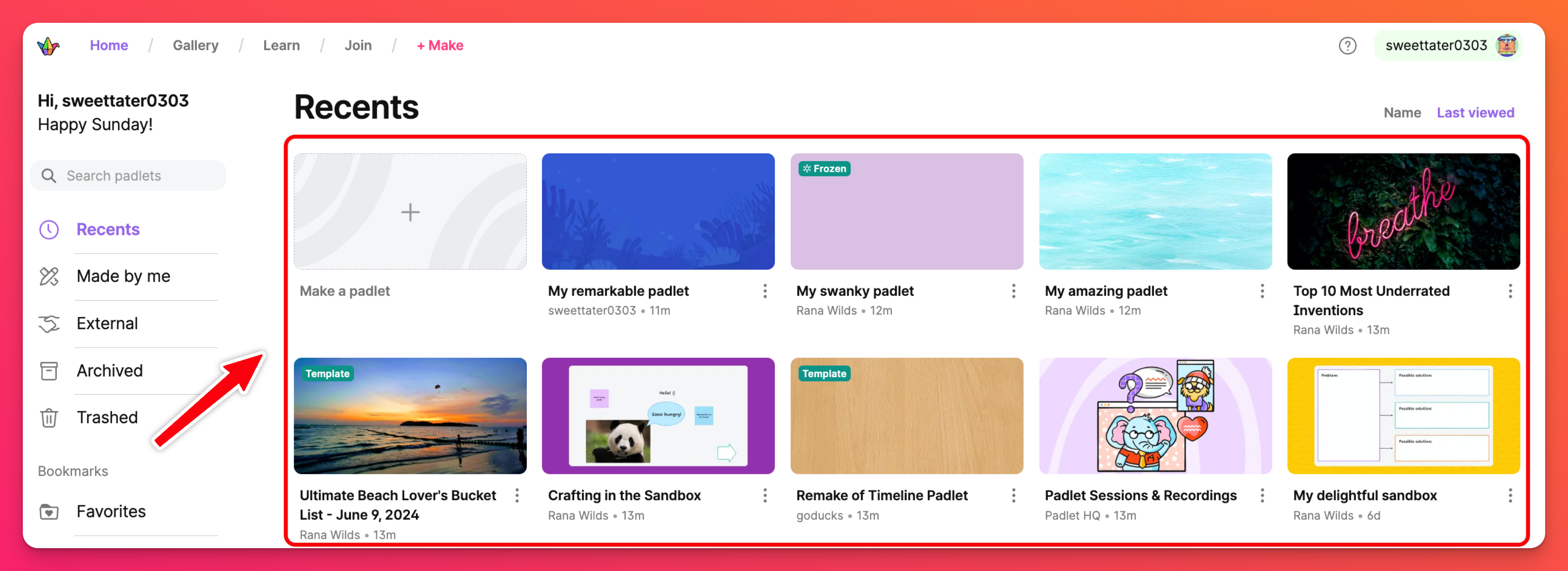
Создайте падлет
Если вы освоились с приборной панелью (или просто готовы приступить к работе), вы можете начать создавать падлеты, нажав на розовую кнопку + Make в левом верхнем углу экрана.
Выберите "Пустая доска", чтобы создать доску с нуля, нажмите "Пустая песочница", чтобы создать доски для совместной работы, выберите один из наших AI-рецептов, чтобы создать доску с помощью ✨ Magic ✨ или выберите работу с готовым шаблоном.
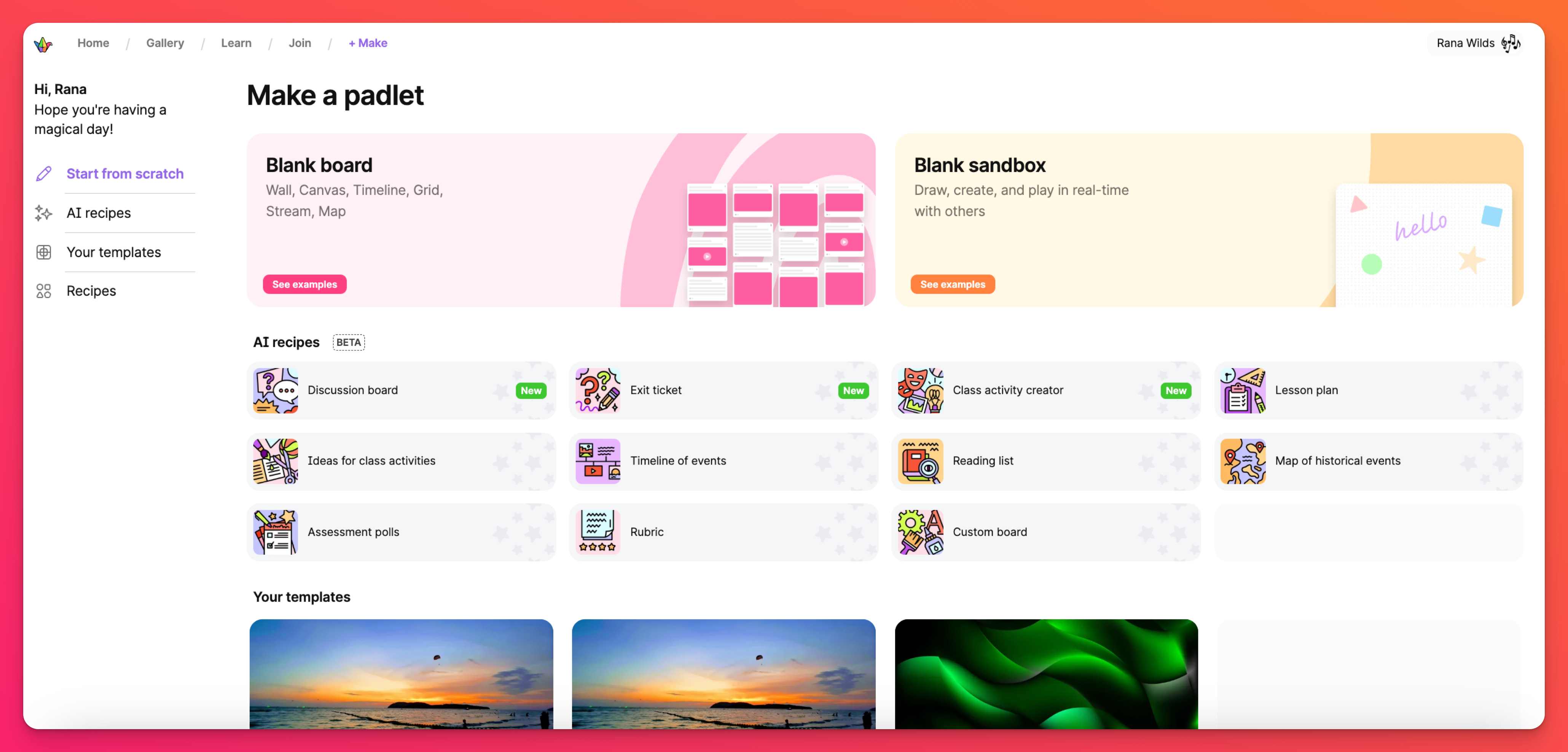
Создайте доску с нуля
Пустая доска приведет вас к пустому блокноту со всеми возможностями форматирования.
Выбранный вами формат определит структуру вашей доски. Самый простой способ узнать о форматах - это поиграть с ними! И не волнуйтесь, вы всегда можете изменить формат вашей доски в любое время.
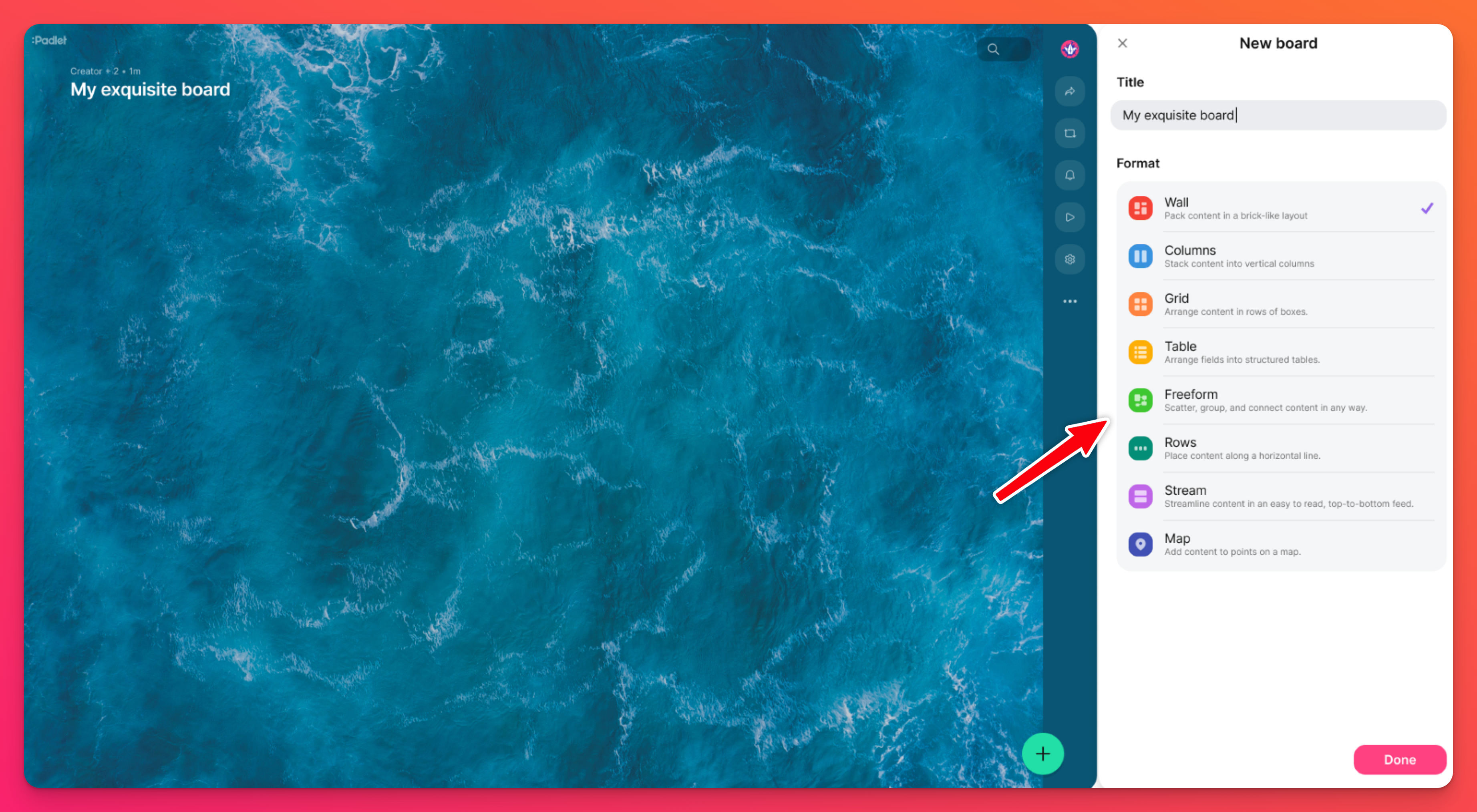
Дизайн падлета
С помощью шестеренки "Настройки " (⚙️) вы можете изменить заголовок, обои и другие настройки внешнего вида. Настройте размер постов, выберите предпочтительный шрифт и решите, как будут упорядочены посты в одном меню.
Используйте кнопку(+) для добавления постов. Посты могут содержать практически любой файл или ссылку. Это может быть текст, изображения, видео, ссылки на Spotify, YouTube, PDF-файлы, другие файлы и многое другое!
Возможности безграничны для историй, которые вы рассказываете, и для красоты, которую вы создаете!
Конфиденциальность и разрешения
Контролируйте конфиденциальность падлета в меню "Поделиться".
Чтобы перейти к опциям "Конфиденциальность ссылок", выберите стрелку "Поделиться" в правом верхнем углу вашего падлета > нажмите на выпадающее меню рядом с "Конфиденциальность ссылок".
Нажмите на выпадающее меню рядом с пунктом " Разрешения для посетителей ", чтобы выбрать, что другим пользователям разрешено делать на падлете. Выберите между "Читатель", "Комментатор", "Писатель" [настройка по умолчанию], "Модератор" или вообще не имеете доступа к падлету!
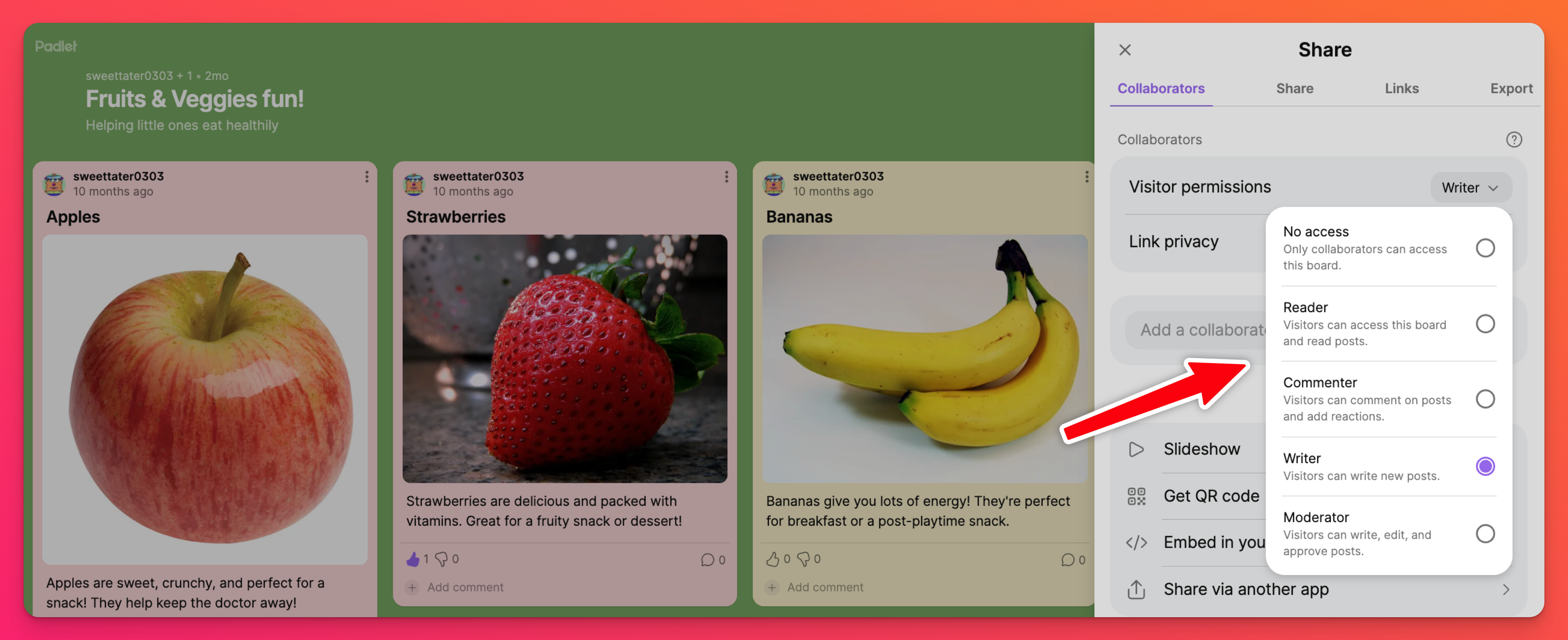
Поделитесь своим блокнотом
Когда вы будете готовы поделиться своим падлетом с другими людьми, нажмите на стрелку "Поделиться" в правом верхнем углу экрана падлета. Откроется меню "Поделиться", показанное ниже, в котором вы найдете множество вариантов обмена.
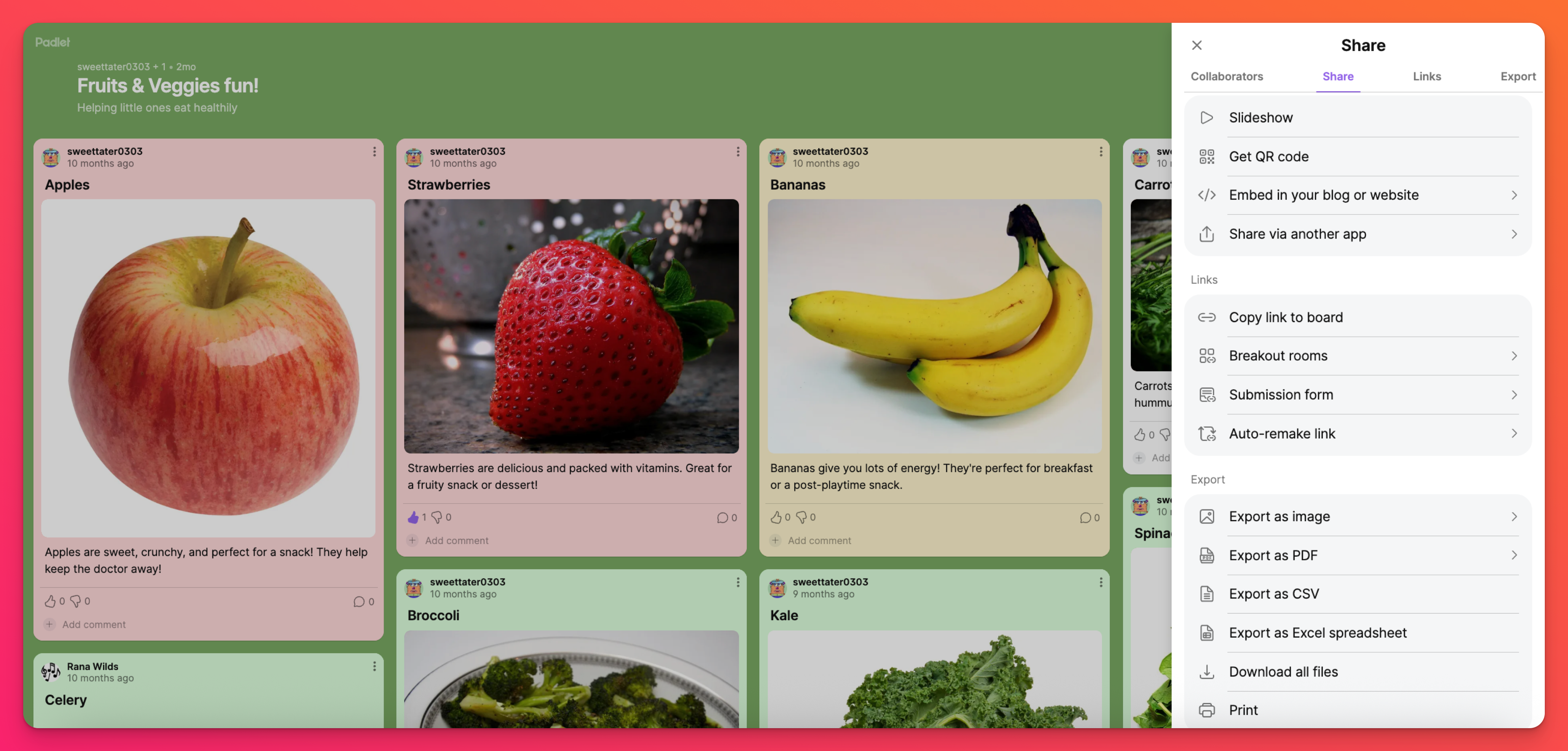
Самый простой способ поделиться своим падлетом - выбрать "Копировать ссылку на форум" и отправить ссылку напрямую. Если в настройках "Конфиденциальность" и "Разрешения" установлены значения "Секретно" и "Писатель" [настройки по умолчанию], любой, кто получит ссылку, сможет просматривать и писать в ваш падлет.
Другие варианты обмена информацией включают распространение QR-кода, экспорт падлета в PDF-файл или рассылку падлета в социальные сети.
Вот и все! Теперь идите и сделайте что-нибудь великолепное!

