Fixați o locație pe formatul hărții
Creați o hartă care prezintă toate locurile pe care le-ați vizitat în lume - cu imagini și videoclipuri ale amintirilor pe care le-ați creat!
Sună grozav, nu-i așa?
Ce ziceți de un padlet colaborativ pentru un curs online pe care îl urmați, unde toată lumea poate posta de unde este?
Deci, cum postați pe o hartă? Foarte simplu!
Fixați o locație
Pentru a crea o postare pe o hartă, apăsați pictograma(+) din dreapta jos a panoului. În panou, aveți câteva opțiuni de prindere:
1. Tastați sau căutați un loc după nume
2. Trageți și fixați un pin
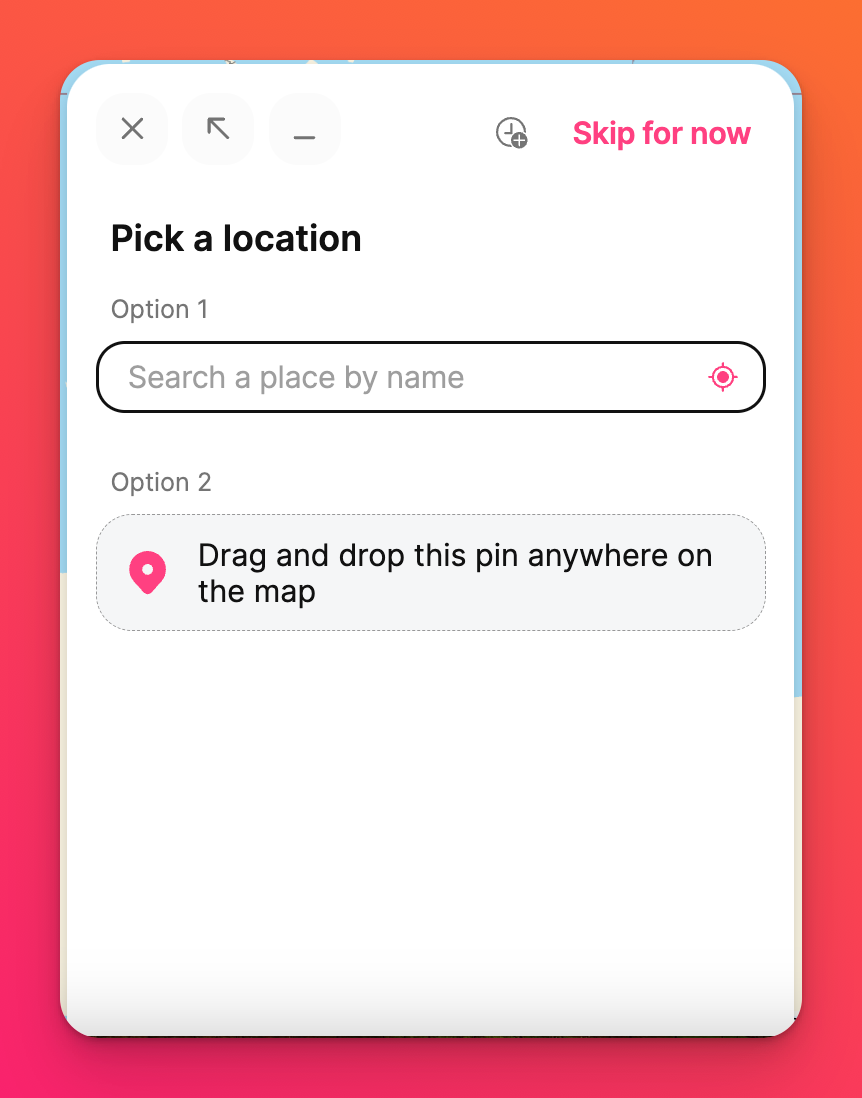
După ce este selectat un loc, se va popula compozitorul de postări și puteți opta pentru adăugarea de atașamente la acesta. Anexele pot fi linkuri web, fotografii, clipuri audio, videoclipuri și multe altele. Faceți clic pe Publicare pentru a lipi postarea pe hartă.
Butonul de elipsă cu trei puncte verticale (...) din colțul din dreapta sus al postării vă permite să schimbați culoarea postării și să deschideți locația în Google Maps. De asemenea, puteți conecta, transfera sau șterge postarea!
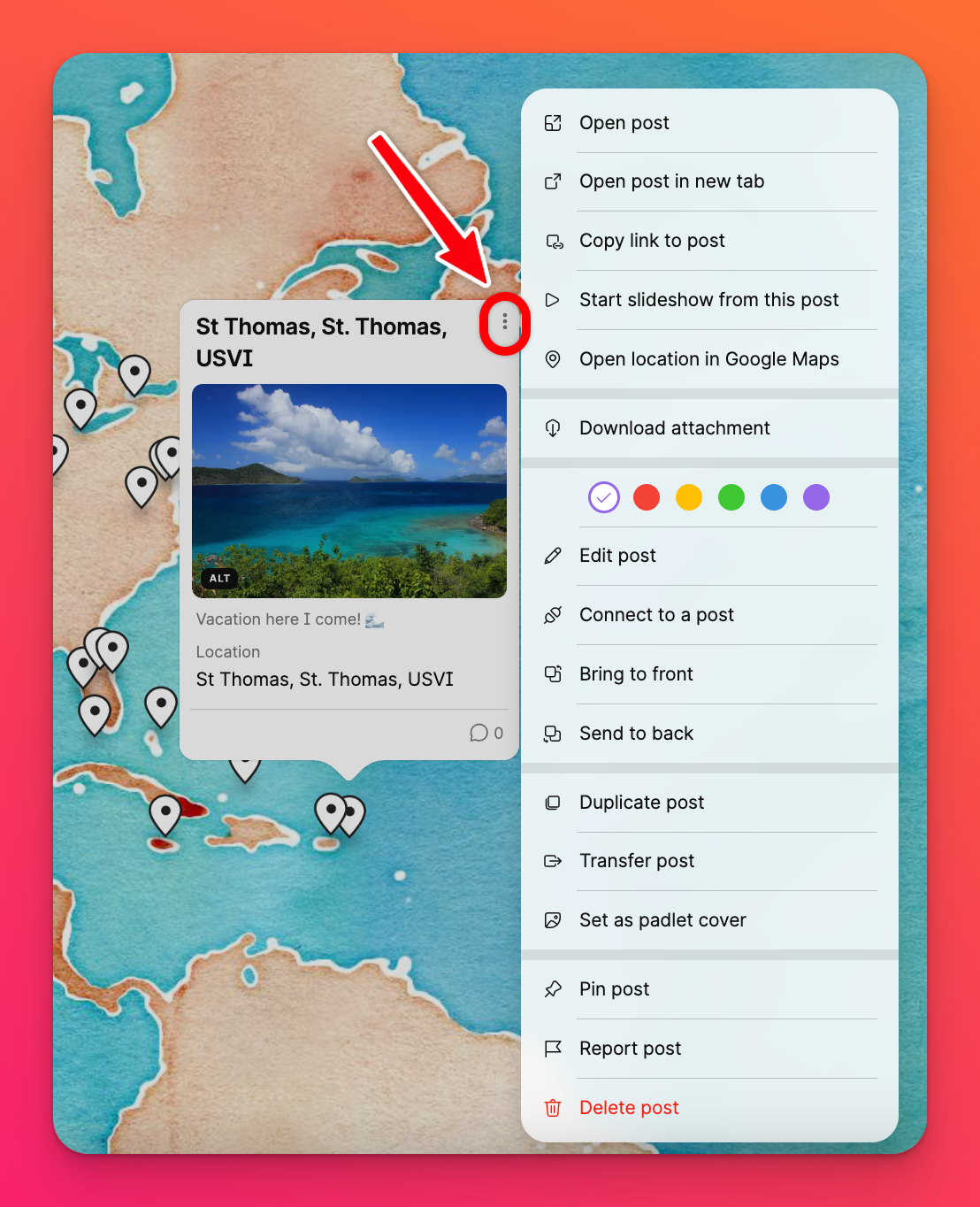
Fixați o locație din selectorul de atașamente
Dacă alegeți să utilizați butonul Skip for now din compozitorul postării, puteți căuta locația utilizând selectorul de atașamente. Iată cum:
- După ce faceți clic pe butonul(+) pentru a crea o postare și apoi pe Skip for now, faceți clic pe butonul din dreapta pentru a deschide mai multe opțiuni de atașament.
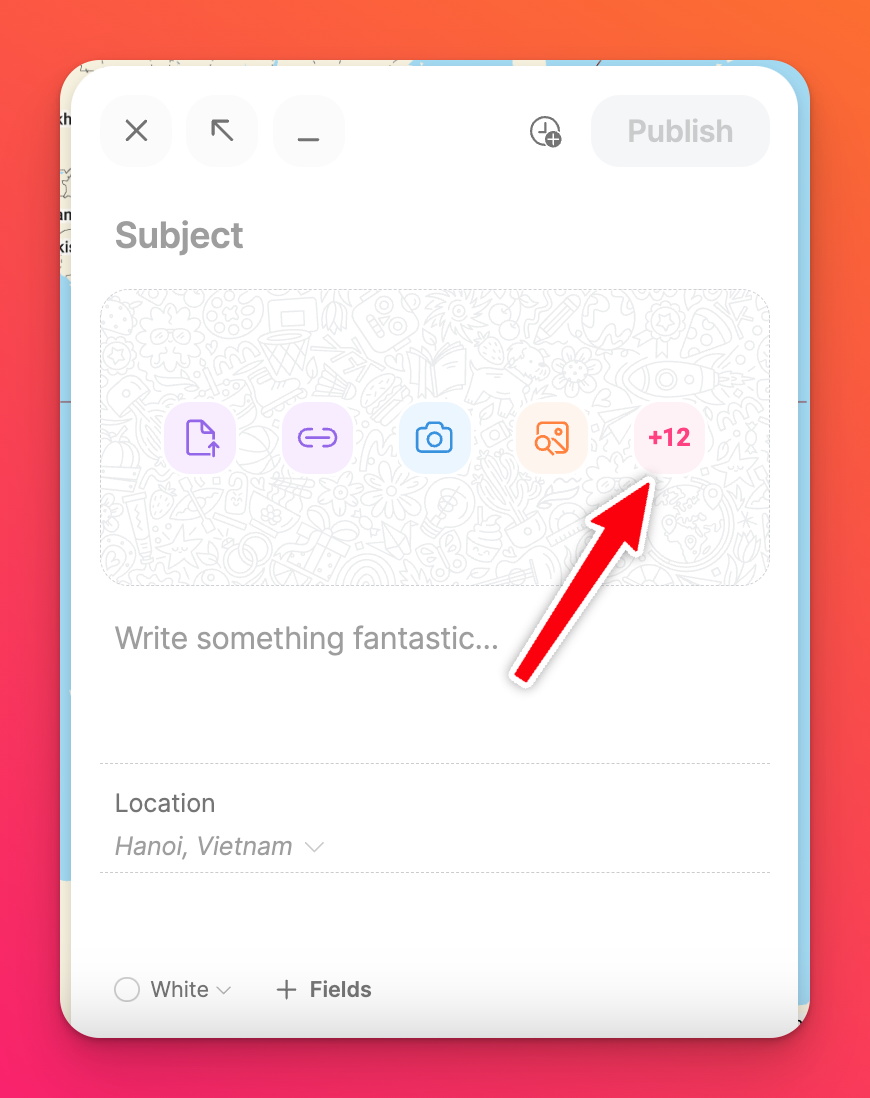
- Faceți clic pe Locație.
- Căutați locația în câmpul de text sau faceți clic pe pictograma din partea stângă a barei de căutare pentru a utiliza locația dvs. curentă. Acest lucru va genera o hartă pentru postarea dvs.
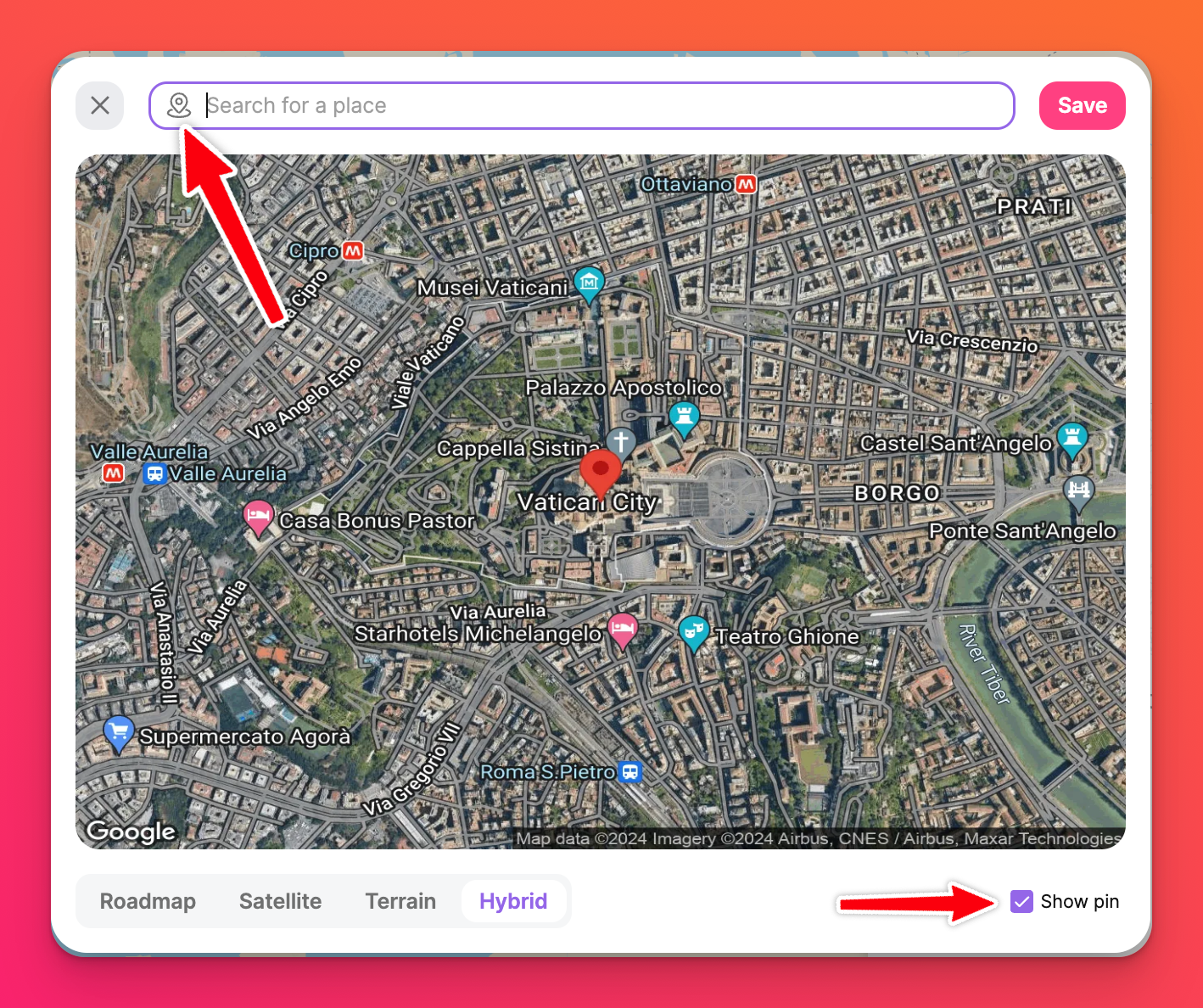
- Alegeți între diferitele stiluri de hartă (Roadmap, Satellite, Terrain, Hybrid) și bifați căsuța de lângă Show pin dacă doriți să includeți zona pinată (prezentată de Vatican City mai sus) în imaginea dvs.
- Faceți clic pe Save (Salvare). Aceasta este acum imaginea pentru postarea dvs.
- Completați restul mesajului și faceți clic pe Publicare pentru a-l plasa pe hartă.
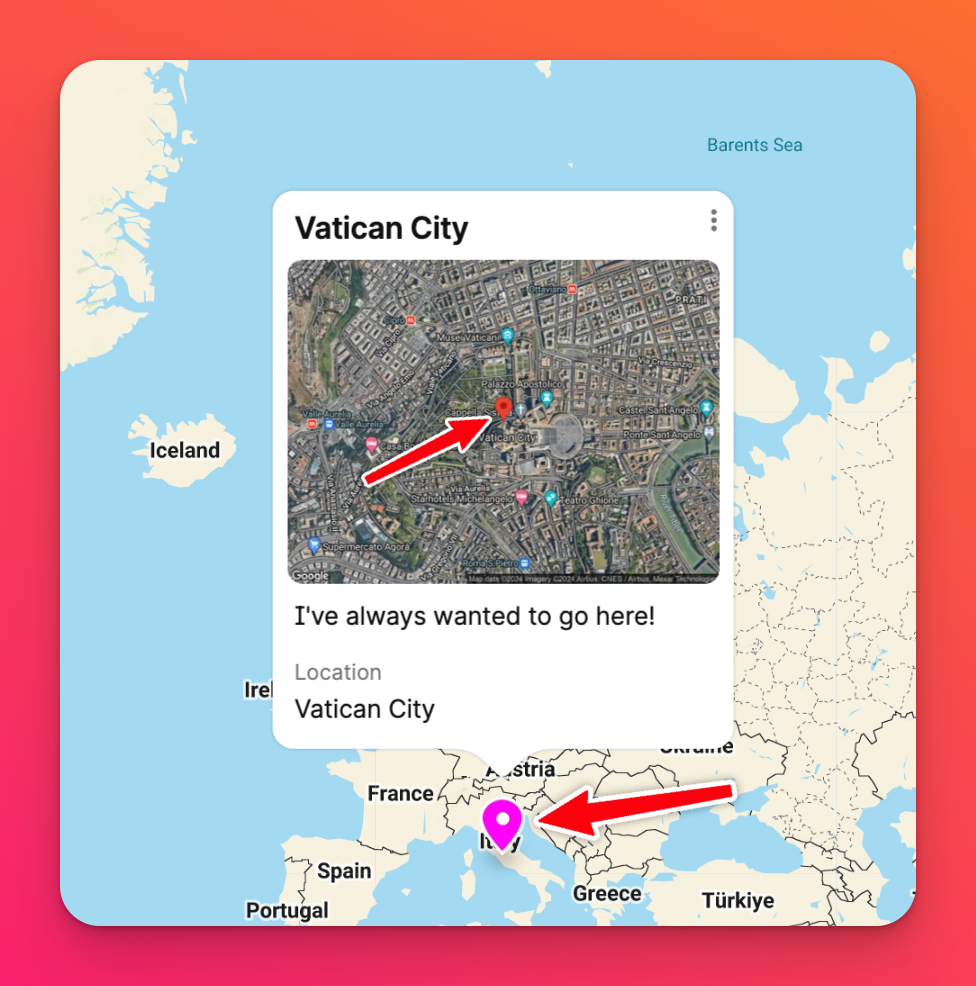
Sfaturi utile
- Atingeți pictograma(+) din colțul din dreapta jos al hărții pentru a fixa o locație.
- Derulați în sus pentru a mări și în jos pentru a micșora. Pentru dispozitivele tactile, ciupiți pentru a mări și micșora.
- Țineți apăsat click stânga și deplasați cursorul pentru a vizualiza alte zone ale hărții.
- Pentru a edita pinul, faceți clic pe butonul vertical cu trei puncte (...) din colțul din dreapta sus al postului. Utilizați același buton pentru a șterge pinul.
- Când faceți clic pe pictograma cu rotiță Settings (⚙️) din panoul din dreapta, veți putea selecta un stil de hartă. Opțiunile includ Satellite, Medieval, Black Metal, Night și Video Game.
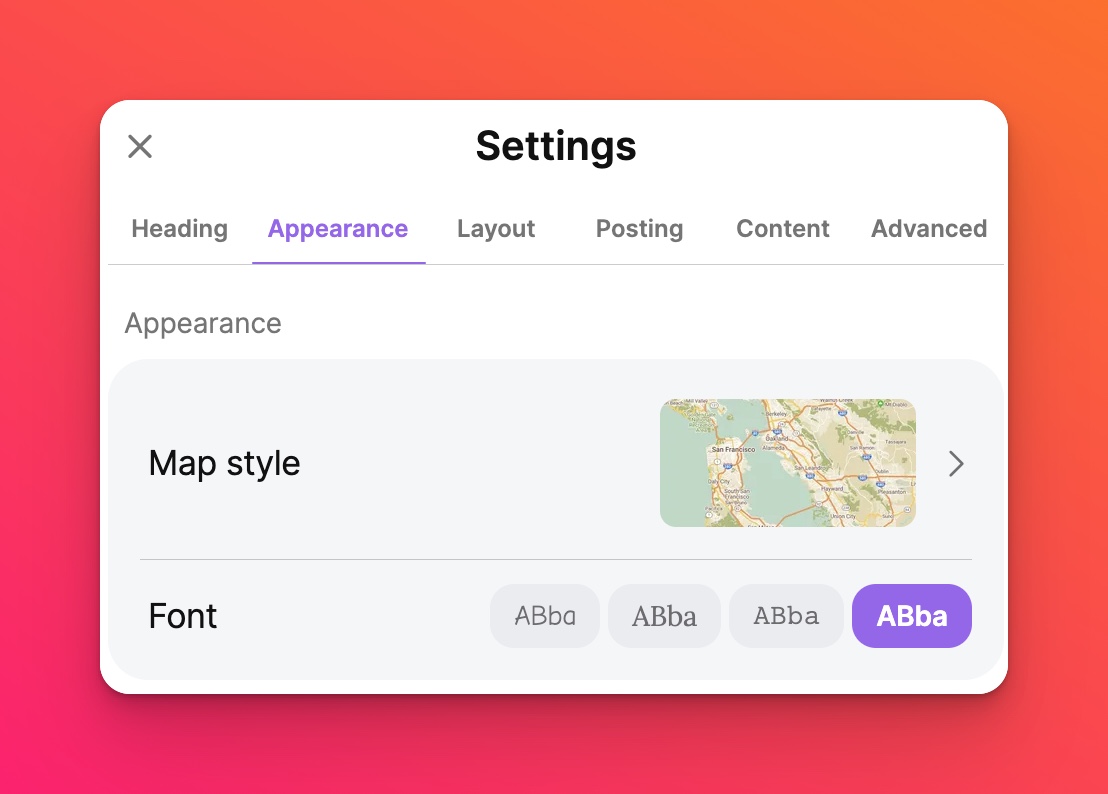
Opțiunile pentru creațiile dvs. sunt nelimitate!

