Painel de controlo
Quando inicia sessão no Padlet, é recebido pelo painel de controlo.
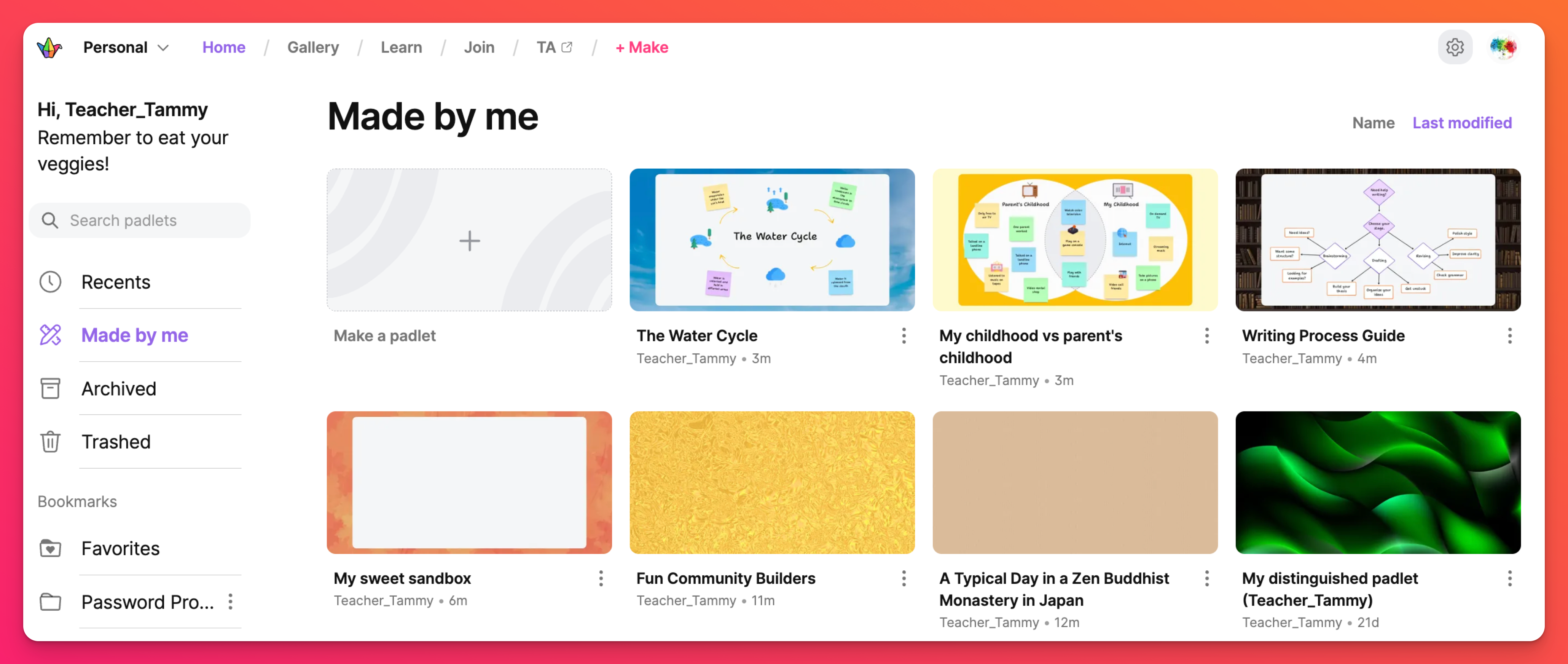
O painel de controlo é onde pode encontrar todos os seus padlets. Padlets criados por si, padlets para os quais foi convidado a colaborar, padlets que visitou recentemente - todos os padlets estão no painel de controlo.
Crie mais padlets e saiba mais sobre as novas funcionalidades do Padlet também no painel de controlo!
Aqui está uma visão geral de como navegar no painel de controlo do Padlet. Ao percorrer cada pasta, começaremos com a pasta Recentes no topo.
Pastas
Recentes
A pasta Recentes contém todos os padlets que visitou nos últimos 30 dias.
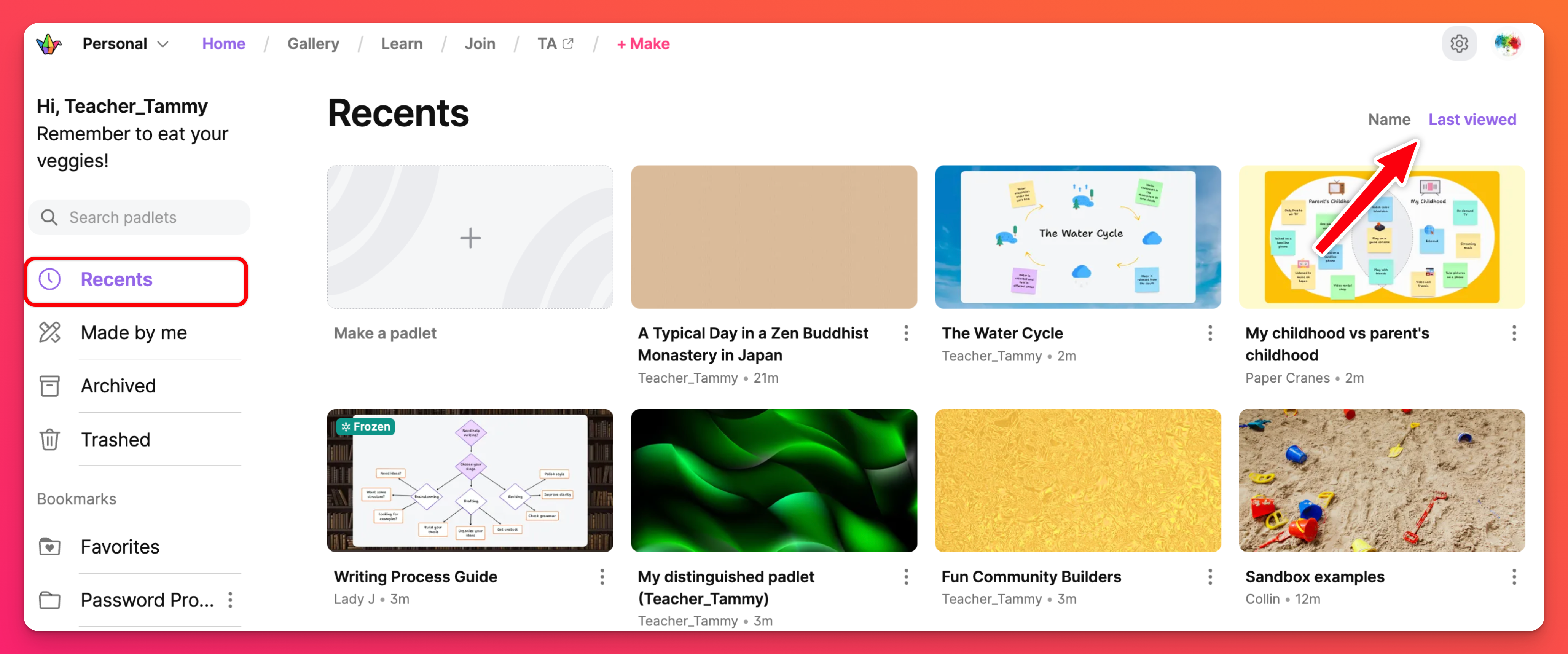
Para remover um padlet da pasta Recentes, clique no botão de elipse vertical de três pontos (...) no padlet e, em seguida, clique em Remover dos Recentes.
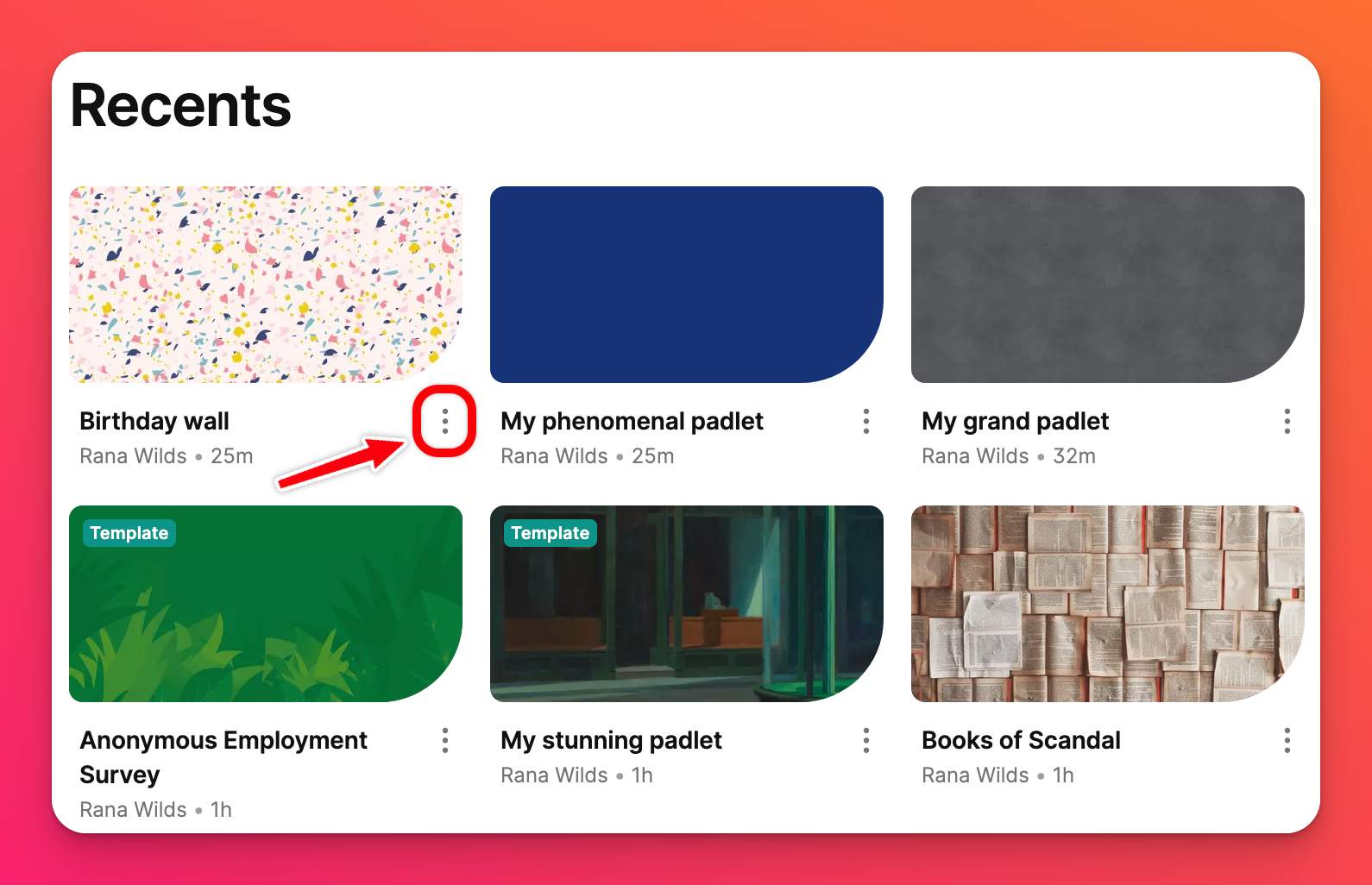 | 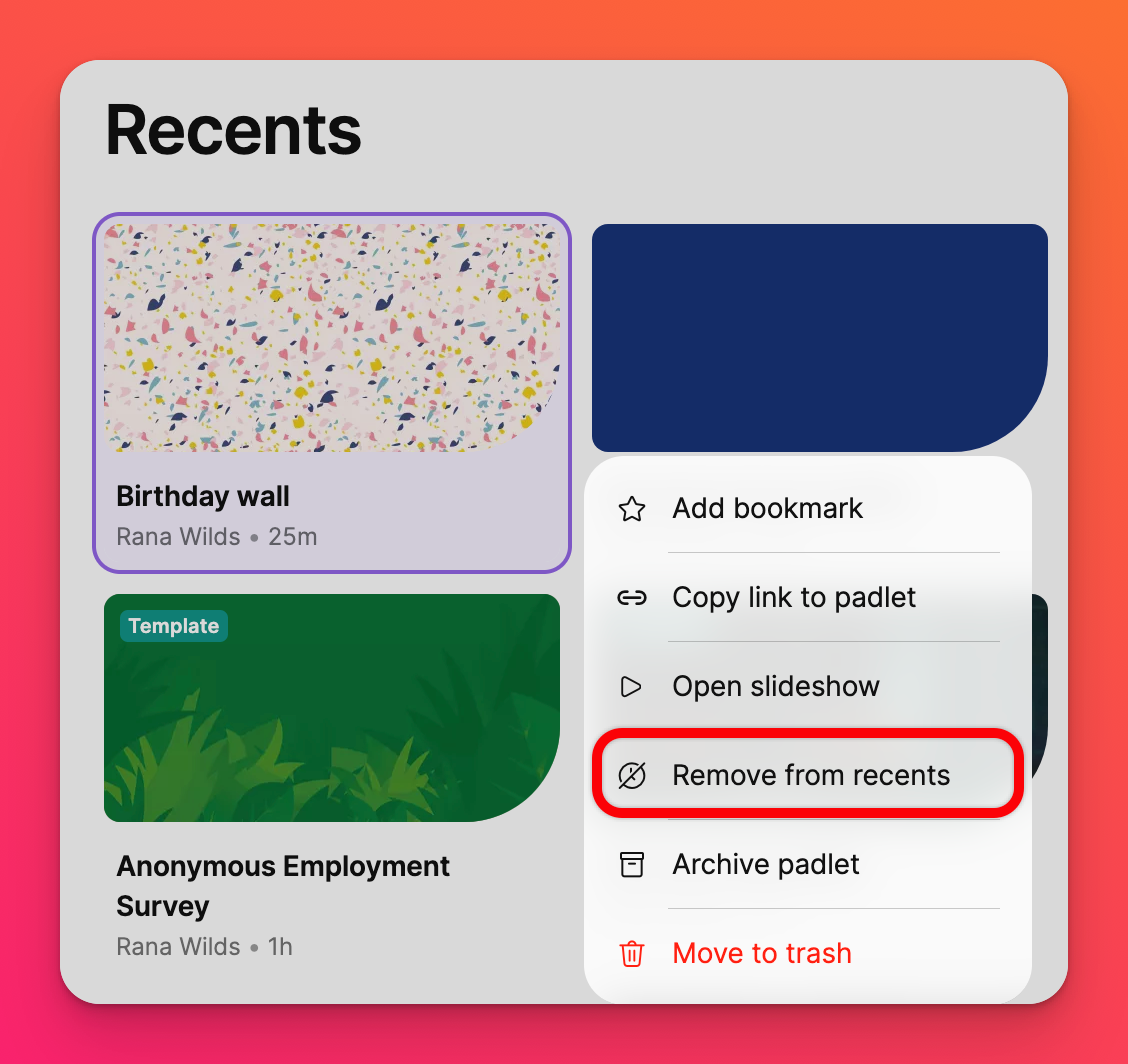 |
Todos os padlets
A pasta Todos os padlets está disponível para todas as contas Equipa, Sala de aula e Padlet para escolas. Esta pasta contém os padlets que criou pessoalmente e todos os padlets criados por membros da sua organização que foram definidos para serem apresentados no painel partilhado.
Por exemplo: Se fizer parte de uma conta Equipa/Sala de aula/Padlet para escolas e um padlet tiver a "Privacidade da ligação" definida paraEquipa/Sala de aula/Escola apenas e o botão "Apresentar no painel da Equipa/Sala de aula/Escola" estiver ativado, este será apresentado na pasta Todos os padlets.
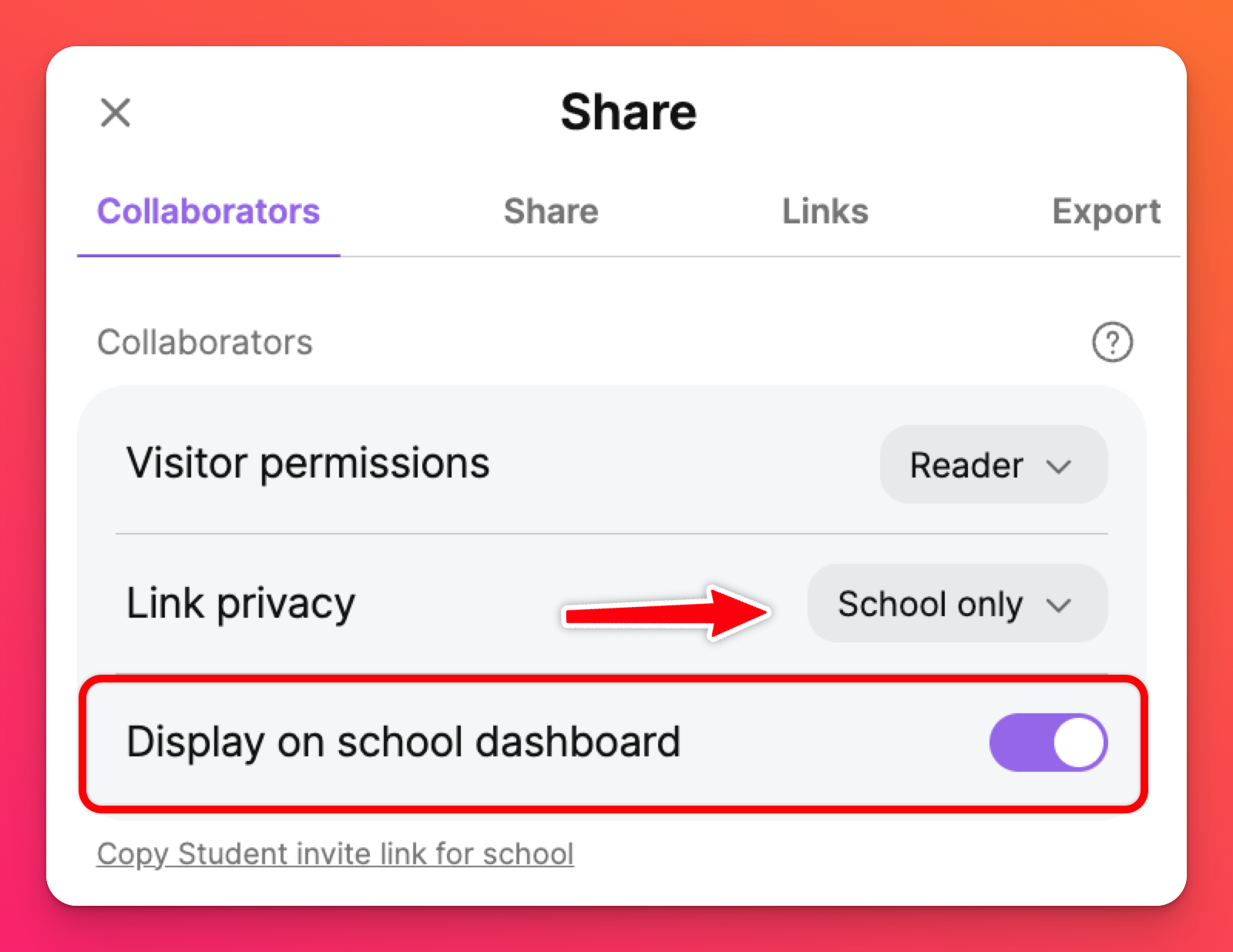
Externo
Esta pasta contém os padlets para os quais foi convidado a colaborar. Se o criador do padlet o convidou clicando no campo "Adicionar um colaborador" no menu Partilhar, o padlet aparecerá aqui.
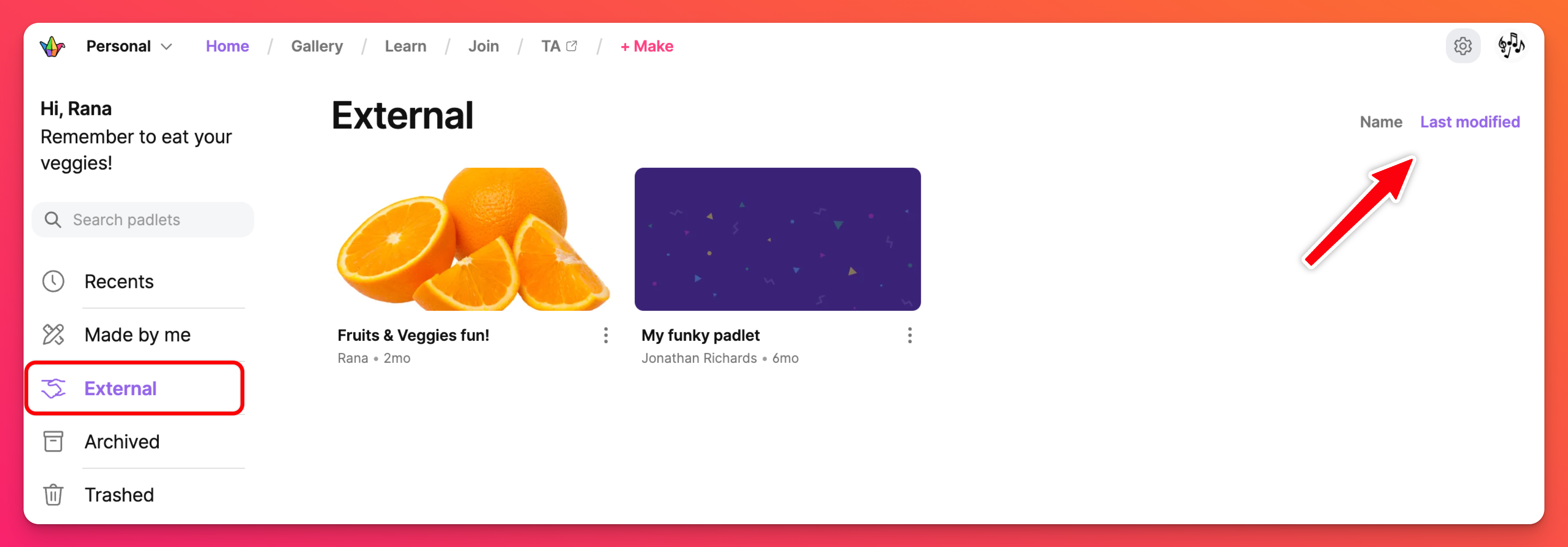
Feito por mim
A pasta Feitos por mim contém apenas padlets criados por si!
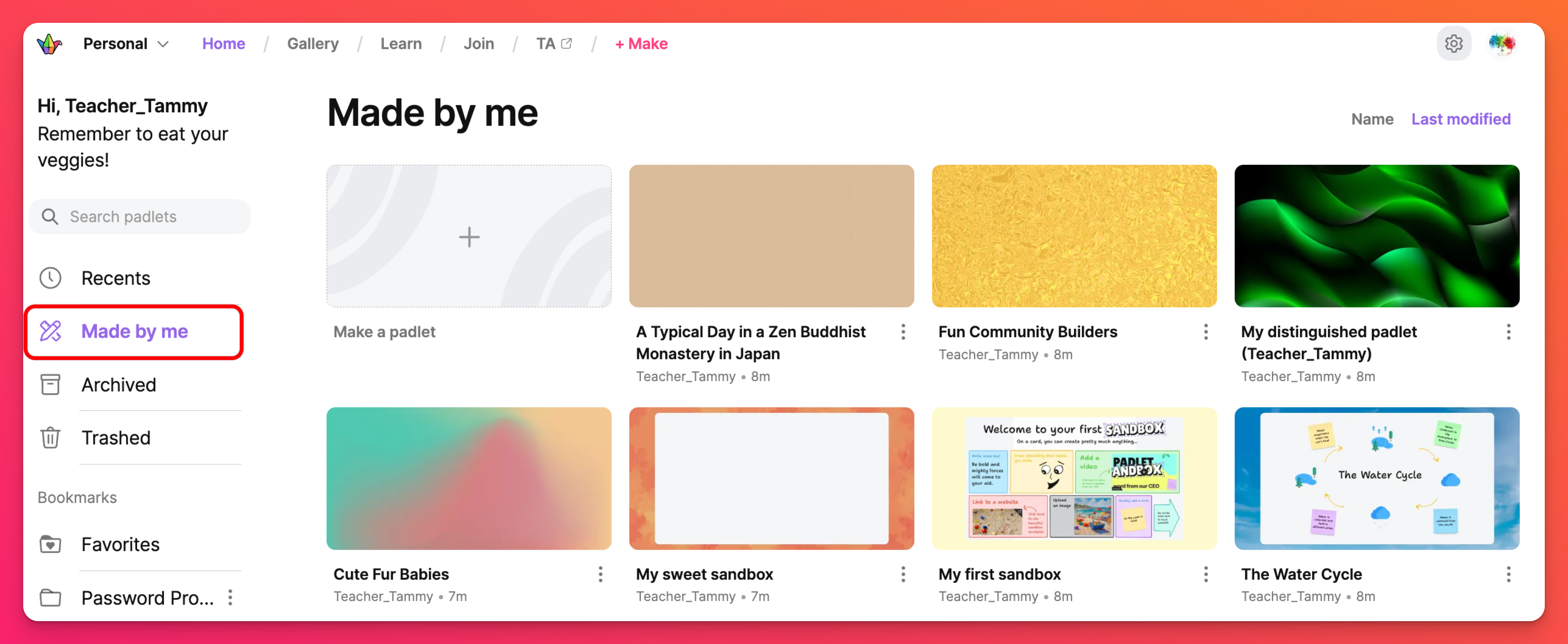
Deitados ao lixo
A pasta Depositados no lixo contém padlets que foram eliminados. Diretamente sob o título do padlet, pode ver uma data. Isto mostra-lhe quantos dias faltam para que o padlet seja permanentemente eliminado da nossa base de dados e deixe de poder ser recuperado.
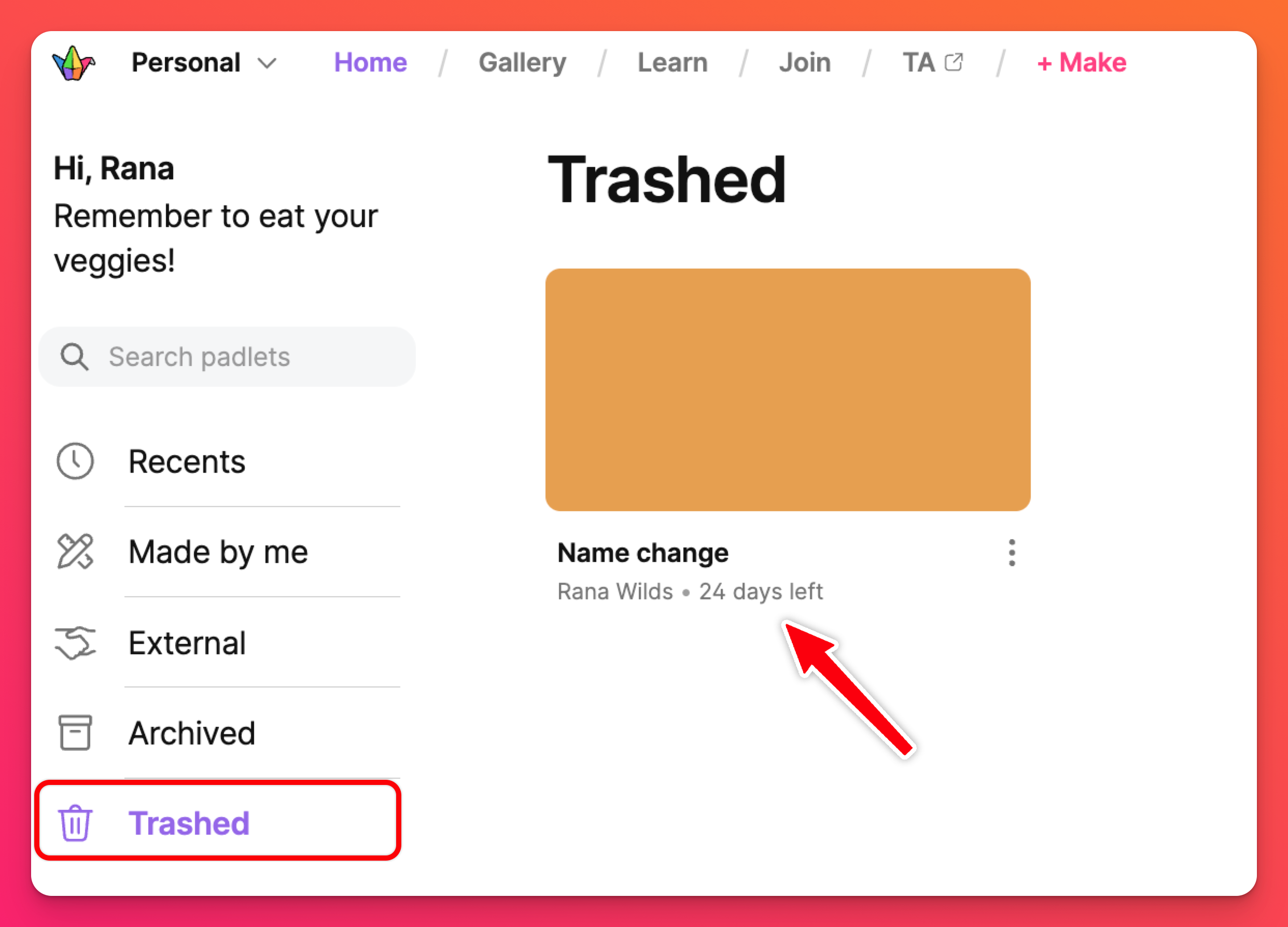
Marcadores
A secção Marcadores é onde pode adicionar os seus padlets favoritos e organizar os seus padlets em pastas exclusivas. Pode marcar os padlets a partir do painel de controlo ou do próprio padlet.
Saiba mais sobre como marcar padlets.
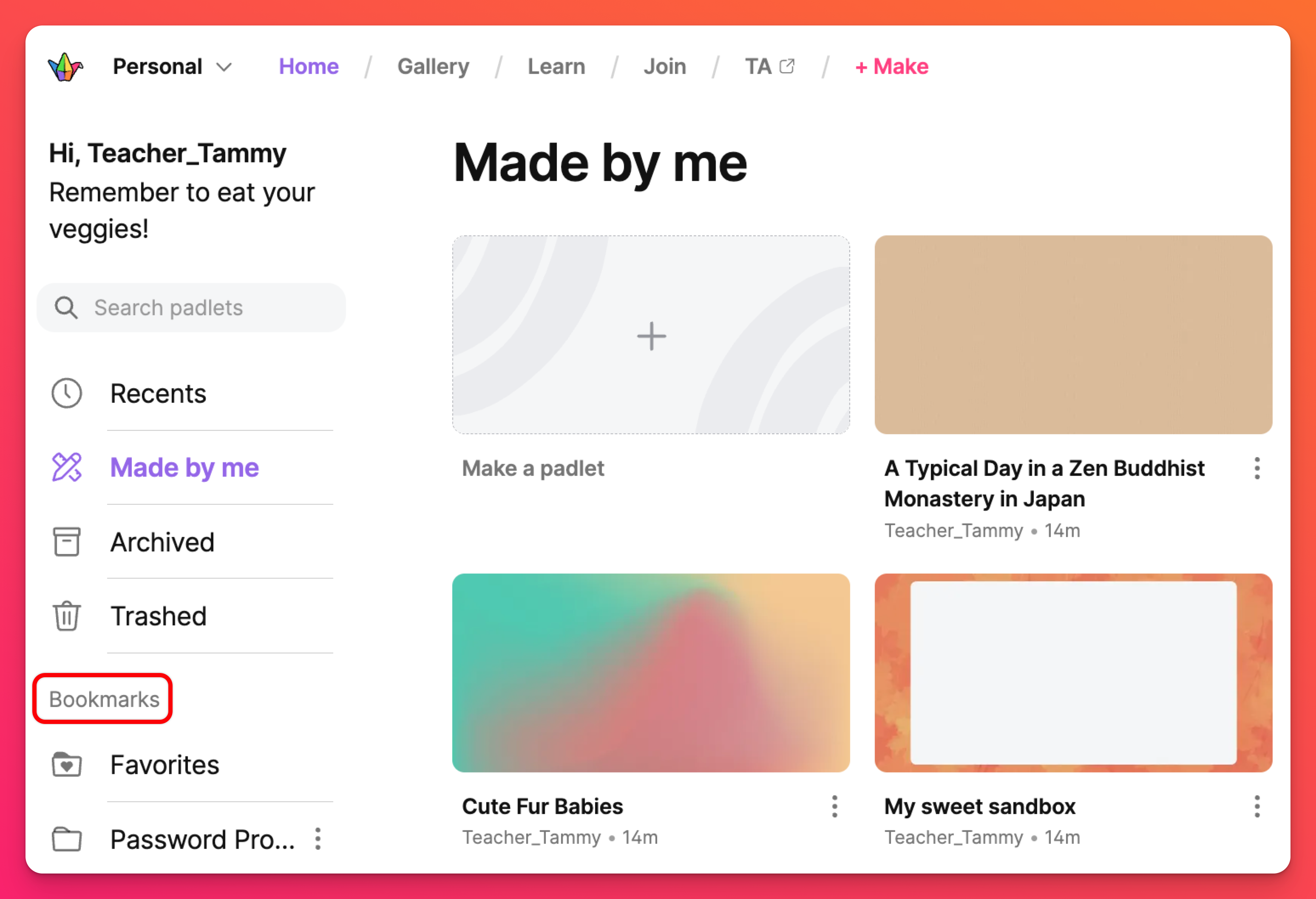
Categorias de cabeçalho
Menu da conta / espaços de trabalho
A sua conta pode conter vários espaços de trabalho diferentes. Se for membro de quaisquer contas de Equipas, Salas de aula ou Padlet para escolas, estas aparecerão neste menu. Pode navegar entre estes espaços para aceder a estes diferentes espaços de trabalho.
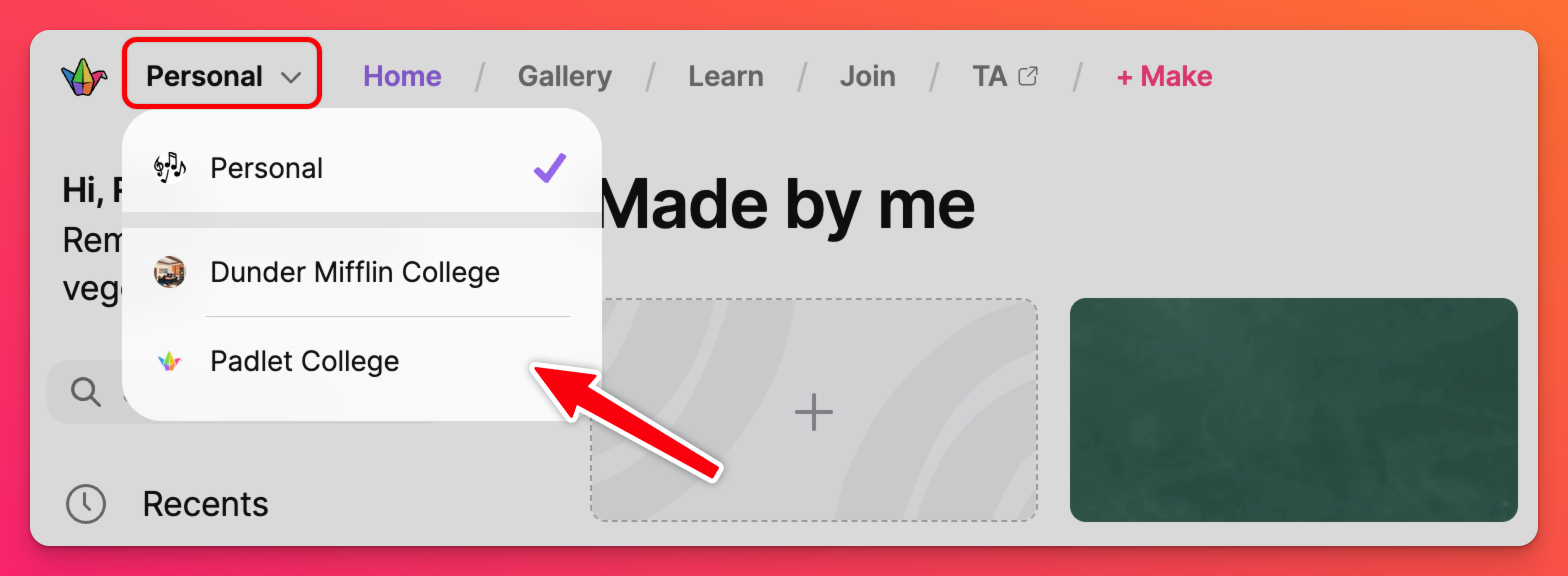
Galeria
Precisa de inspiração para o seu próximo padlet? Não procure mais do que a Galeria! Na Galeria, encontra exemplos que utilizam os nossos modelos pré-fabricados! Clique no botão Galeria apresentado abaixo e veja mais de 200 modelos da Galeria ordenados por categoria (Emdestaque/Geral/Educação/Negócios).
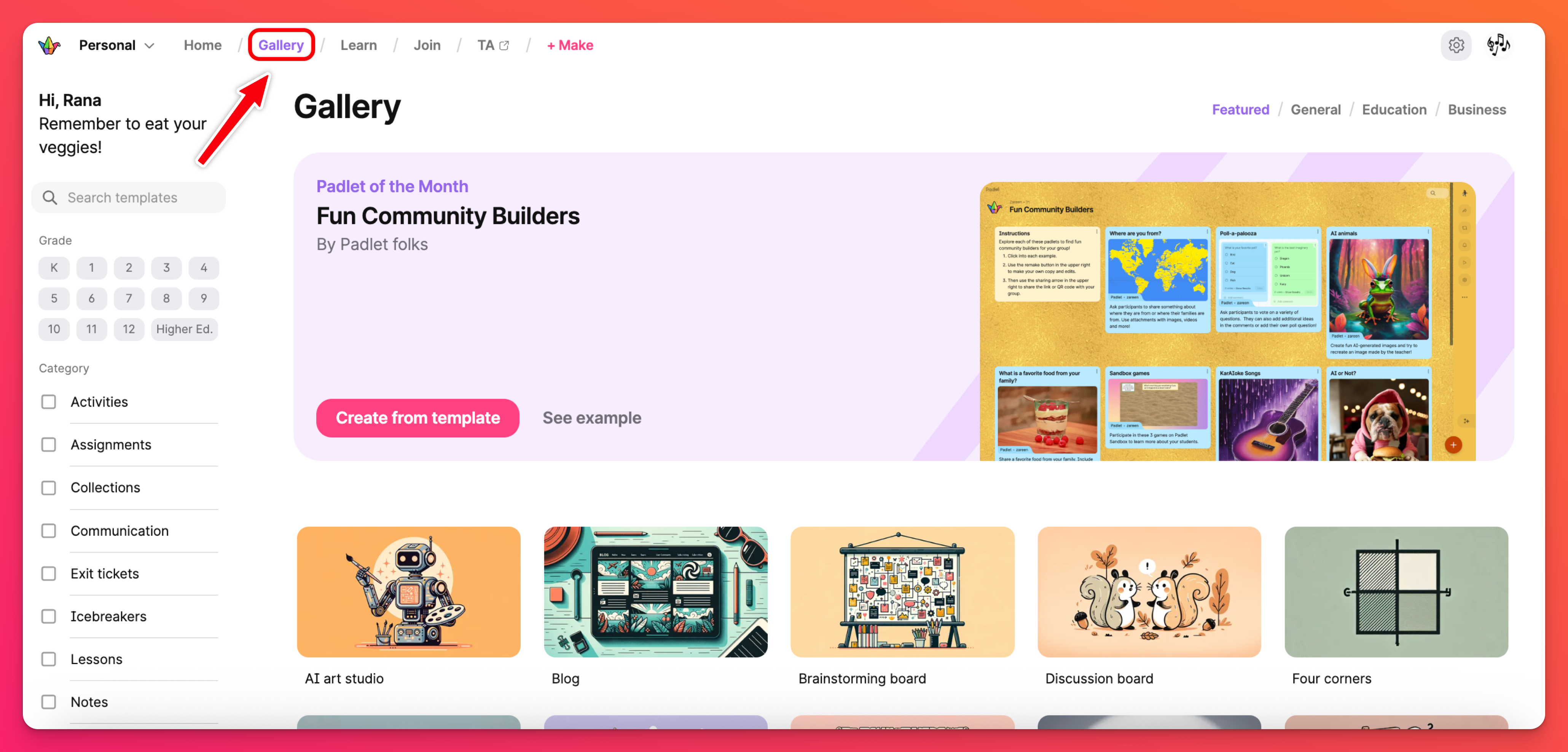
Aprender
Encontre tutoriais rápidos em vídeo que mostram como utilizar as diferentes funcionalidades do Padlet! Desde publicar e colaborar até apresentar e organizar!
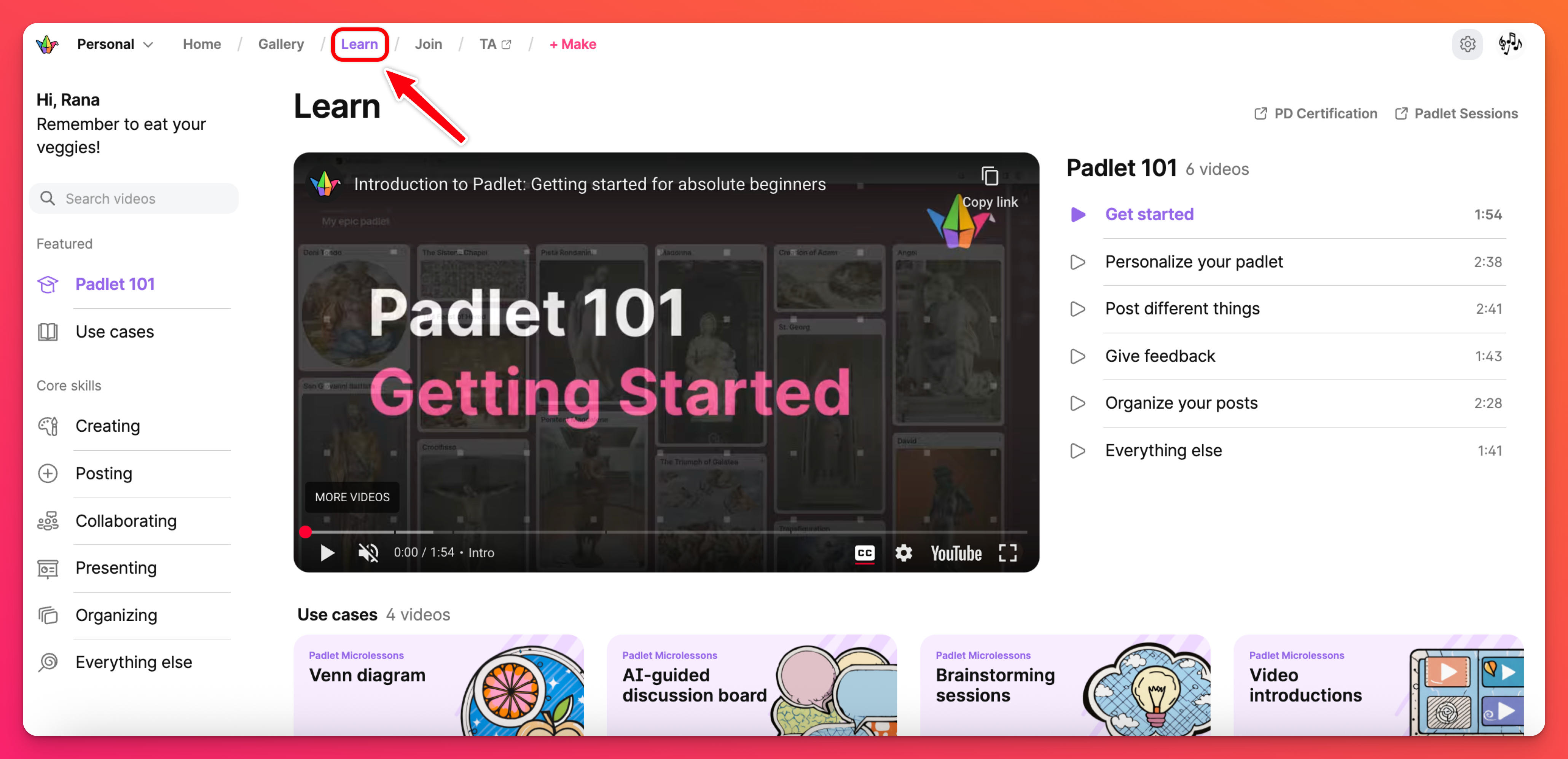
Aderir
Clique em Aderir para digitar o URL de um padlet e ser levado diretamente para ele!
TA
O Padlet TA é o nosso assistente de ensino baseado em IA concebido para utilização educativa. É utilizado para ajudar os professores a concentrarem-se mais no ensino e menos na preparação e nas tarefas administrativas. Clique no botão TA na parte superior para aceder diretamente a partir do seu painel de controlo ou vá a ta.padlet.com.
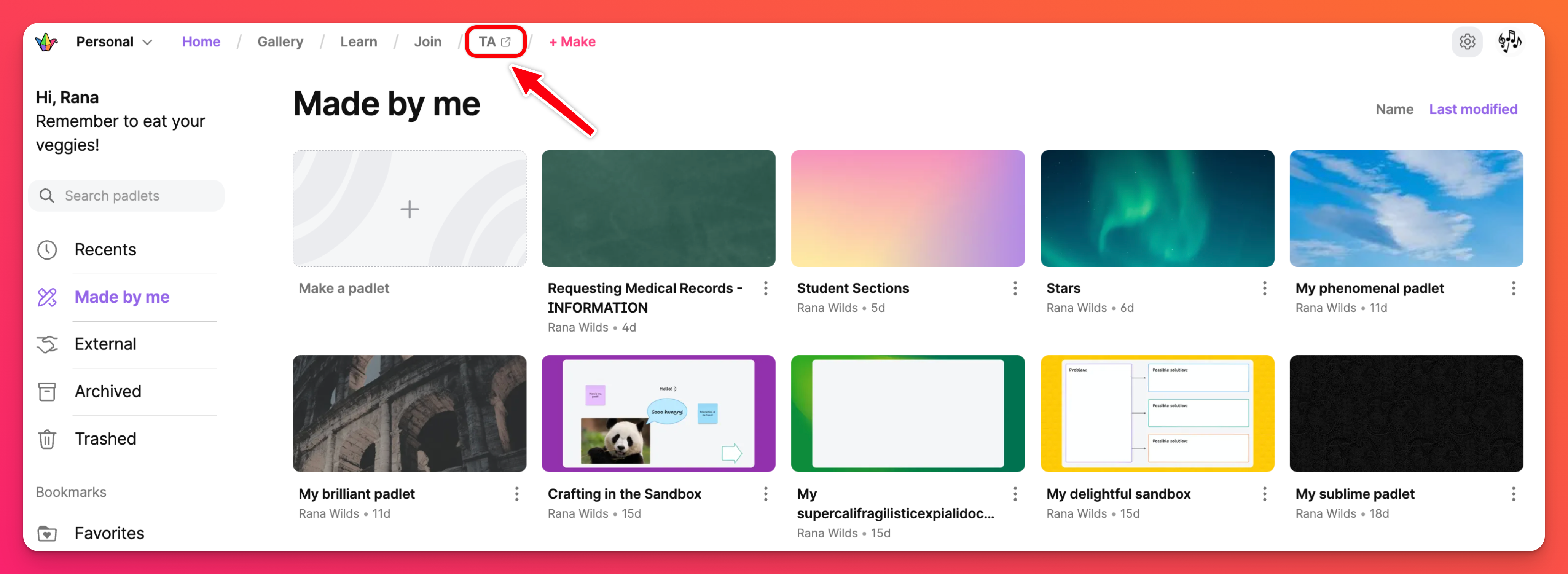
Para alterar o seu "Tipo de conta", navegue até às suas Definições clicando no ícone de engrenagem das Definições > Conta pessoal > Informações básicas. O "Tipo de conta" tem de ser definido como Professor ou Funcionário da escola para ter acesso ao botão TA.
+ Criar
Pronto para criar o seu próprio padlet? Clique no botão + Criar para começar! Crie um padlet de raiz, utilize a Sandbox para criar jogos interactivos e quadros brancos, Crie com IA ou escolha um dos nossos Modelos (também conhecidos como Receitas).
Menu do utilizador
Aceda ao menu do utilizador clicando no seu avatar no canto superior direito do seu painel de controlo. Utilize este menu para sair do Padlet, aceder às Definições da sua conta e procurar Ajuda.
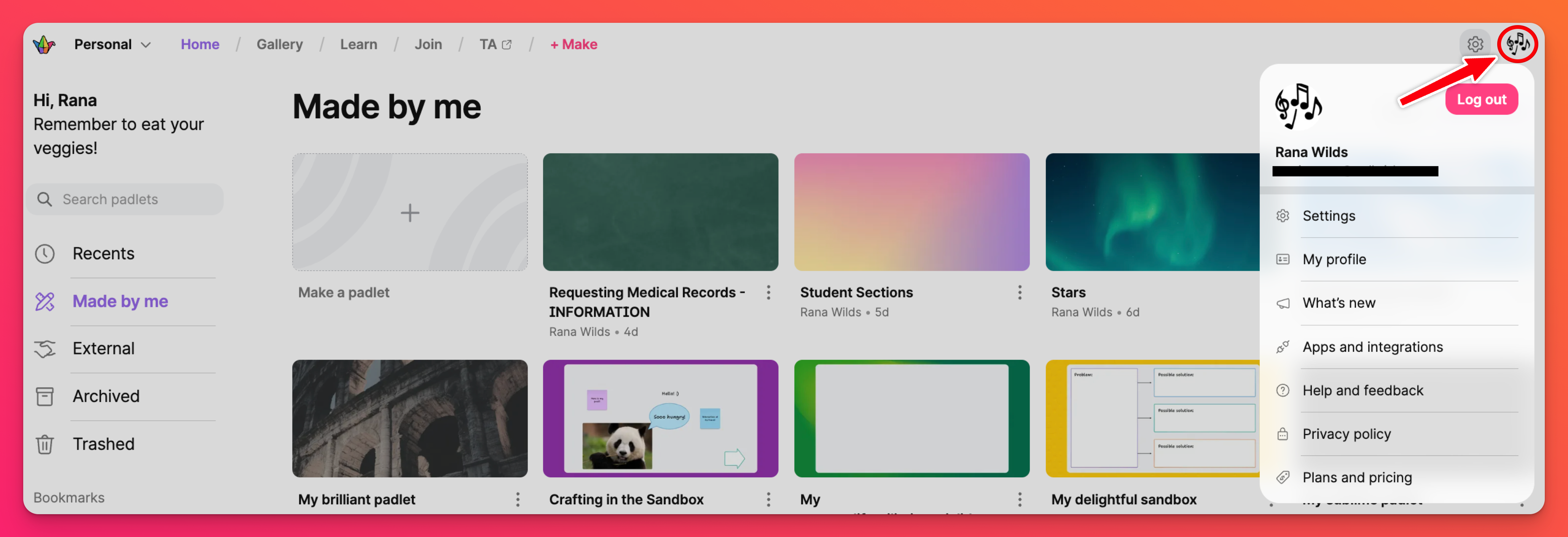
Criar um novo espaço de trabalho
Para criar um painel de controlo partilhado para o seu grupo, pode criar uma conta Team Gold ou Classroom. Basta clicar no botão Criar um novo espaço de trabalho para começar!
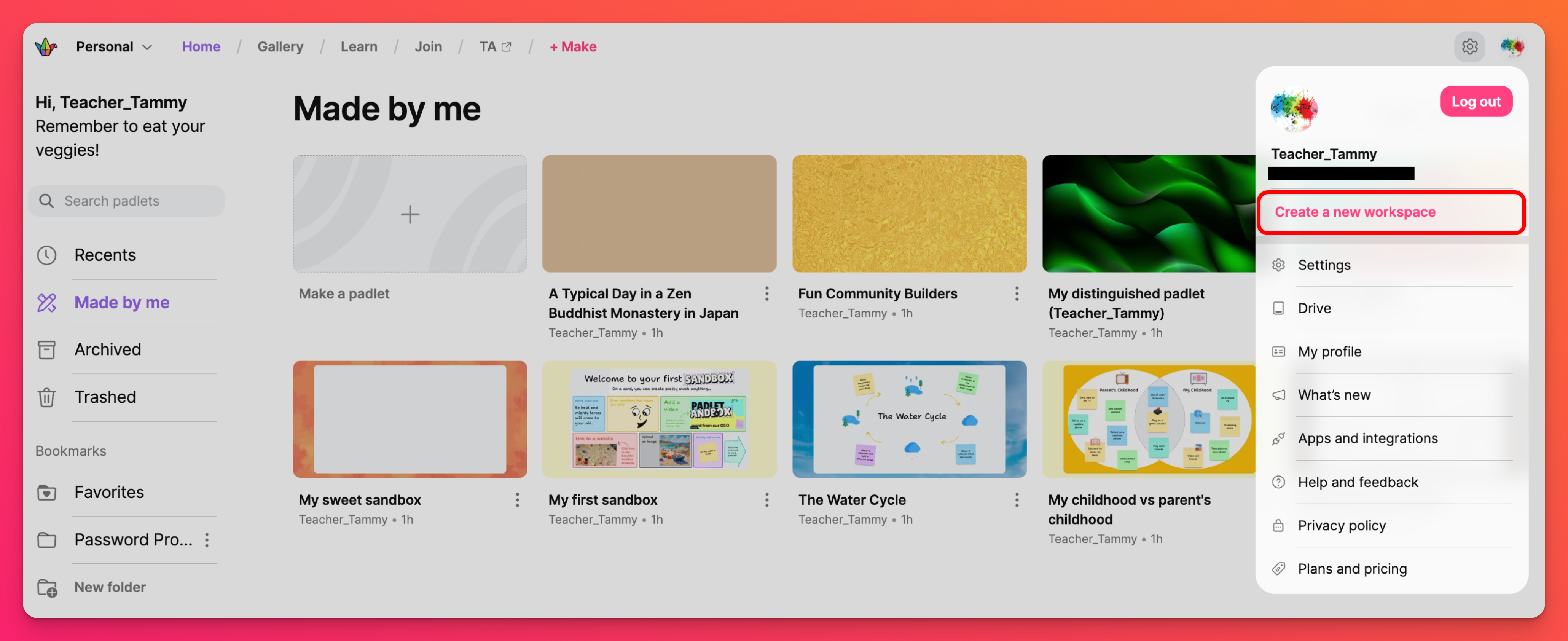
O que há de novo
Sempre que lançamos uma nova funcionalidade ou lançamos quaisquer actualizações, adicionamo-las ao nosso feed de anúncios. Clique em Novidades para ver as últimas notícias do Padlet.
Pesquisar no seu painel de controlo
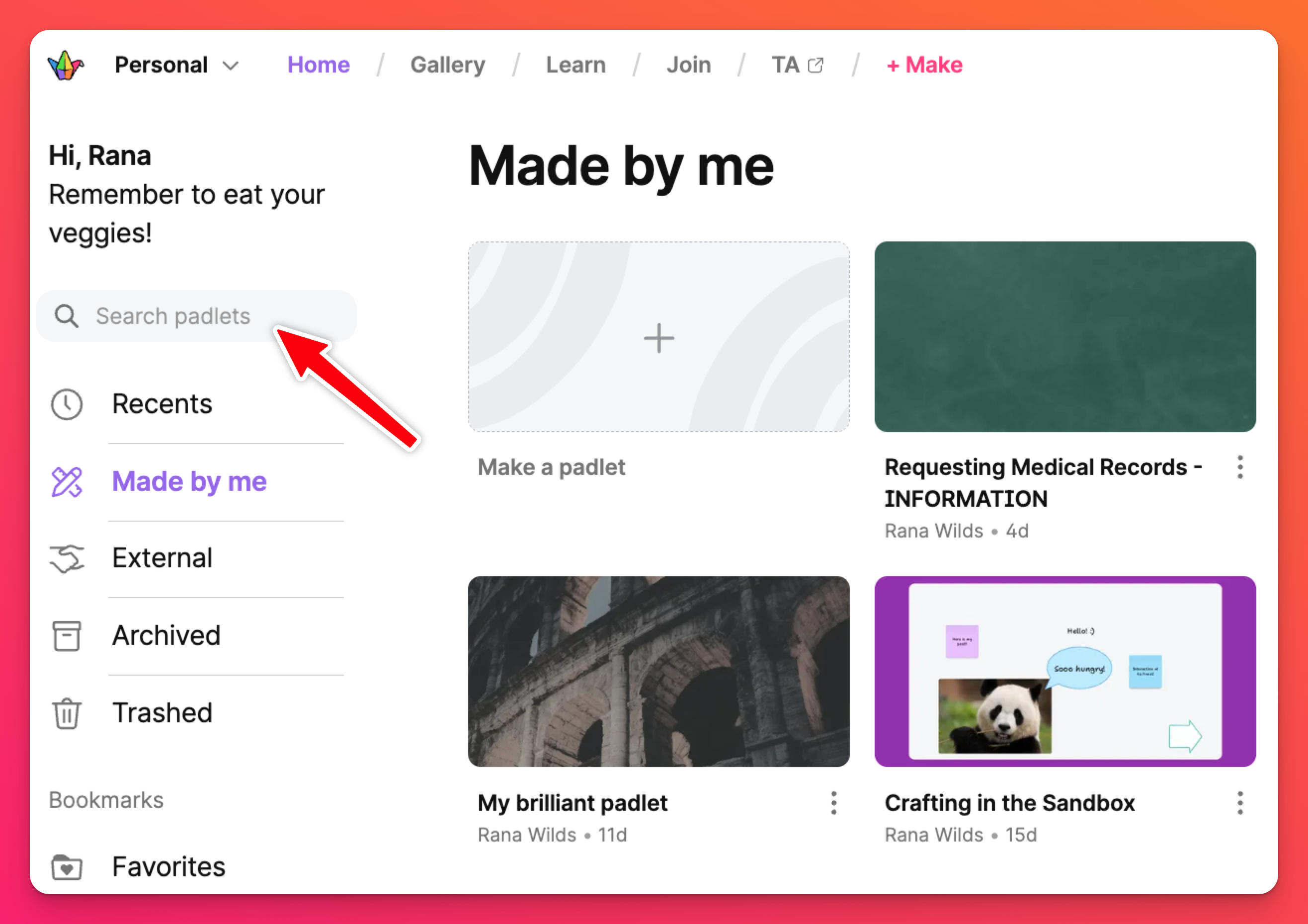
Por último, mas não menos importante, se estiver a ter problemas em encontrar um padlet específico na sua conta - pesquise-o no campo "Pesquisar padlets"!
Perguntas frequentes
Posso alterar o espaço de trabalho predefinido do meu painel de controlo?
Posso ocultar um espaço de trabalho do meu painel de controlo?
Porque é que consigo ver os padlets de outra pessoa no meu painel de controlo? Estes padlets afectarão a minha quota?
Se tiver marcado o padlet de outro utilizador, este será apresentado na pasta Marcadores.
A pasta Externa apresenta os padlets para os quais foi convidado a colaborar.
Estes padlets não afectarão a sua quota se tiver um plano Neon ou Gold.

