Recuperar um padlet eliminado
Anteriormente, se um padlet fosse acidentalmente apagado, era imediatamente eliminado dos nossos servidores, para nunca mais ser visto. Ouvimos os seus gritos de frustração e implementámos uma solução!
Padlets recentemente eliminados
Se um padlet for eliminado, aparecerá agora na pasta Lixo no seu painel de controlo durante 30 dias.
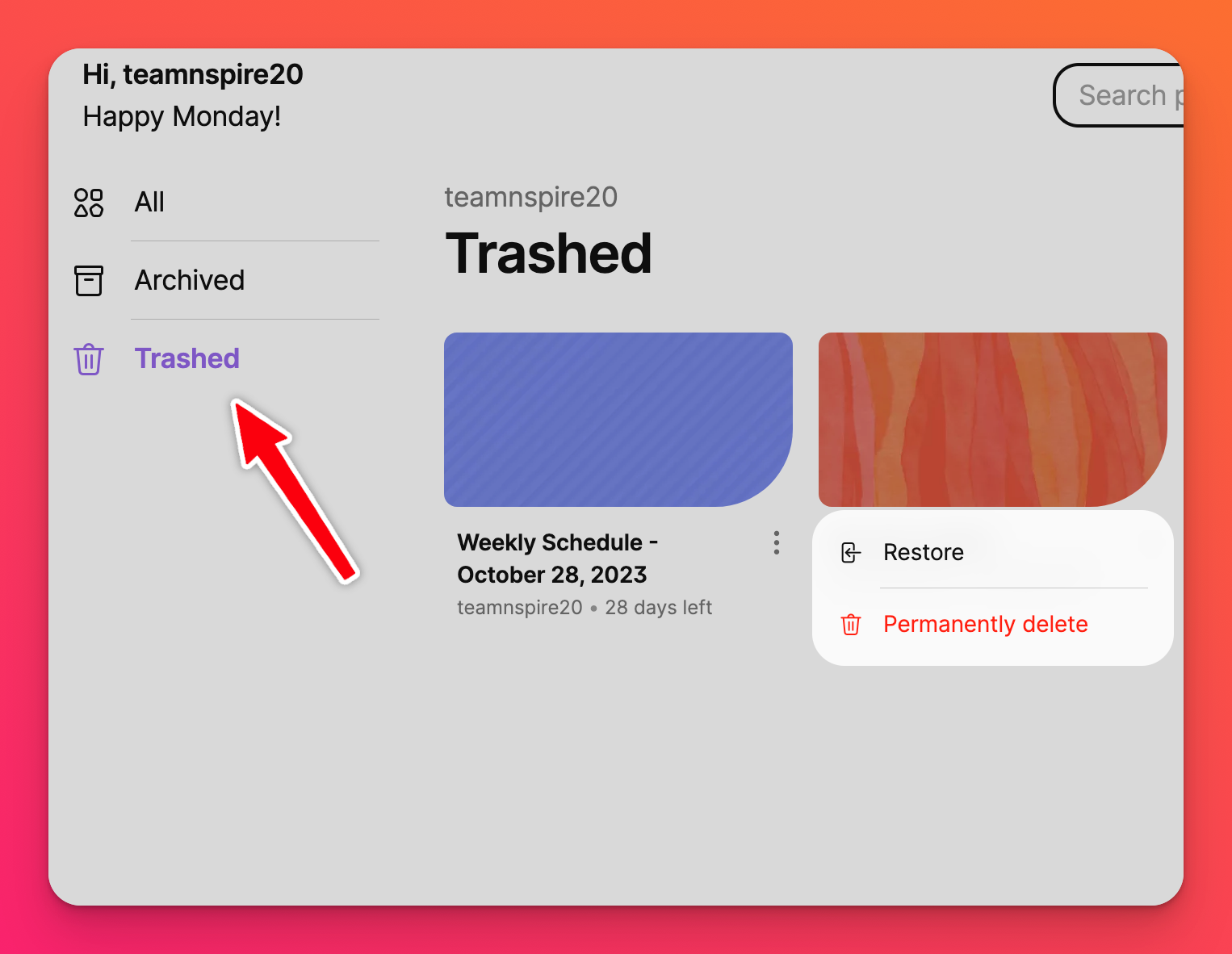
Veja quanto tempo lhe resta para restaurar o padlet visitando a pasta Lixo. Os dias restantes serão indicados por baixo da miniatura do padlet.
Recuperar o seu padlet
No seu painel de controlo, vá para a sua pasta de Lixo > localize o padlet que pretende restaurar > clique no botão de elipse vertical de três pontos (...) junto ao padlet > clique em Restaurar.
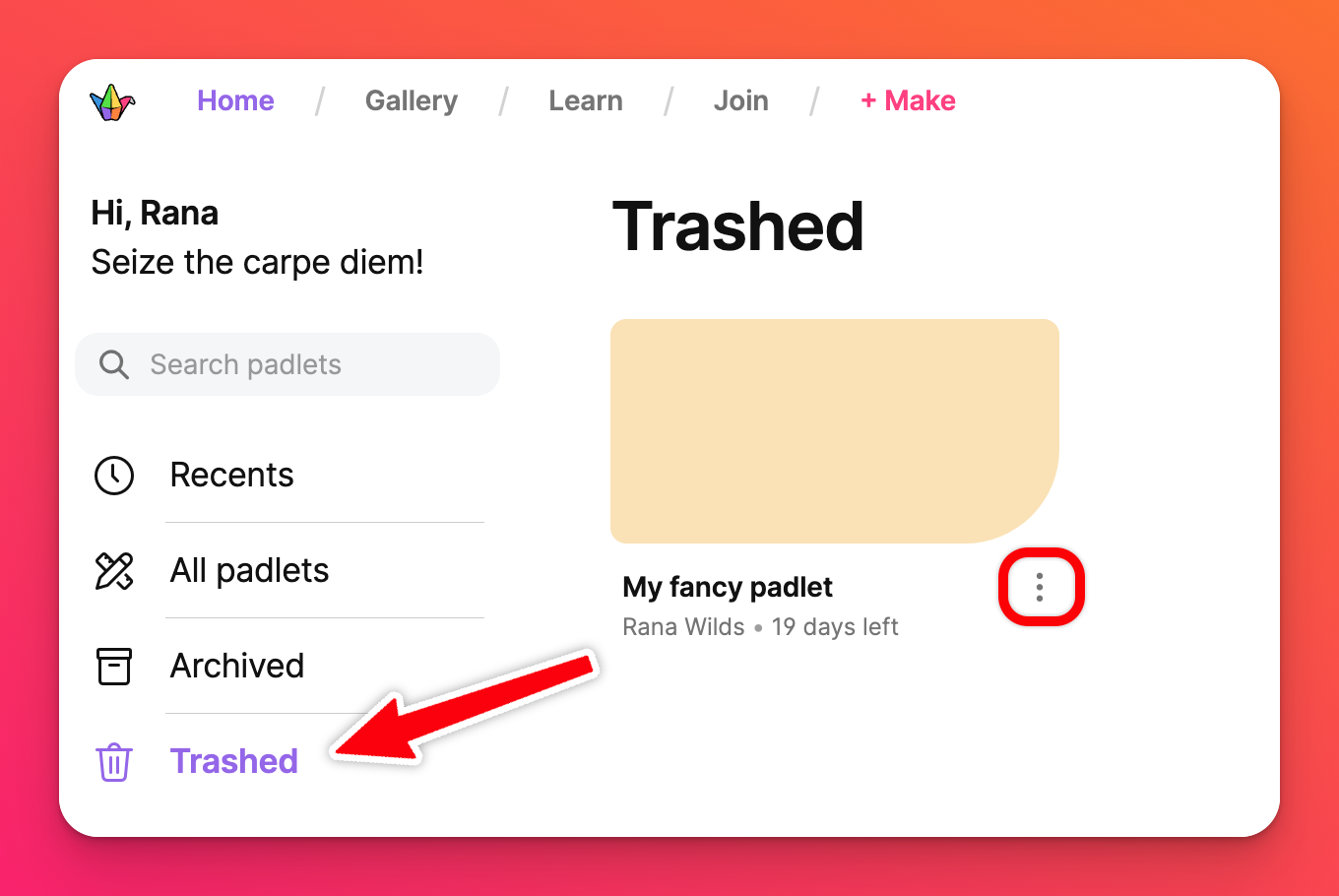 | 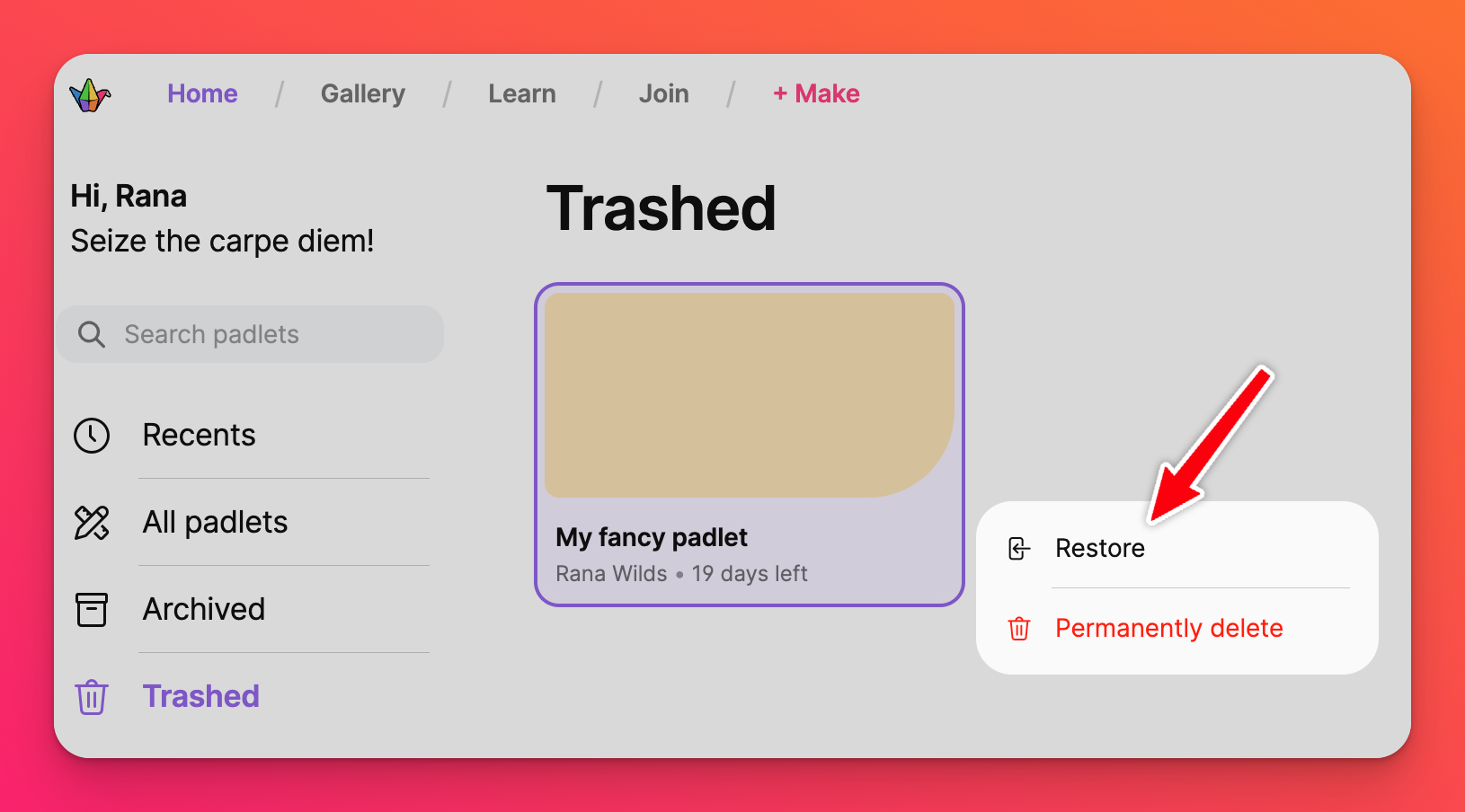 |
Visitar um padlet eliminado
Se visitar um padlet eliminado, será direcionado para a página apresentada abaixo. O padlet terá de ser restaurado antes de poder ser visualizado novamente.
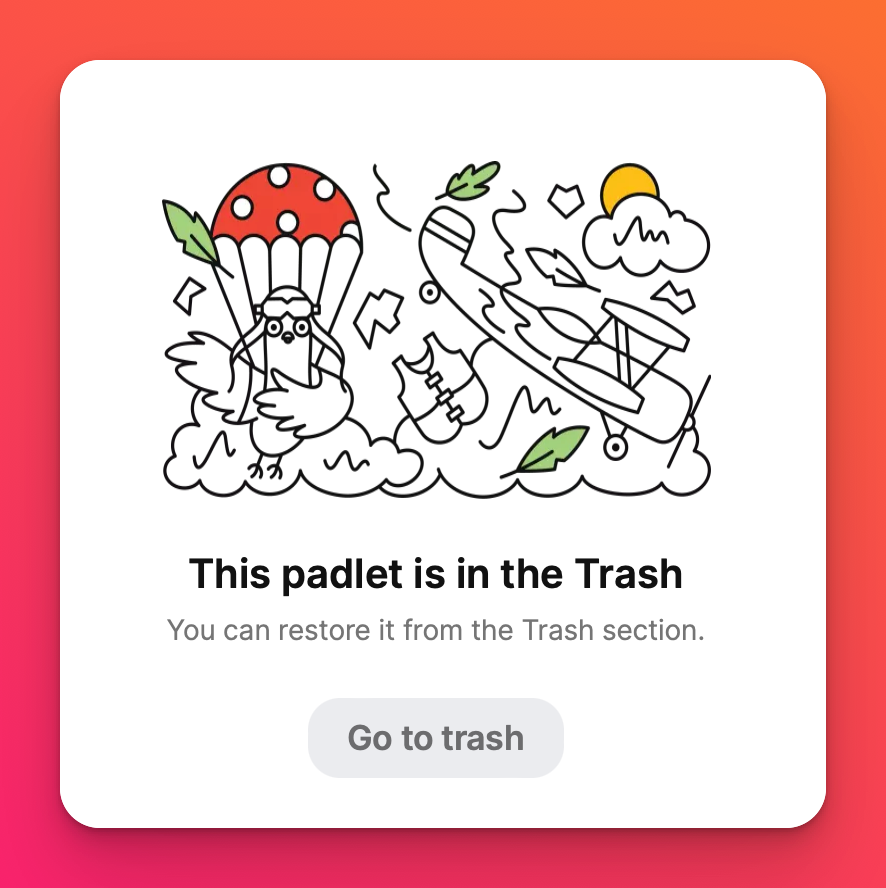
Se tiver dificuldade em localizar um padlet ao qual pensa que ainda deveria ter acesso, pode utilizar o nosso formulário Contacte-nos e indicar-nos o endereço de correio eletrónico associado à sua conta Padlet, juntamente com o título e/ou o URL do padlet eliminado. Faremos o nosso melhor para o localizar.

