Tworzenie tablicy od podstaw
Padlet = Współpraca stała się prosta!
Wystarczy szczypta pomysłu + filiżanka kreatywności... (i być może szczypta geniuszu)... i masz cały świat na wyciągnięcie ręki, aby stworzyć piękne arcydzieło! I to jest proste!
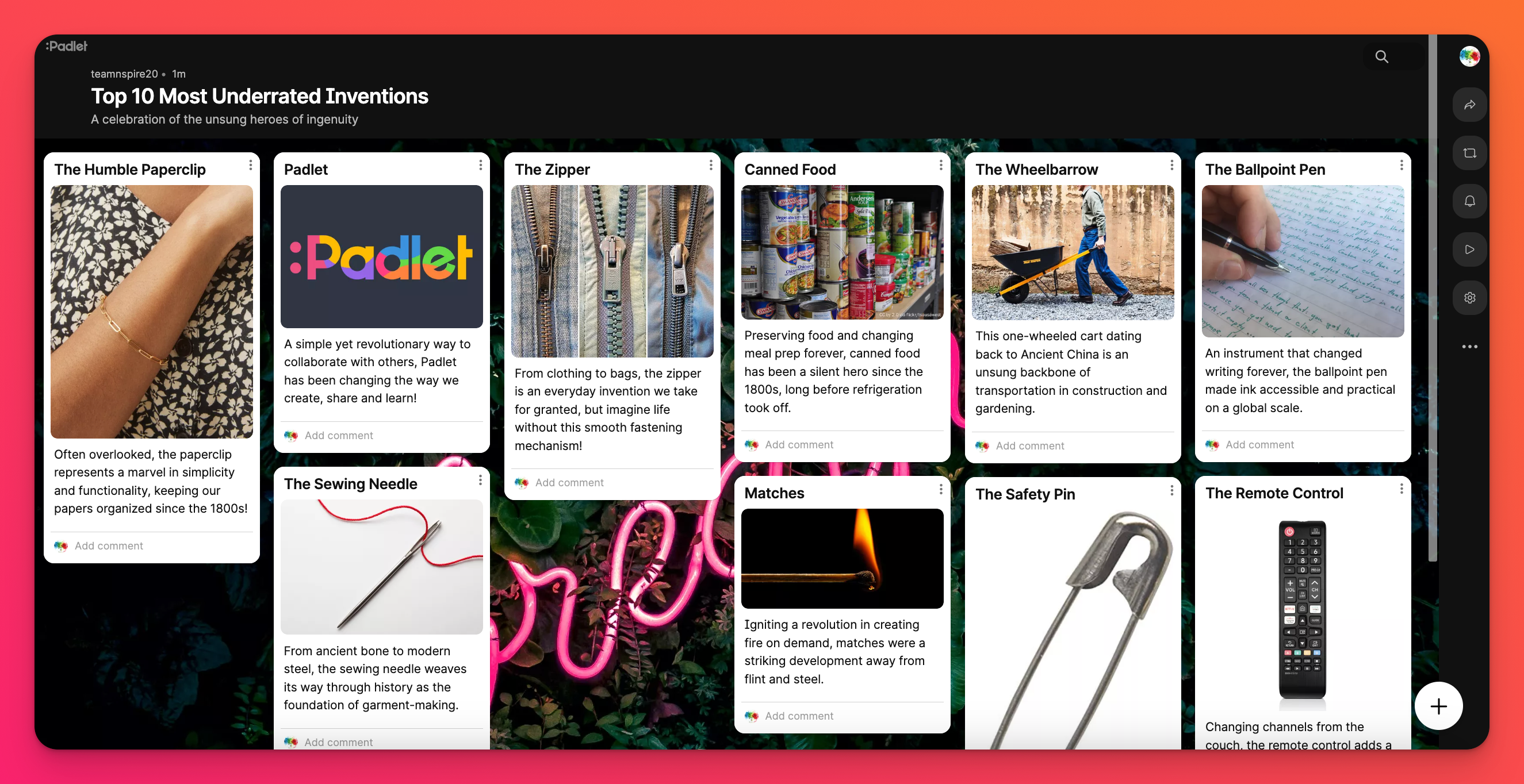
Jak więc rozpocząć to piękne dzieło?
Utwórz tablicę
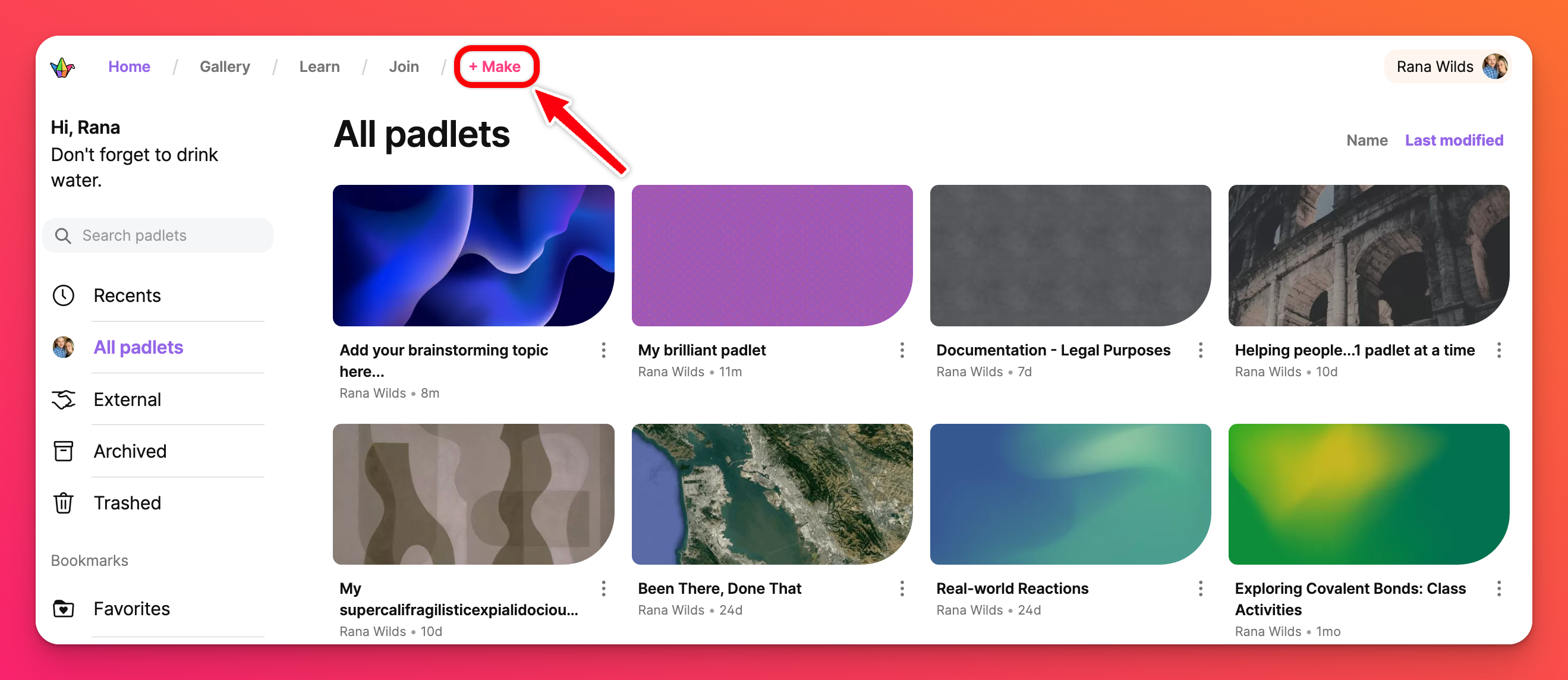
- Na pulpicie nawigacyjnym kliknij różowy przycisk + Utwórz w lewym górnym rogu ekranu.
- Następnie dostępne są cztery opcje:
- Utwórz tablicę od podstaw (używając Pusta tablica)
- Utwórz przy użyciu receptur AI
- Użyj własnego szablonu (jeśli go utworzyłeś)
- Użyj jednego zprzepisów z galerii.
- Kliknij Pusta plansza u góry strony + Utwórz.
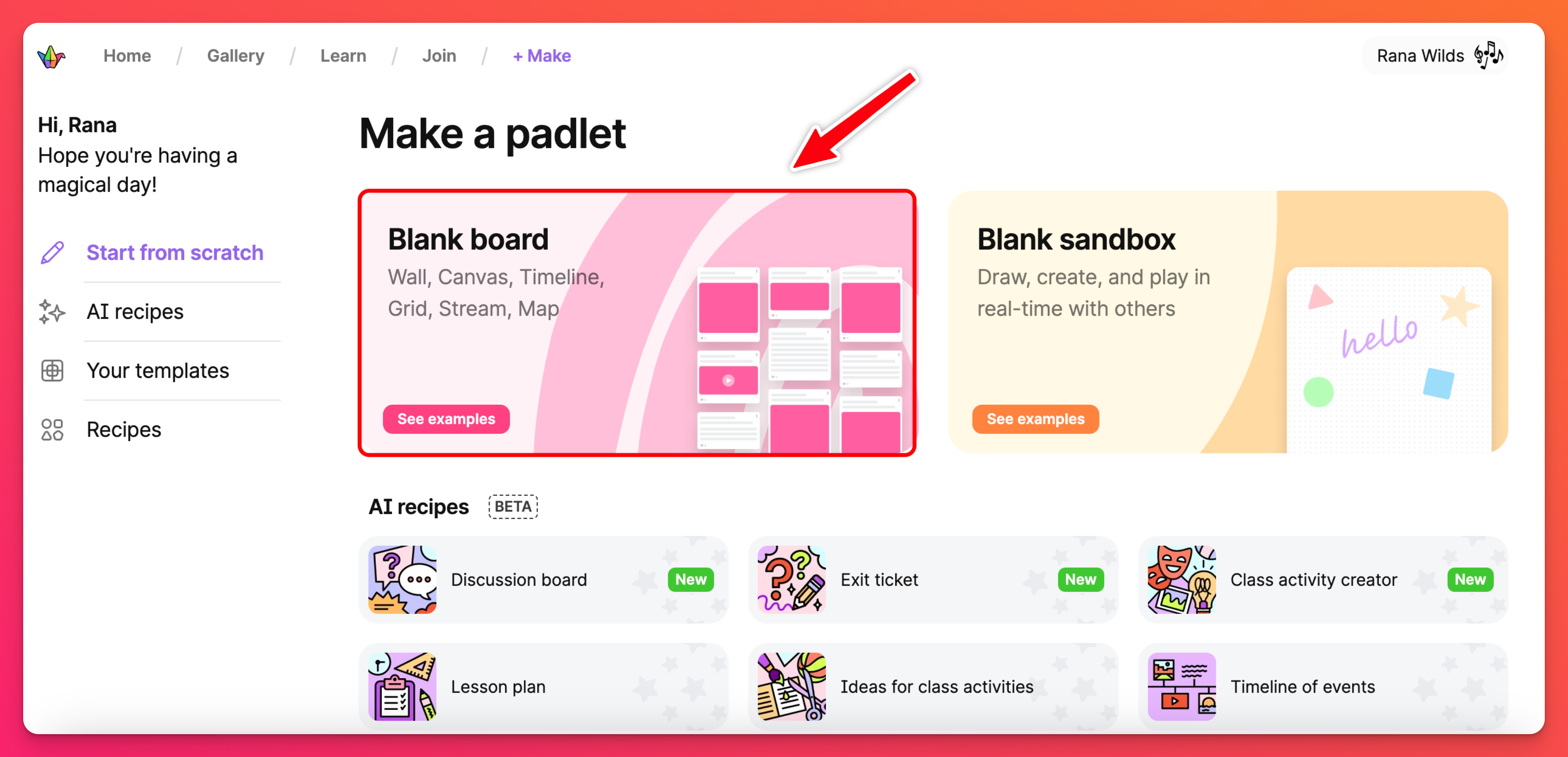
- Po kliknięciu Pusta tablica rozpocznie się tworzenie! Pojawi się nowa tablica z panelem po prawej stronie, w którym możesz wybrać tytuł i format.
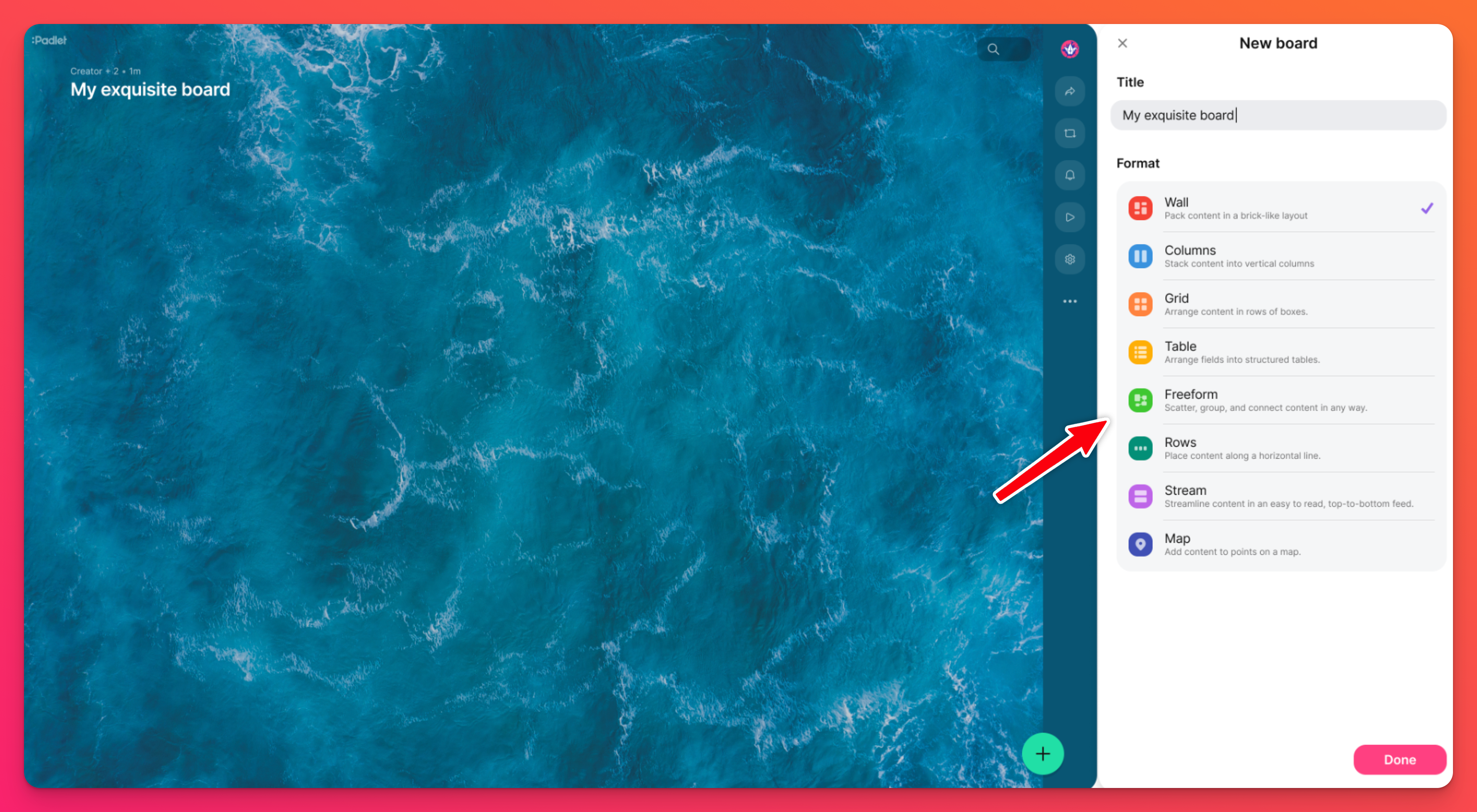
- Kliknij Gotowe!
Dostosuj swoją tablicę
Panel udostępniania
Kliknij strzałkę Udostępnij w prawym górnym rogu swojej tablicy, aby wybrać ustawienia " Uprawnienia odwiedzających" i "Prywatność linków".
- Uprawnienia odwiedzających - wybierz menu rozwijane, aby wybrać, w jaki sposób użytkownicy mogą z Tobą współpracować. Wybierz pomiędzy uprawnieniami Czytelnika, Pisarza [domyślnie], Komentatora lub Moderatora - albo w ogóle nie miej dostępu do swojej tablicy.
- Prywatność linków - zapewniamy wiele opcji, dzięki którym możesz upublicznić swoje treści lub uczynić je prywatnymi.
- Do wyboru są 4 standardowe opcje: Tajne [domyślnie], Tajne - hasło, Tajne - logowanie i Publiczne. Więcej informacji na ten temat można znaleźć tutaj.
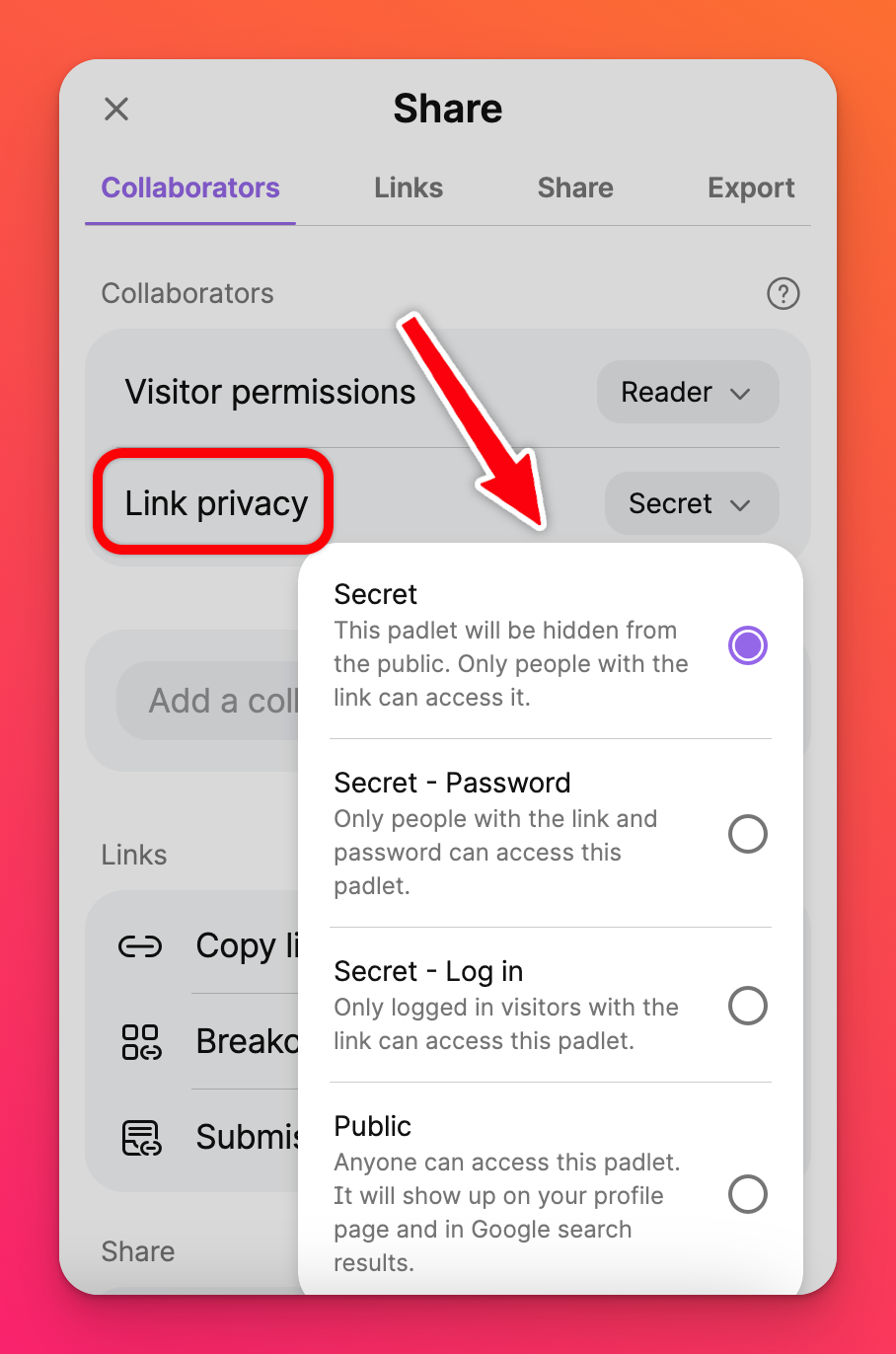
Menu ustawień
Kliknij ikonę koła zębatego Ustawienia (⚙️), aby wyświetlić menu Ustawienia. Tutaj możesz zmienić tapetę, zaktualizować ikonę profilu i dostosować sposób dodawania i wyświetlania postów na forum. Kliknij tutaj, aby zobaczyć wiele opcji, dzięki którym Twoja tablica będzie wyjątkowa.
Utwórz post
W tym momencie masz samotną, pustą tablicę. Zacznij więc publikować!
Udostępnij swoje arcydzieło
Wyślij swoje dzieło światu (lub tylko kilku znajomym).
W menu Udostępnij dostępnych jest wiele opcji udostępniania swojej pracy innym. Wyeksportuj swój padlet, zaprezentuj zawartość jako pokaz slajdów (bez dodatkowej pracy), udostępnij kod QR lub wybierz jedną z innych opcji!
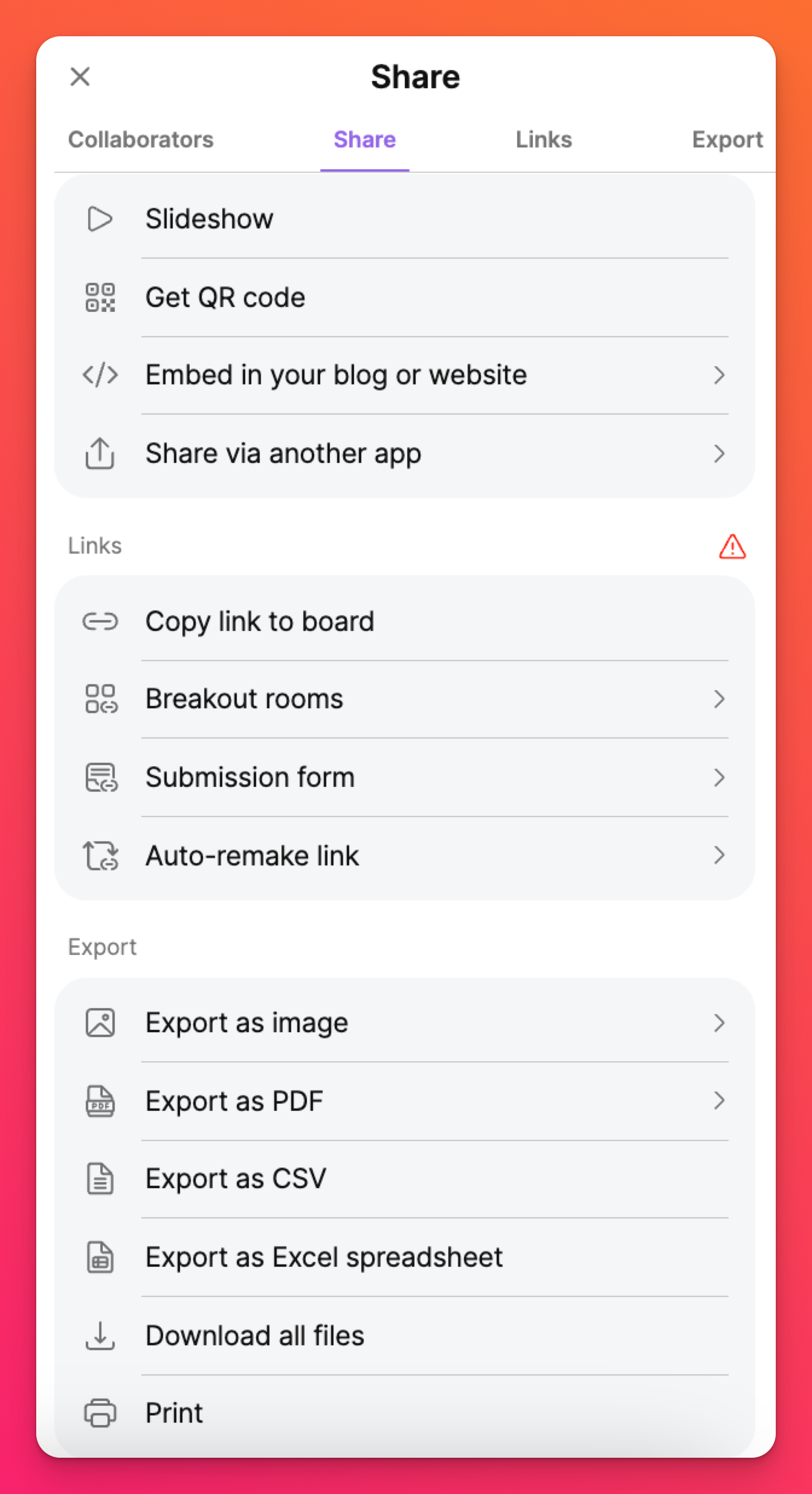
Możesz także dodać współpracownika. Wystarczy wyszukać użytkowników według nazwy użytkownika lub adresu e-mail w polu "Dodaj współpracownika" > kliknąć Zaproś > i przypisać indywidualne uprawnienia dla każdego z nich.

