Aan de slag met Padlet
Gefeliciteerd! Je hebt je aangemeld voor Padlet -- een van de makkelijkste manieren om content te creëren, samen te werken met anderen en te delen.
Dit artikel is een korte handleiding om je te helpen begrijpen hoe je Padlet gebruikt.
Liever een video? Bekijk dit.
*Voor docenten en hun collega's - Volg onze Padlet 101 cursus hier!
*Snelle 'how-to' video fragmenten zijn beschikbaar op het Learn dashboard.
*Bekijk onze hele videobibliotheek op onze YouTube pagina.
*Bezoek onze Kennisbank om nuttige artikelen te zoeken.
Start vanaf het dashboard
Het dashboard is het eerste scherm dat je ziet nadat je je hebt aangemeld. Vanaf hier heb je toegang tot alles wat Padlet te bieden heeft:
Mappen
Je kunt padlets vinden in verschillende mappen op je dashboard.
- Recente - Alle padlets die je de afgelopen 30 dagen hebt bezocht.
- Gemaakt door mij - Alle padlets die je binnen je account hebt gemaakt.
- Extern - Alle padlets waarvoor u bent uitgenodigd/toegevoegd als medewerker.
- Verprutst - Waar alle verwijderde padlets maximaal 30 dagen blijven staan.
- Bladwijzers - Beheer en organiseer de padlets die u wilt bijhouden.
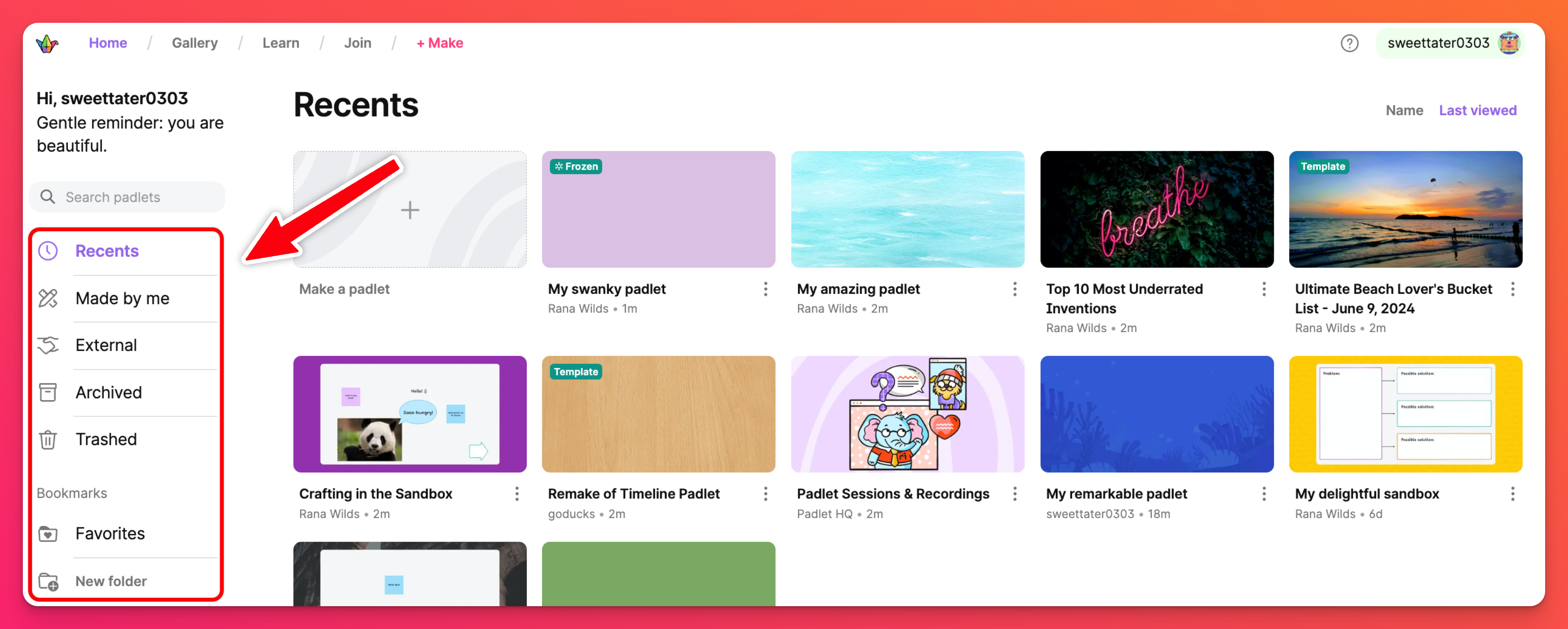
Koptekst
Bovenaan je dashboard vind je de header om verschillende gebieden te vinden waar je kunt leren, inspiratie kunt opdoen en wanneer je klaar bent -- aan de slag kunt!
- Galerij - Bevat meer dan 200 sjablonen die zijn gemaakt voor jouw gebruik.
- Leren - Handige video's die je leren hoe je Padlet gebruikt.
- Join - Klik op de Join knop om een padlet te zoeken met de URL.
- + Maken - Start je eigen Padlet creatie!
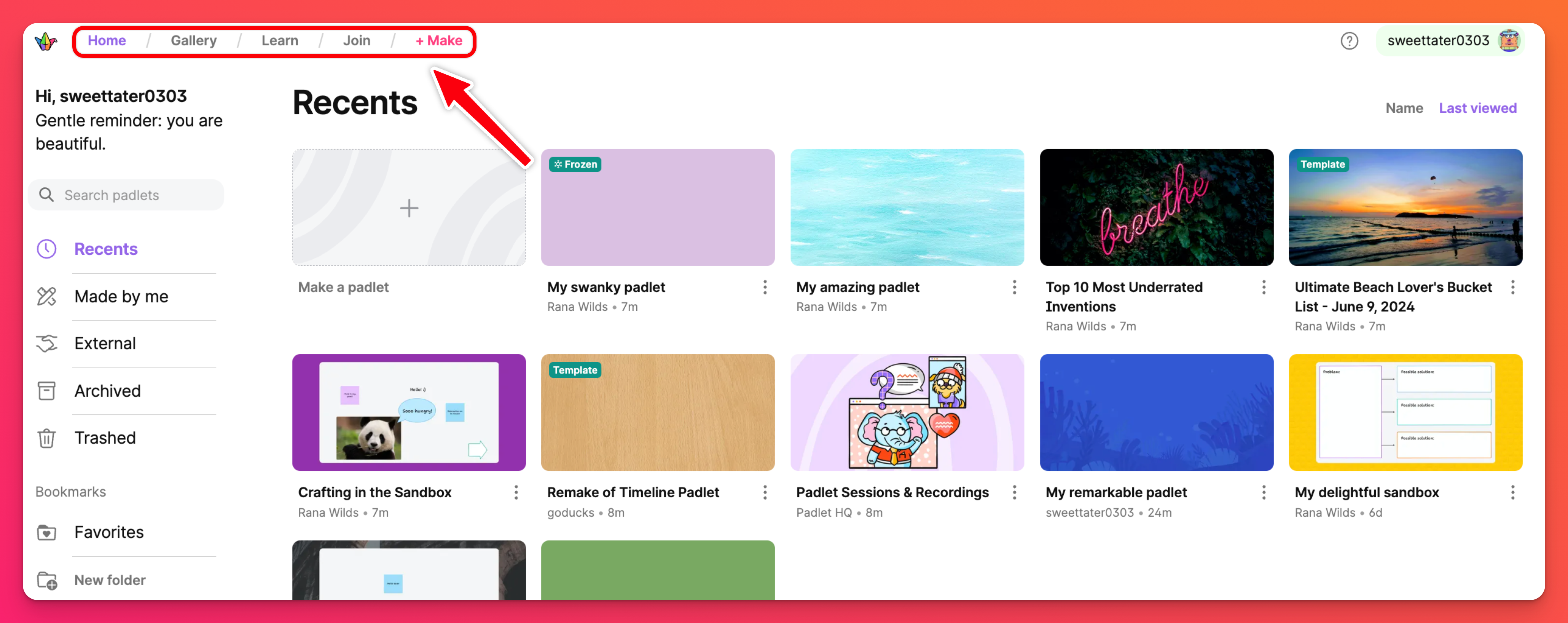
Gebruikersmenu
Voor alle beheertaken en het bijhouden van je account ga je naar het gebruikersmenu in de rechterbovenhoek van je dashboard. Hieronder vind je een aantal opties waaruit je kunt kiezen:
- Wissel van account - Als je een persoonlijk account hebt en deel uitmaakt van een Team Gold account gekoppeld aan hetzelfde e-mailadres (bijvoorbeeld), wissel dan tussen accounts in het gebruikersmenu.
- Instellingen - Werk je gebruikersnaam, e-mailadres, wachtwoord en abonnement bij.
- Wat is er nieuw - Bekijk aankondigingen over nieuwe releases.
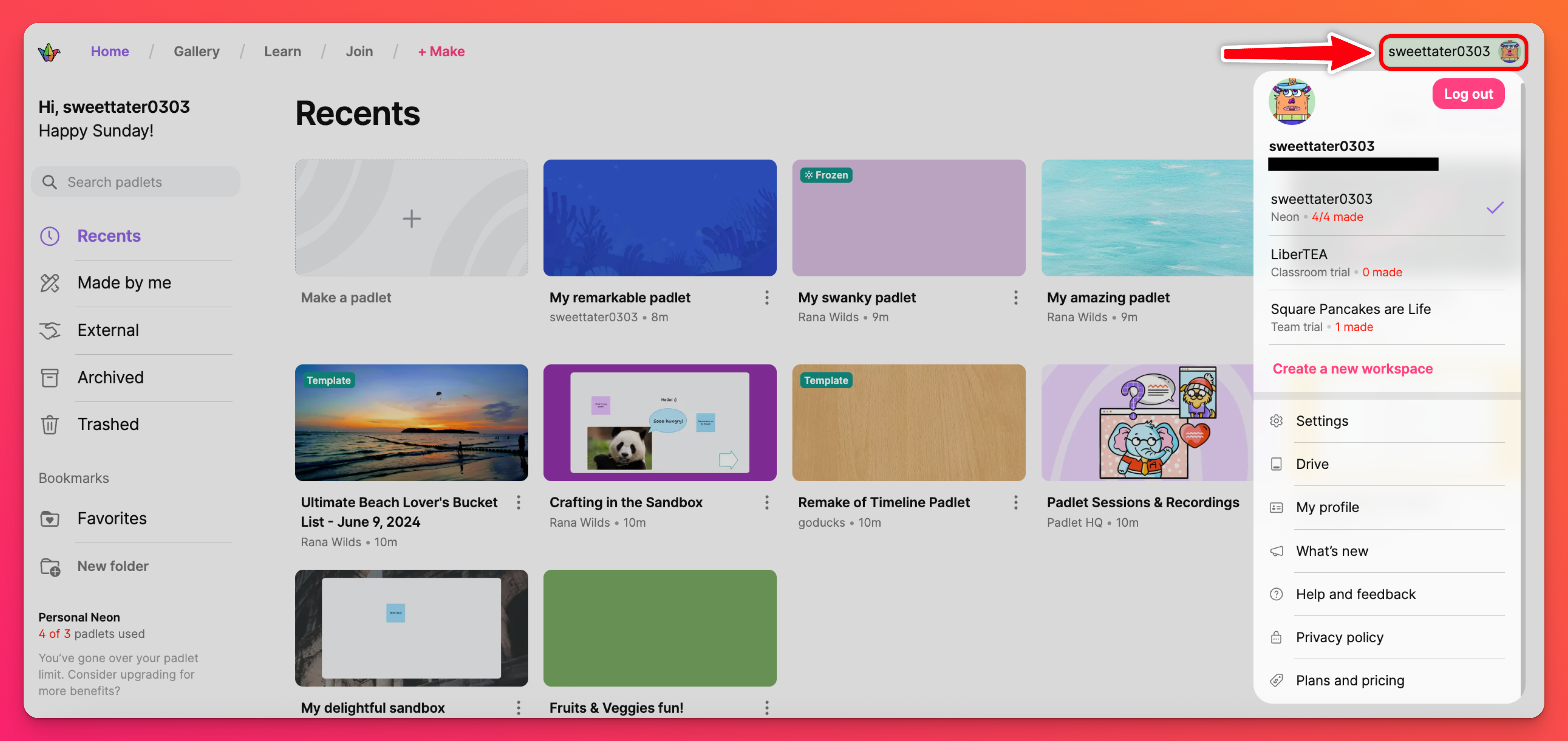
Padlets
De miniaturen in het midden van het scherm zijn padlets. Het vette lettertype toont de titel van de padlet en het grijze lettertype toont de eigenaar. Als je padlets aanmaakt, leuk vindt en eraan bijdraagt, zullen ze hier verschijnen, georganiseerd door de mappen aan de linkerkant.
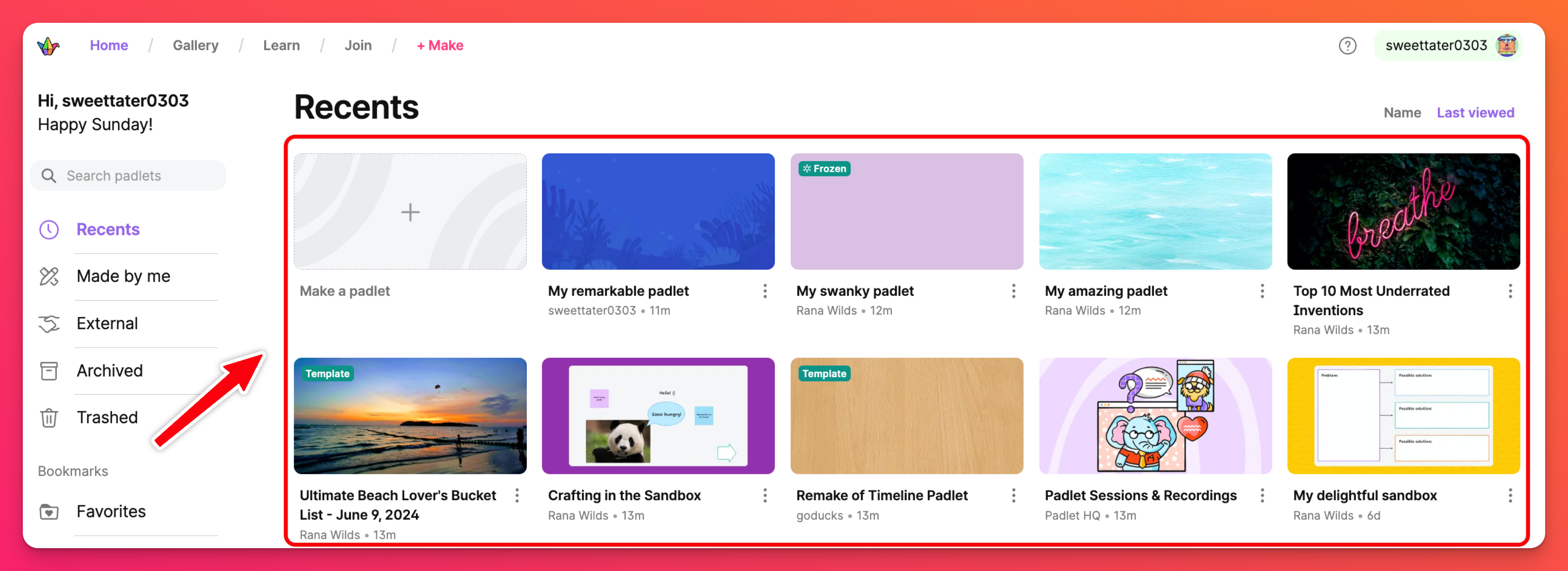
Een padlet maken
Als u vertrouwd bent met het dashboard (of gewoon klaar om aan de slag te gaan), kunt u beginnen met het maken van padlets door te klikken op de roze, + Maak knop linksboven in uw scherm.
Selecteer Blanco bord om een bord vanaf nul te beginnen, klik op Blanco zandbak om samenwerkende whiteboards te maken, kies een van onze AI-recepten om een bord samen te stellen met een beetje ✨ Magie ✨ of kies ervoor om te werken vanuit een vooraf gemaakt sjabloon.
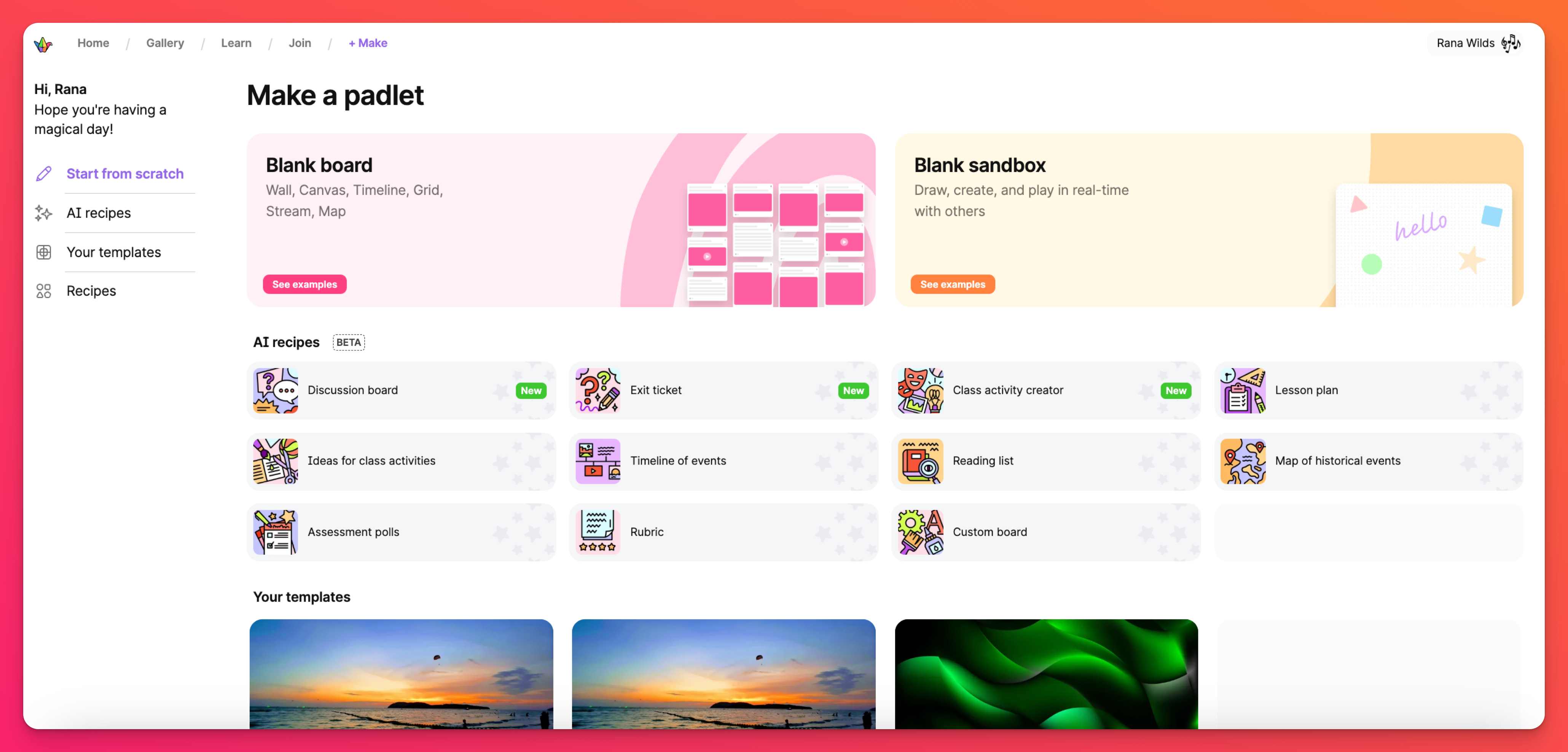
Een nieuw bord maken
Een leeg bord brengt u naar een leeg padlet met al uw opmaakopties.
De opmaak die je kiest, bepaalt de structuur van je bord. De makkelijkste manier om de indelingen te leren kennen is door ermee te spelen! En maak je geen zorgen, je kunt het formaat van je prikbord altijd wijzigen.
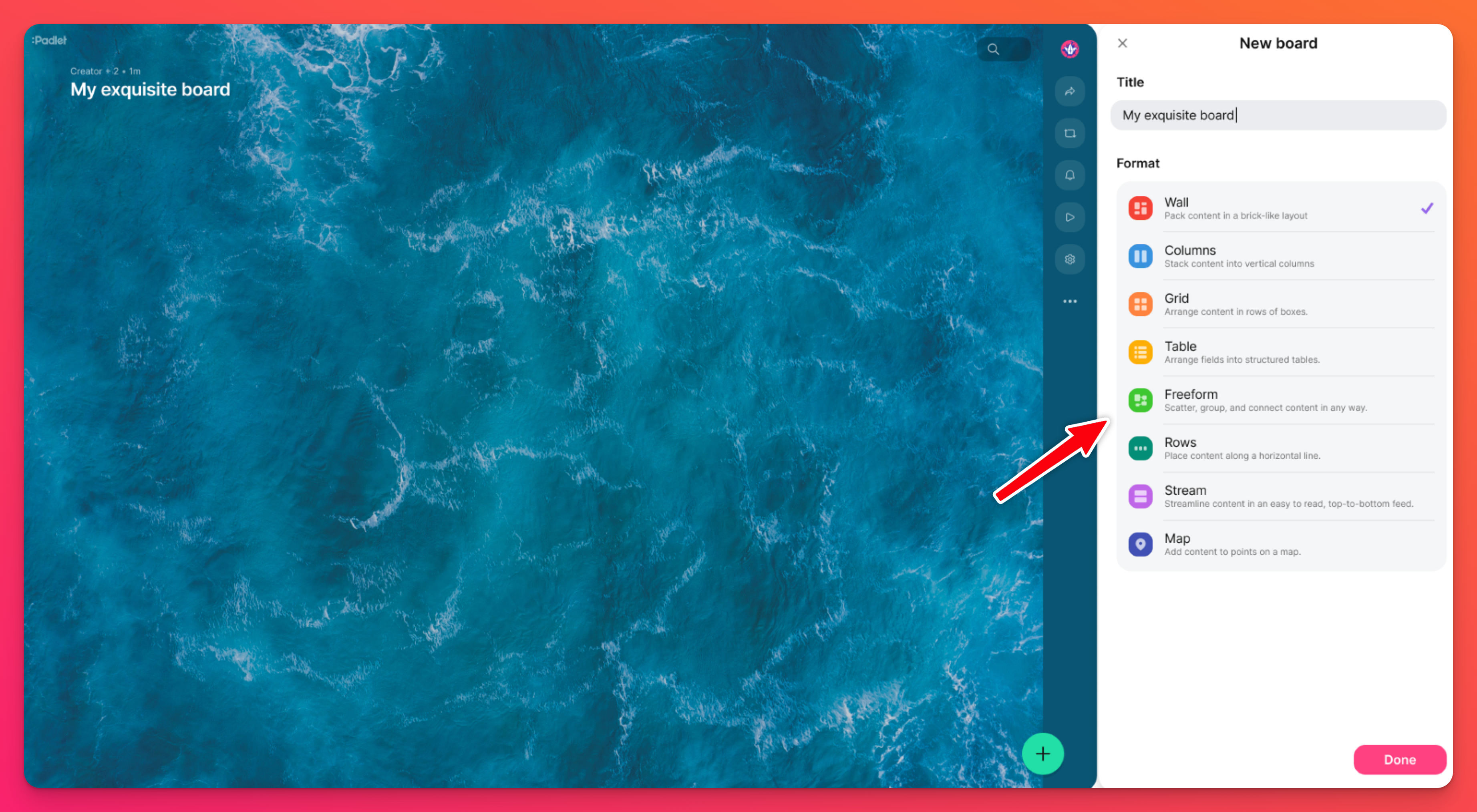
De padlet ontwerpen
Gebruik het Instellingen tandwiel icoon (⚙️) om de titel, achtergrond en andere uiterlijk instellingen aan te passen. Pas de berichtgrootte aan, kies het gewenste lettertype en bepaal hoe de berichten worden gerangschikt in hetzelfde menu.
Gebruik de(+) knop om berichten toe te voegen. Posten kunnen bijna elk soort bestand of link bevatten. Dit omvat tekst, afbeeldingen, video, Spotify-links, YouTube-links, PDF's, andere padlets en nog veel meer!
De mogelijkheden zijn eindeloos voor de verhalen die je vertelt en de schoonheid die je creëert!
Privacy en rechten
Regel de privacy van een padlet in het menu Delen.
Ga naar de 'Link privacy' opties door het pijltje Share rechtsboven in je padlet te selecteren > klik op het uitklapmenu naast 'Link privacy ' .
Klik op het uitklapmenu naast ' Bezoekersrechten' om te kiezen wat anderen mogen doen op de padlet. Kies tussen Lezer, Commentator, Schrijver [de standaardinstelling], Moderator of helemaal geen toegang tot de padlet!
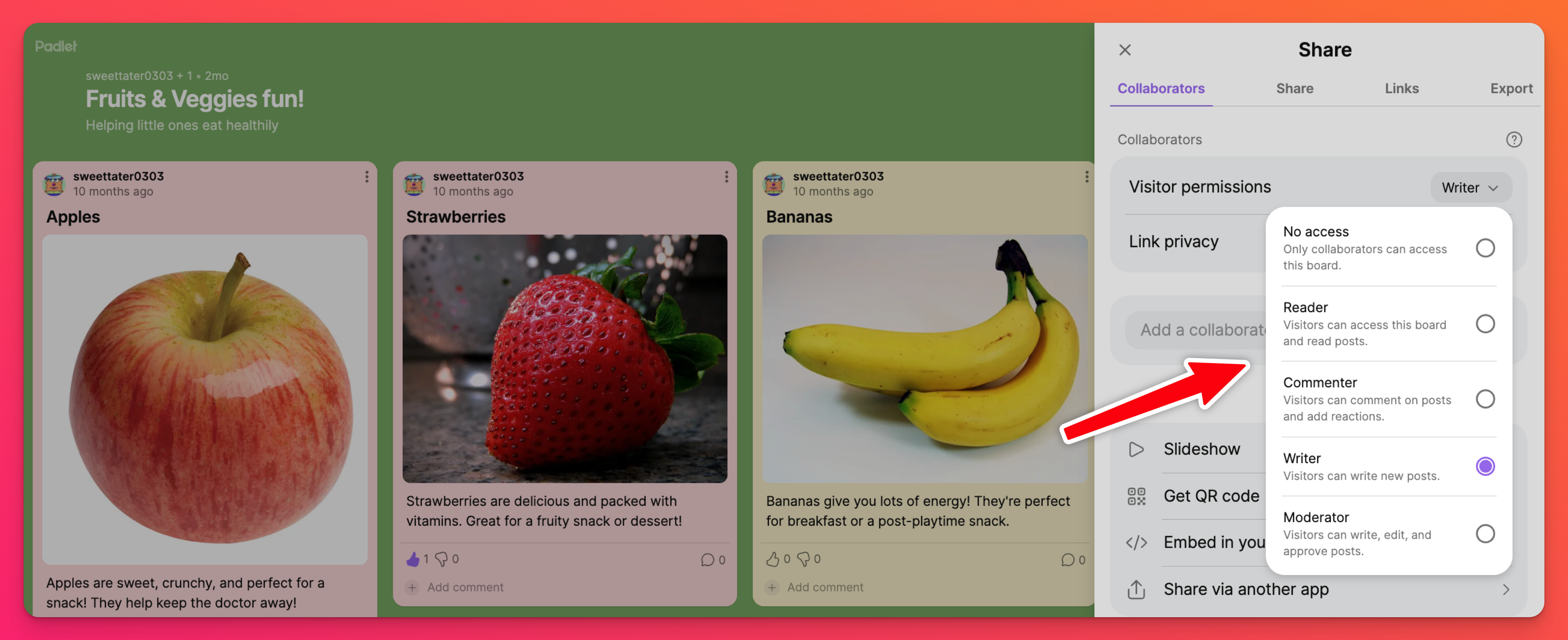
Uw padlet delen
Als je klaar bent om je padlet te delen buiten je eigen kring, klik dan op de deelpijl rechtsboven in je padletscherm. Dit zal het Delen menu openen, hieronder getoond, dat u een breed scala aan mogelijkheden geeft om uw padlet te delen.
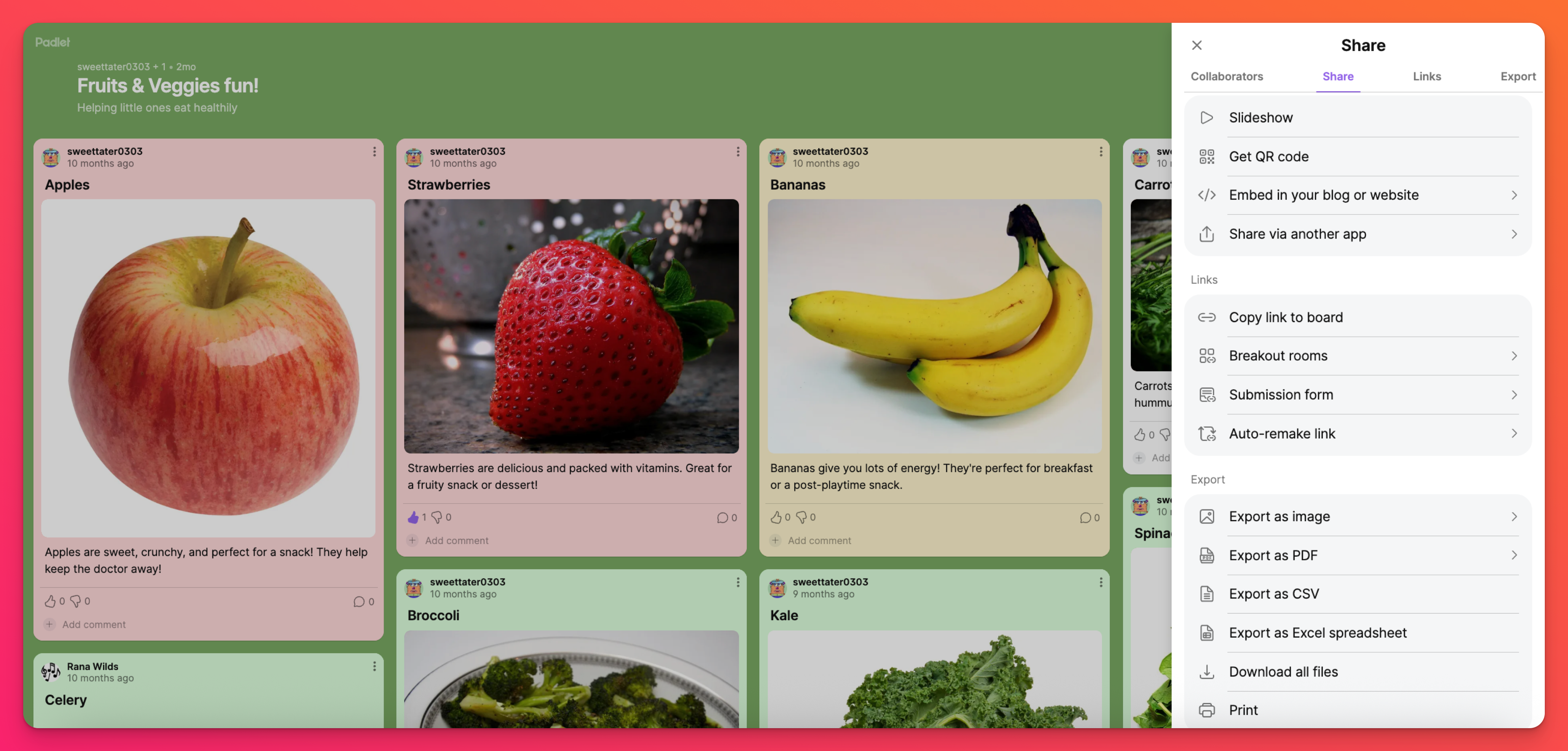
De eenvoudigste manier om je padlet te delen is door Kopieer link naar bord te selecteren en die link direct te versturen. Als uw Privacy en Rechten zijn ingesteld op Geheim en Schrijver [de standaardinstellingen], kan iedereen met de link uw padlet bekijken en er berichten over plaatsen.
Andere opties om te delen zijn het verspreiden van een QR-code, de padlet exporteren als PDF-bestand of de padlet versturen via sociale media.
Dat was het! Ga nu iets prachtigs maken!

