Maler for galleri
Velkommen til Galleriet! En verden bestående av ferdige maler - bare for deg!
Du har en idé om hva du vil lage, men vet ikke hvor du skal begynne. Vi skjønner det. Ingenting er mer frustrerende enn å stirre på et tomt, virtuelt stykke papir uten å vite hvordan du skal få ideene dine fra hodet til fingertuppene.
Vi er her for deg, min venn!
Maler fra galleriet
Fra dashbordet klikker du på Galleri-fanen øverst på skjermen. Da får du uendelige kreative muligheter med et museklikk! Vakkert, ikke sant?

Begrens søket ditt
Det finnes tre hovedområder (med et ekstra område som er spesielt laget for lærere) der du kan utforske for å finne den perfekte malen!
- Kategorier av maler
- Søk etter maler (søkefelt)
- Maler for spesifikke brukertyper
- Klassetrinn
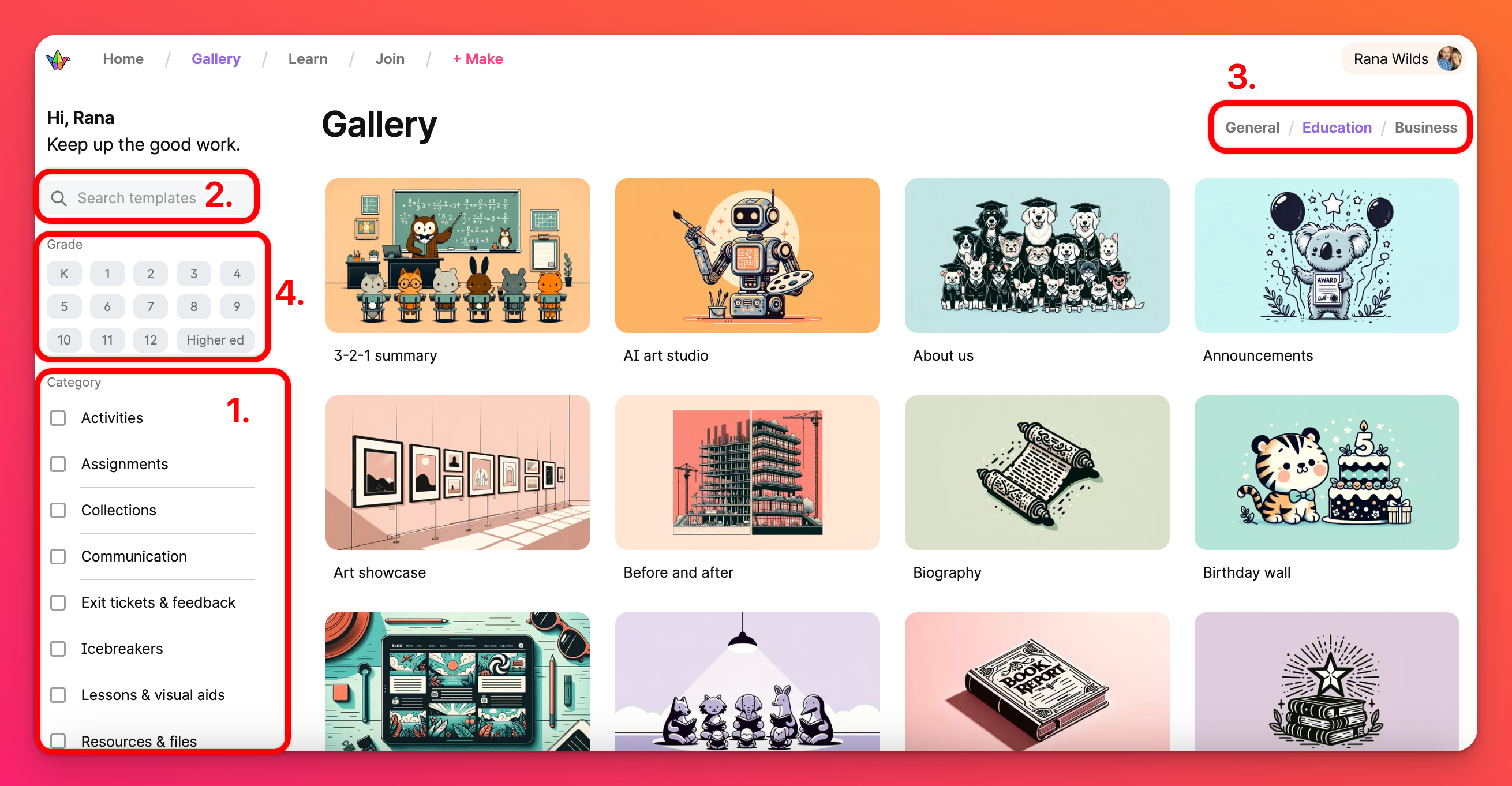
Kategorier av maler
Kryss av i boksene ved siden av kategoriene du er interessert i å søke i. Velg så mange eller så få du vil for å begrense søket. Du vil se at alternativene endres i sanntid etter hvert som du gjør valgene dine.
Søk i maler (søkefelt )
Vet du allerede hva du leter etter? Skriv inn et nøkkelord eller to i søkefeltet! Husk at jo færre ord du bruker i søkefeltet, jo bedre er det.
Maler for spesifikke brukertyper
Malene kan deles inn i ulike brukertyper. Vi har generelle maler for alle, utdanningsmaler for læreres spesielle bruksområder, studenter og ansatte, og bedriftsmaler for bruksområder på arbeidsplassen. Du kan se gjennom de ulike typene ved hjelp av fanene øverst på siden.
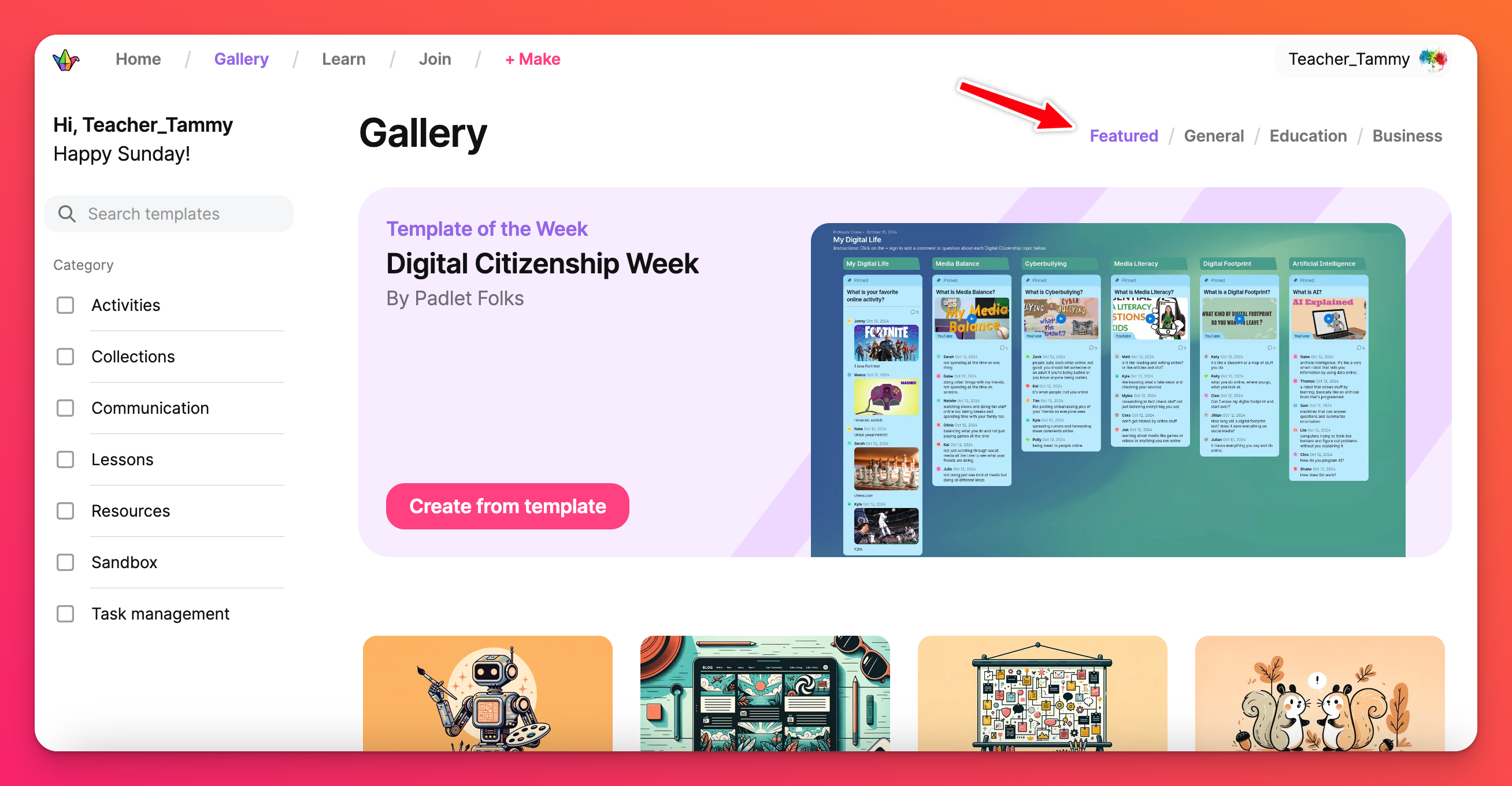
Klassetrinn
Klassetrinnet du har tenkt å opprette tavlen for, kan velges på venstre side av siden. Her kan du velge aldersspesifikke maler for elevenes typiske mentalitetsnivå. Hvis du ønsker å finne maler for mer enn én aldersgruppe i ett og samme søk, kan du velge så mange du vil.
Finn den perfekte malen ved å bruke så mange av søkefunksjonene i galleriet som du vil! Jo flere du bruker, desto mer spesifikke blir resultatene, og desto færre alternativer har du til slutt å velge mellom. Jo færre du bruker, desto mindre spesifikke blir resultatene, og du får flere alternativer å velge mellom. Nedenfor ser du et eksempel på et søk etter en mal om organisering og oppgavehåndtering for bruk med 7. klassinger.
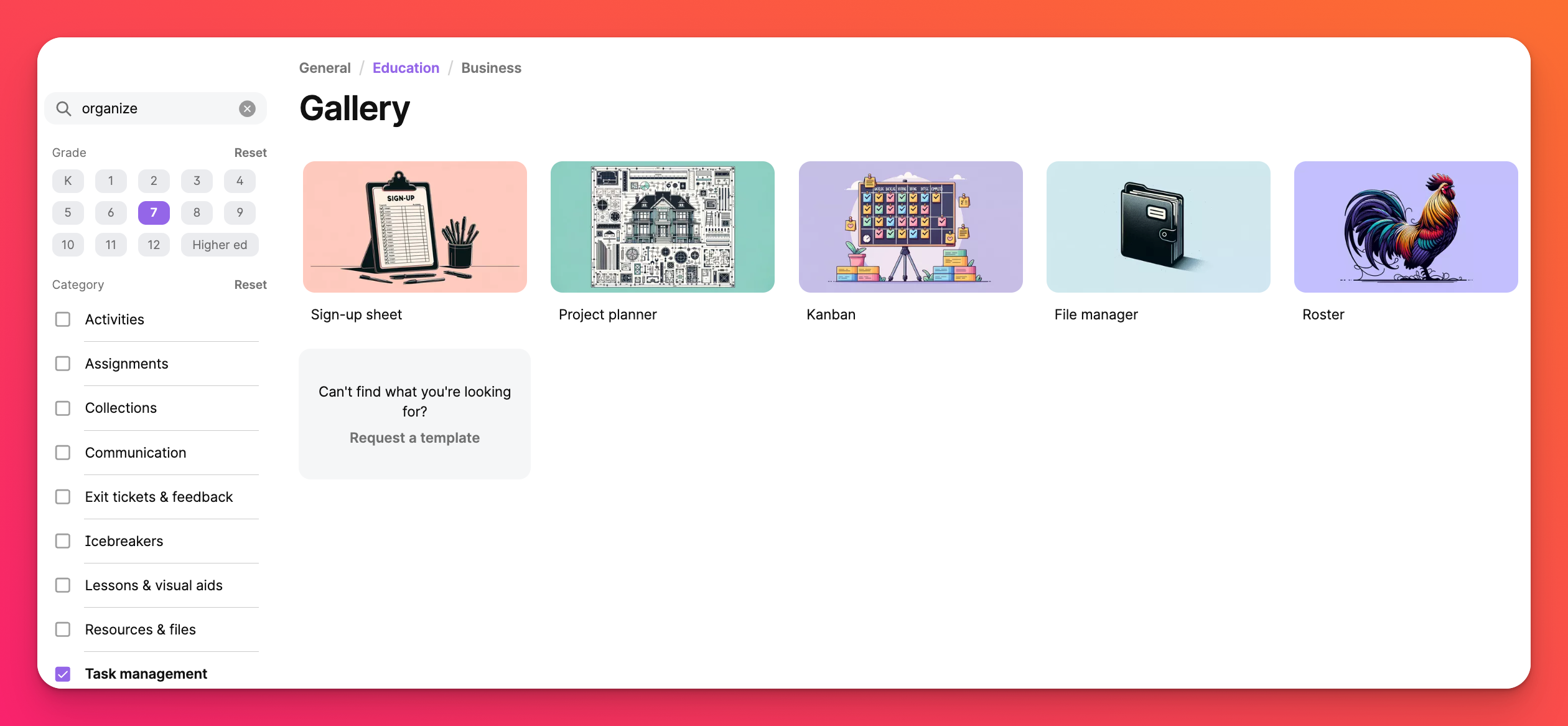
Velge en mal
Hold musepekeren over et av miniatyrbildene for å lese en oppsummering av hva du kan bruke malen til. Hvis du synes det høres bra ut, kan du klikke for å se en liten eksempeltavle sammen med beskrivelsen og andre lignende malalternativer. Hvis du vil se litt nærmere på eksempeltavlen, kan du klikke på Se eksempel. Når du er klar til å opprette tavlen din med den valgte malen, klikker du på Opprett.
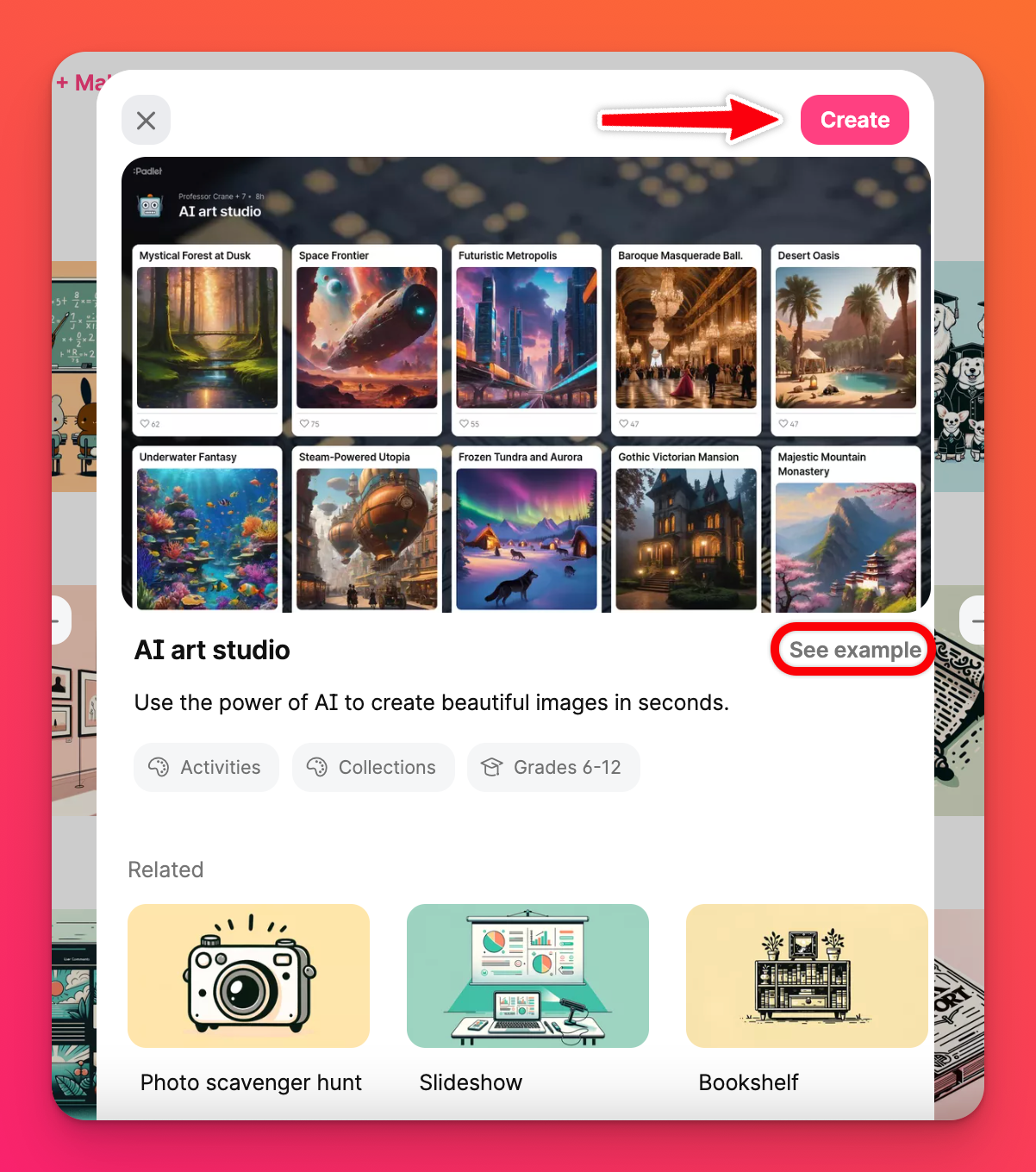
Maler fra + Lag-knappen
Fra dashbordet klikker du på den rosa + Lag-knappen øverst på siden. Deretter åpnes en side med alternativer for:
- Blank tavle - Opprett en tavle fra bunnen av.
- Blank sandkasse - Samarbeid på en virtuell tavle eller lag interaktive spill.
- Create with AI - Lag magiske padlets med litt hjelp fra kunstig intelligens ved hjelp av AI-oppskrifter.
- Dine maler - Maler du har laget selv eller blitt invitert til.
- Oppskrifter - ferdige maler (fra oss, for deg).
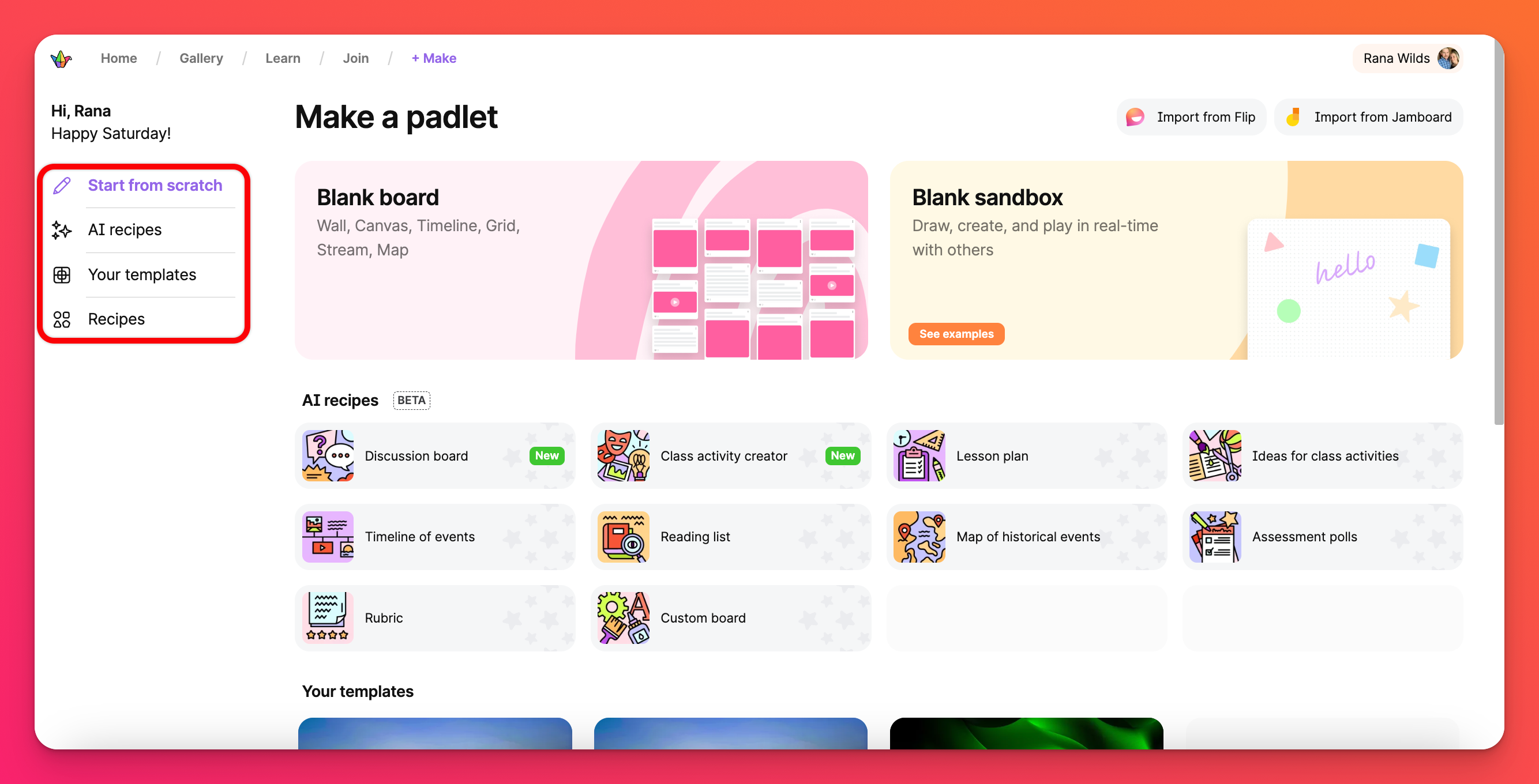
Tilpasse malen din
Når du velger malen du ønsker å bruke, vises et litt forhåndslaget brett. På høyre side av tavlen ser du et introduksjonspanel som veileder deg gjennom hvordan du konfigurerer og bruker denne malen.
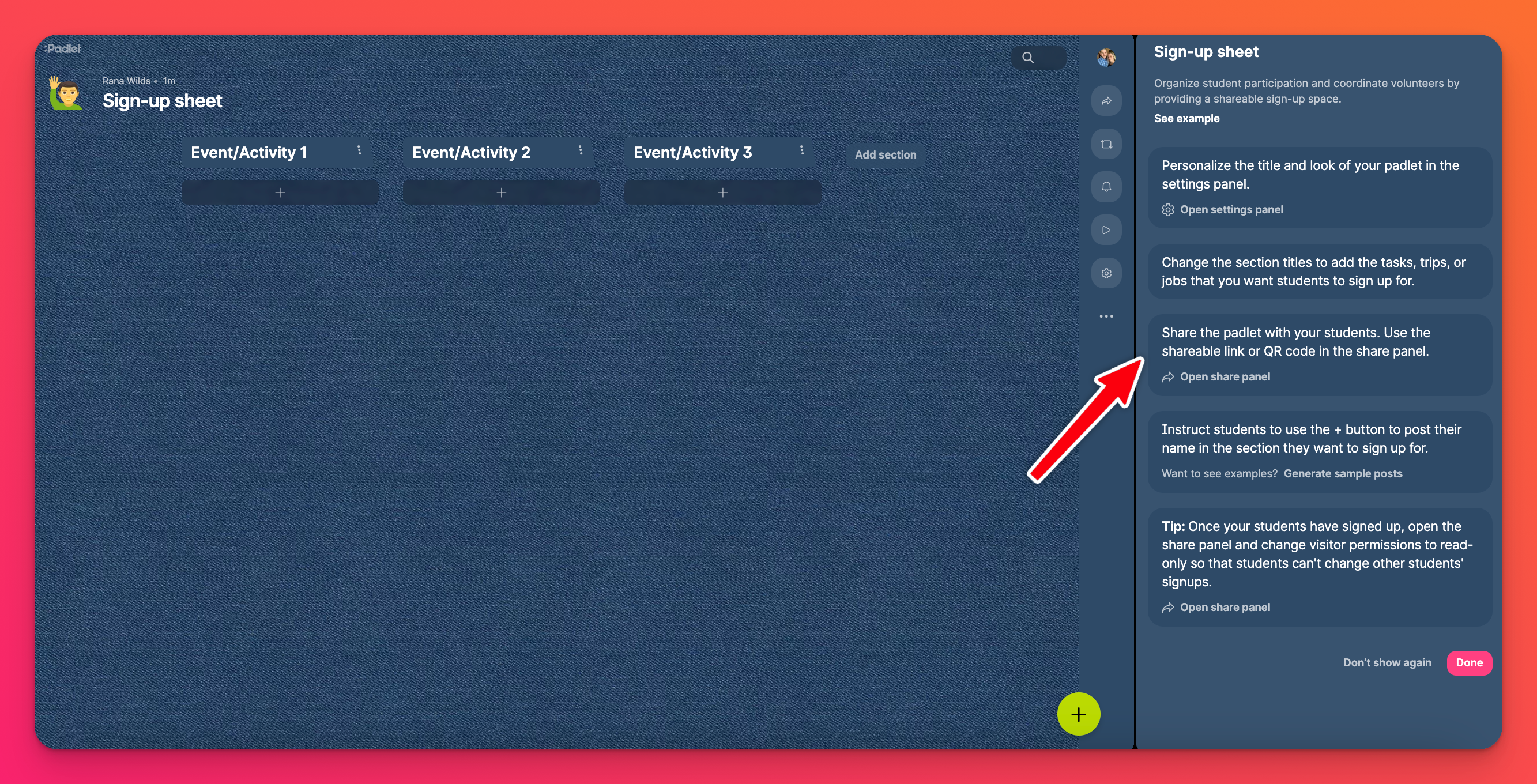
Hvis du vil se et reelt eksempel på bruk av denne typen mal, kan du klikke på Se eksempel i onboarding-panelet. Da åpnes en eksempeltavle i en ny fane. Resten av introduksjonspanelet viser deg hvordan du kan gå frem for å få mest mulig ut av tavlen din og skape en personlig, unik tavle!
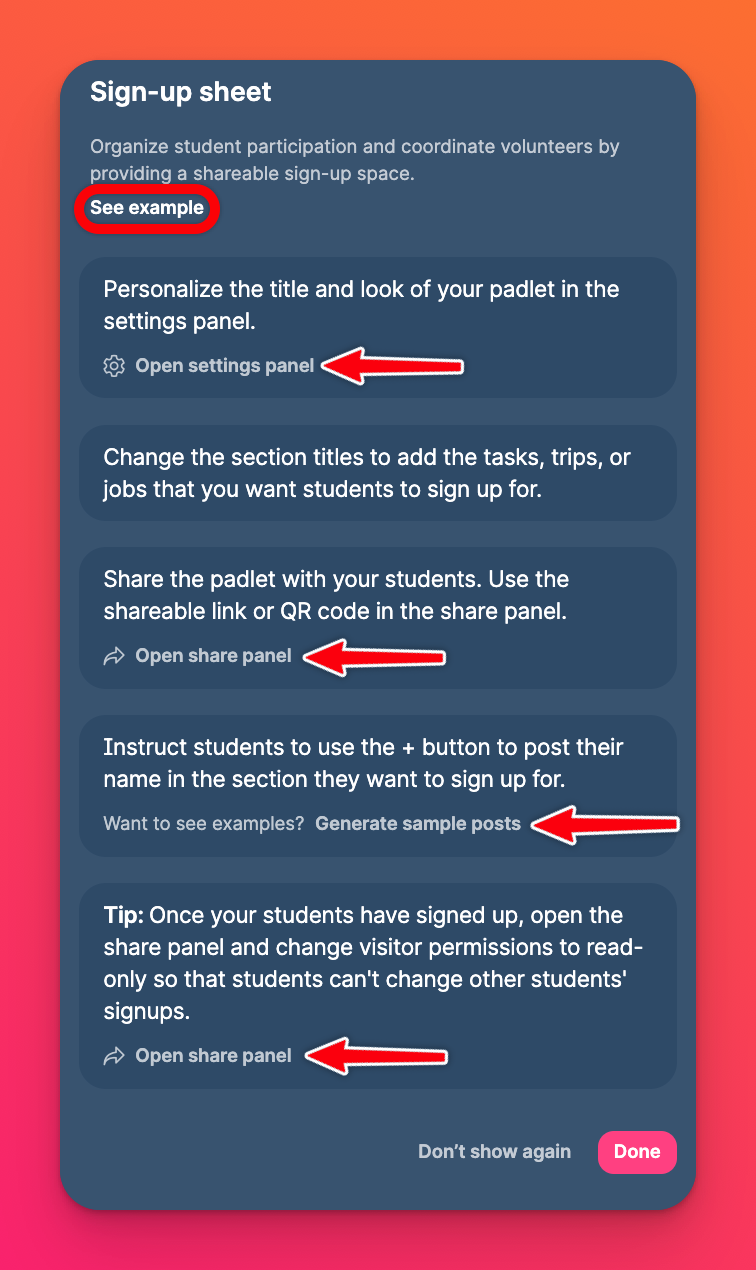
Når du har fullført alle trinnene (eller rett og slett ikke trenger å se panelet lenger), klikker du på Ferdig!
Våre gallerimaler ( også kalt oppskrifter) er ferdiglagde og utformet for spesifikke bruksområder. Derfor er det ikke sikkert at noen av alternativene du har når du oppretter din egen tavle fra en tom tavle, finnes der.
Et eksempel: Hvis du bruker vår mal for kunstutstilling, vil du ikke se muligheten til å legge ved et innlegg fra YouTube, fordi du vanligvis ikke trenger det for å vise et kunstverk. Vi forstår imidlertid at ikke alle Padleteers er like, så vi har gitt deg muligheten til å endre dette! Du kan lese mer om hvordan du tilpasser innleggsfeltene dine her!

