Dashbord
Når du logger inn på Padlet, blir du møtt av dashbordet.
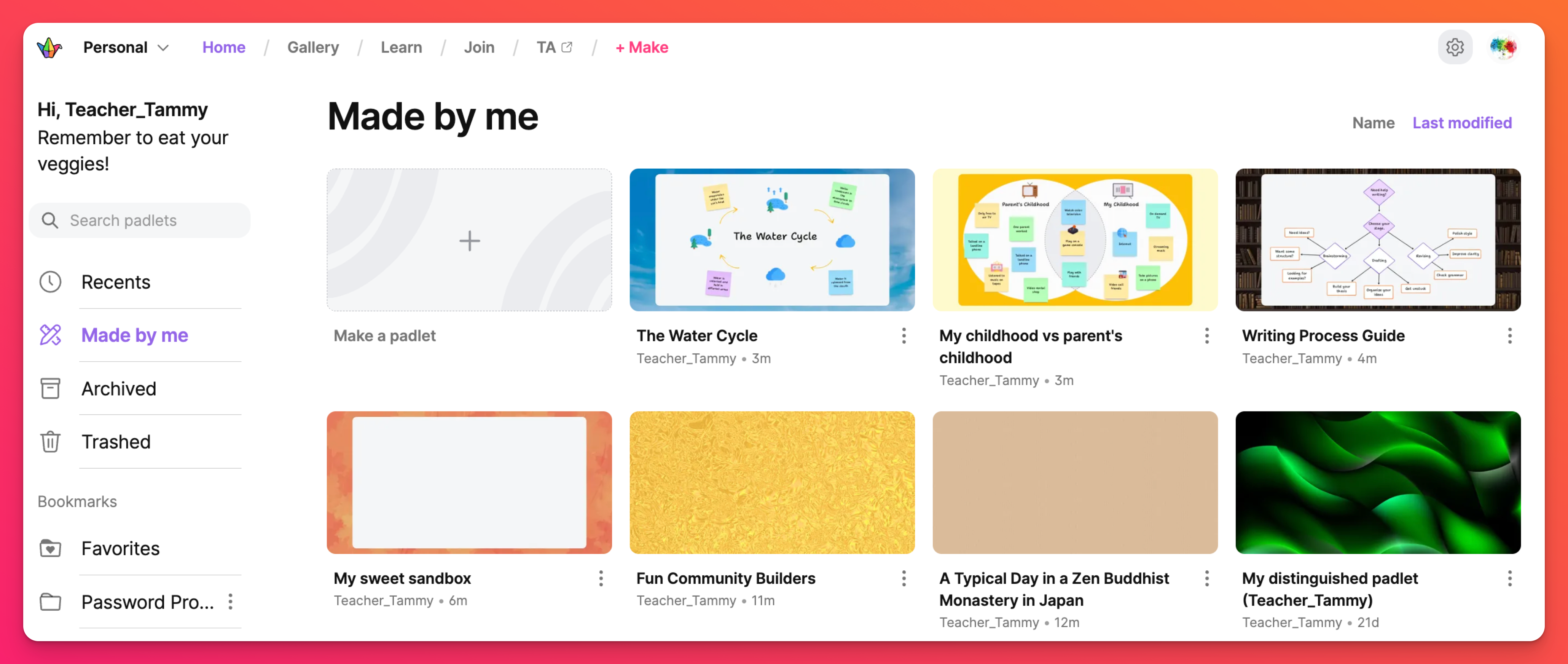
På dashbordet finner du alle padletene dine. Padlets som du har opprettet, padlets du har blitt invitert til å samarbeide med, padlets du nylig har besøkt - alle padlets ligger på dashbordet.
Du kan også opprette flere padlets og lære om nye Padlet-funksjoner på dashbordet!
Her er en oversikt over hvordan du navigerer i Padlet-dashbordet. Vi jobber oss gjennom hver mappe, og begynner med Recents-mappen øverst.
Mapper
Siste nytt
Recents-mappen inneholder alle padleter du har besøkt de siste 30 dagene.
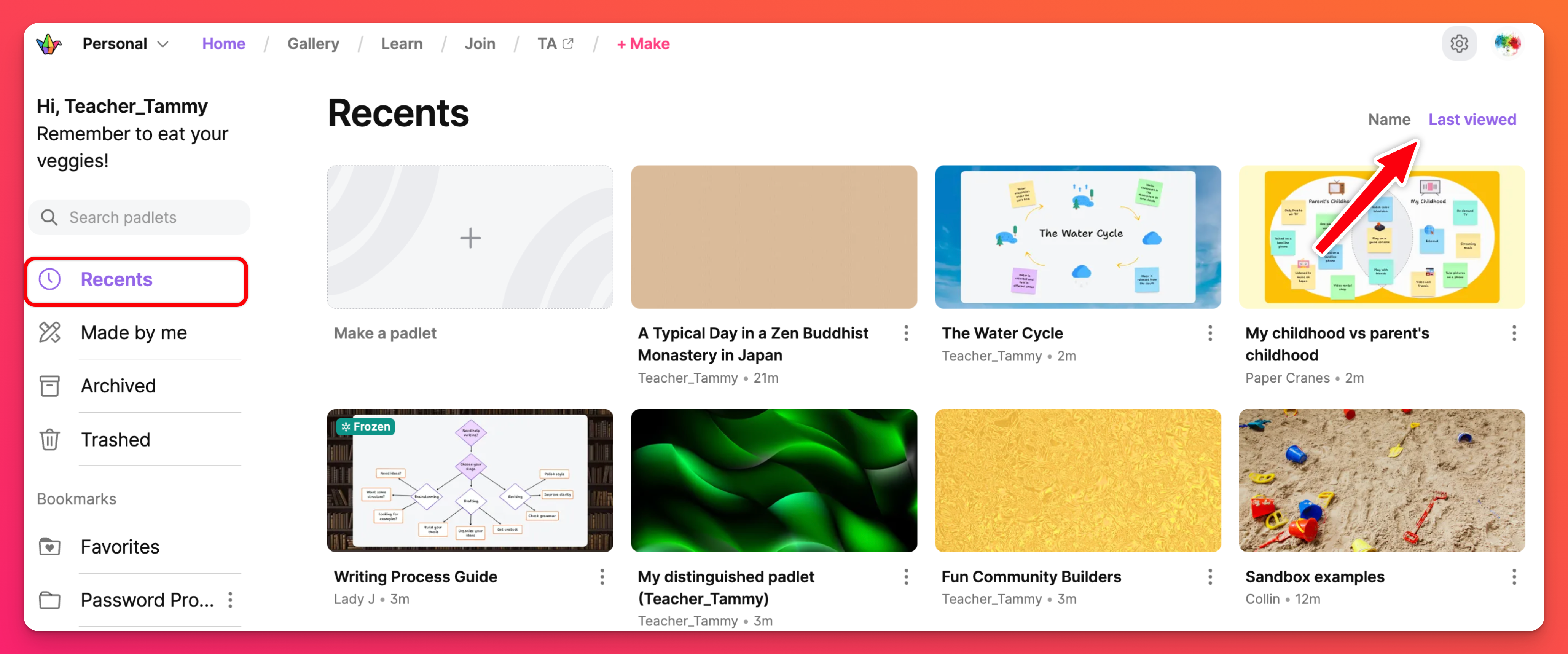
Hvis du vil fjerne en padlet fra mappen Nylig besøkt, klikker du på den vertikale ellipseknappen med tre prikker (...) på padleten, og deretter klikker du på Fjern fra nylig besøkte.
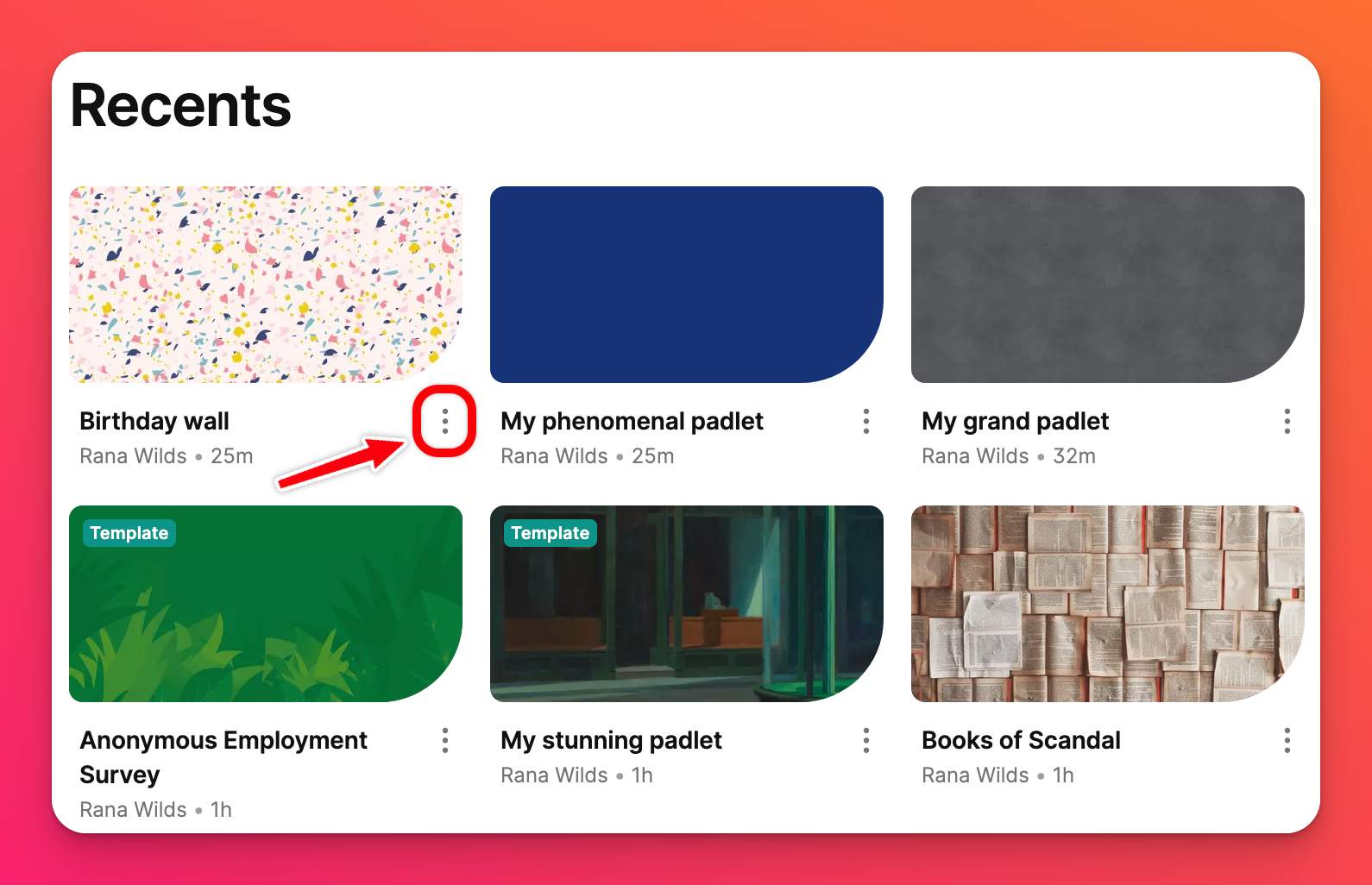 | 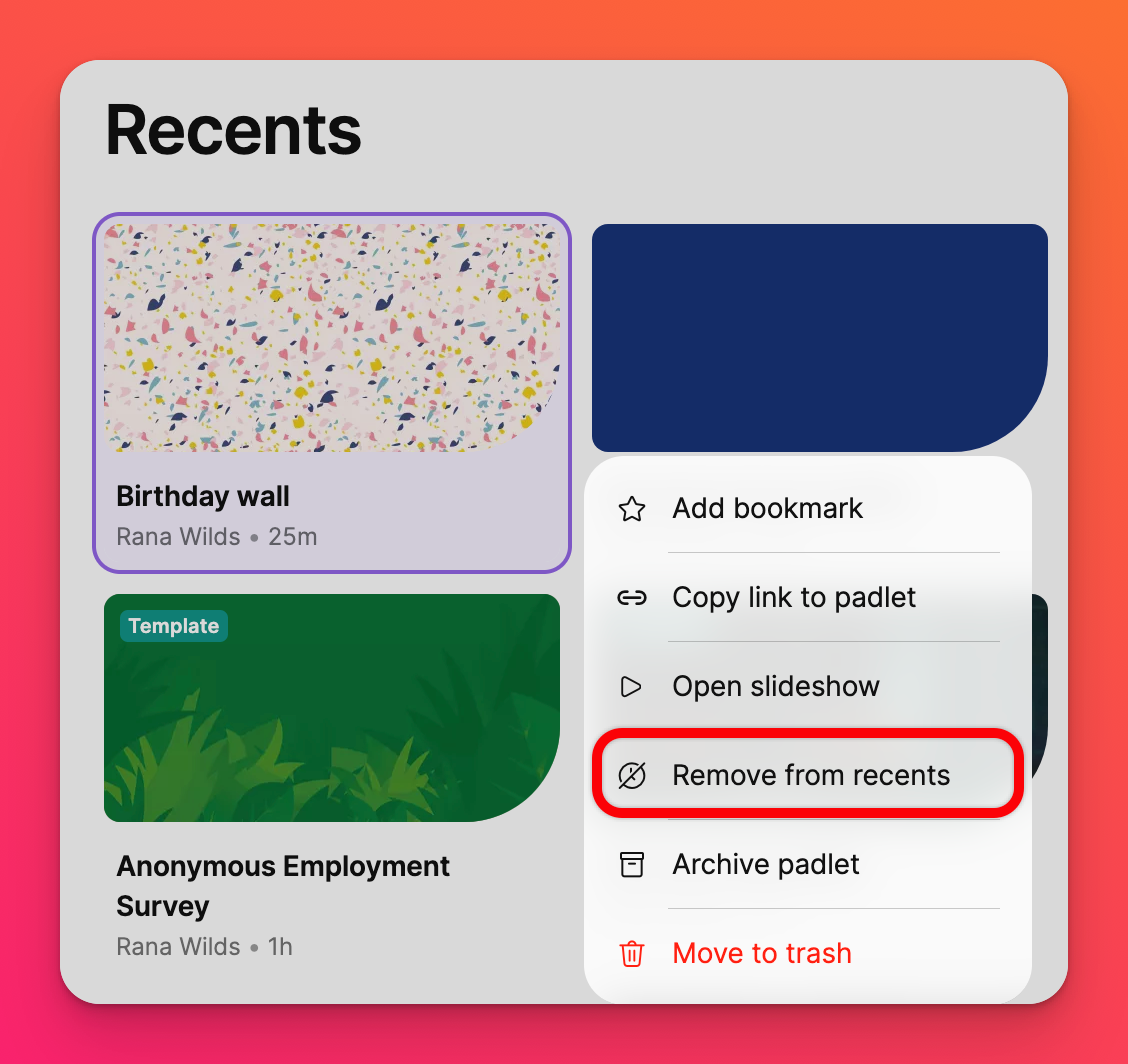 |
Alle padlets
Mappen Alle padlets er tilgjengelig for alle Team-, Classroom- og Padlet for Schools-kontoer. Denne mappen inneholder padleter du selv har opprettet, og alle padleter som er opprettet av medlemmer av organisasjonen din, og som er satt til å vises på det delte dashbordet.
Et eksempel: Hvis du er en del av en Team/Classroom/Padlet for Schools-konto og en padlet har "Link privacy" satt tilkun Team/Classroom/School og knappen "Display on Team/Classroom/School dashboard" er slått PÅ, vil den vises i mappen All padlets.
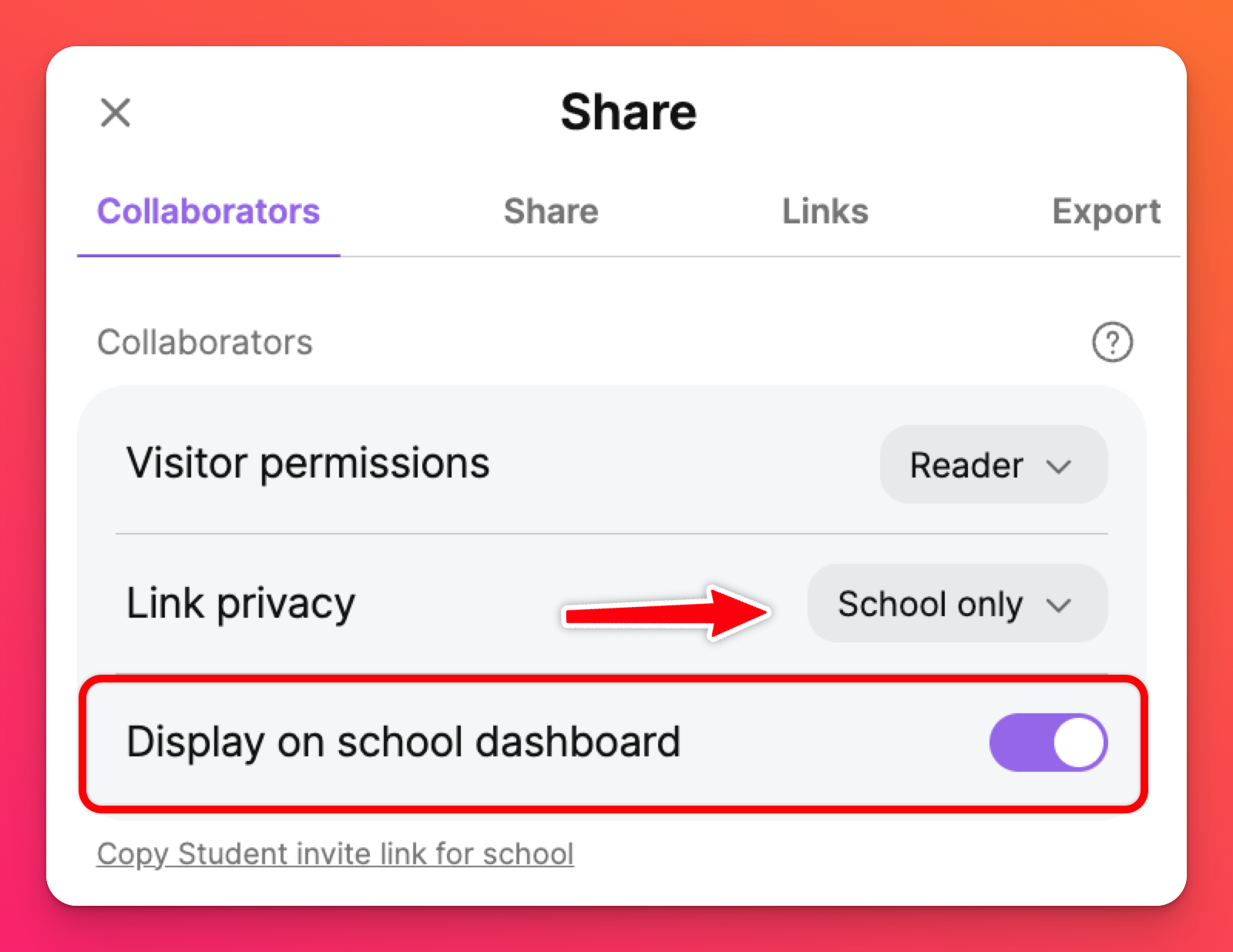
Ekstern
Denne mappen inneholder de padletene du har blitt invitert til å samarbeide om. Hvis skaperen av padleten har invitert deg ved å klikke på feltet "Legg til en samarbeidspartner" i Del-menyen, vises padleten her.
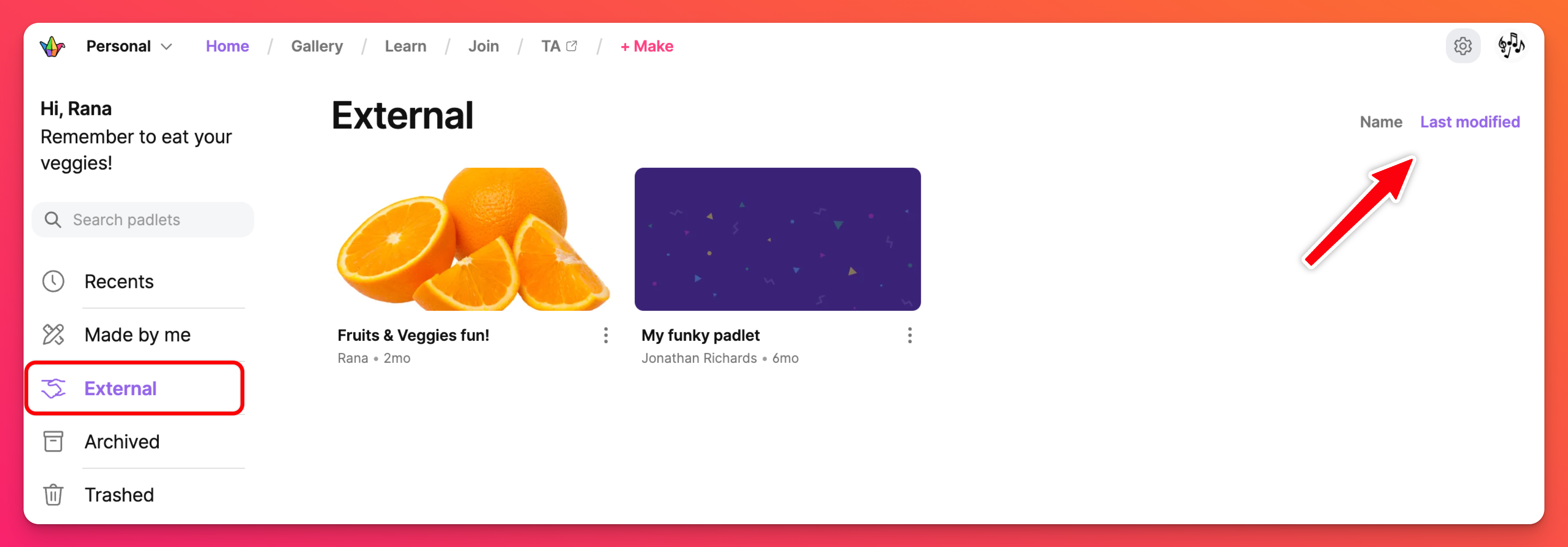
Laget av meg
Mappen Laget av meg inneholder kun padleter som er laget av deg!
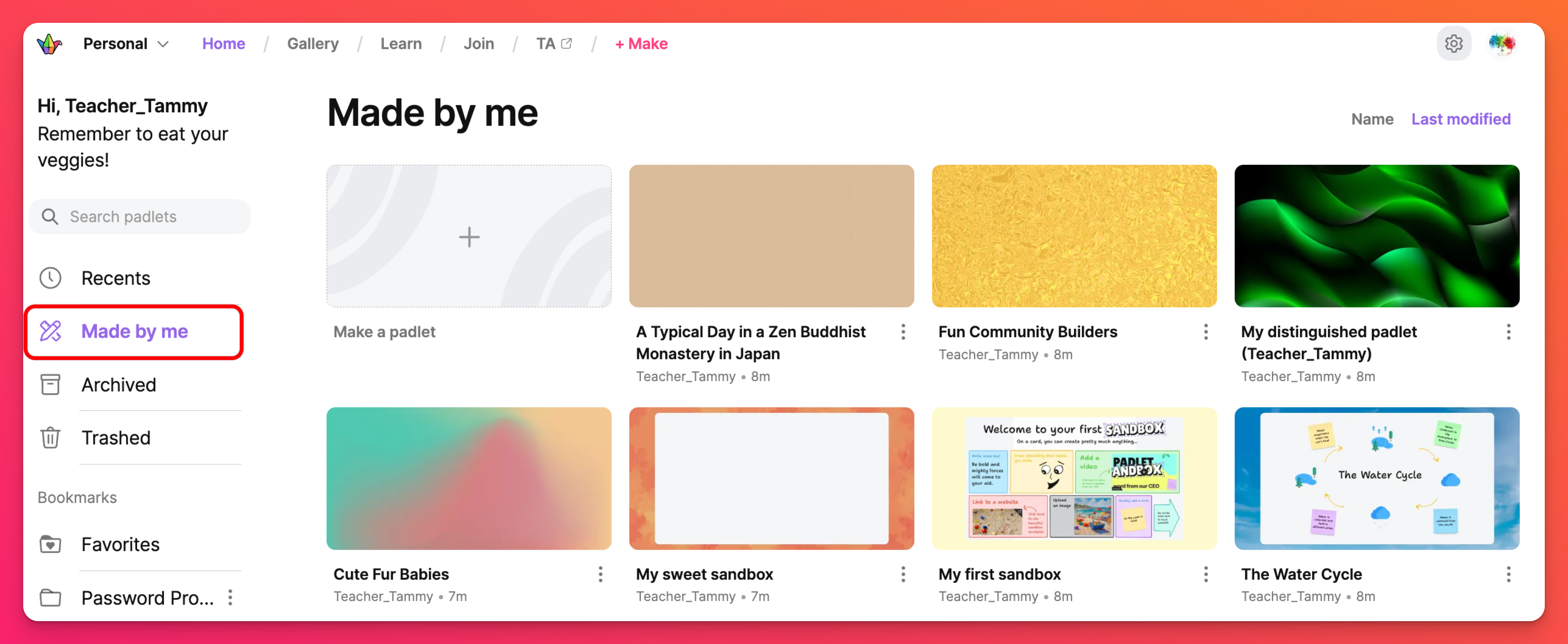
Kasserte
I mappen Trashed finner du padlets som du har slettet. Rett under tittelen på padleten kan du se en dato. Denne viser hvor mange dager du har igjen før padleten blir slettet permanent fra databasen vår og ikke lenger kan gjenopprettes.
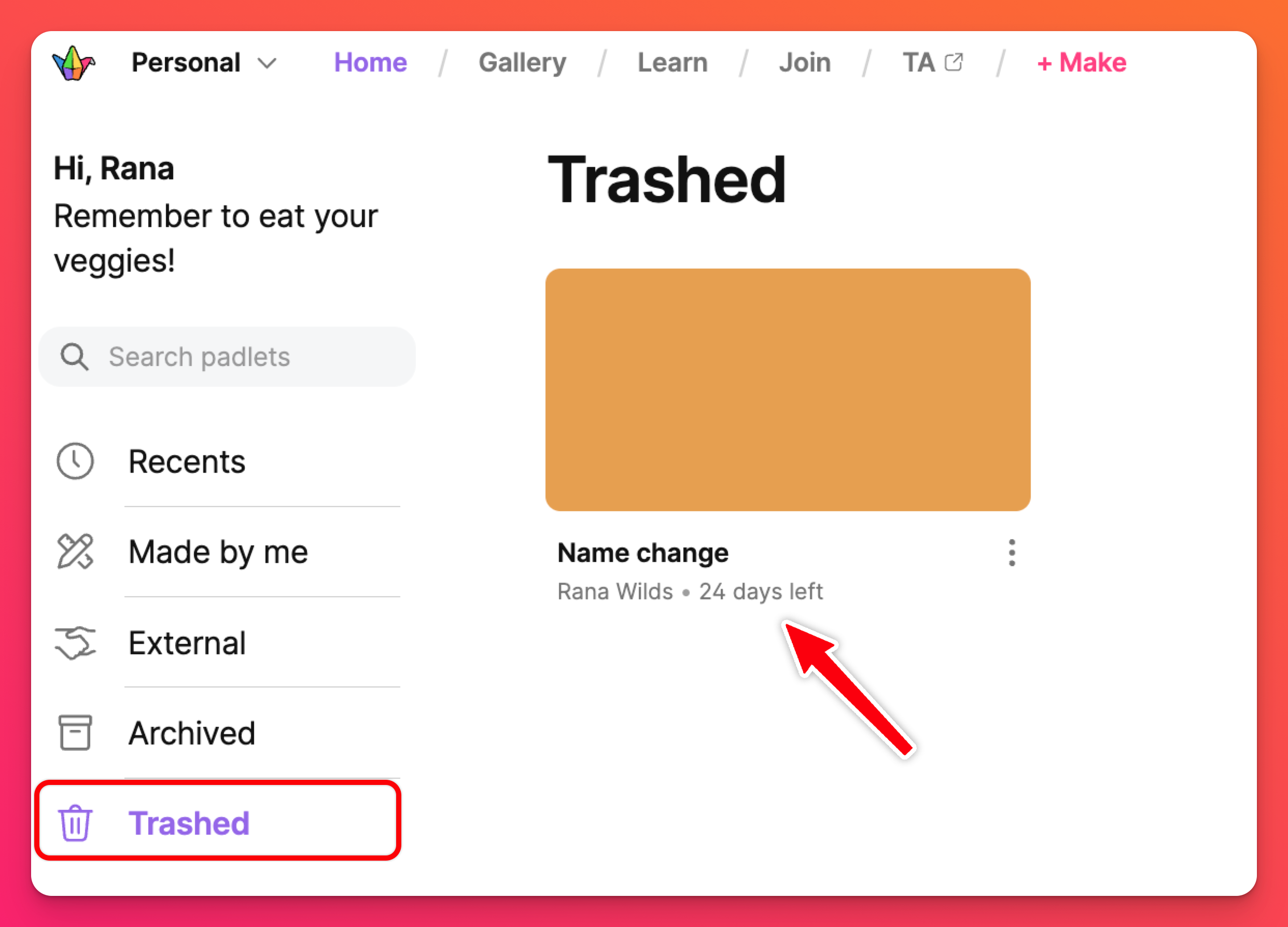
Bokmerker
I Bokmerker-delen kan du legge til favorittpadleter og organisere padletene dine i unike mapper. Du kan legge til bokmerker fra dashbordet eller fra selve padleten.
Finn ut mer om hvordan du legger til bokmerker.
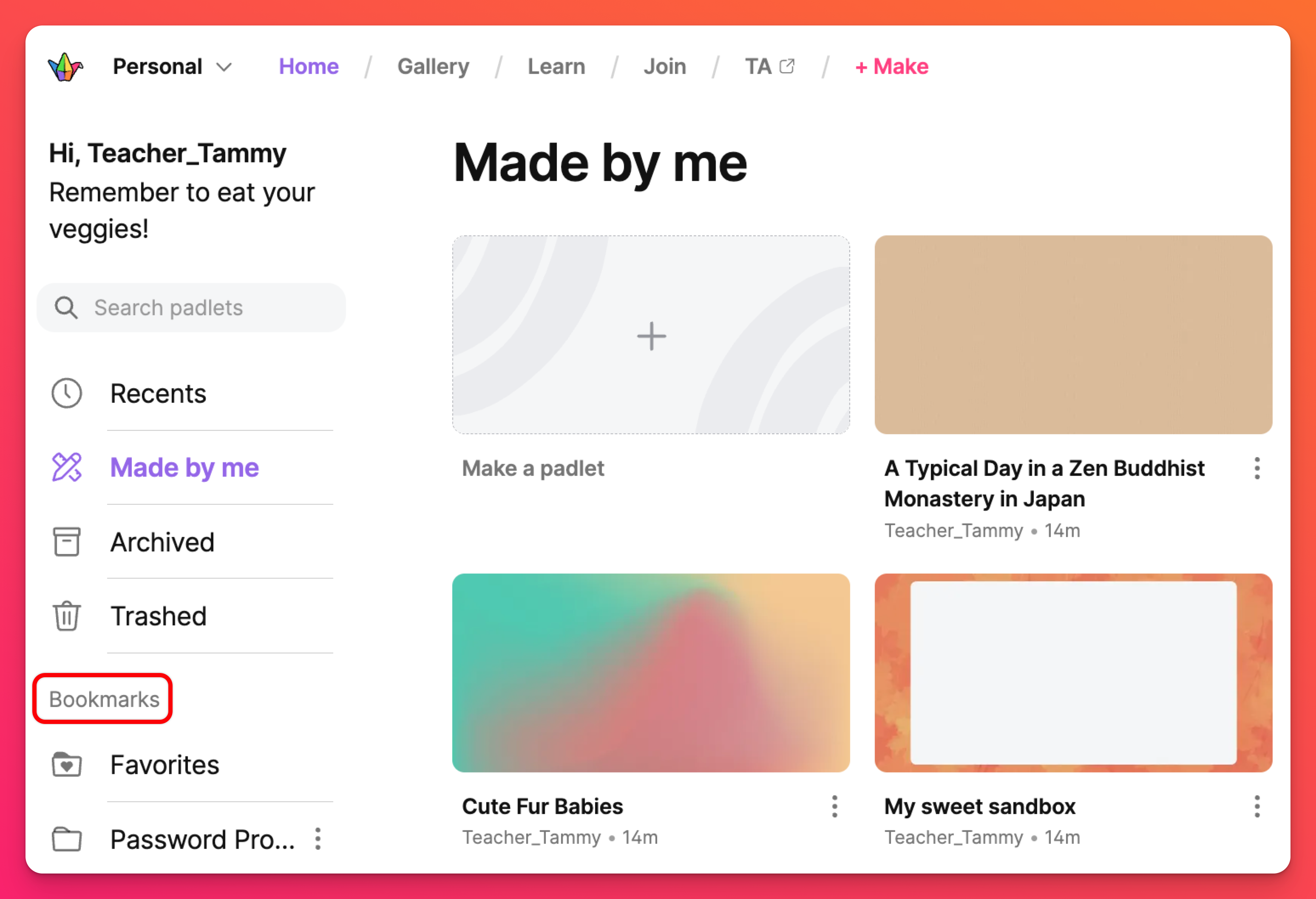
Kategorier i overskriften
Kontomeny / arbeidsområder
Kontoen din kan inneholde flere forskjellige arbeidsområder. Hvis du er medlem av en Team-, Classroom- eller Padlet for Schools-konto, vil disse vises i denne menyen. Du kan navigere mellom disse områdene for å få tilgang til de ulike arbeidsområdene.
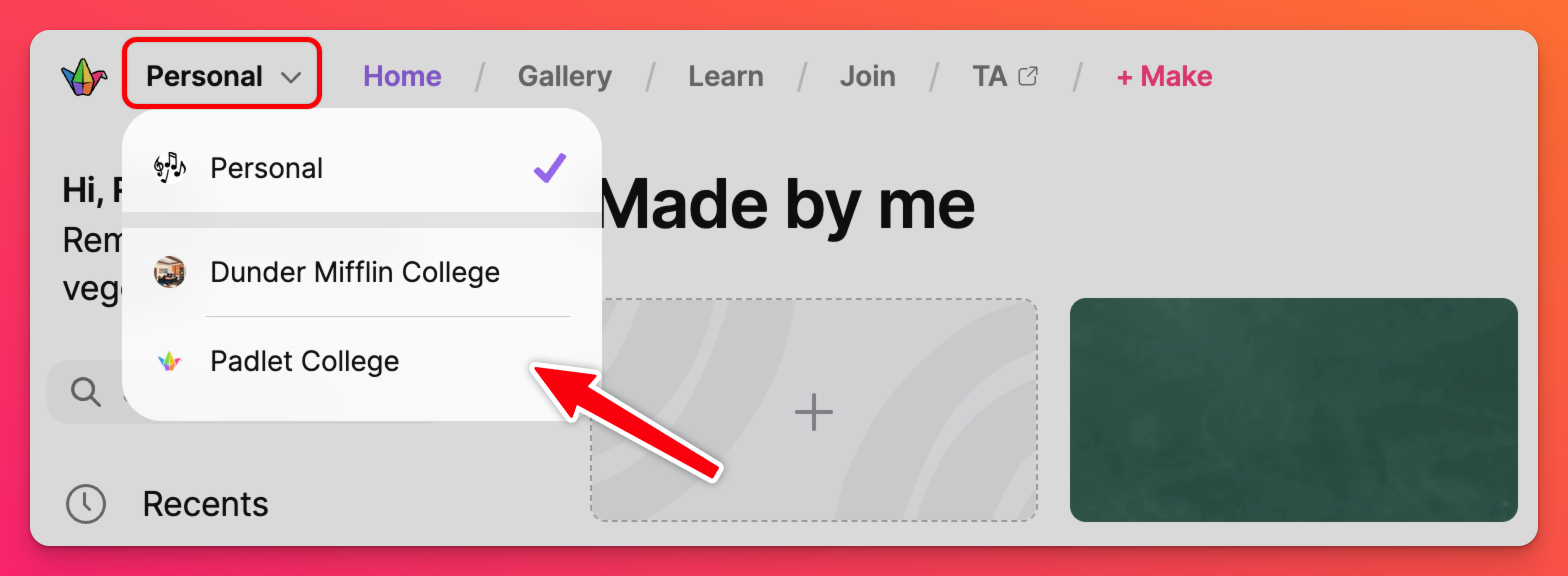
Galleri
Trenger du inspirasjon til din neste padlet? Da trenger du ikke lete lenger enn til Galleriet! I Galleriet finner du eksempler på bruk av våre ferdiglagde maler! Klikk på Galleri-knappen nedenfor for å se mer enn 200 maler sortert etter kategori (Utvalgt/Allmenn/Undervisning/Business).
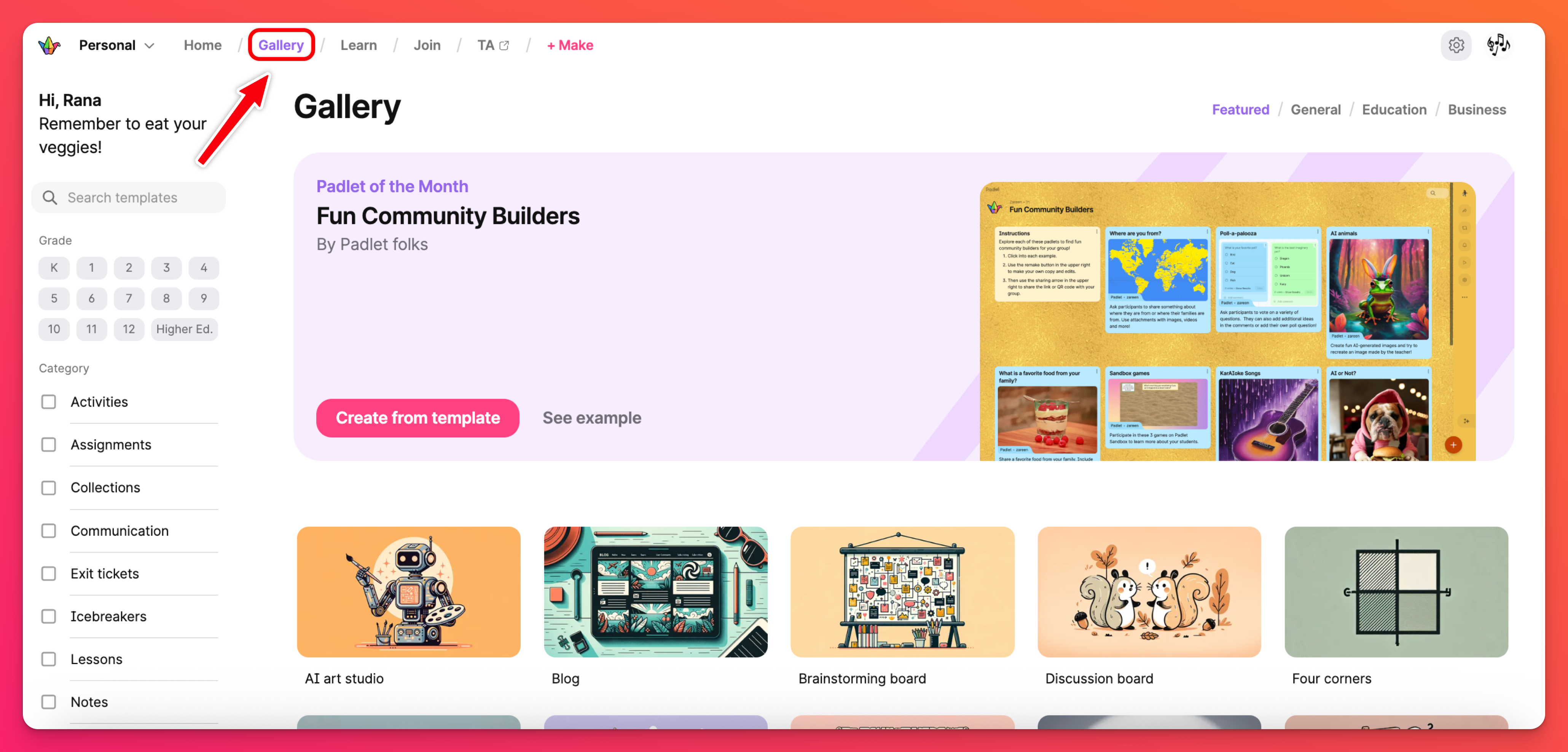
Lær
Finn raske videoveiledninger som viser hvordan du bruker de ulike funksjonene i Padlet! Fra publisering og samarbeid til presentasjon og organisering!
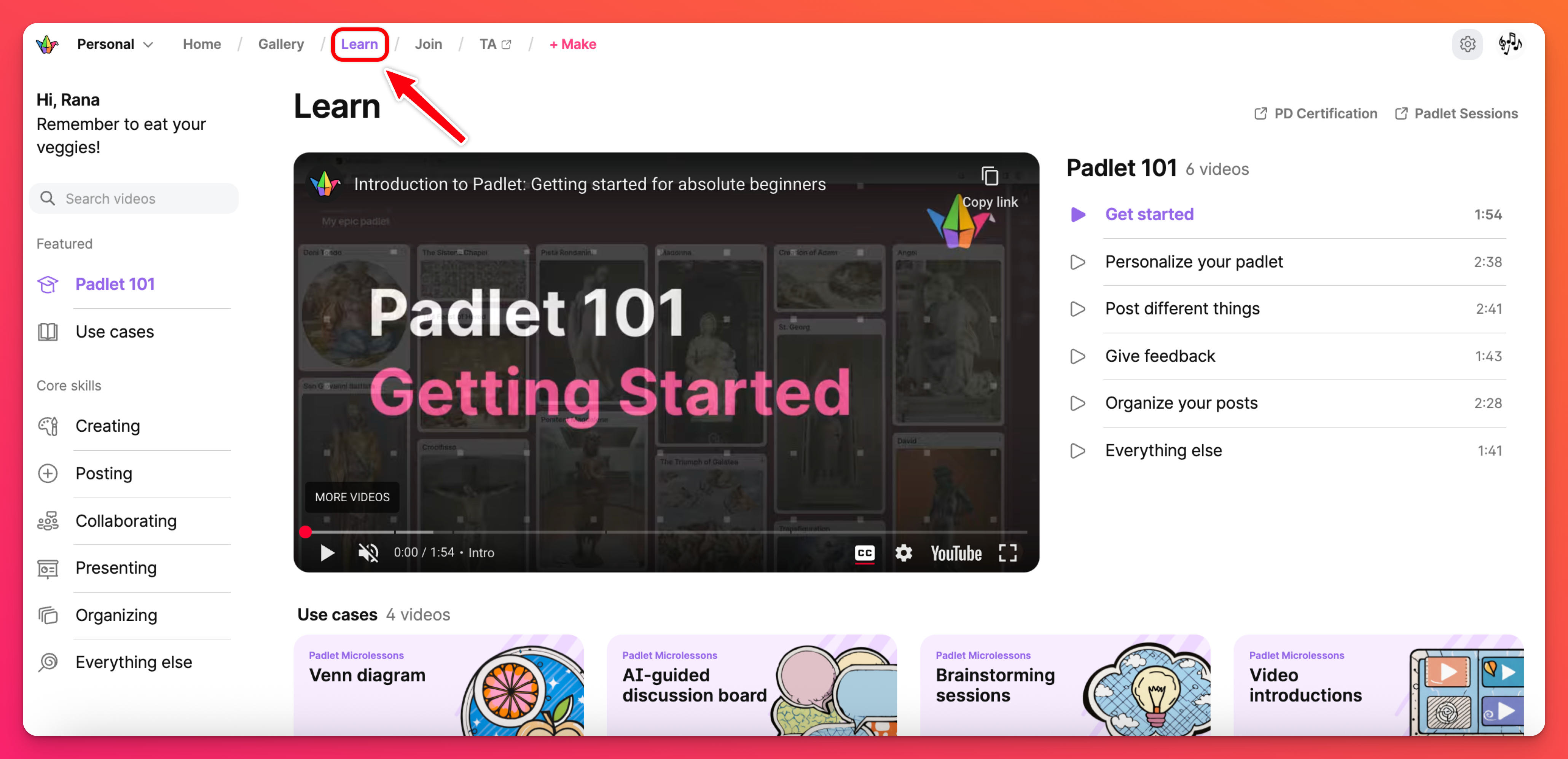
Bli med
Klikk på Bli med for å skrive inn URL-adressen til en padlet og bli ført direkte til den!
TA
Padlet TA er vår AI-drevne undervisningsassistent som er utviklet for bruk i undervisningen. Den brukes til å hjelpe lærere med å fokusere mer på undervisning og mindre på forberedelser og administrative oppgaver. Klikk på TA-knappen øverst for å komme dit direkte fra dashbordet ditt, eller gå til ta.padlet.com.
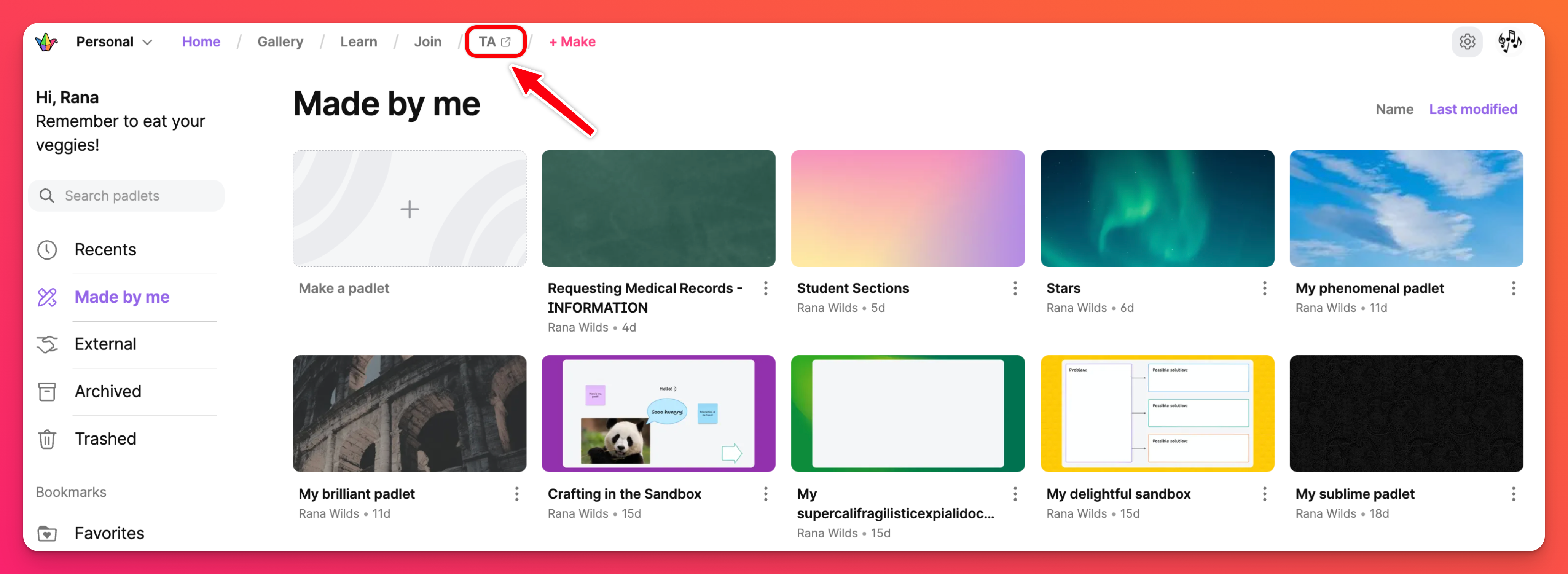
Hvis du vil endre "Kontotype ", går du til Innstillinger ved å klikke på tannhjulikonet Innstillinger > Personlig konto > Grunnleggende info. Kontotypen må være satt til Lærer eller Skolepersonell for å ha tilgang til TA-knappen.
+ Lag
Er du klar til å lage din egen padlet? Klikk på + Lag-knappen for å starte! Lag en padlet fra bunnen av, bruk Sandbox til å lage interaktive spill og tavler, lag med AI eller velg en av våre maler (også kjent som oppskrifter).
Brukermeny
Åpne brukermenyen ved å klikke på avataren din øverst til høyre på dashbordet. Bruk denne menyen til å logge ut av Padlet, få tilgang til kontoinnstillingene dine og søke hjelp.
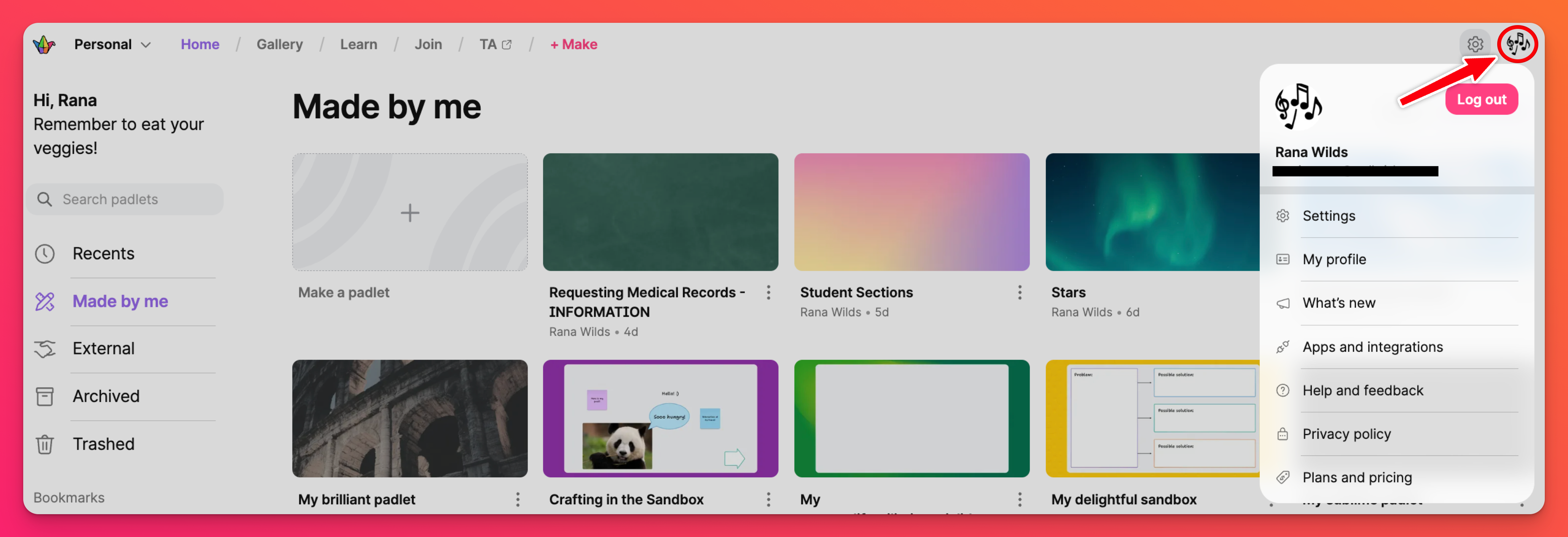
Opprett et nytt arbeidsområde
Hvis du vil opprette et delt dashbord for gruppen din, kan du opprette en Team Gold- eller Classroom-konto. Bare klikk på knappen Opprett et nytt arbeidsområde for å komme i gang!
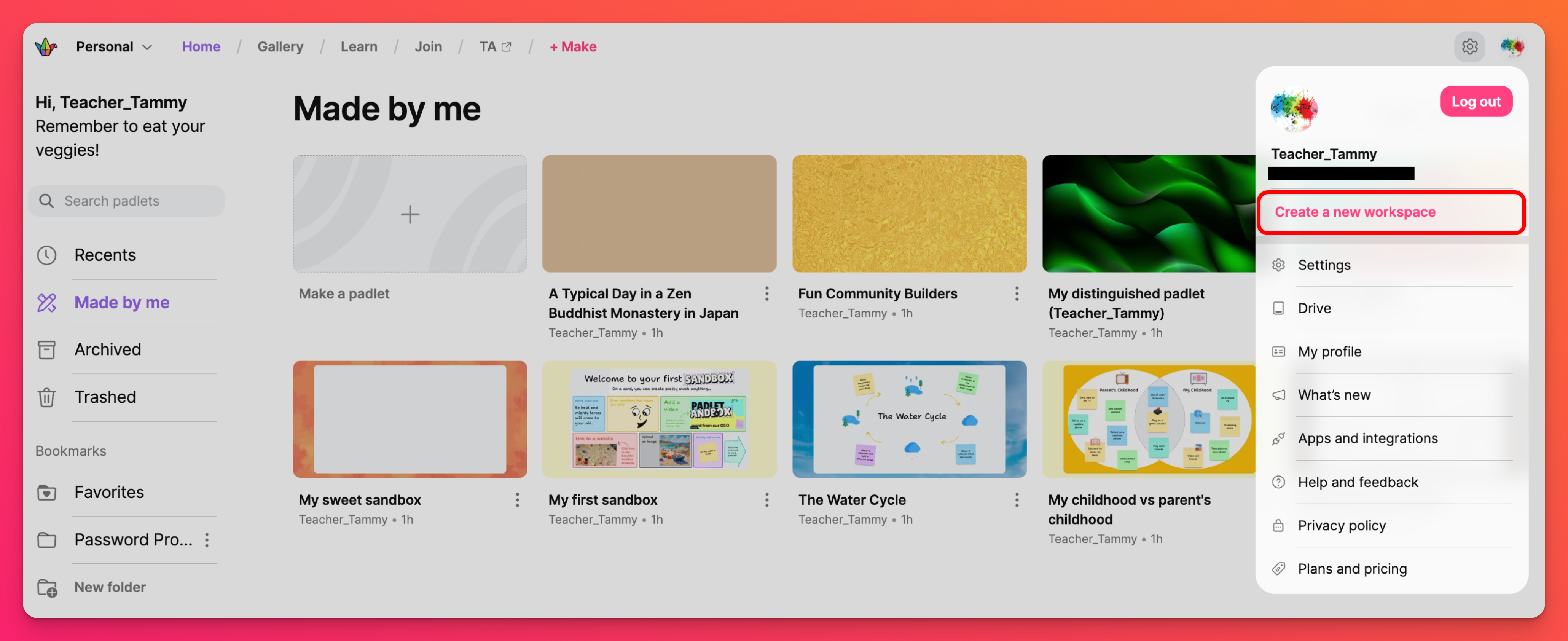
Hva er nytt
Hver gang vi lanserer en ny funksjon eller oppdateringer, legger vi dem til i kunngjøringsfeeden vår. Klikk på Hva er nytt for å se de siste Padlet-nyhetene.
Søk i dashbordet ditt
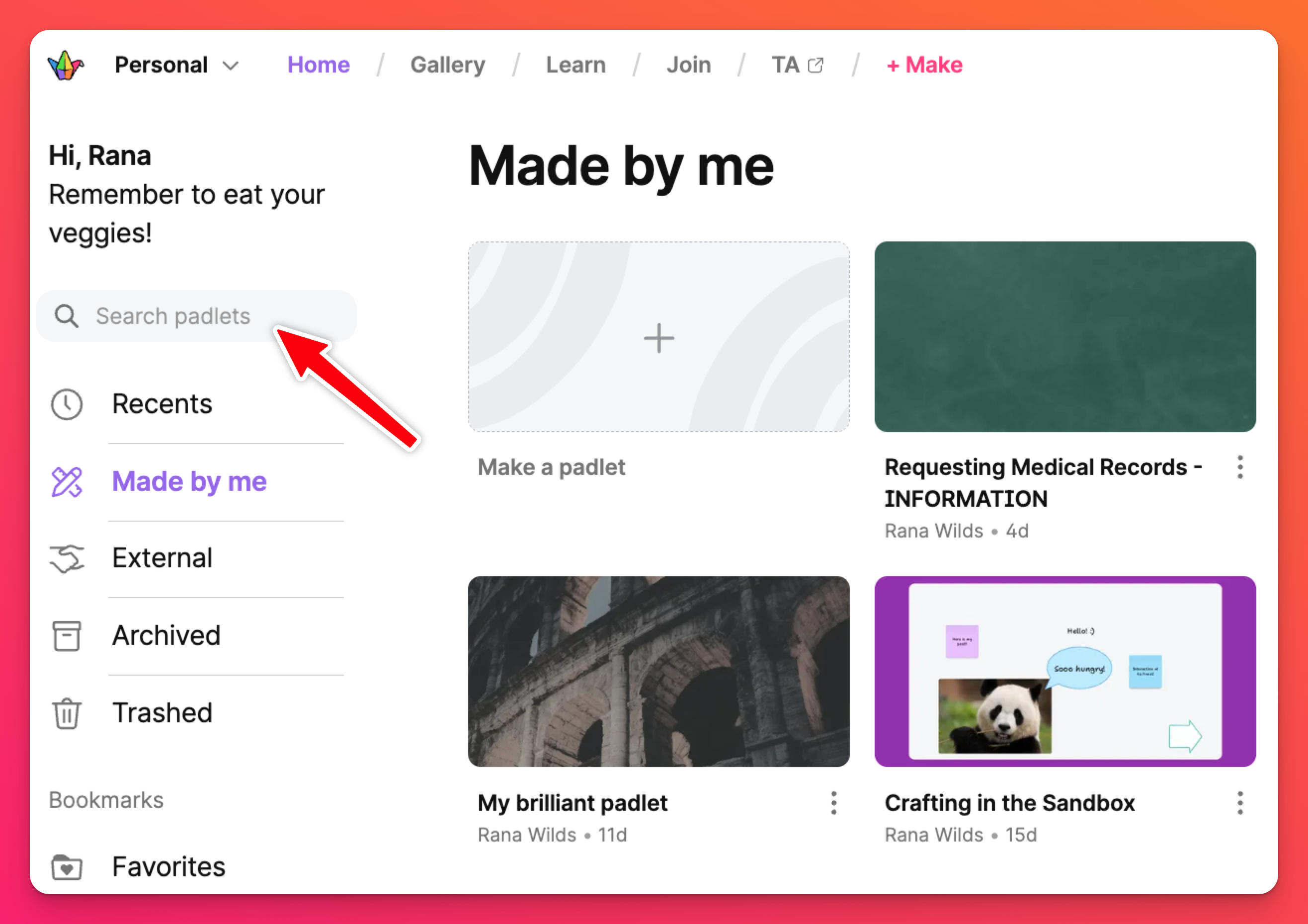
Sist, men ikke minst, hvis du har problemer med å finne en spesifikk padlet i kontoen din, kan du søke etter den i feltet "Søk etter padlets "!
Vanlige spørsmål
Kan jeg endre standard arbeidsområde på dashbordet mitt?
Kan jeg skjule et arbeidsområde fra dashbordet mitt?
Hvorfor kan jeg se andres padlets på dashbordet mitt? Vil disse padletene påvirke kvoten min?
Hvis du har bokmerket en annen brukers padlet, vises den i Bokmerker-mappen.
Den eksterne mappen viser padleter du har blitt invitert til å samarbeide om.
Disse padletene vil ikke påvirke kvoten din hvis du har et Neon- eller Gold-abonnement.

