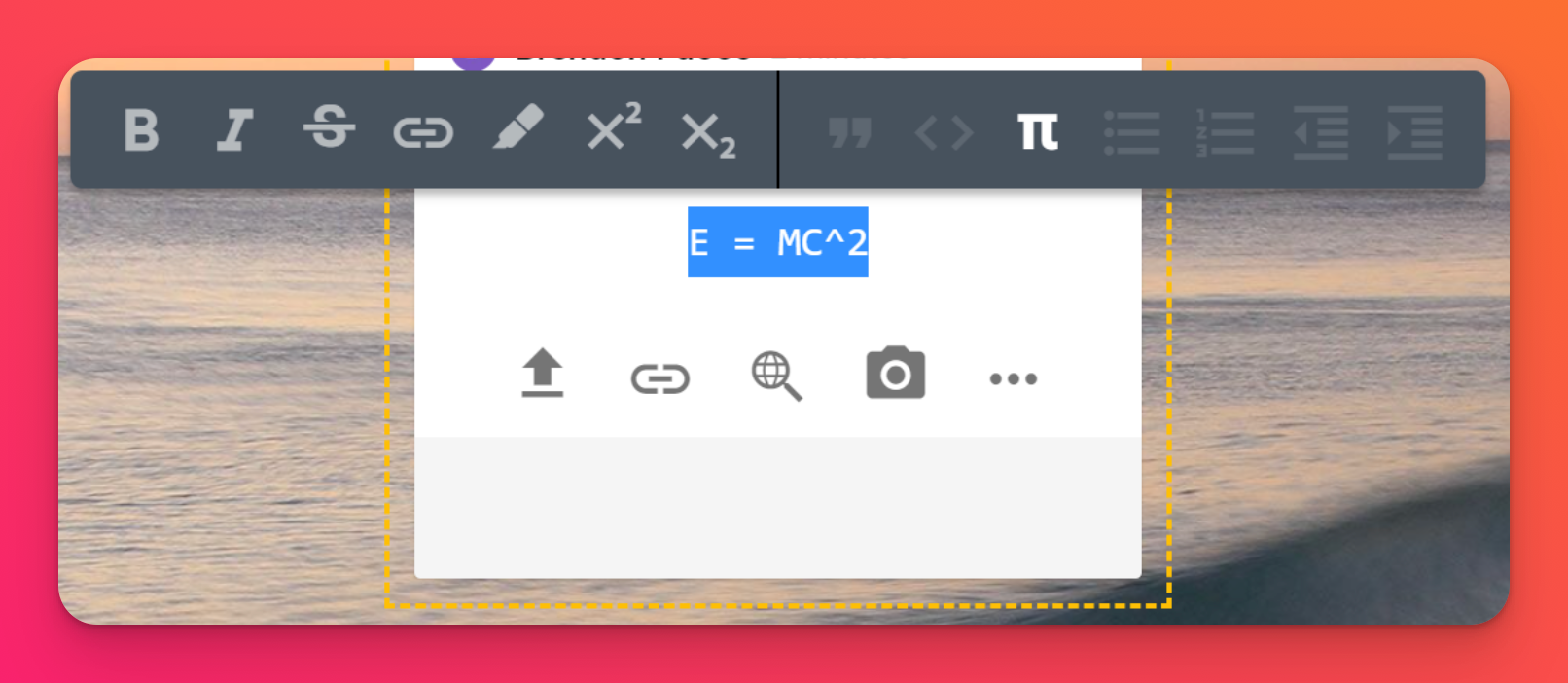글의 텍스트 서식 지정
텍스트 서식 지정 방법
일반 텍스트는 정말 지루하고 빠르게 지루해질 수 있기 때문에 Padlet에는 텍스트에 대한 여러 가지 서식 지정 옵션이 제공됩니다.
굵게, 이탤릭체, 취소선, 하이퍼링크, 하이라이트 등을 사용할 수 있습니다! 깔끔하고 깔끔하며 가독성을 유지하면서 원하는 대로 텍스트를 개인화할 수 있습니다.
- 서식을 지정할 텍스트를 선택합니다. 단일 단어를 선택하려면 해당 단어를 두 번 클릭합니다. 한 줄의 텍스트를 선택하려면 세 번 클릭합니다.
- 원하는 서식으로 텍스트를 변경하는 옵션을 선택합니다.
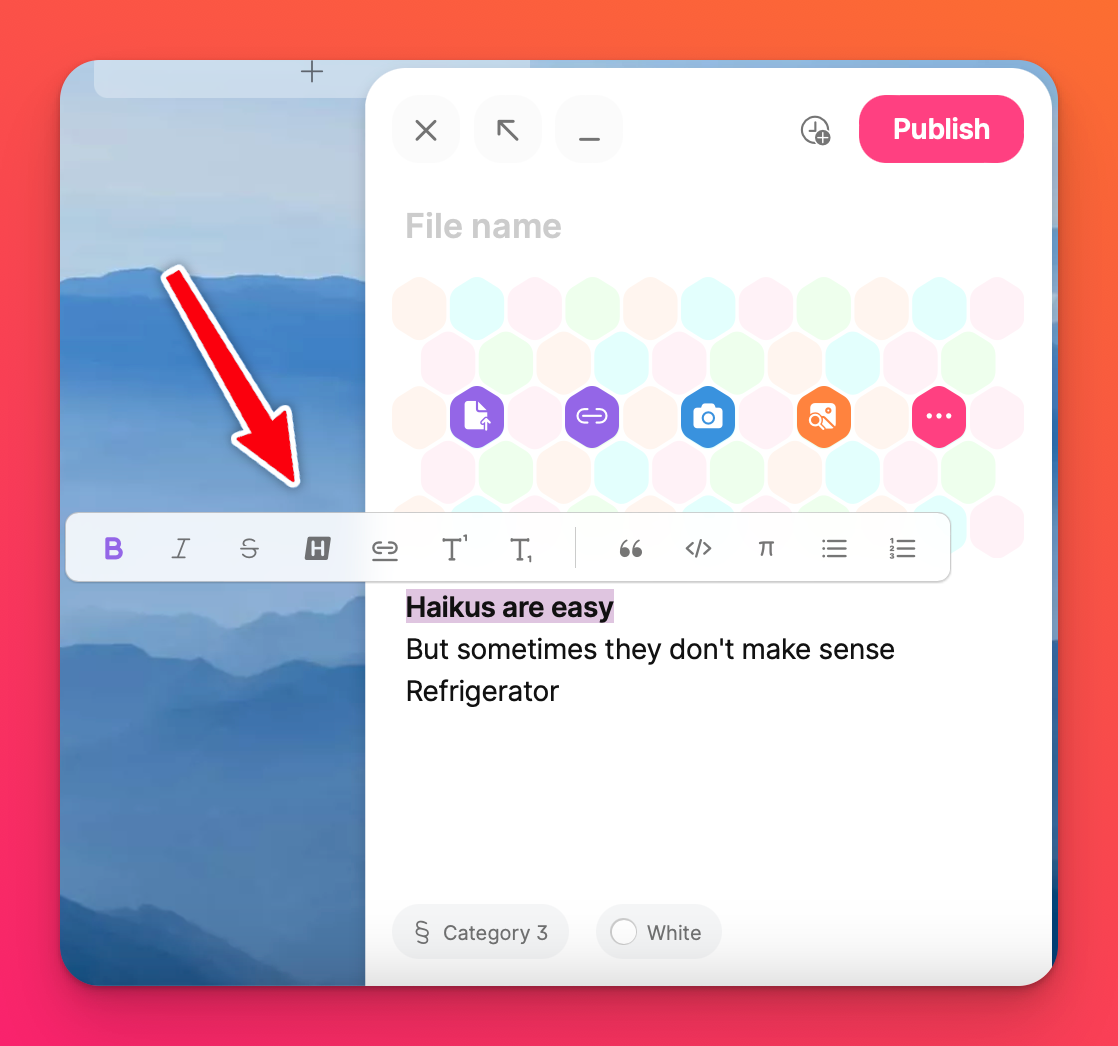
하이퍼링크
링크하려는 단어를 두 번 클릭하거나 커서를 사용하여 단어를 클릭하고 그 위로 드래그하여 강조 표시합니다. 링크 아이콘을 선택하고 URL을 붙여넣은 후 링크를 클릭합니다.
URL, 이메일 주소 및 전화번호가 자동으로 하이퍼링크로 연결됩니다.
수학
수학을 입력할 때는 LaTeX 코드를 사용하고 강조 표시한 다음 파이 기호를 선택하여 서식을 지정합니다.
LaTeX에 익숙하지 않으신가요? 여기를 클릭하여 자세한 정보를 확인하세요.
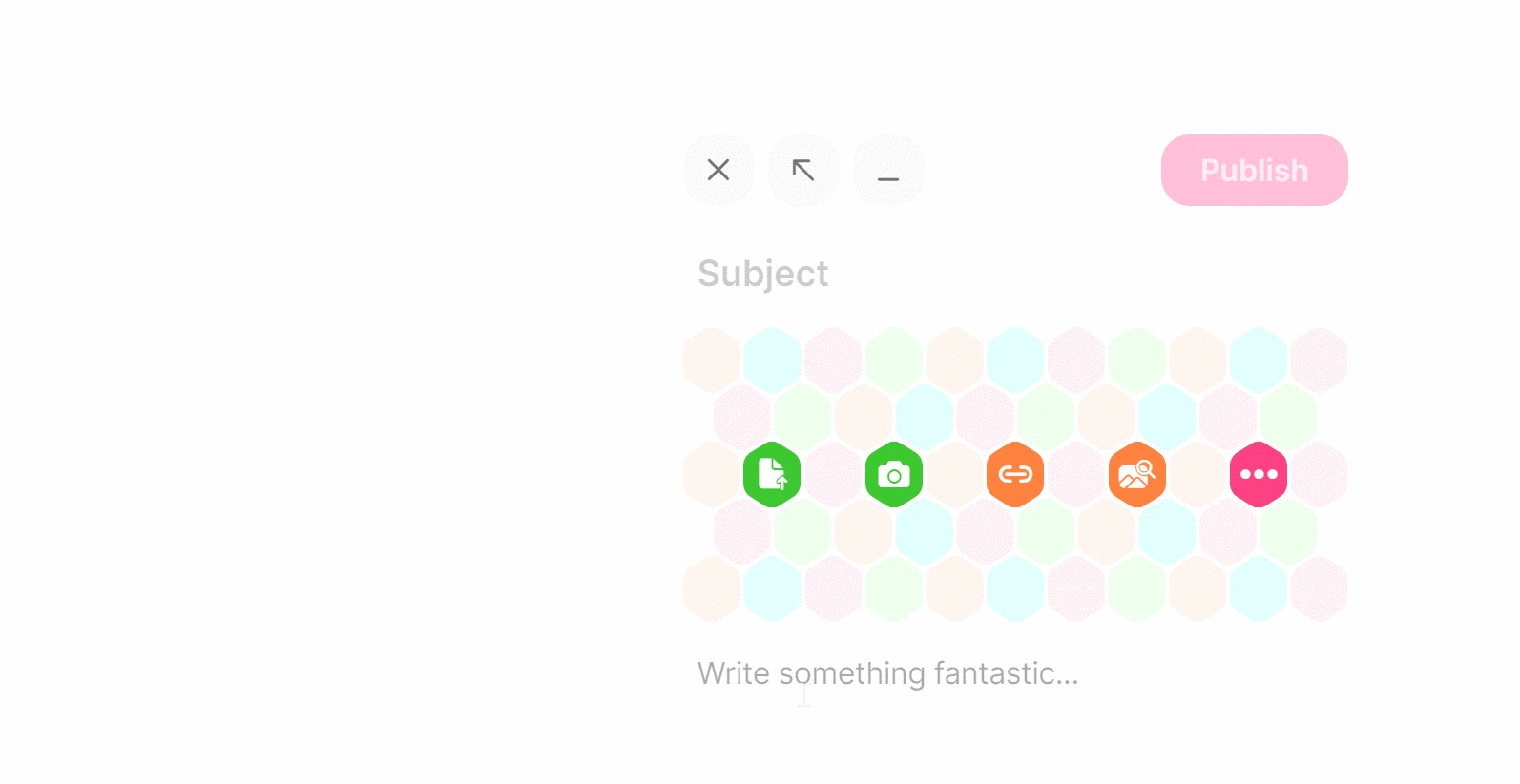
글머리 기호 및 번호 매기기 목록
목록으로 변경하려는 텍스트를 선택하고 글머리 기호 또는 번호 매기기 목록에 적합한 아이콘을 선택합니다.
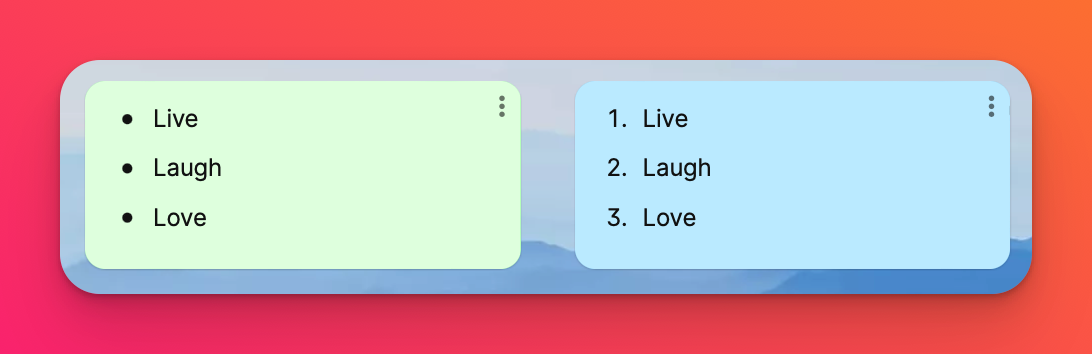
Padlet에 없는 다른 종류의 서식이 필요하신 경우, 글을 작성하여 알려주세요.
특수 문자 추가
Windows / PC
Windows에서는 ALT 키와 숫자 코드를 조합하여 모든 Windows 애플리케이션에서 악센트 문자나 구두점 기호를 입력할 수 있습니다. ALT 키로 악센트 문자를 입력하는 방법에 대한 자세한 안내를 참조하세요.
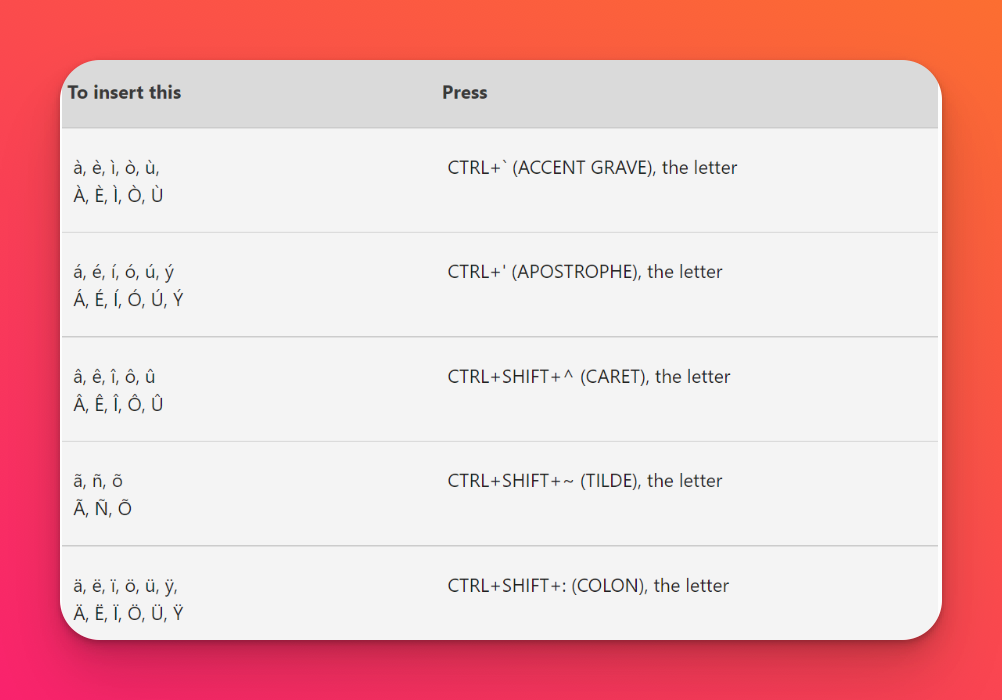
Mac
Mac에서는 키보드에서 악센트를 추가하려는 문자를 길게 누릅니다.
특수 문자를 클릭하거나 메뉴에서 해당 문자와 연결된 키보드의 숫자를 입력하여 선택합니다.
특수 문자 키보드 단축키를 사용할 수도 있습니다:
- 시스템 환경설정 > 키보드 > 입력 소스를 엽니다.
- 키보드에서 옵션 키를 길게 눌러 일부 특수 문자를 확인합니다(예: 옵션 + p = π).
- 더 많은 특수 문자를 보려면 키보드에서 옵션 + 시프트 키를 길게 누릅니다(예: 옵션 + 시프트 + k = ).
- 또 다른 옵션은 데드 키를 사용하는 것입니다.
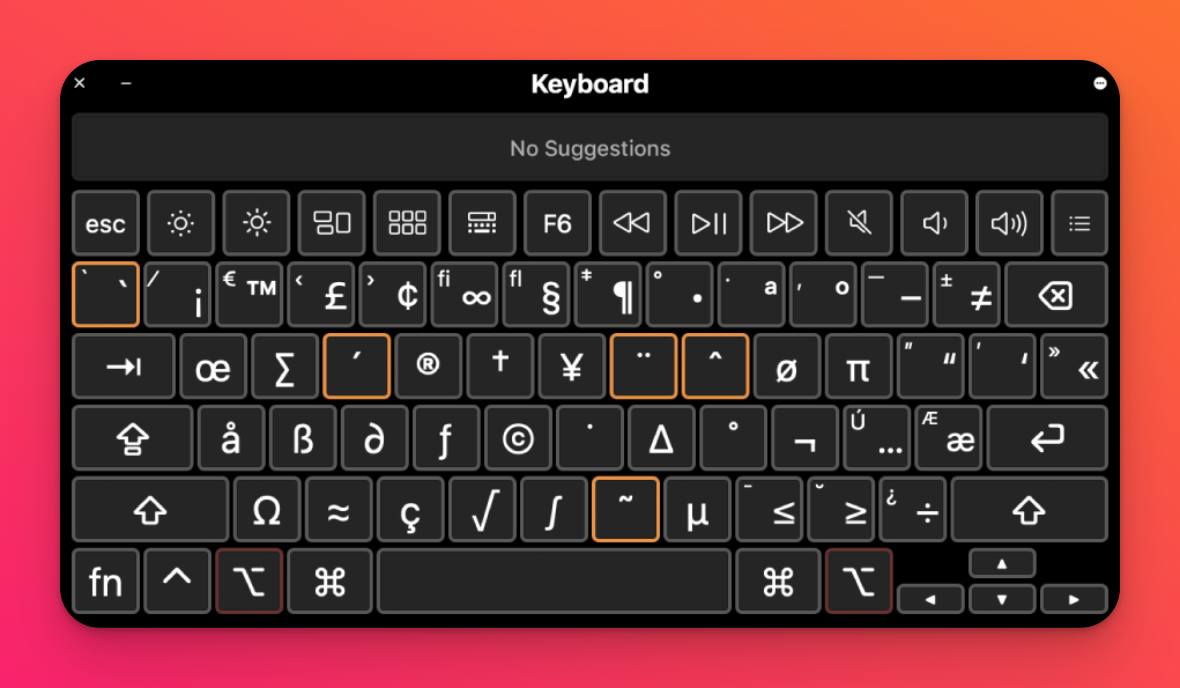
- 입력 소스 하단의 확인란을 클릭하여 메뉴 모음에 추가하여 빠르게 액세스할 수도 있고, 키보드 뷰어 또는 이모티콘 및 기호 표시를 선택할 수도 있습니다 .
자세한 내용은 Mac용 심층 도움말을 참조하세요.
모바일 앱
모바일 앱을 사용하는 경우 언어 악센트를 지원하도록 휴대폰 키보드를 변경할 수 있습니다. 자세한 내용은 iOS 및 Android 사용자 가이드를 참조하세요.
수식 삽입하기
LaTeX로 공식을 작성하고 텍스트를 강조 표시한 다음 도구 모음에서 π 기호를 선택합니다. 방정식을 완성한 후 글을 클릭하여 변경 사항을 마무리하면 방정식의 서식이 자동으로 조정됩니다.