접근 가능한 패드렛을 만들기 위한 팁
패드렛은 텍스트, 이미지 및 기타 미디어로 협업 보드를 만들 수 있는 환상적인 방법을 제공합니다. 하지만 모든 사람이 패드렛을 즐기고 참여하려면 접근성을 보장하는 것이 중요합니다. 다음은 장애가 있는 사용자를 위해 패드렛을 더욱 포용적으로 만들기 위한 몇 가지 팁입니다:
패드렛 만들기
명확한 제목으로 시작하기
장애가 있는 사용자가 콘텐츠를 이해하고 게시판을 탐색하는 데 도움이 되도록 패드렛에 설명이 포함된 제목을 붙이세요. 예를 들어
대신: 나의 과학 수업
Try: 대화형 과학 실험: 6~8학년
최적의 포맷 선택
화면 리더 사용자가 쉽게 탐색할 수 있도록 콘텐츠를 선형적인 순서로 표시하는 형식을 선택하는 것이 중요합니다. 가장 권장되는 보드 형식은 월, 그리드 및 스트림입니다. 섹션을 활성화하여 구성을 더욱 향상시킬 수 있습니다.
섹션은 큰 보드에서 게시글을 그룹화하는 데 유용한 기능입니다. 이 기능을 사용하려면 설정 톱니바퀴 (⚙️) 아이콘을 클릭한 다음 레이아웃을 클릭합니다 . 그런 다음 '섹션별로 글 그룹화' 옆의 버튼을 켜짐 위치로 전환합니다. 다음은 섹션이 활성화된 월 형식의 보드 예시입니다:
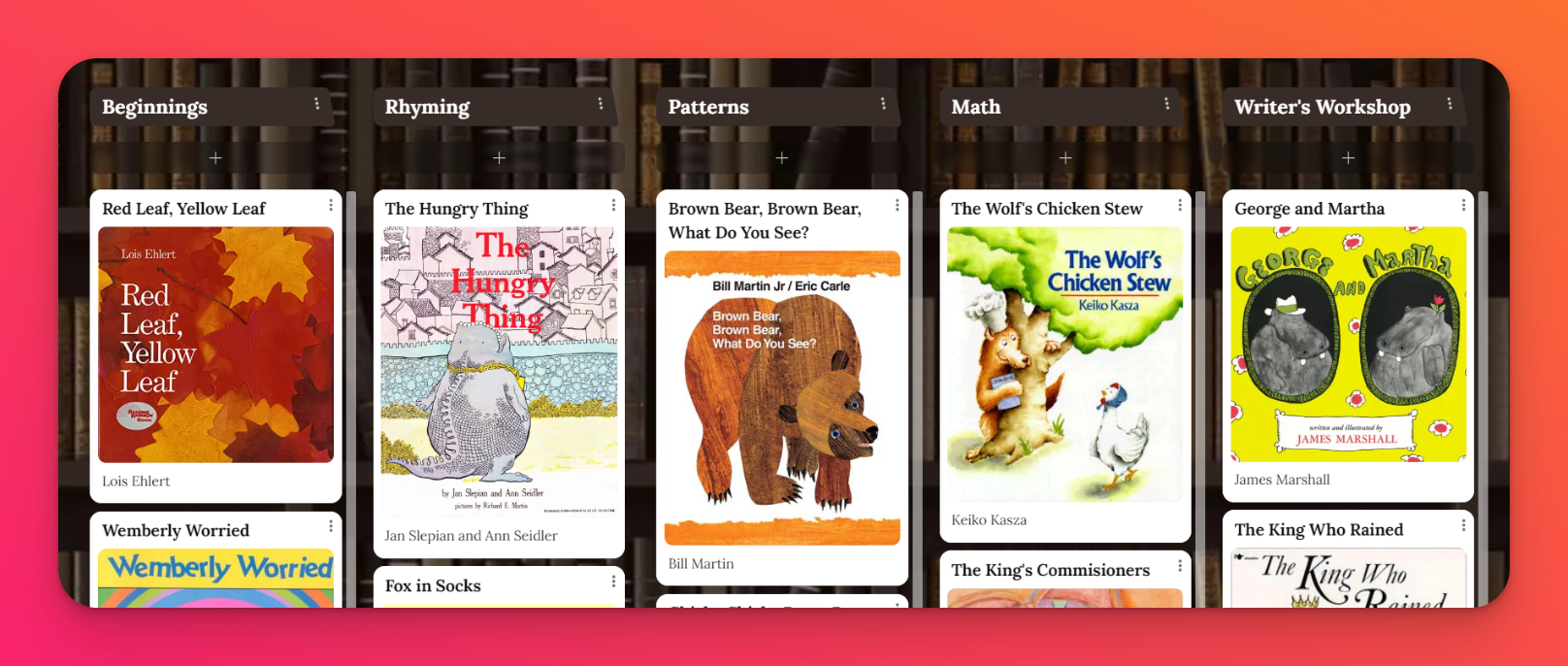
현명한 배경 선택
패드렛의 배경을 선택할 때는 분주한 사진, 아트웍 또는 일러스트레이션을 사용하지 마세요. 배경과 텍스트 사이의 대비를 줄여 텍스트를 읽기 어렵게 만들 수 있습니다. 선택한 배경에 대해 확신이 서지 않는다면 무료 온라인 도구를 사용해 대비 비율을 확인하세요. 이렇게 하면 모든 사람, 특히 시각 장애가 있는 분들의 가독성을 높일 수 있습니다.
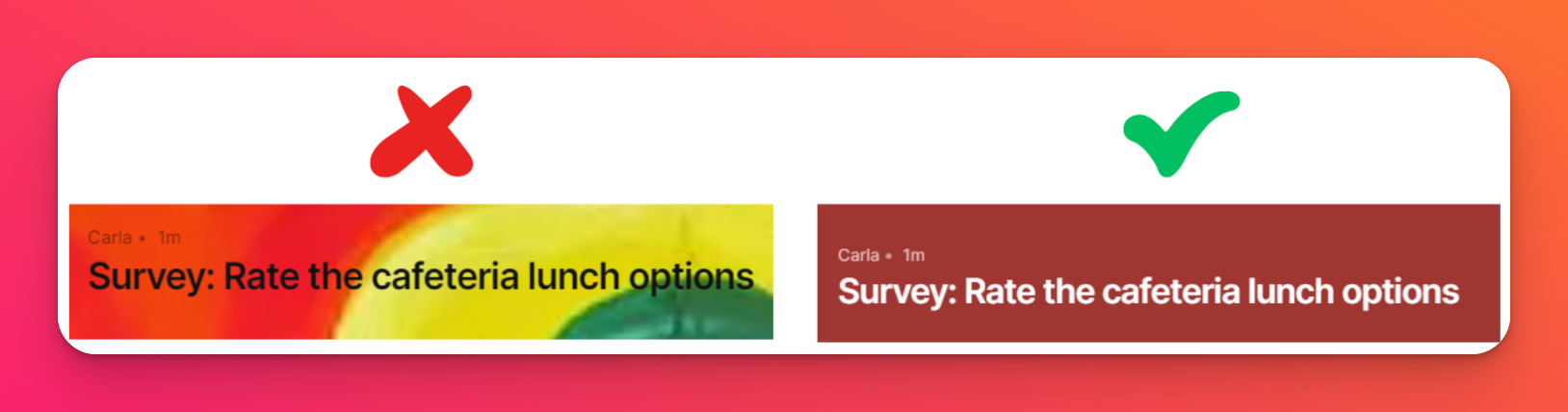
텍스트가 많은 글의 가독성 향상
표준 보기는 텍스트가 많은 글을 깨뜨려 읽기 어렵게 만들 수 있습니다. 더 부드럽게 읽으려면 글 크기를와이드 보기로 전환하세요. 설정 톱니바퀴 (⚙️) 아이콘을 클릭하고 모양 > 글 크기 > 와이드 보기로 이동하여 글 모양을 와이드 보기로 변경할 수 있습니다.
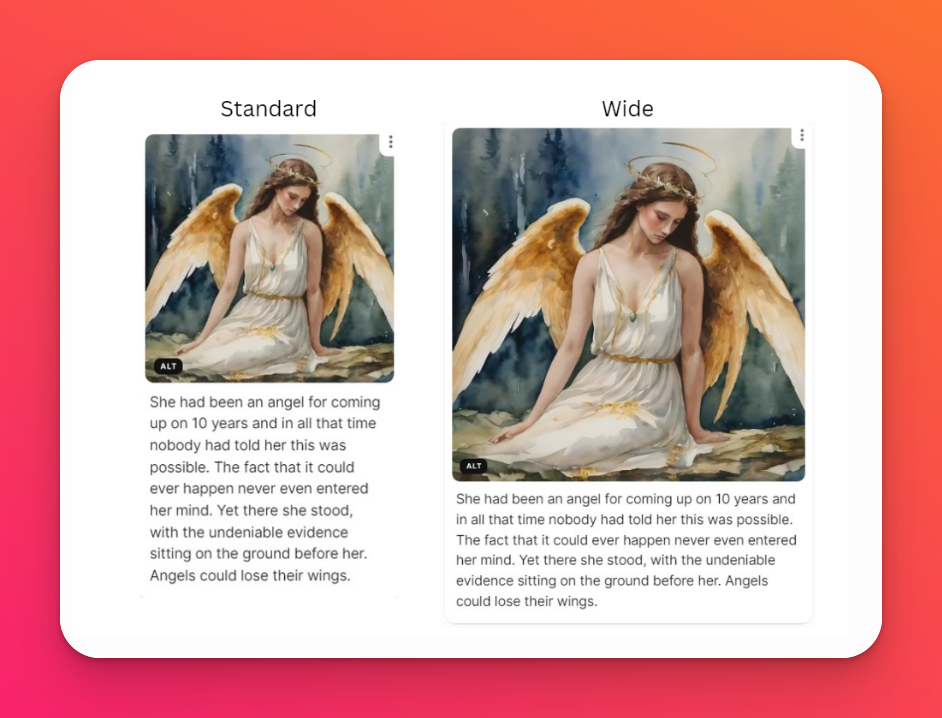
글 추가하기
텍스트
제목 줄 건너뛰지 않기
Padlet은 제목 줄을 자동으로 제목으로 변환합니다. 이 기능은 화면 리더를 사용하는 학생에게 특히 유용합니다. 제목을 사용하면 게시글에서 게시글 사이를 빠르게 탐색할 수 있으므로 게시판의 모든 요소를 일일이 들을 필요가 없습니다.
설명이 포함된 링크 텍스트 사용
링크 텍스트로 URL에만 의존하지 마세요. 링크가 연결되는 콘텐츠를 정확하게 표현하는 명확하고 간결한 설명을 작성하세요.
텍스트 상자에 입력한 후 링크하려는 단어를 강조 표시한 다음 링크 아이콘(🔗)을 선택합니다. 팝업 창에 URL을 붙여넣고 링크를 클릭합니다 .
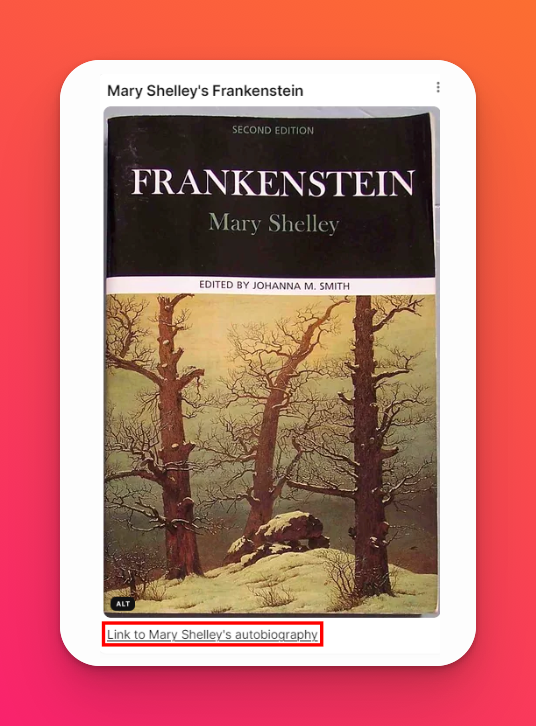
첨부 파일
이미지에 대체 텍스트 추가하기
게시판의 이미지에 명확하고 간결한 대체 텍스트를 추가하는 것이 중요합니다. 이렇게 하면 시각 장애가 있는 사용자 및 화면 리더를 사용하는 사용자가 이미지의 내용을 이해하는 데 도움이 됩니다. 대체 텍스트는 이미지를 정확하게 설명해야 하지만 간결해야 합니다.
예를 들어 한 무리의 아이들이 노는 사진에 "아이들이 노는 중"이라는 대체 텍스트를 넣을 수 있습니다.
이미지 아래에는 캡션을 입력할 수 있는 필드도 있습니다. 캡션을 사용하여 이미지의 중요성, 역사적 맥락 또는 기타 관련 정보를 자세히 설명할 수 있습니다. 캡션이 있는 이미지 글의 모습은 다음과 같습니다.
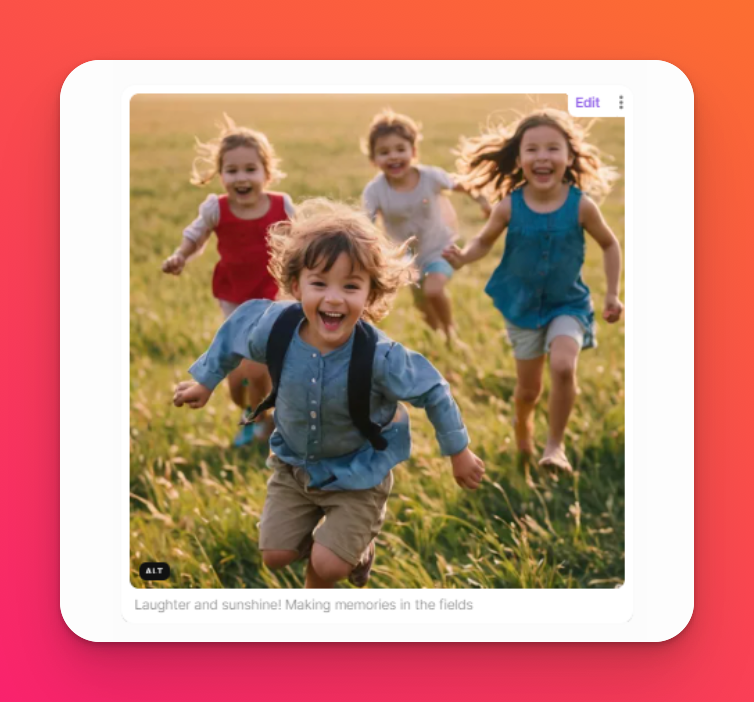
선명한 오디오가 포함된 고품질 동영상 업로드
패드렛은 청각 장애가 있는 시청자를 위해 자동 캡션을 생성합니다. 좋은 오디오는 정확한 캡션을 보장합니다.
동영상 아래에 텍스트 요약 또는 대본을 추가하여 더욱 명확하게 설명하는 것도 좋습니다.
이러한 간단한 팁을 따르면 게시판을 진정으로 포용적인 공간으로 바꿀 수 있습니다. 접근성은 단순히 규정을 준수하는 것이 아니라 모든 사람이 참여하고, 배우고, 기여할 수 있는 환경을 조성하는 것임을 기억하세요. 그러니 모두가 즐길 수 있는 아름다운 패드렛을 만들어 보세요!

