PadletをCanvas LMSに接続する(padlet.orgアカウントの場合)
Padlet for Schools アカウントの末尾が Padlet.com:ここをクリックして、キャンバスLMSにPadletを追加する方法をご覧ください。
Padlet for Schools アカウントの末尾が Padlet.orgで終わるPadlet for Schoolsアカウントをお持ちの場合は、このまま読み進めてください。
LMSにPadletを組み込むには、いくつかの方法があります。この記事では、PadletをCanvasに接続する方法を説明します。
管理者のみキャンバスのLMS統合を設定する
あなたのコースでLTIツールを有効にする前に、Canvas管理者アカウントで「開発者キー」を設定する必要があります。
必要なもの
- Canvasの管理者アクセス権
- Padlet for Schoolsのオーナー/管理者アカウントにアクセスする
- LTIキーの追加」画面に移動します。
管理者>デベロッパーキー>アカウント>+ デベロッパーキー>+ LTIキー
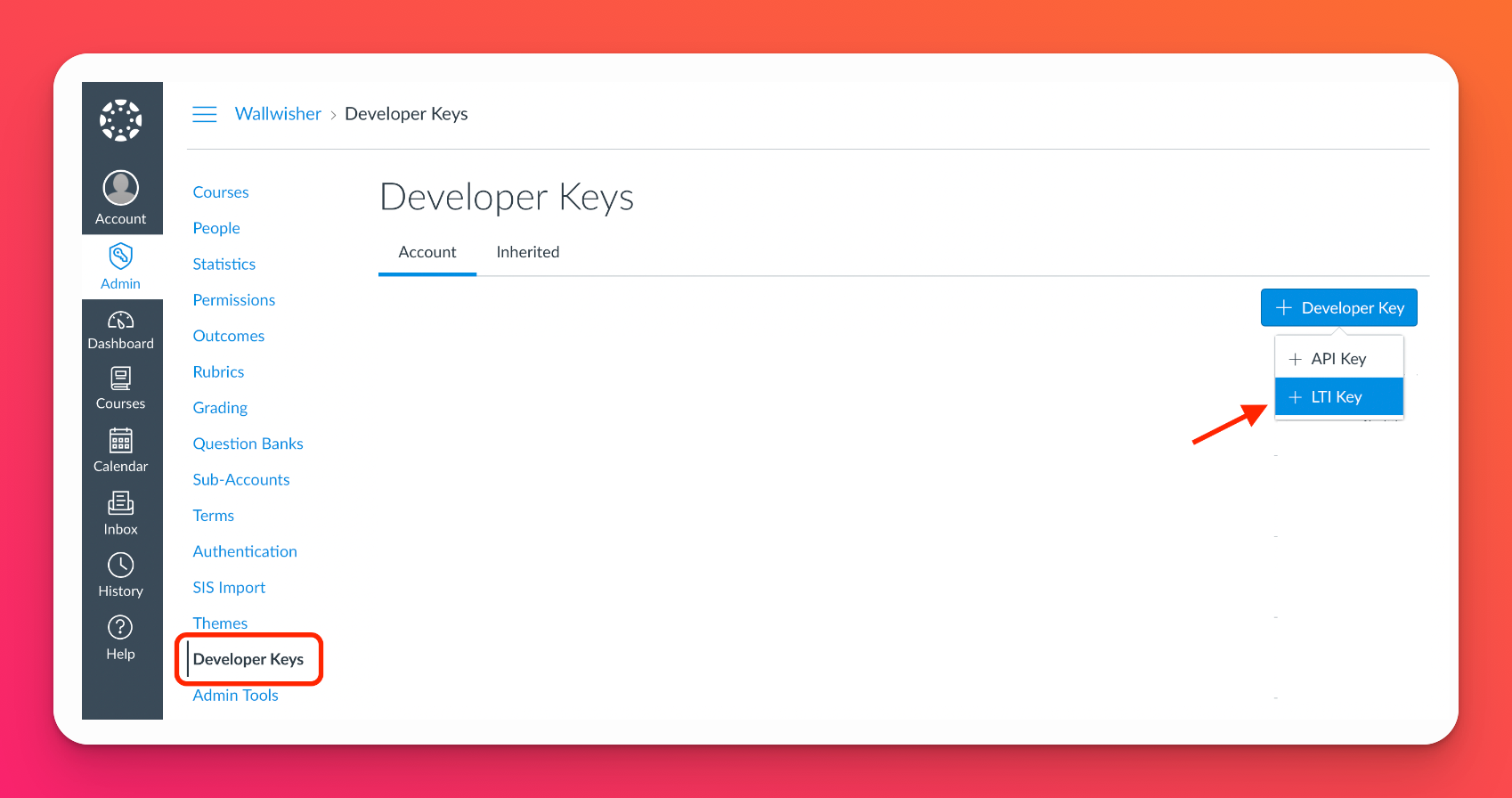
- LTIキーの詳細を入力し、送信します。
入力項目
- キー名 ( 管理者識別用)
- 方法を選択します:URLを 入力
- JSONのURLを入力: https://padlet.com/api/hooks/lti/canvas_config.json
保存をクリックします。
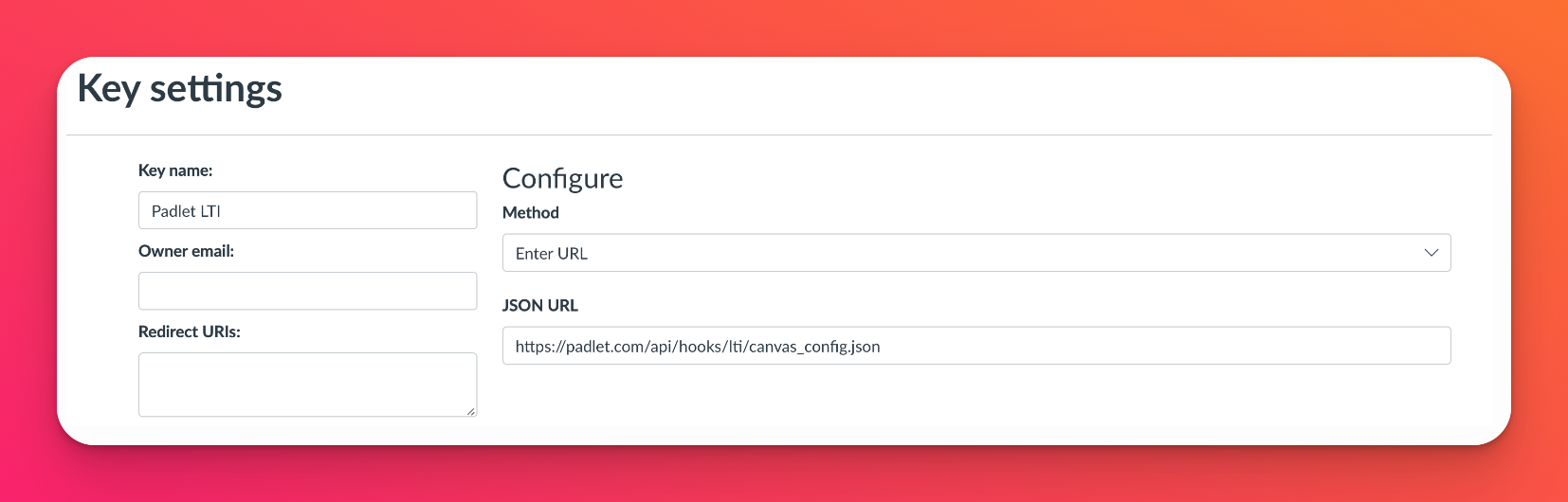
- 追加設定
Edit(編集)ボタンをクリックして、ツール設定を再度開きます。入力済みのフィールドを表示するには、何度かページを更新する必要があるかもしれません。
設定に入り、[追加設定]が[ 公開]に設定されていることを確認します。
追加設定」の「テキスト」ボックスが教師によって認識されていることを確認してください。
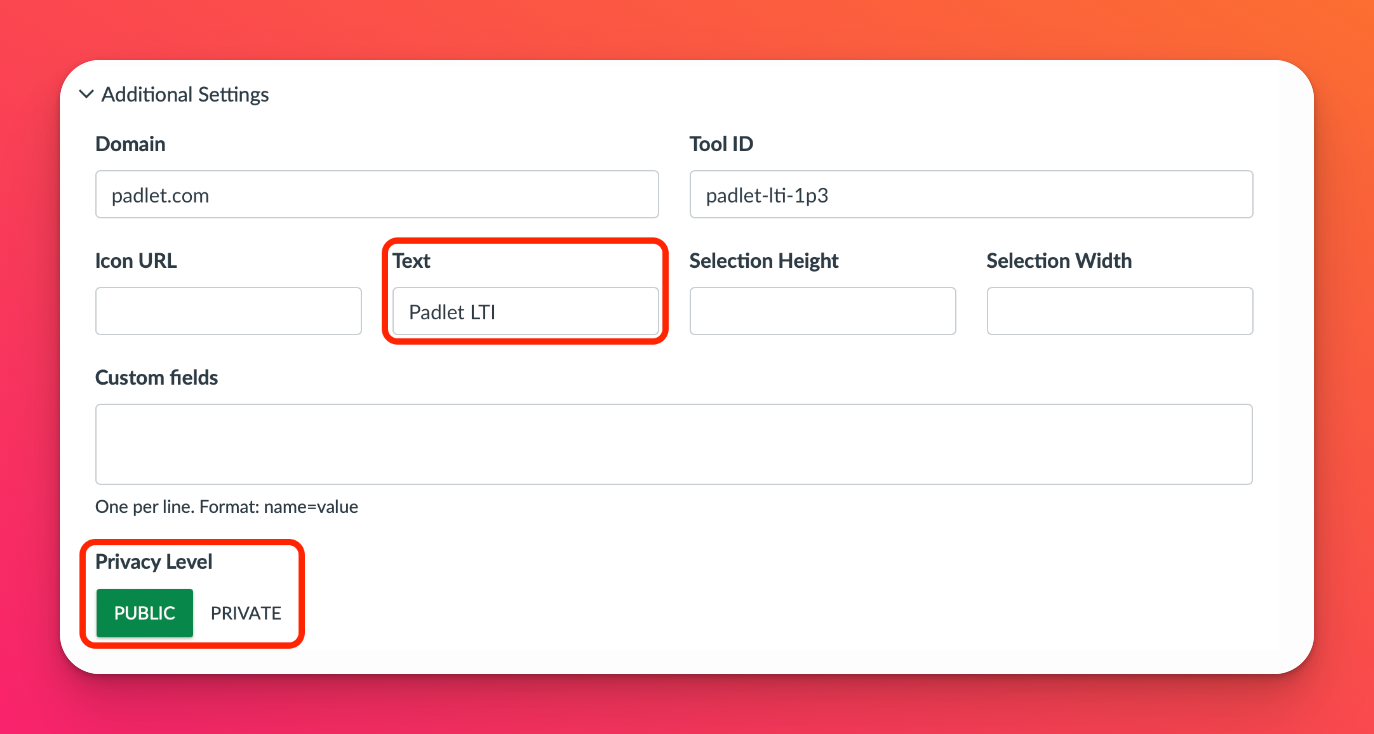
評定パスバック
成績のパスバックを有効にしたい場合は、「LTI Advantage Services」で以下のオプションを選択してください:
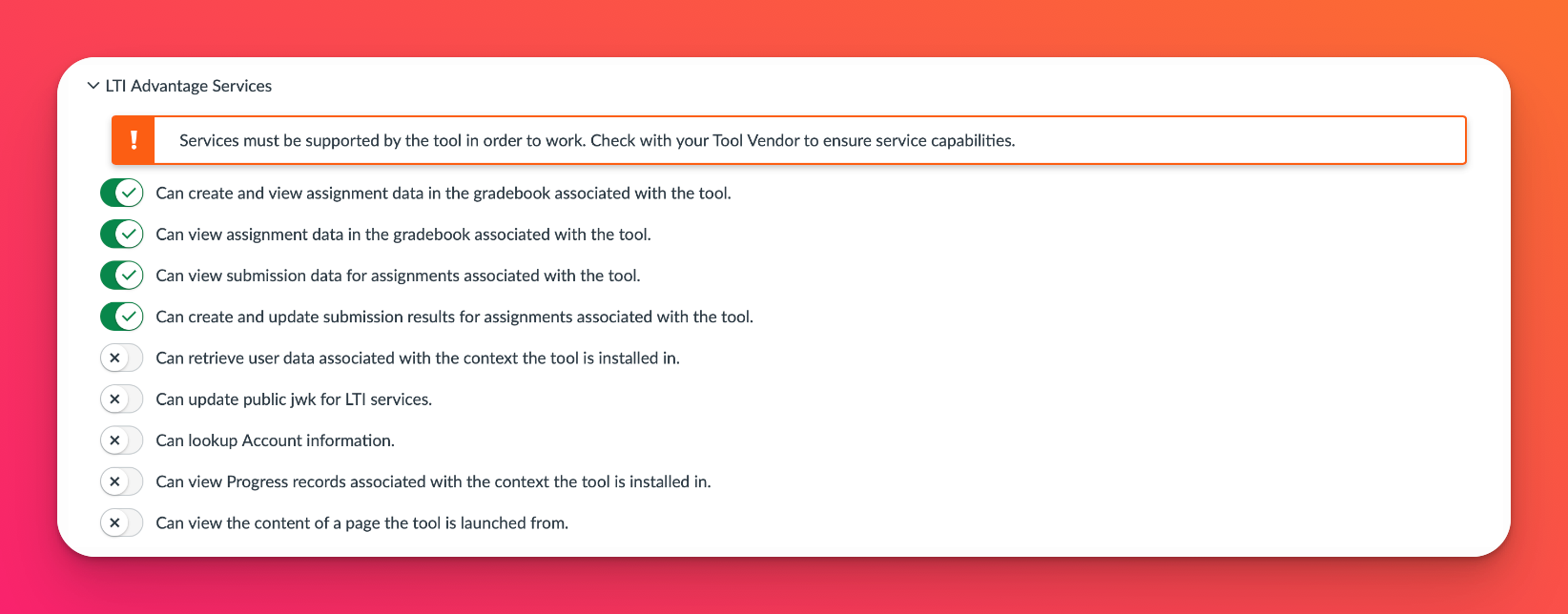
ユーザーグループの自動プロビジョニング
ユーザーグループの自動プロビジョニングを有効にする場合は、「LTI Advantage Services」で次のオプションを選択します:
- ツールがインストールされているコンテキストに関連付けられたユーザー データを取得できる
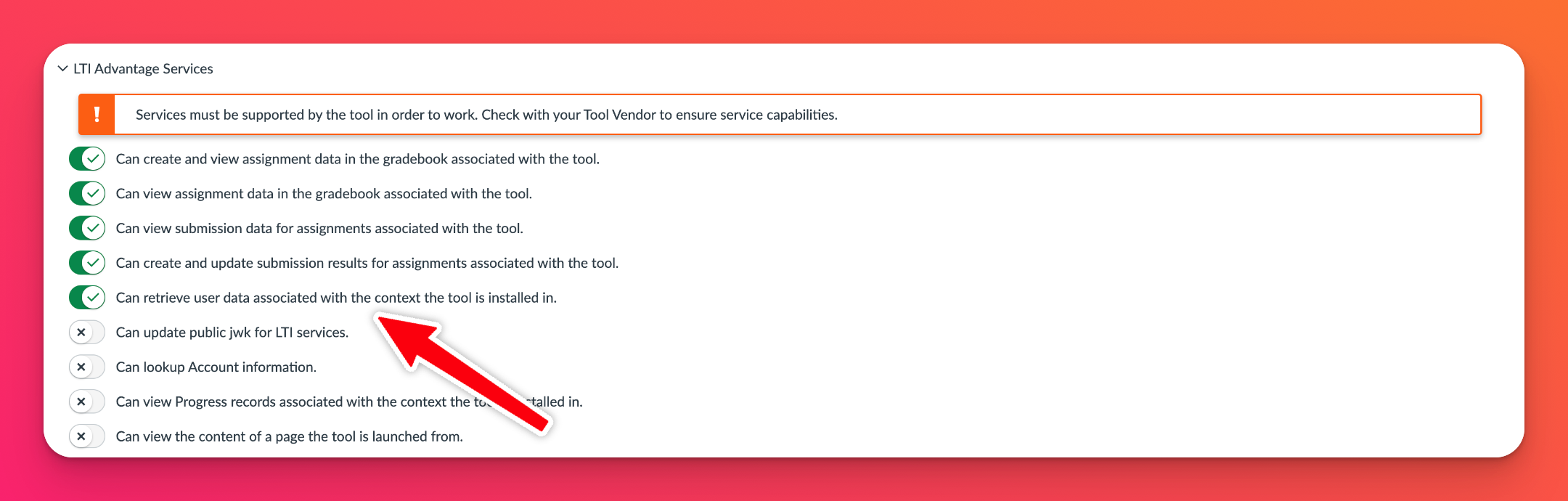
- ツールをON にする
OFF ➡ ON
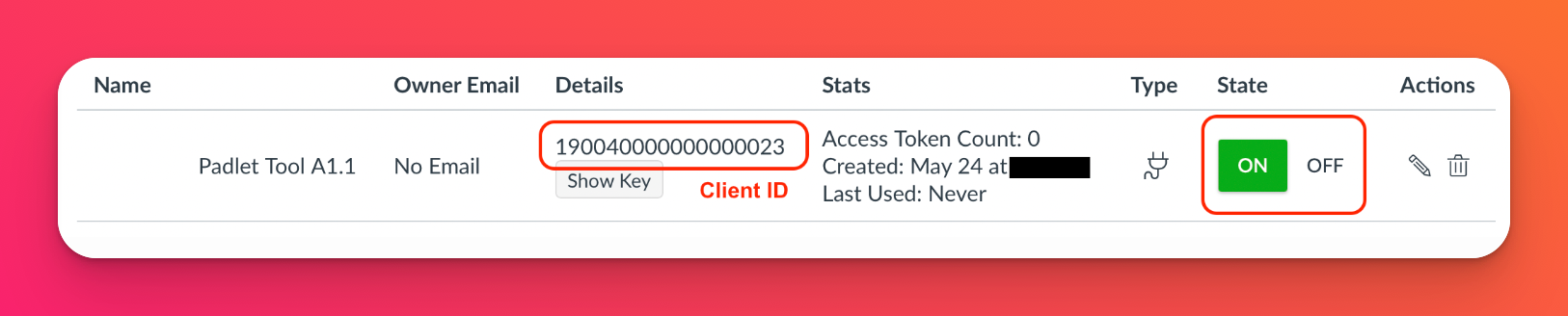
- アプリの設定を見る
同じ管理者ページで、「設定」>「アプリ」>「アプリの設定を見る」の順に進みます。
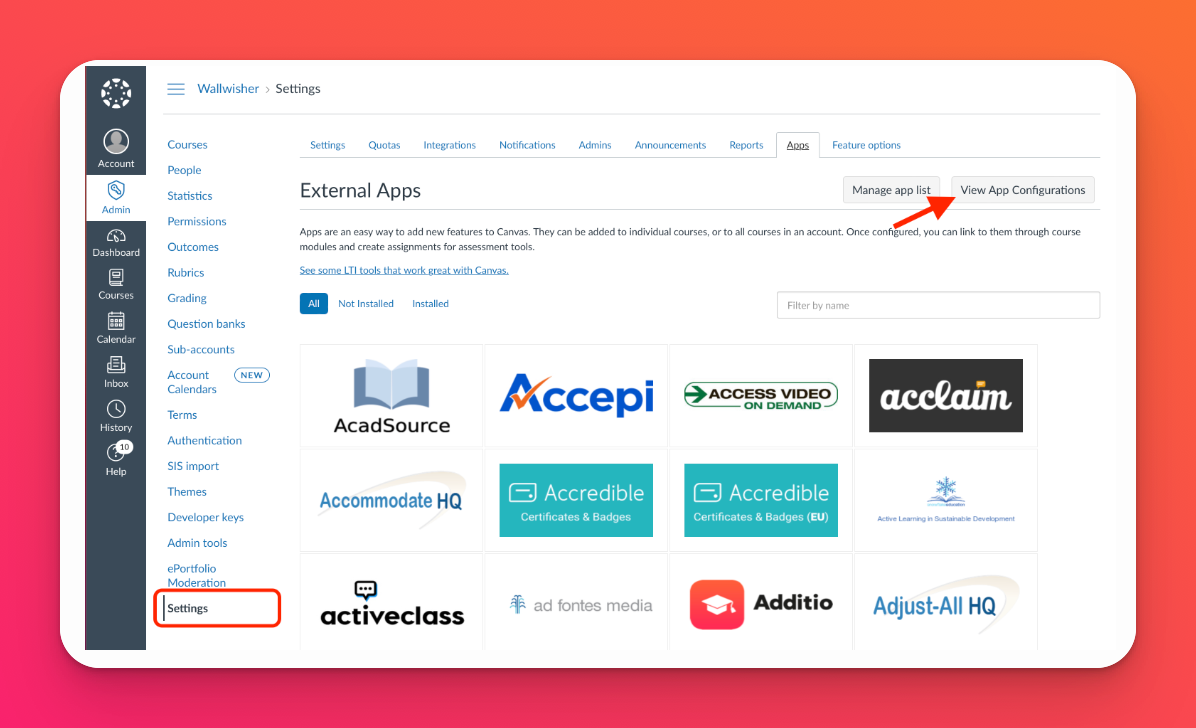
- アプリの追加画面に進みます
アプリを追加をクリック
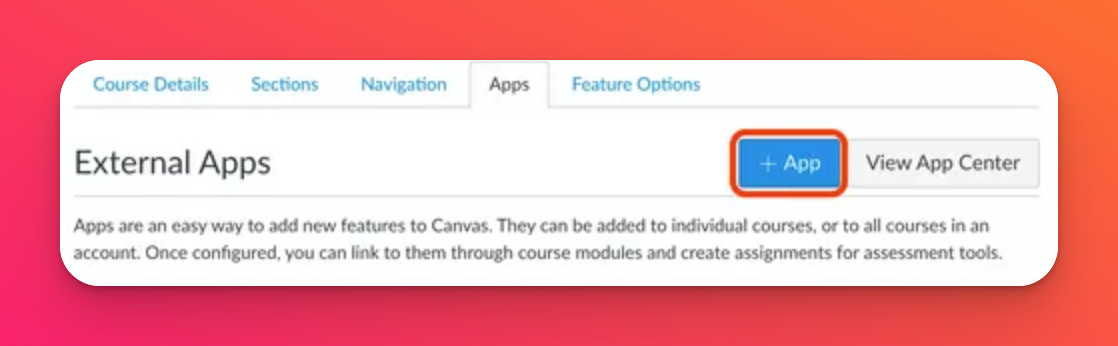
- クライアントIDを入力
設定の種類]で[クライアントID別]を選択します。
クライアントID: <ステップ4でコピーした値を貼り付けます>。
Submitをクリックします。
再度確認を求められたら、 インストールをクリックします。
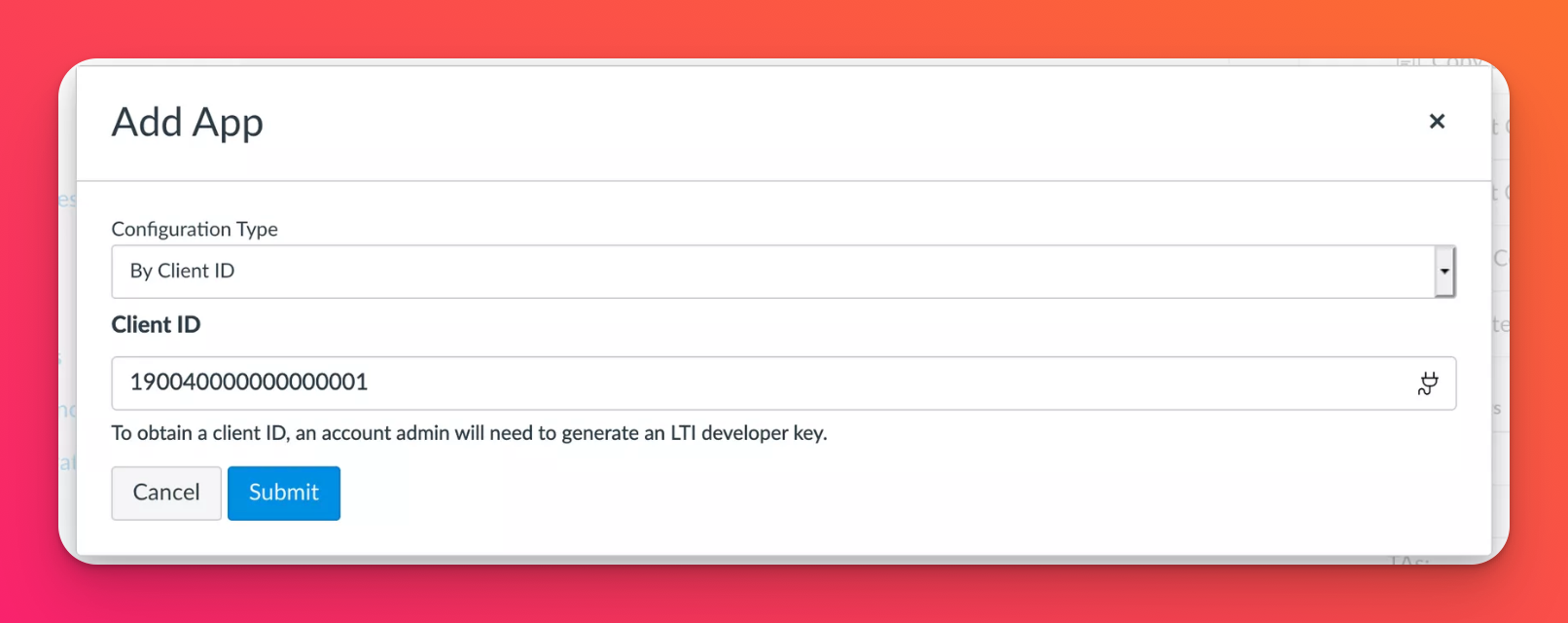
- 課題を作成する
コースのタブに移動します。
コース>課題>+ 課題
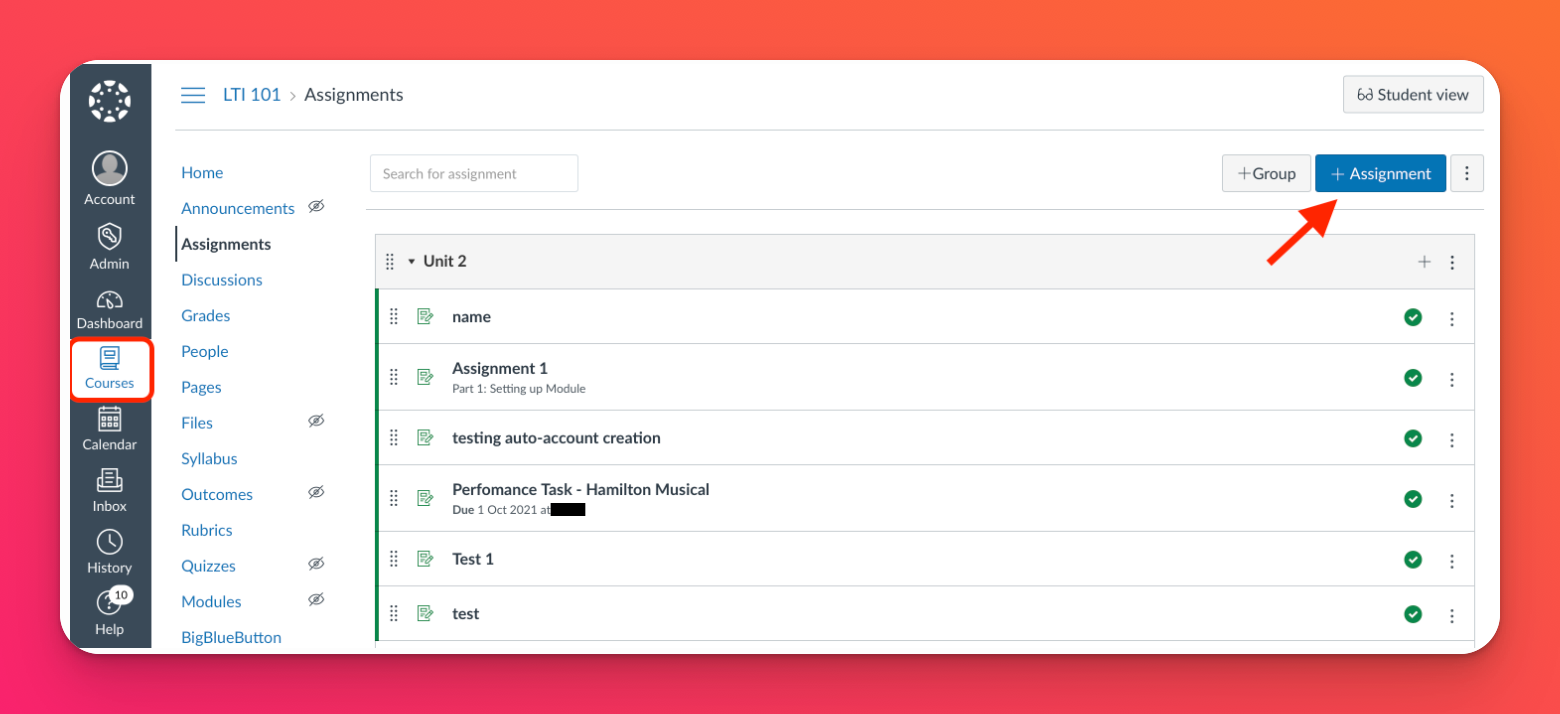
課題の作成ページで、「検索」をクリックします。
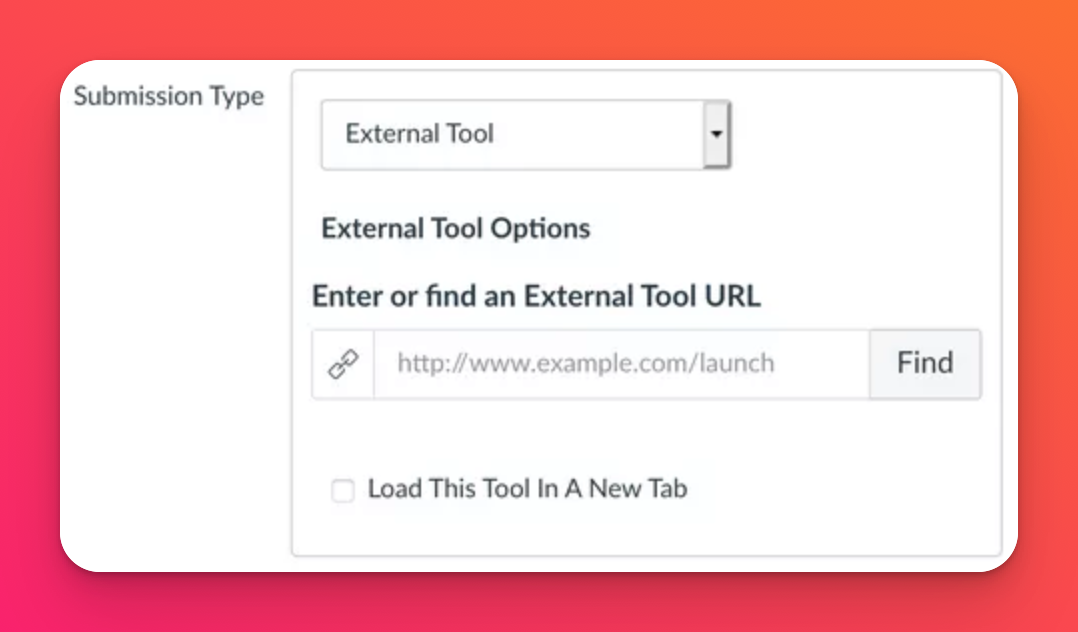
- パッドレットツールを選択する
ここで、教師はステップ3で説明した「テキスト」を見ることができます。LTI 1.3ツールをクリックし、「選択」をクリックします。
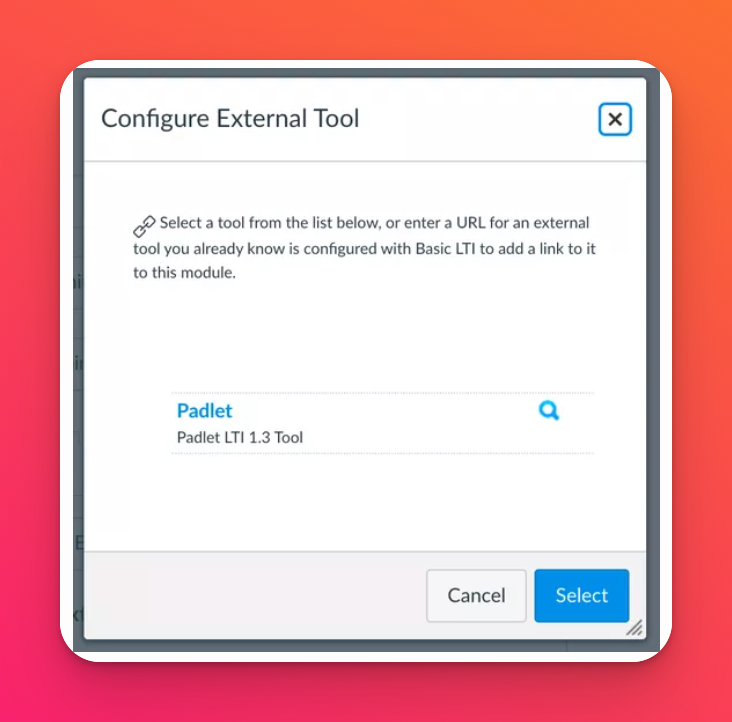
- ポップアップでPadletにログイン
Padlet for Schoolsのドメインとログイン情報を要求するポップアップが表示されます。
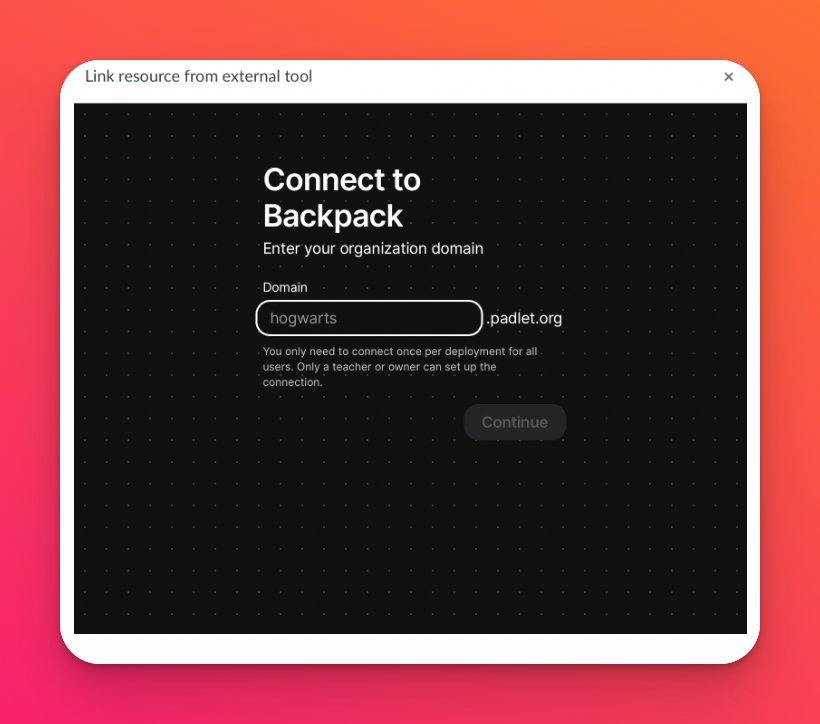
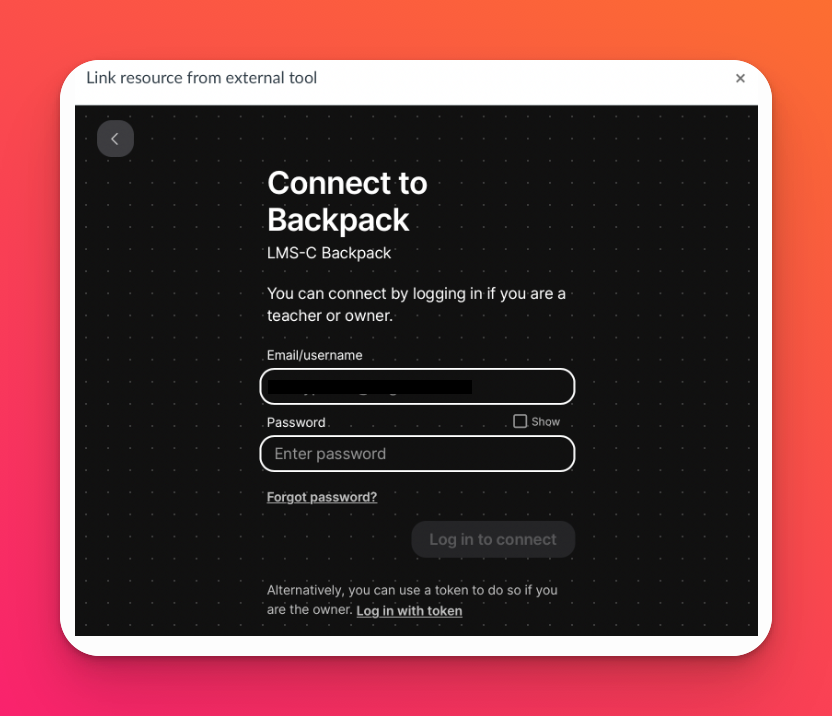
アカウントにパスワードが割り当てられている場合は、メールアドレスとパスワードを使ってログインしてください。
Microsoft365 や Google SSO を使ってログインしている場合は、トークンでログインをクリックしてください。Padlet for Schoolsアカウントに戻り、設定>組織情報を開きます。次に、「LTI Link Deployment Token」の下にある「Create」をクリックし、SSOを使用する代わりにトークンを生成します。トークンのコードをコピーし、キャンバスのポップアップに表示される「トークン」フィールドに貼り付けてください。
注:これは初期セットアップにのみ必要です。
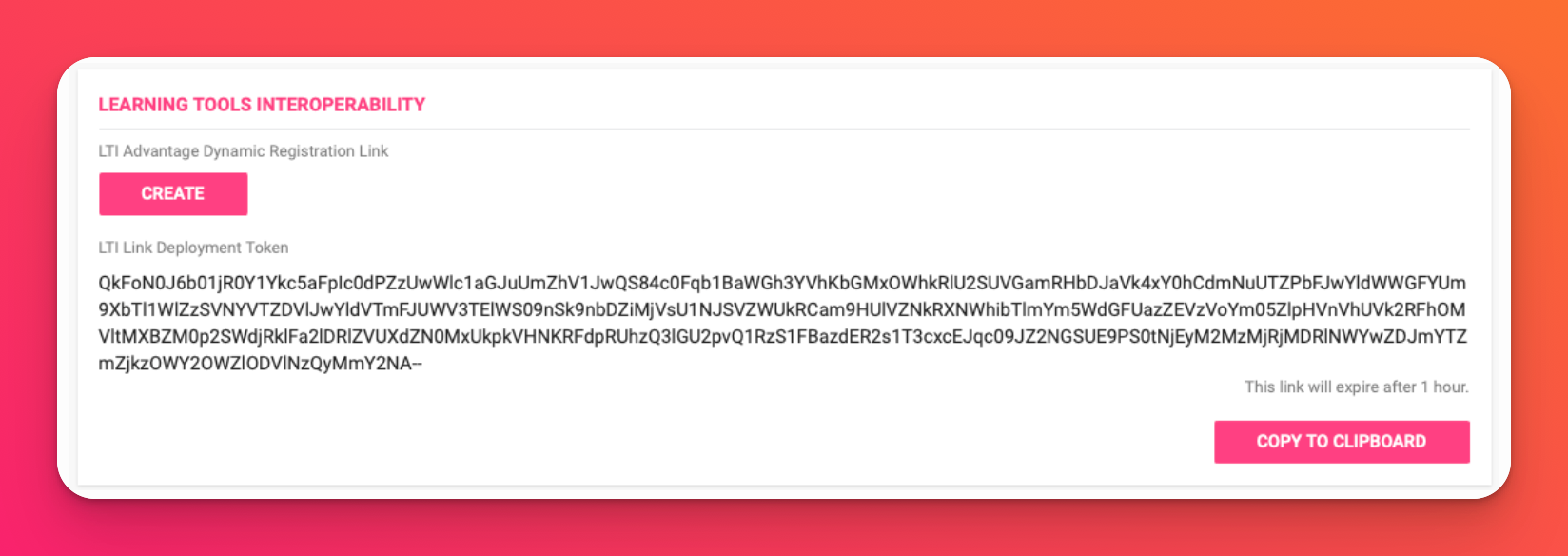
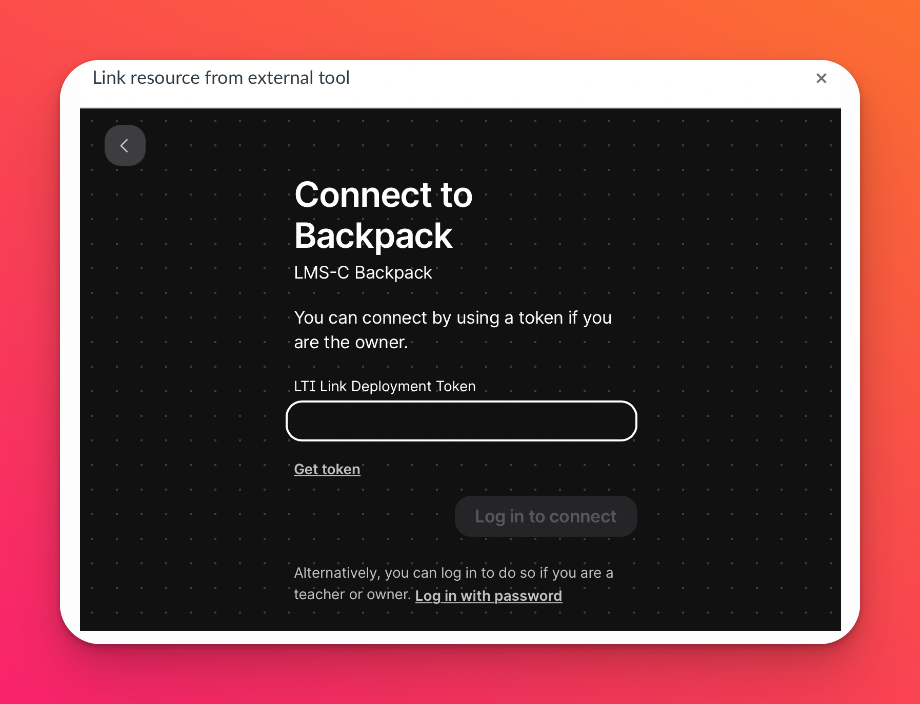
- パドレットの選択
ログイン後、任意のパドレットをクリックして選択します。選択したら、「選択」をクリックしてください。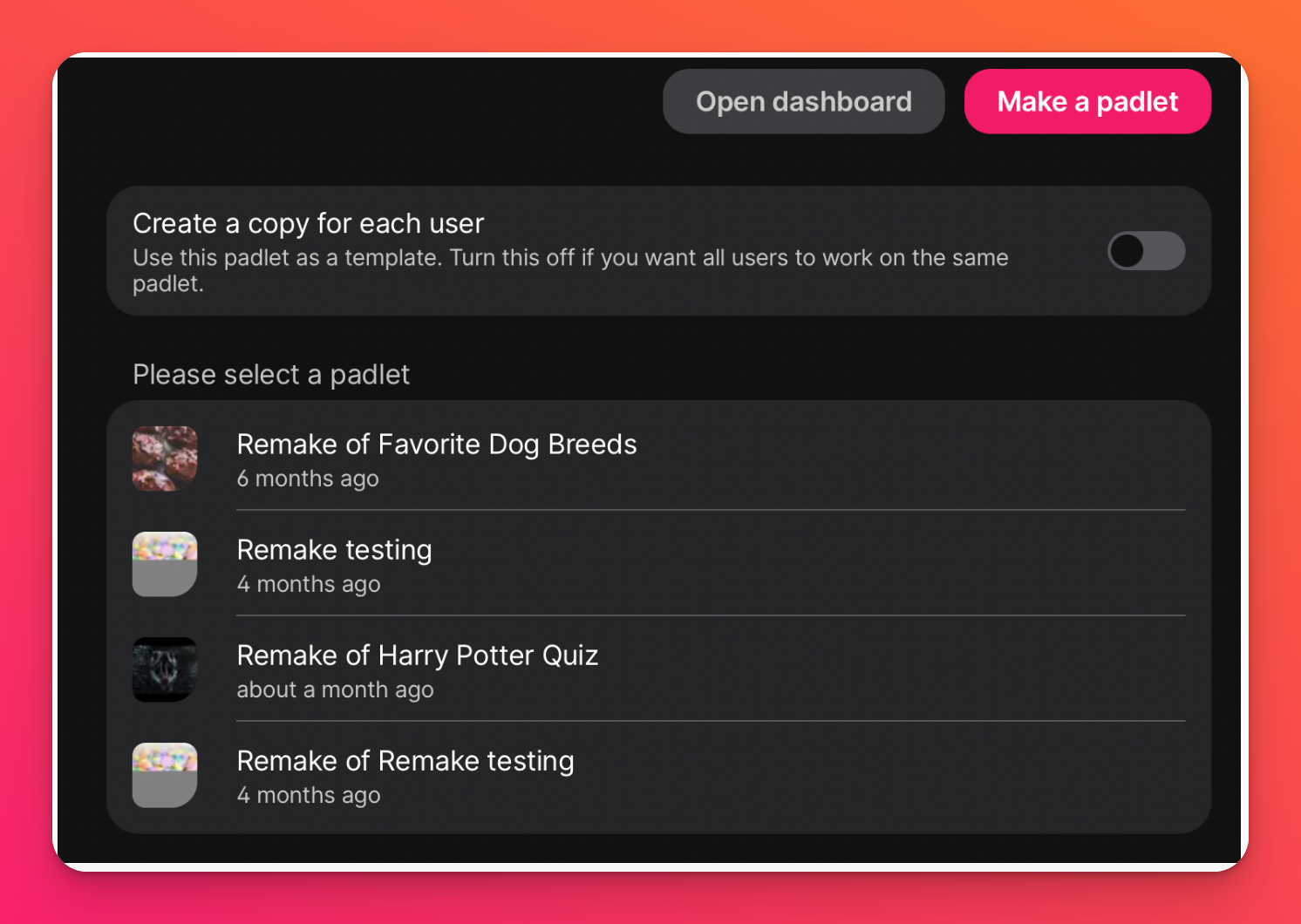
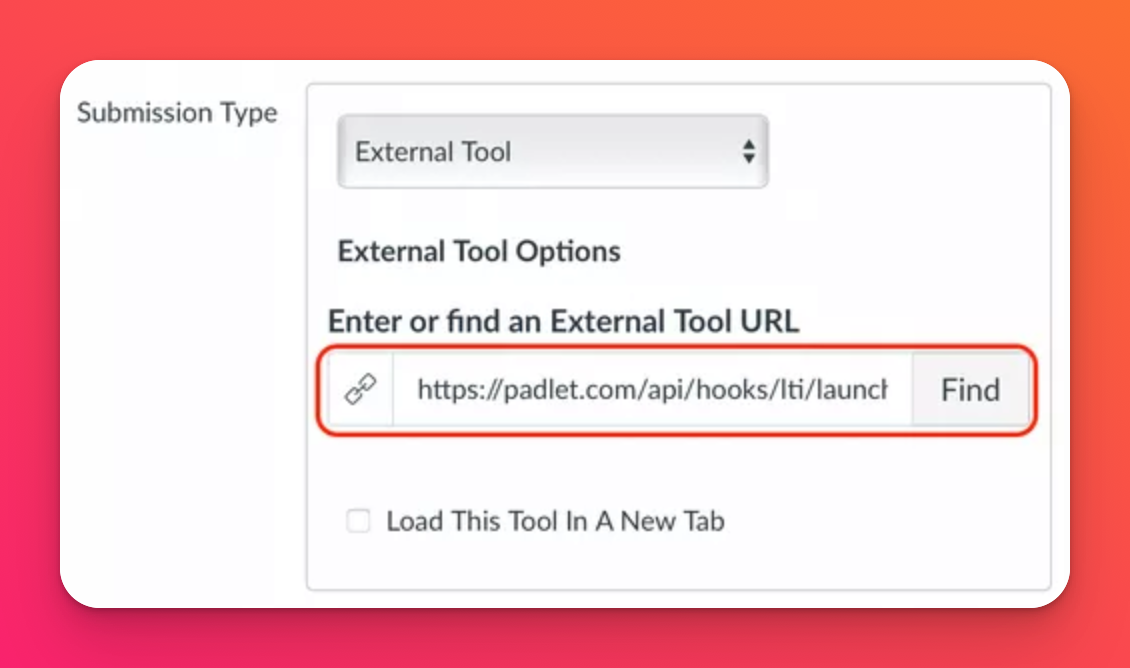
セットアップは完了です。これで教師は課題にパッドレットを追加することができます。
教師のみキャンバスの課題にパッドレットを追加する
- 新しい課題を作成する
コース>課題>+ 課題
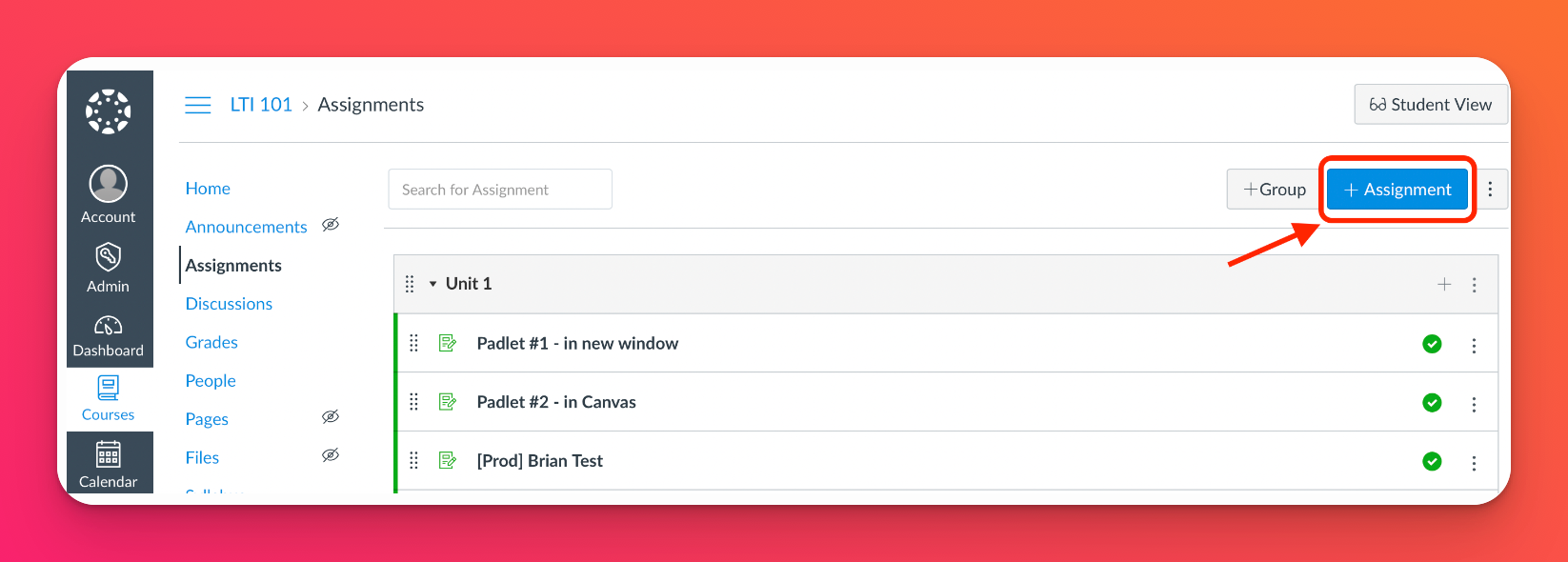
- 外部ツールを追加する
提出物のタイプで 外部ツールを選択し、検索をクリックしてください。
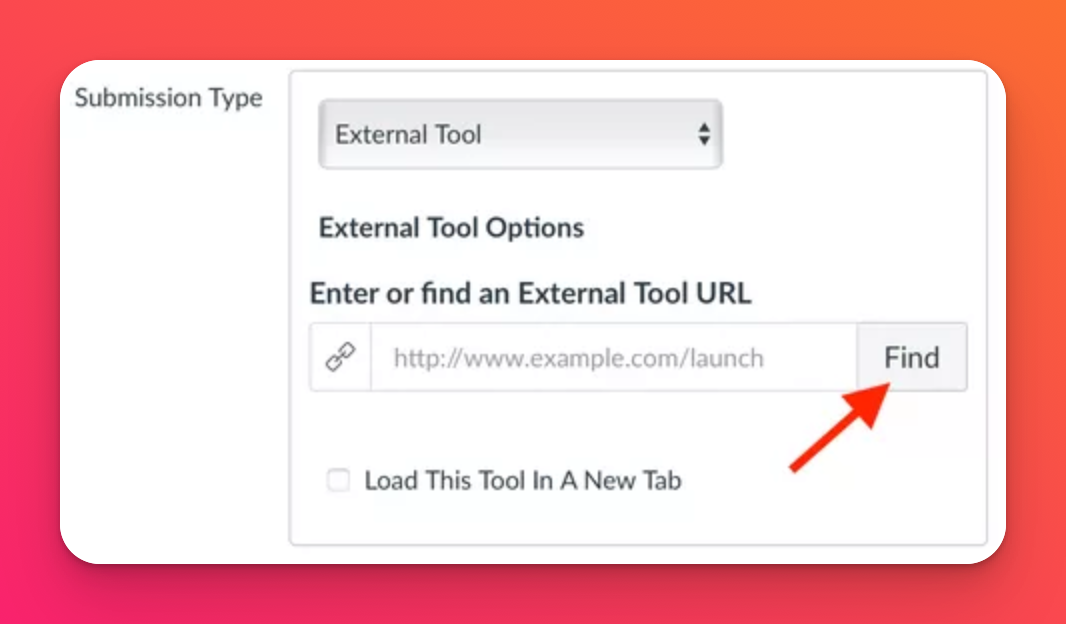
- 外部ツールとしてPadletを追加する
管理者がどのような名前を付けたかにもよりますが、ツールのリストでPadletを見つけ、クリックします。
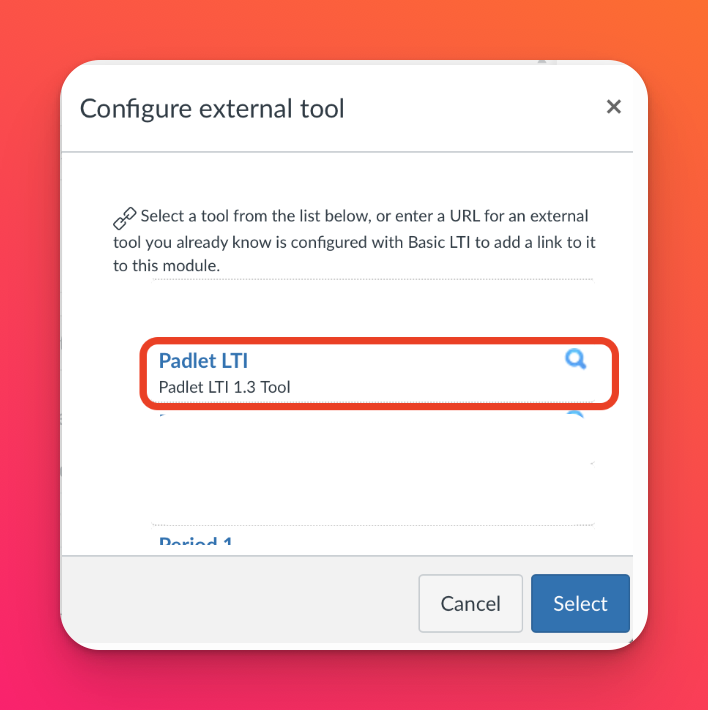
- Padletにログインし、Padletを選択します。
PadletのPadlet for Schoolsアカウントにログインするよう促されます。ログイン後、課題に追加したいPadletを選択します。これが完了したら、「選択」をクリックしてください。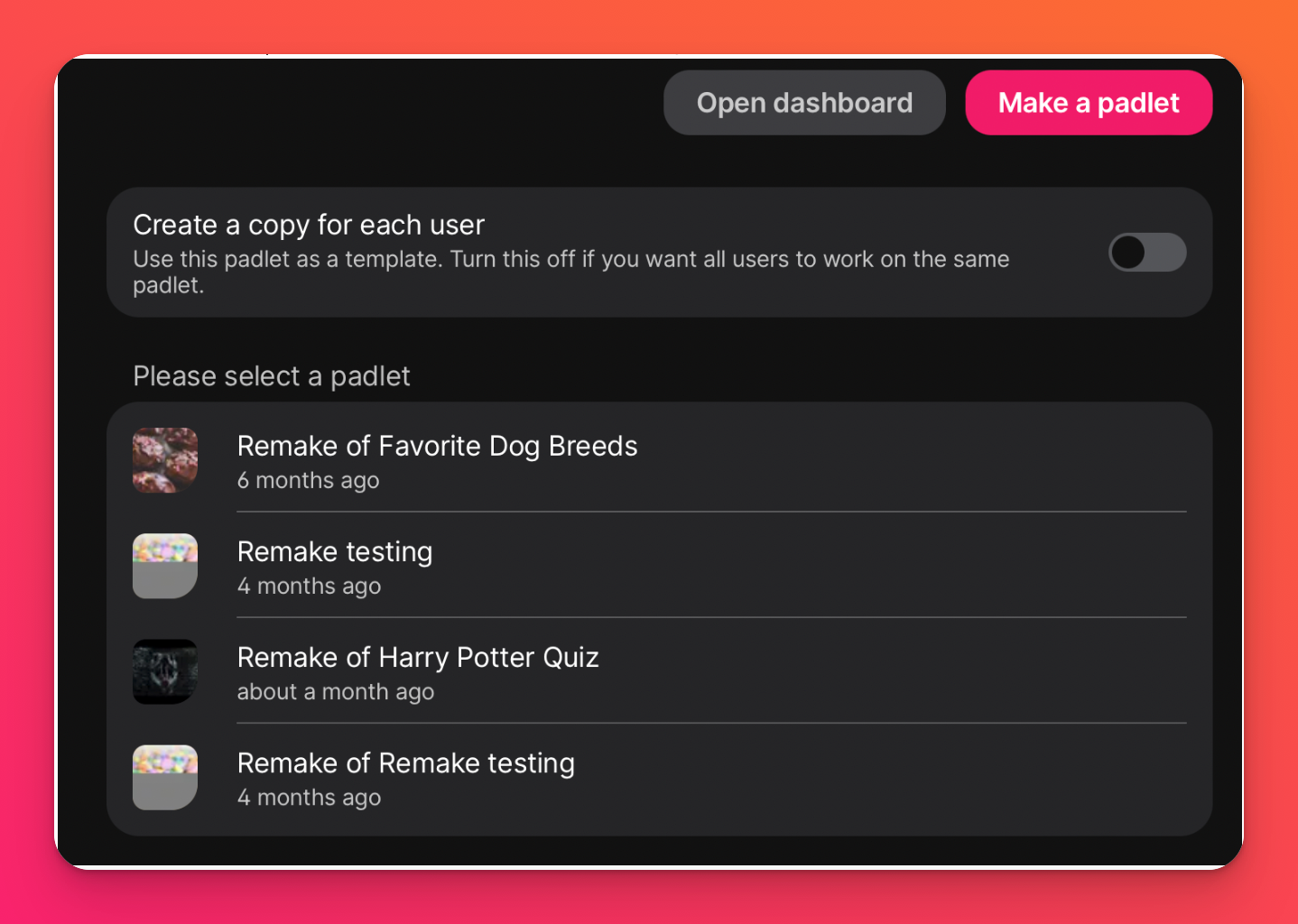
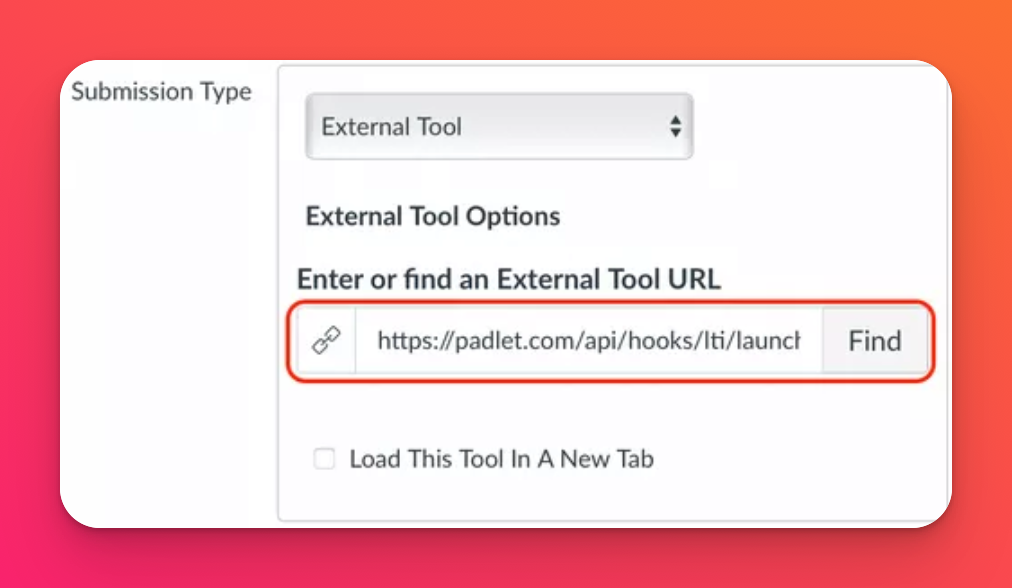
パッドレットはキャンバスにこのように表示されます!
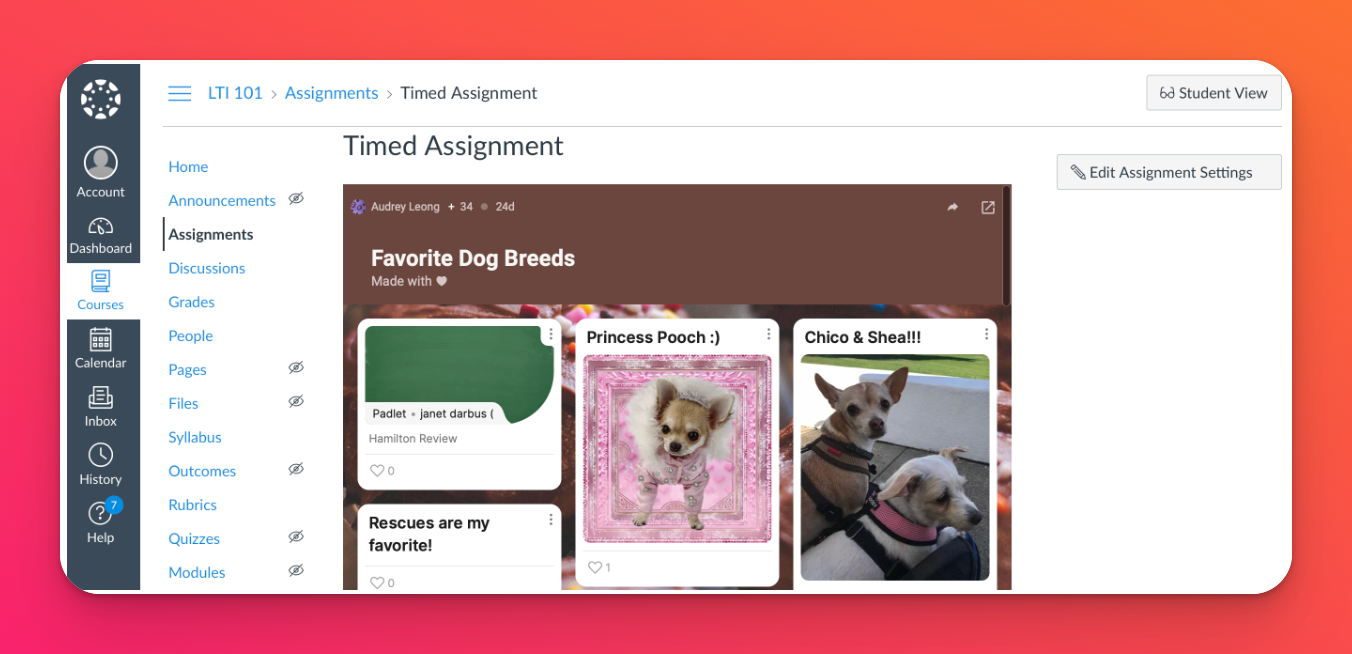
その他の共有オプション
学生自身にパッドレットのコピーを作成させたい場合、「各ユーザに コピーを 作成する」をONに切り替えてください。学生は課題のリンクをクリックしたときに自分のコピーを取得し、あなたは自動的にパッドレットに共有メンバーとして追加されます。


