Disattivare gli strumenti e i tipi di allegati
Scegliete quali strumenti e tipi di allegati sono disponibili per gli utenti del vostro padlet.
A volte ci sono cose a cui preferireste che i vostri collaboratori non avessero accesso. Create un padlet senza la possibilità di allegare i link di YouTube, ad esempio.
Sandbox
Quando si crea una Sandbox, è possibile abilitare/disabilitare gli strumenti e gli allegati nel menu Strumenti consentiti.
Aprire il pannello delle impostazioni della Sandbox facendo clic sull'icona dell'ingranaggio delle impostazioni (⚙️) nella parte superiore della pagina. In Contenuto, selezionare Strumenti consentiti.
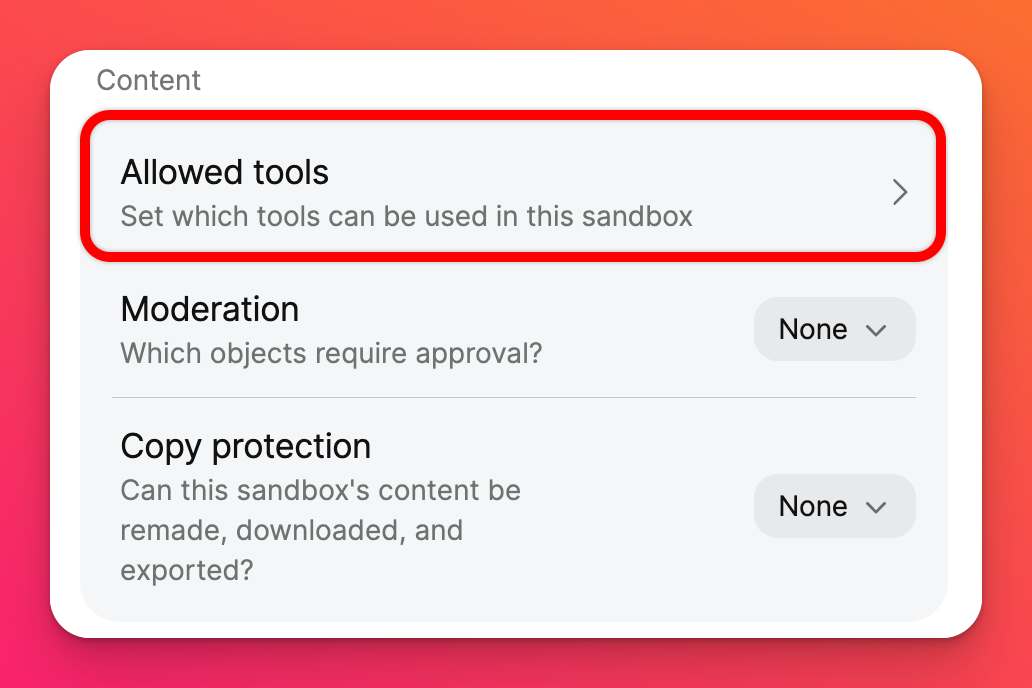
Da qui, disattivare gli strumenti e gli allegati a cui si preferisce che i collaboratori non abbiano accesso, selezionando il pulsante OFF. Non dimenticare di fare clic su Salva!
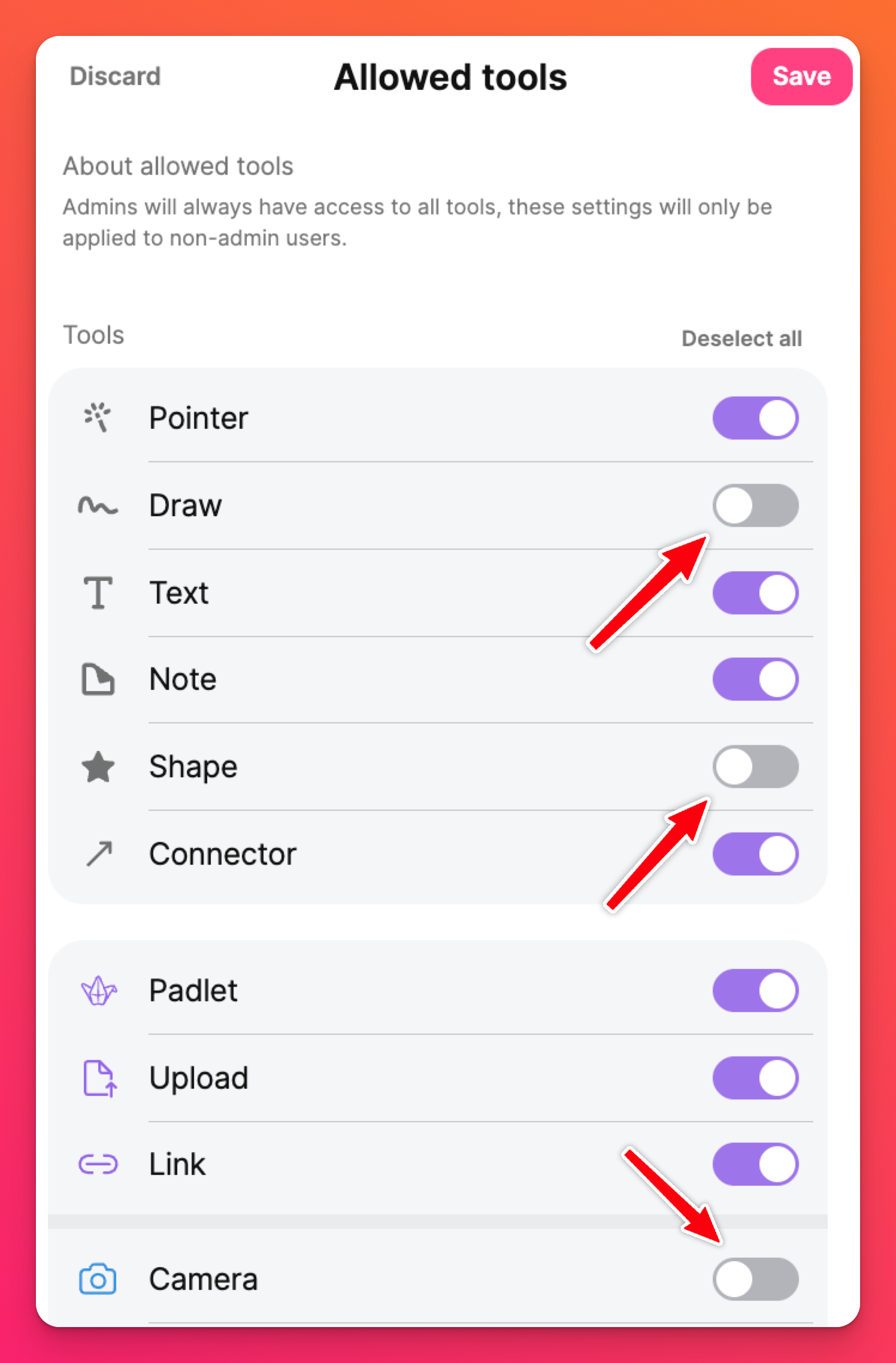
Schede
Quando si crea una bacheca, è possibile abilitare/disabilitare gli allegati nel menu Campi del messaggio.
Aprire il pannello delle impostazioni della scheda facendo clic sull'icona dell'ingranaggio delle impostazioni (⚙️) sul lato destro del padlet. Alla voce Messaggi, andare su Campi del messaggio.
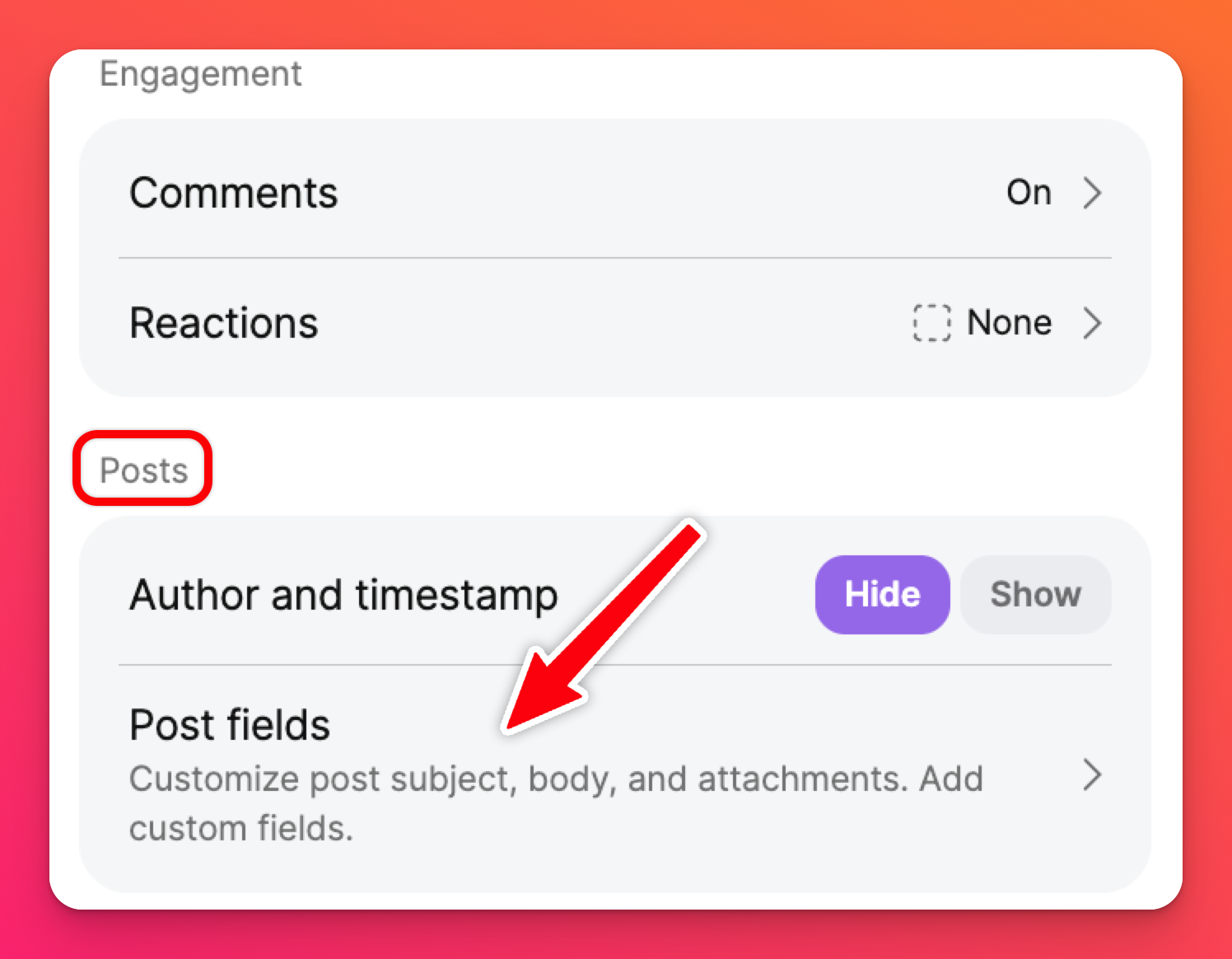
Da qui, fare clic su Allegati. Disattivare gli allegati a cui si preferisce che i collaboratori non abbiano accesso selezionando il pulsante OFF. Non dimenticate di fare clic su Salva!
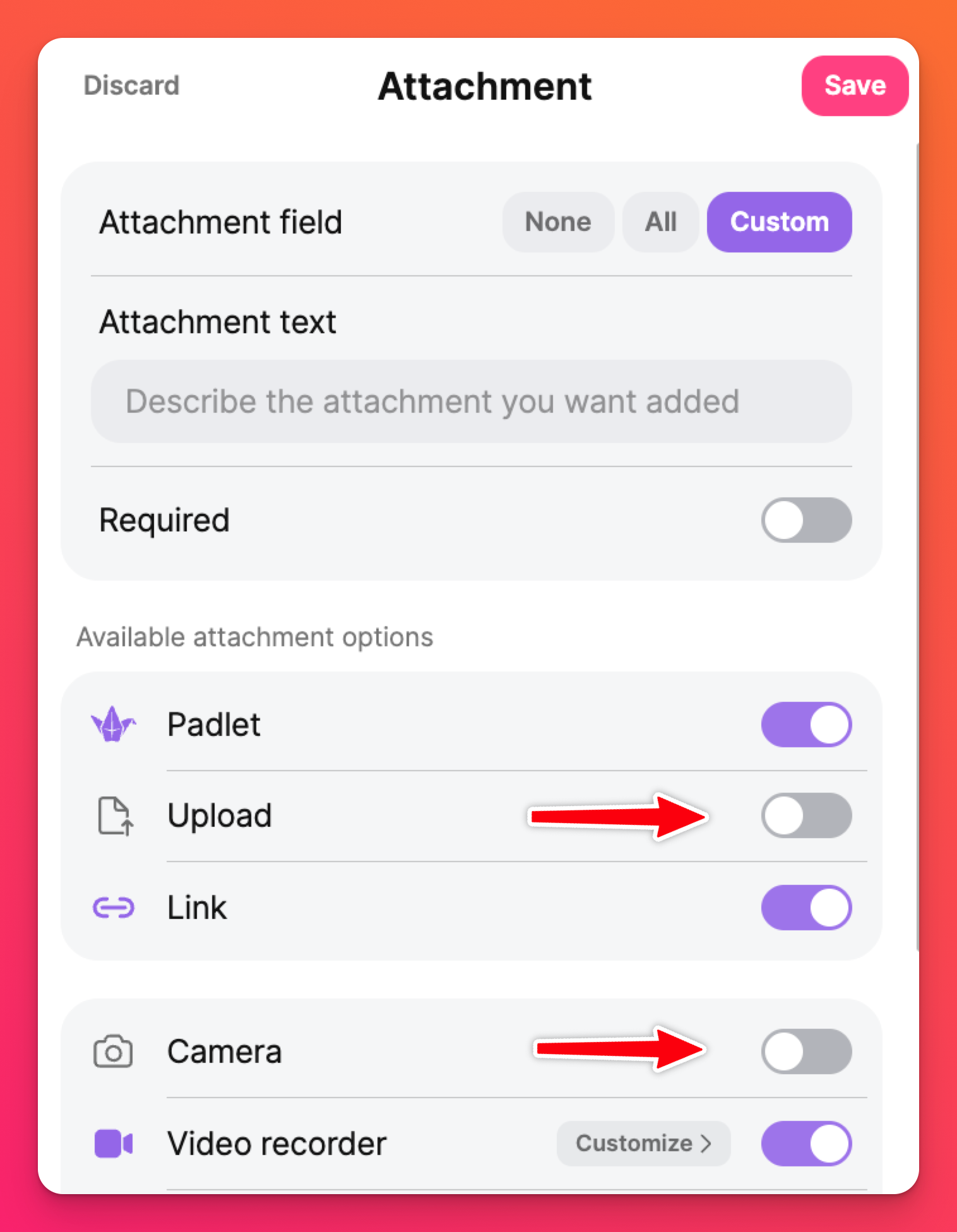
Disattivare gli allegati (impostazioni dell'amministratore)
Se siete un amministratore all'interno di un account Classroom o Padlet for Schools (su padlet.com), potete disabilitare alcuni allegati per impostazione predefinita sui padlet appena creati.
Potete anche disabilitare completamente alcuni allegati per evitare che siano disponibili per i vostri utenti!
- Fate clic sul nome del vostro account/avatar nell'angolo superiore destro della vostra dashboard.
- Fare clic su Impostazioni.
- Sotto il vostro account Classroom/Padlet for Schools, a sinistra, fate clic su Contenuto.
- In alto, fare clic su Allegati.
- Fate clic sul menu a discesa accanto agli allegati che desiderate disattivare.
- Selezionate Consentito - Predefinito off (per disabilitare l'allegato per impostazione predefinita, per tutti i nuovi padlet creati all'interno dell'account) o fate clic su Disabilitato (per rimuovere completamente l'opzione di allegato dal menu degli allegati).
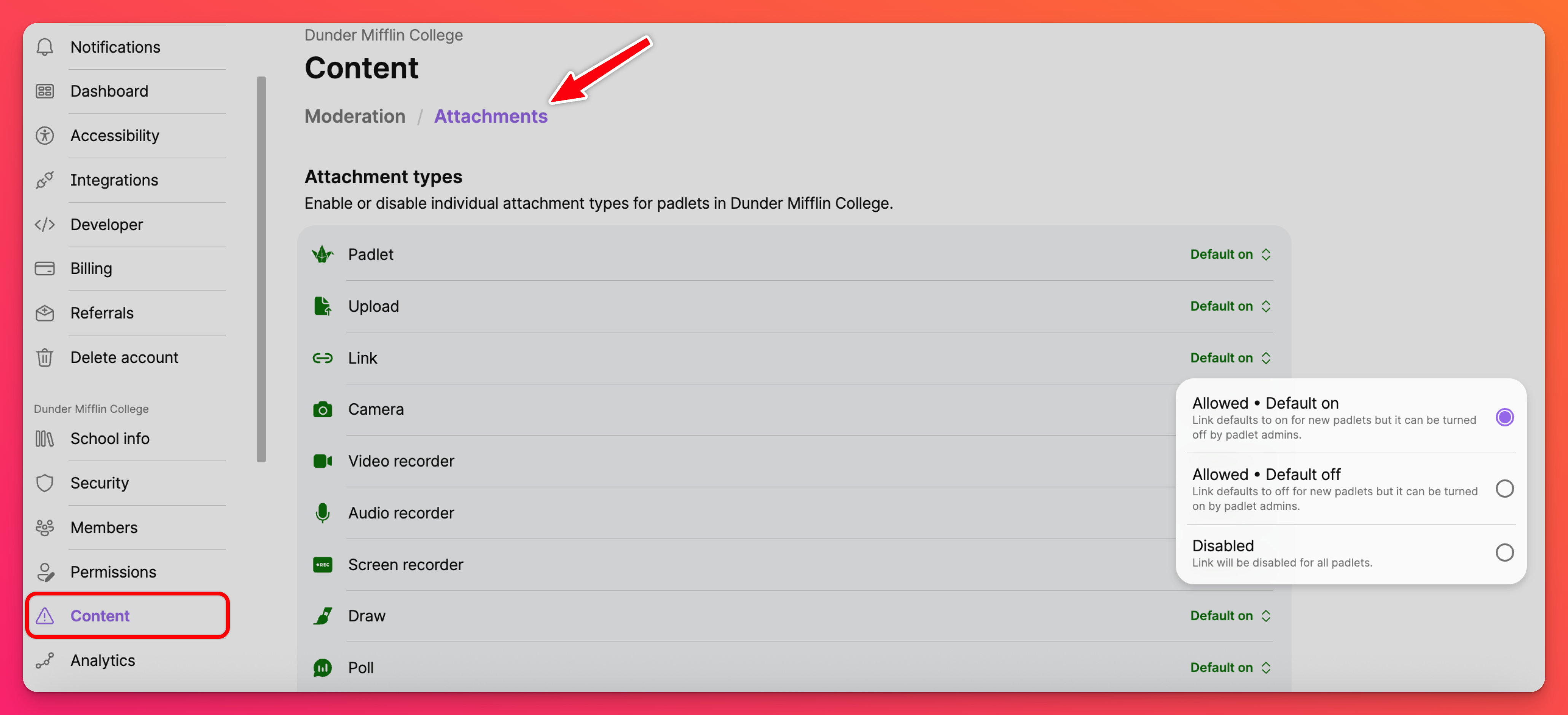
Casi d'uso
- Creare una Sandbox di soli appunti per esercizi di scrittura mirati.
- Disattivare tutte le opzioni di ricerca (ricerca di immagini, video, ecc.) per eseguire una sessione di brainstorming senza distrazioni.
- Creare un padlet di solo upload per le richieste di invio di materiale
- Creare una Sandbox che consenta solo il disegno per il pensiero visivo.
Domande frequenti
Cosa succede agli allegati esistenti sul mio padlet una volta che ho disabilitato quel tipo specifico di allegato?
Come posso disabilitare completamente l'uso dei link di YouTube (o di qualsiasi altro tipo di allegato) per tutti i miei padlet?
Se siete il proprietario (o qualcuno con i permessi di amministratore) di un account Classroom o Padlet for Schools (su padlet.com), potete disabilitare i tipi di allegati nelle impostazioni del vostro account. Basta andare su Impostazioni > sotto il nome dell'account a sinistra, fare clic su Contenuto > in alto, fare clic su Allegati > fare clic sul menu a discesa accanto al tipo di allegato > scegliere Disabilitato.
Se non si è il Proprietario (o qualcuno con i permessi di amministratore) all'interno di un account Classroom o Padlet per le scuole (su padlet.com) -- OPPURE -- se si utilizza un account personale, di squadra o Padlet per le scuole (su padlet.org), è necessario disabilitare i tipi di allegati all'interno di ogni padlet creato. (vedi sotto)
Padlet individuali
Per le lavagne: Aprire il padlet e fare clic sull'icona a forma di ingranaggio Impostazioni (⚙️) > sotto Messaggi, fare clic su Campi post > fare clic su Allegato > disattivare il pulsante accanto al tipo di allegato.
Per Sandbox: Aprire la Sandbox e fare clic sull'icona dell'ingranaggio Impostazioni (⚙️) > in Contenuto, fare clic su Strumenti consentiti > disattivare il pulsante accanto al tipo di allegato.

