Campi postali
La personalizzazione dei campi dei post può essere uno strumento molto utile quando si vuole trasmettere un messaggio chiaro su ciò che ci si aspetta dagli altri in un post. Create dei segnaposto per l'oggetto e il corpo di un post e inserite dei suggerimenti nel compositore di post.
Non volete che i vostri studenti abbiano la possibilità di pubblicare link a YouTube? Disabilitatela! Potete anche creare i vostri campi personalizzati! Avrete l'autonomia necessaria per creare il vostro spazio!
Come ci si arriva?
Potete accedere ai campi dei post dal menu Impostazioni o direttamente dal compositore di post.
- Per accedere ai campi dei post dal menu Impostazioni, aprite la bacheca > fate clic sull'icona dell'ingranaggio Impostazioni (⚙️) sul lato destro del padlet > scorrete fino alla sezione Post > fate clic su Campi dei post.
- Per accedere ai campi dei post dal compositore di post, fare clic sul pulsante più(+) per creare un post e vedere il pulsante + Campi in basso a destra.
Menu Impostazioni | Compositore di post |
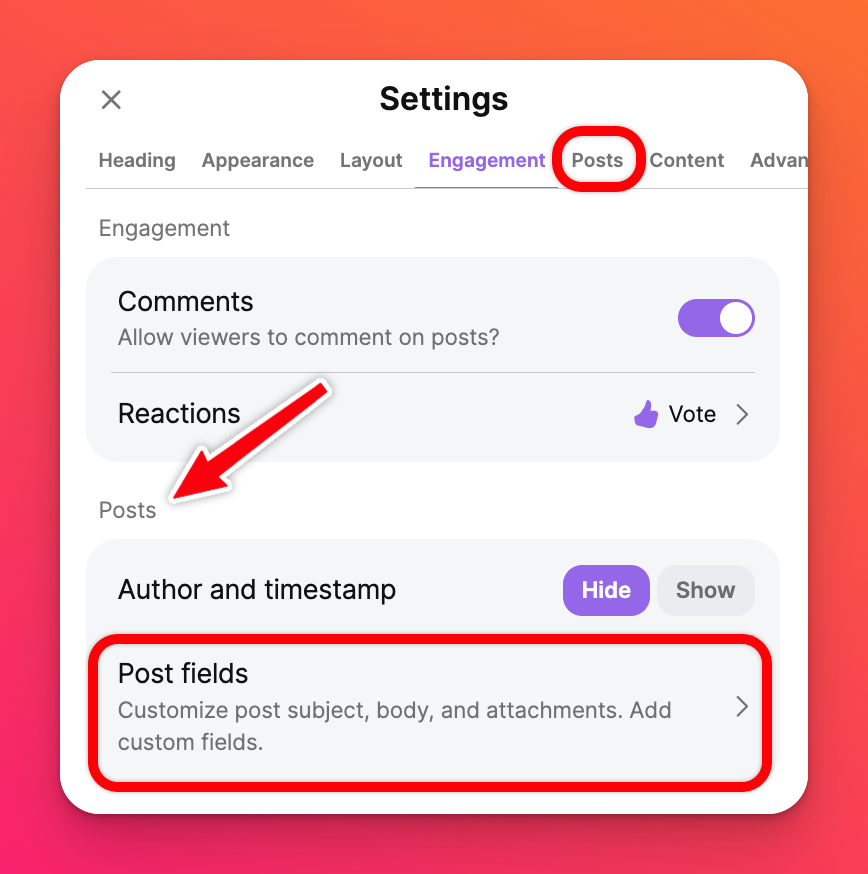 | 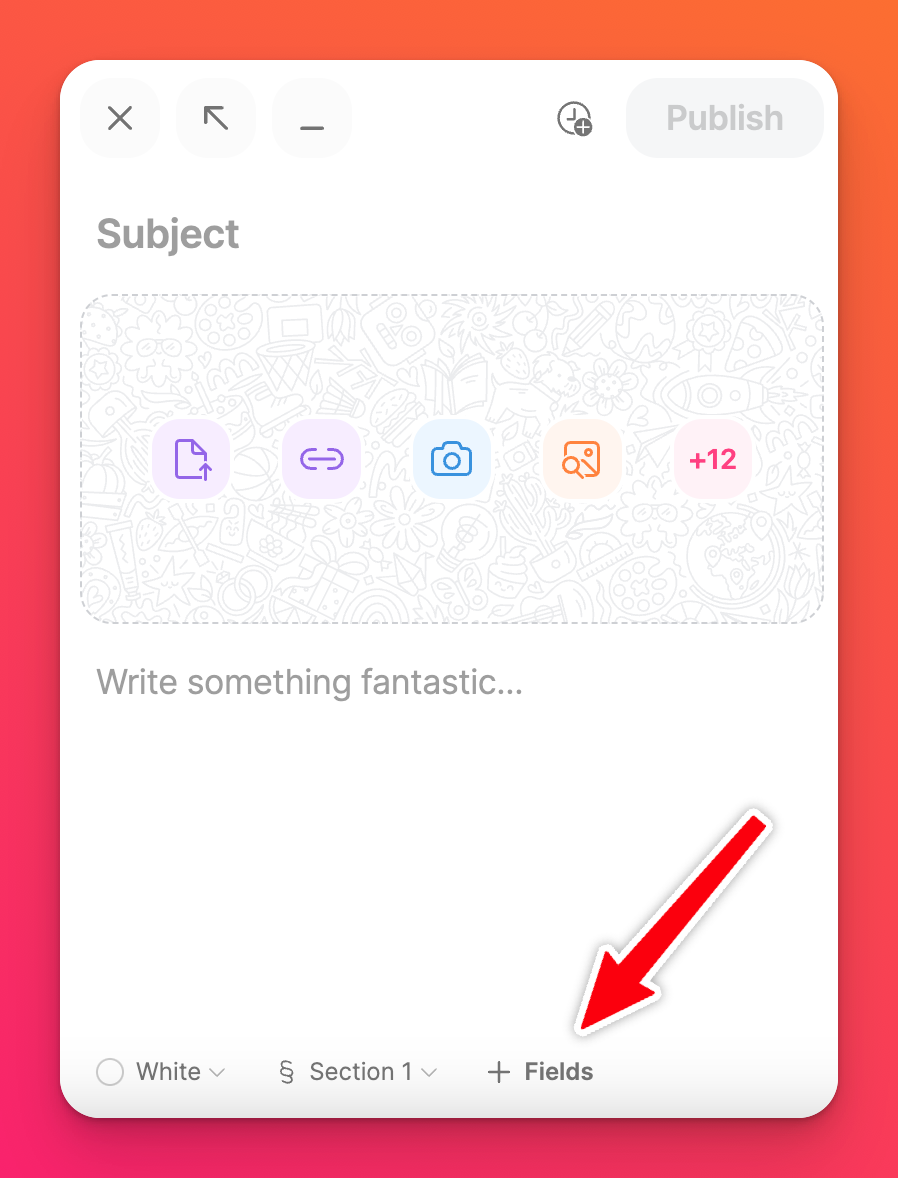 |
Modificate i campi dei post da questo menu.
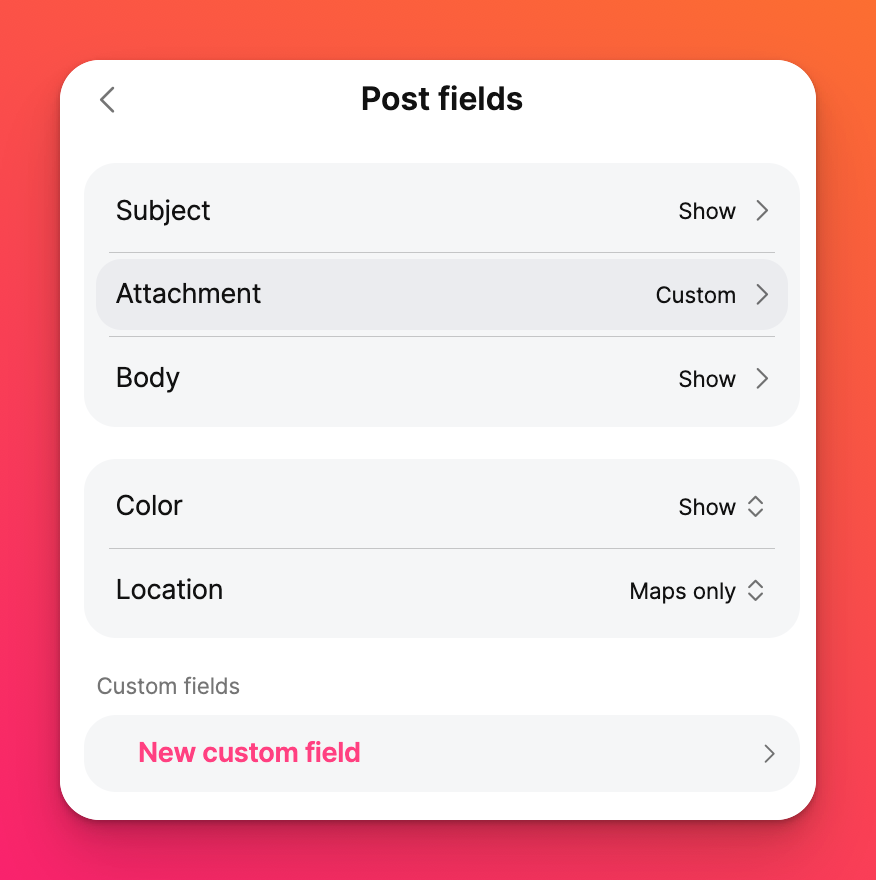
Mostra / nascondi i campi del post
Quando studenti e collaboratori creano un post, le vostre personalizzazioni possono limitare ciò che fanno e vedono.
Mostrare/nascondere l'oggetto, diverse opzioni di allegati, opzioni di colore, ecc. Se scegliete di nascondere alcuni di questi campi, essi non verranno visualizzati quando altri creano un post.
Nell'esempio seguente, ho scelto di nascondere tutte le opzioni di allegato , tranne Draw e l'immagine AI. Per farlo, dal pannello dei campi del post, fare clic su Allegato > selezionare Personalizzato > assicurarsi che tutte le opzioni di allegato siano disattivate (tranne quelle desiderate).
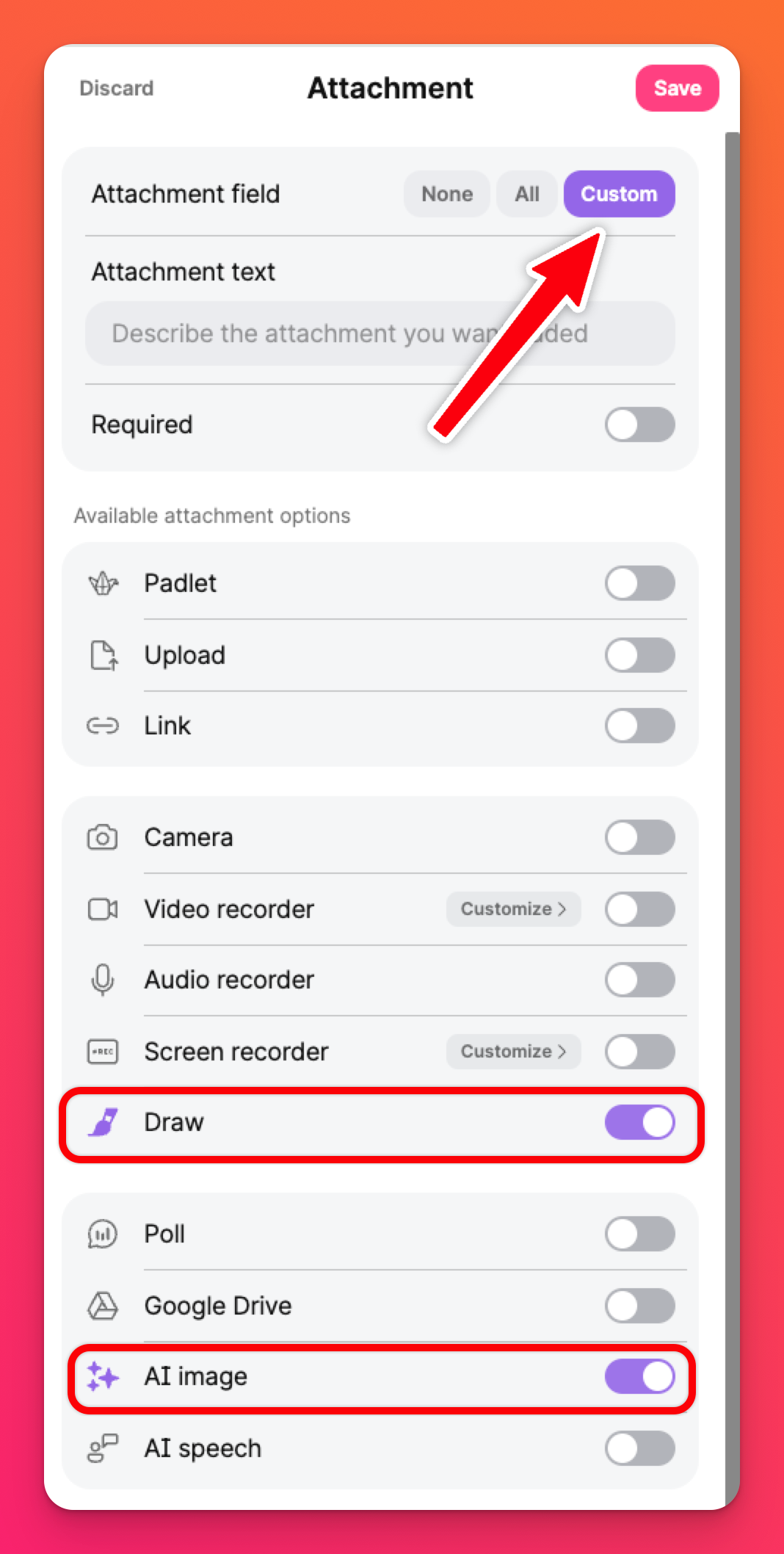
Come si può vedere, le uniche due opzioni visualizzate nel compositore di post sono ora Draw e AI image.
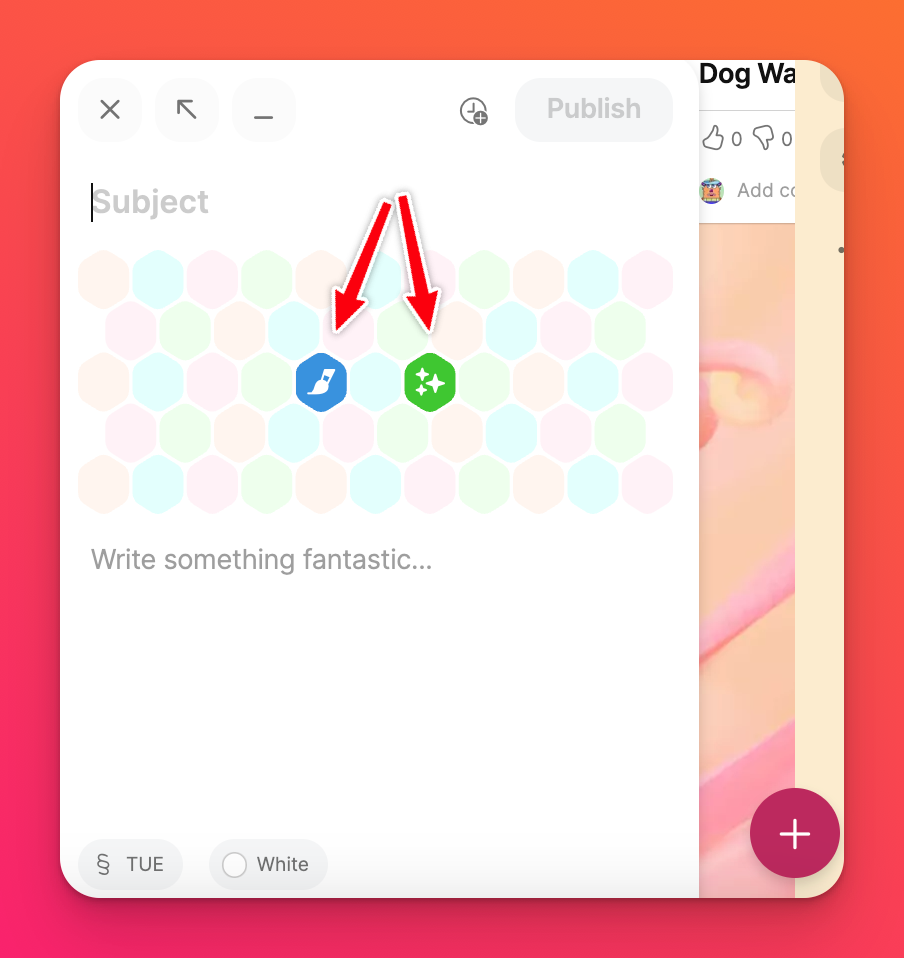
Creare un testo segnaposto
Create un testo segnaposto per ribadire esattamente ciò che state cercando. Dal pannello Campi del post, inserite il segnaposto nel campo appropriato. Come esempio qui sotto, ho creato un segnaposto per l'oggetto e il corpo per riflettere i risultati che sto cercando.
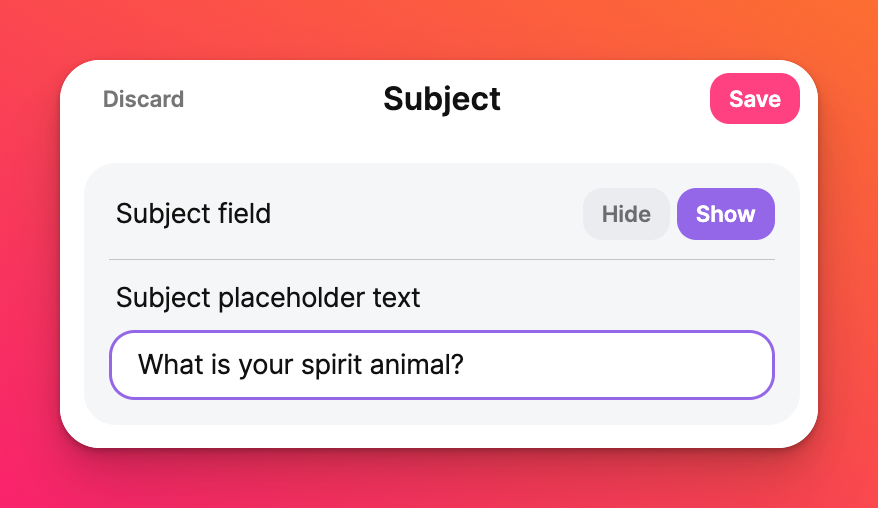 | 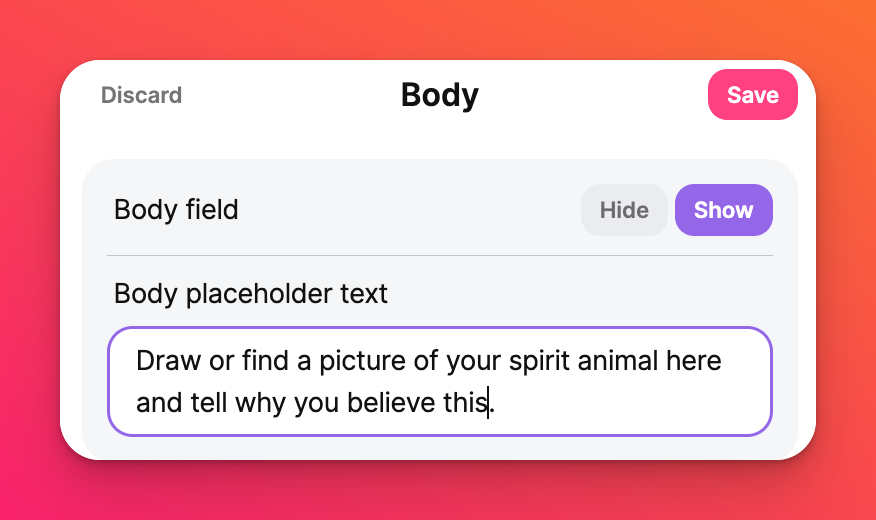 |
Con le mie selezioni e i miei suggerimenti, il compositore di post avrà ora questo aspetto quando si crea un post.
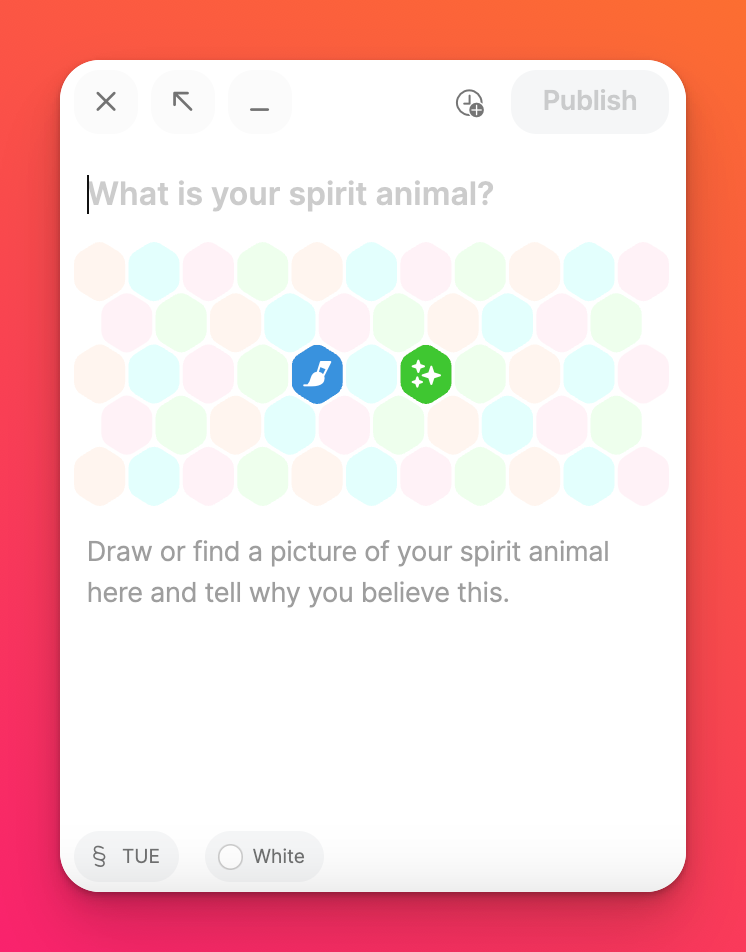
Quando gli studenti e i collaboratori iniziano a digitare, il testo segnaposto scompare e viene sostituito dal loro contenuto.
Campi personalizzati
Aggiungete campi personalizzati alla vostra lavagna! Create esattamente ciò che vi serve utilizzando i campi personalizzati.
Creare un campo personalizzato
Personalizzate i campidal pannello Campi post cliccando su Nuovo campo personalizzato. Compilate questo campo con qualsiasi cosa vogliate. Il testo inserito qui rimarrà nel messaggio, a differenza del testo segnaposto. Scegliete il 'Tipo di campo' e fate clic su Crea!
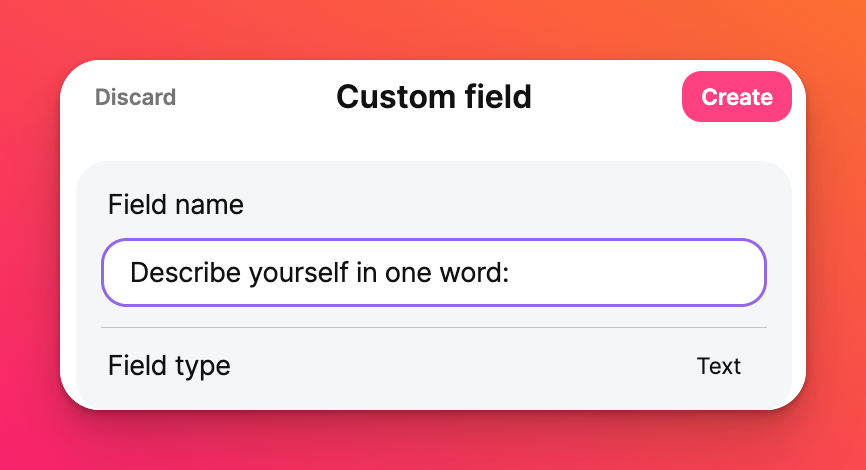
Ecco il prodotto finale! Il testo segnaposto nell'oggetto e nel corpo è stato sostituito dal mio contenuto. Il nuovo campo personalizzato mostra la richiesta "Descriviti in una parola", seguita dalla mia risposta.
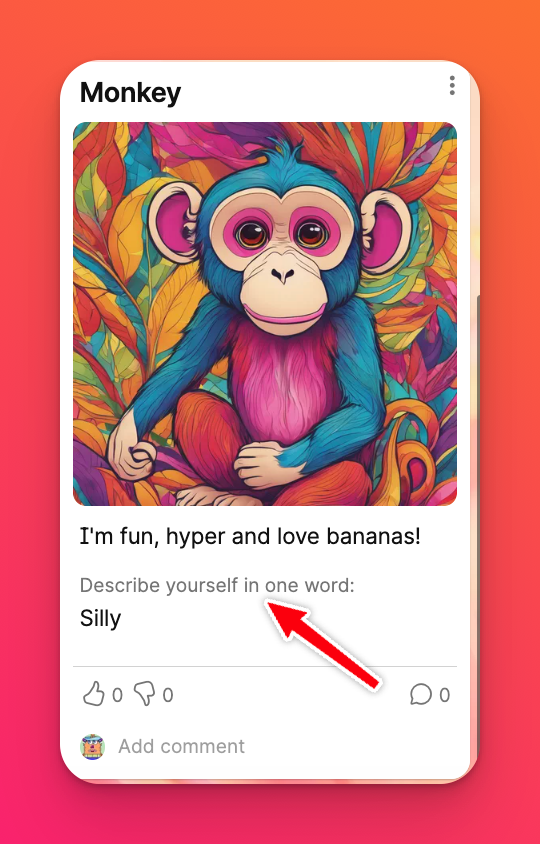
Tipi di campi personalizzati
I tipi di campi personalizzati sono importanti quando si vuole limitare l'uso di qualsiasi altro tipo di formato. Ad esempio, se si desidera che gli utenti rispondano alla domanda da un elenco di risposte precompilate, è possibile utilizzare l'opzione Selezione singola.
Per modificare il tipo di campo, fare clic sul menu a discesa accanto a "Tipo di campo" e scegliere tra le diverse opzioni.
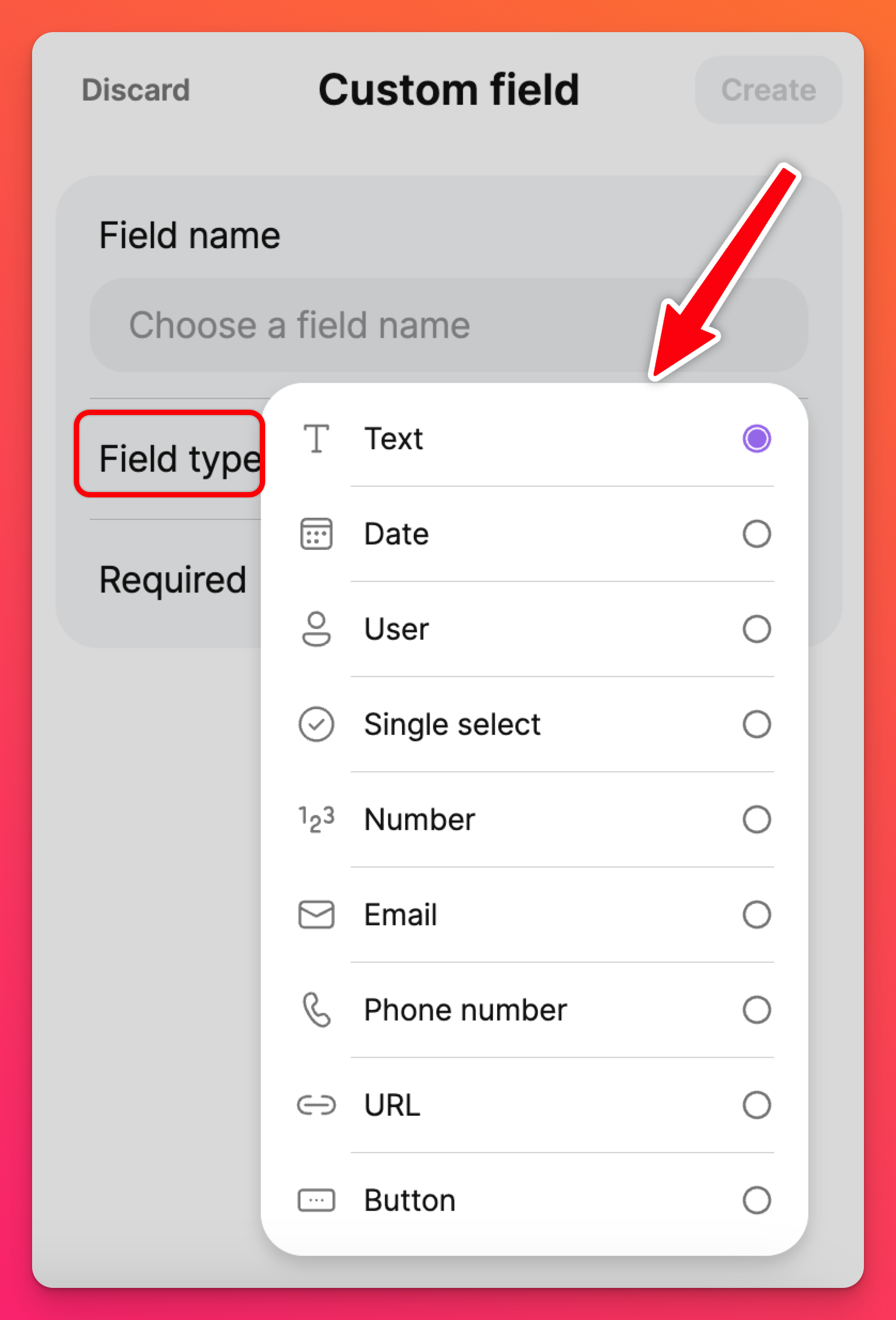
Tipi di campo personalizzati: | ||
Testo - Un semplice campo di testo per digitare lettere e numeri. | Data - Aggiunge una data/ora in vari formati. | Utente - Tagga/menziona i collaboratori |
Selezione singola - Crea un elenco a scelta multipla | Numero - Aggiunge una risposta utilizzando solo numeri in vari formati | Email - Crea un collegamento ipertestuale all'email |
Numero di telefono - Aggiunge un numero di telefono cliccabile | URL - Aggiunge un collegamento ipertestuale a un sito web | Pulsante - Crea un pulsante cliccabile |
Riorganizzare i campi personalizzati
Per modificare l'ordine in cui le proprietà personalizzate appaiono nel compositore di post, fare clic sull'icona dell'ingranaggio Impostazioni (⚙️) > Post > Campi del post > trascinare e rilasciare le proprietà personalizzate nell'ordine desiderato!
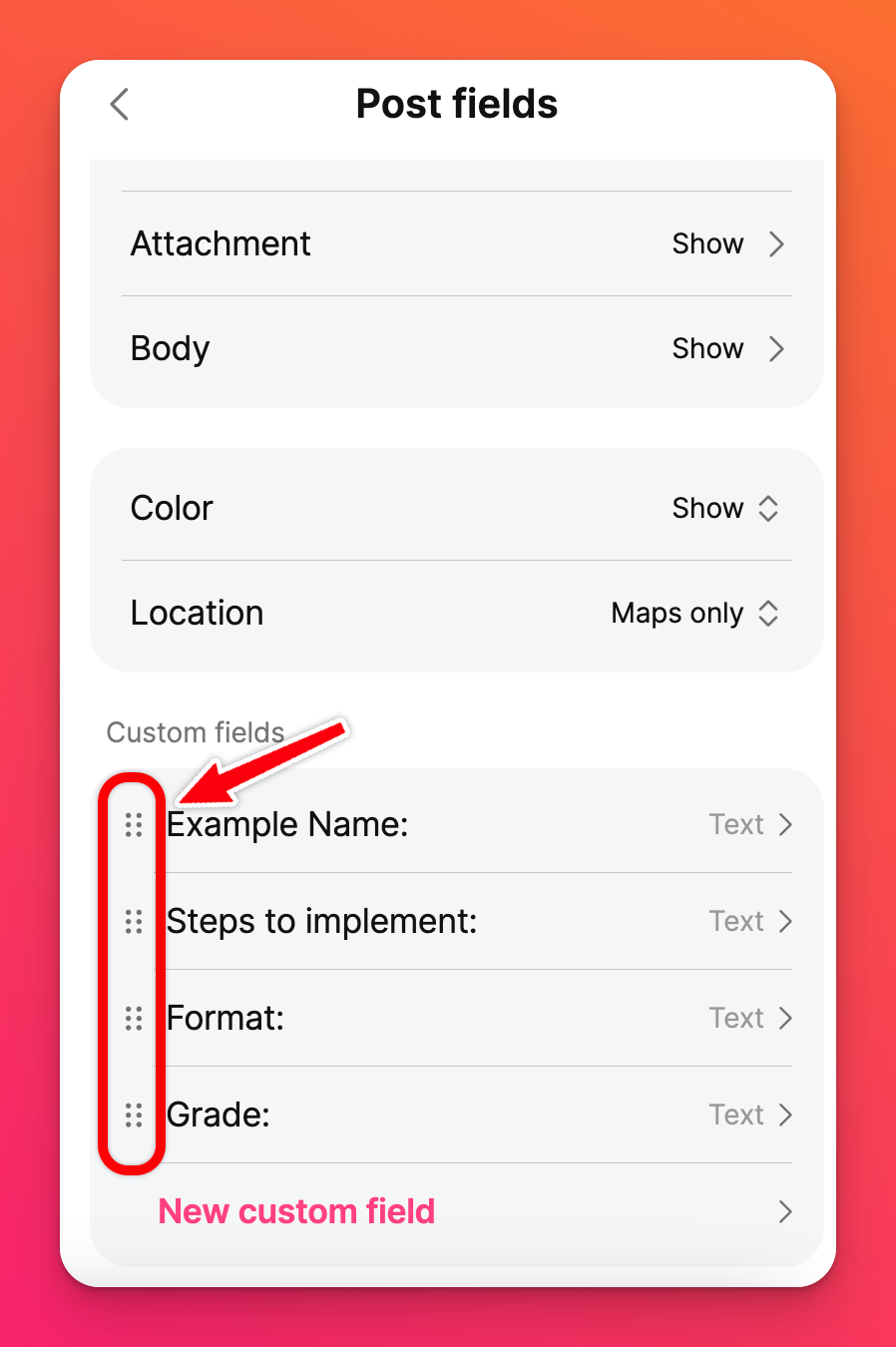
Modificare/rimuovere un campo personalizzato
Gli elementi modificabili dei campi personalizzati includono il "Nome del campo" e la levetta "Richiesto". Il " Tipo di campo" non può essere modificato una volta creato.
Modifica di un campo personalizzato
Per modificare un campo personalizzato, procedere come segue:
- Fare clic sull'icona dell'ingranaggio Impostazioni (⚙️) sul padlet.
- Fare clic su Campi postali
- Selezionare il campo personalizzato da modificare
- Apportare le modifiche e fare clic su Aggiorna
Rimuovere un campo personalizzato
Per rimuovere un campo personalizzato, seguire i passaggi 1-3 di cui sopra e poi fare clic su Elimina questo campo.
Le possibilità sono infinite.
Siate creativi! Divertitevi! Siate unici. Siate VOI! 🫵
Domande frequenti
Ci sono scorciatoie da tastiera che posso usare per i miei campi personalizzati?
*Utilizzare la barra spaziatrice/invio in corrispondenza dell'icona "maniglia di trascinamento" per iniziare a trascinare la riga nella posizione desiderata.
*Utilizzare i tasti freccia Su/Giù per spostare i campi verso l'alto e verso il basso.
*Utilizzare la barra spaziatrice/invio per confermare il movimento.
Nota: in modalità di trascinamento da tastiera, non è possibile utilizzare il tasto Tab per uscire dall'elenco trascinabile o per utilizzare i pulsanti dei campi personalizzati che consentono di spostarsi nei riquadri secondari.
Come si modifica il tipo di campo personalizzato?
ATTENZIONE: prestare molta attenzione quando si eliminano i campi personalizzati. Quando un campo personalizzato viene eliminato, tutti i post che lo contengono vengono rimossi con esso e non possono essere recuperati.

