Pubblicare video su un padlet
Padlet consente di pubblicare video dal proprio dispositivo, dalla webcam o da Internet. Ecco come fare:
Caricare un video dal proprio dispositivo
Schede
- Creare un nuovo post sulla propria bacheca facendo clic sul pulsante(+) nell'angolo in basso a destra, facendo doppio clic in un punto qualsiasi della bacheca o toccando "C" sulla tastiera.
- Per pubblicare un video memorizzato sul proprio dispositivo, fare clic sull'icona di caricamento file sul lato sinistro del compositore di messaggi.
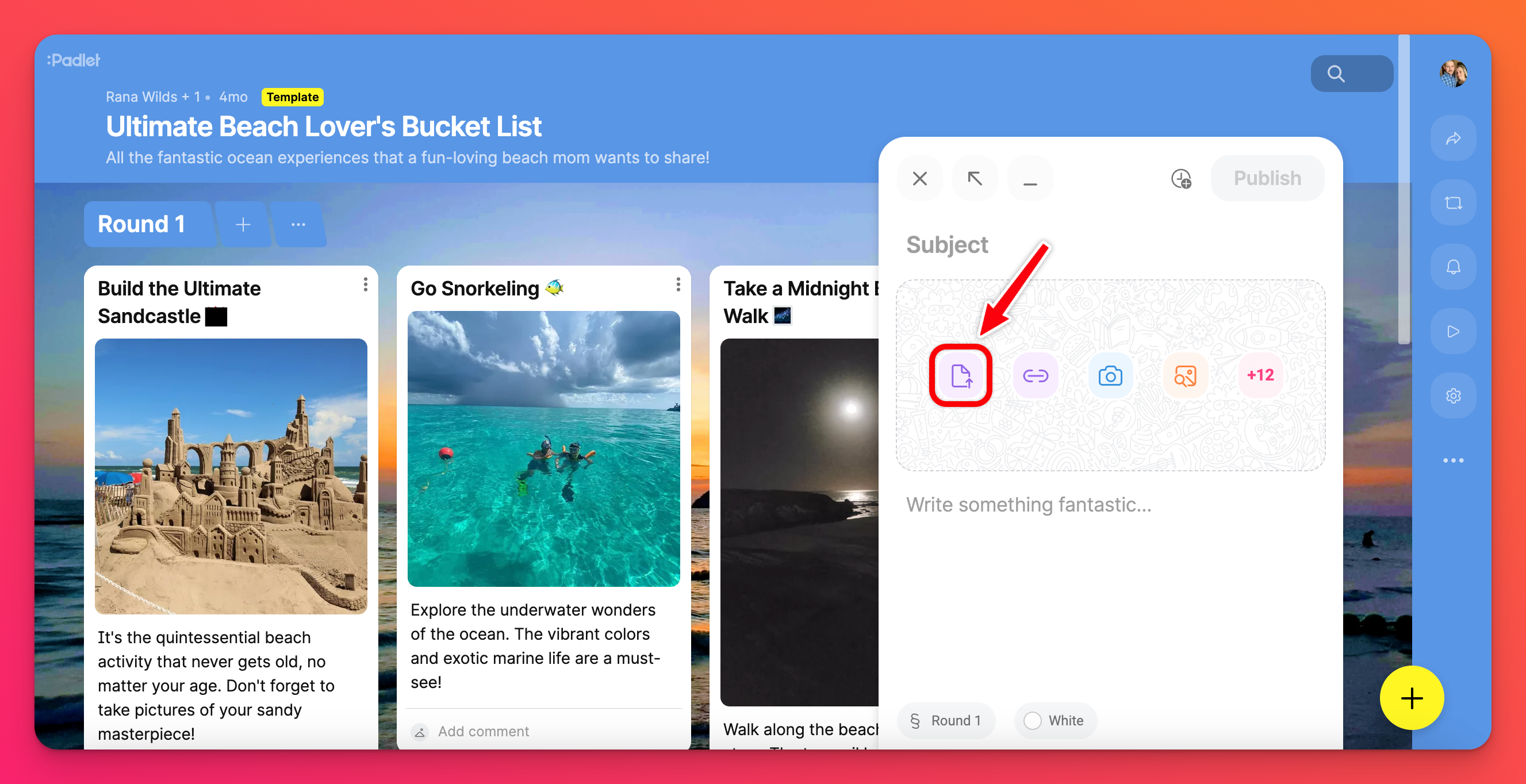
- Facendo clic su questa icona si apre una nuova finestra in cui è possibile selezionare il file desiderato dal proprio dispositivo. (È anche possibile trascinare un file dal desktop al padlet).
- Una volta caricato il file, fare clic su Pubblica per completare il post.
Sandbox
- Per pubblicare un video memorizzato sul dispositivo, fare clic sull'icona Caricamento file sul lato destro dello schermo. Nota: se non viene visualizzata nel menu, premere il pulsante Altri allegati (un segno + seguito da un numero).
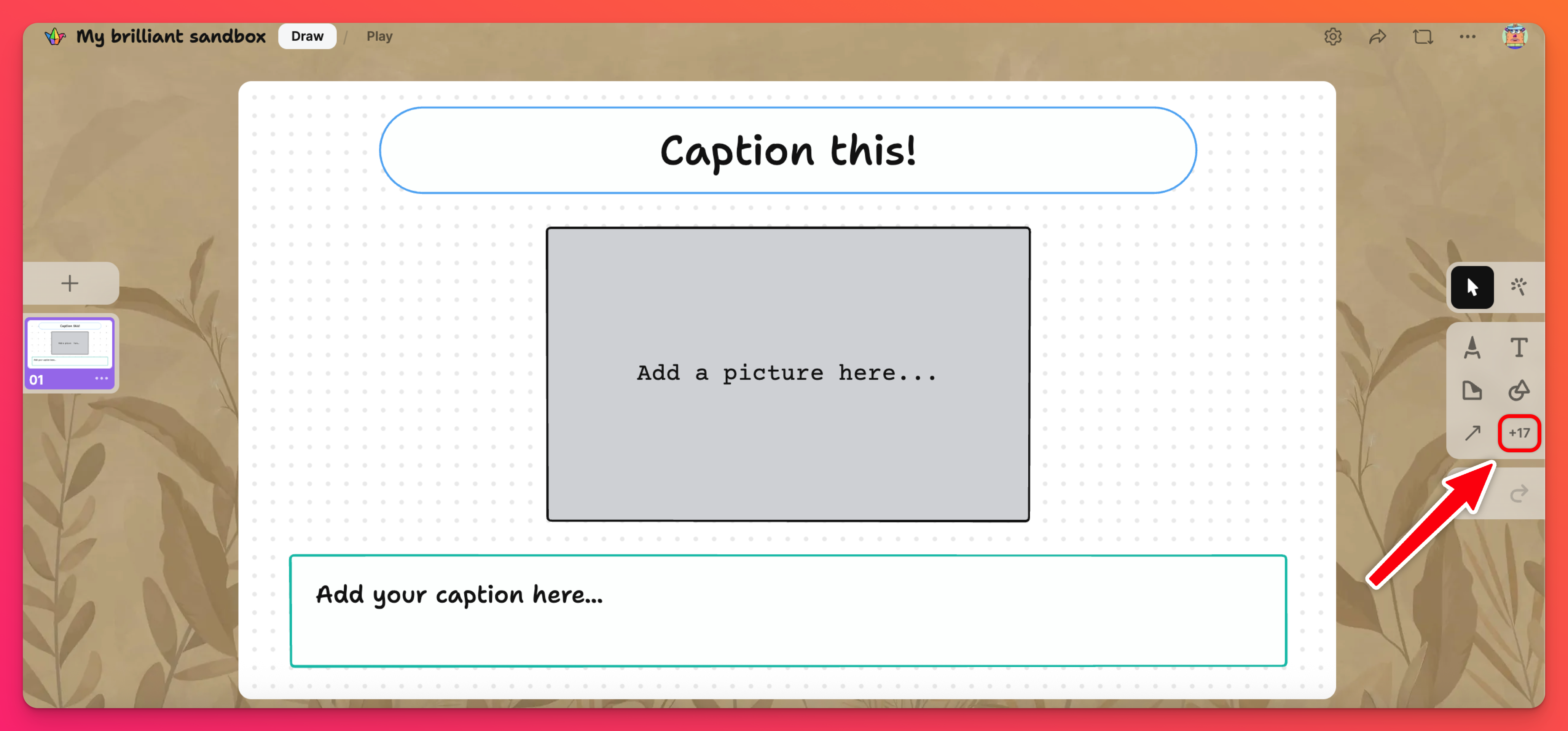
- Facendo clic su questa icona si apre una nuova finestra in cui è possibile selezionare il file desiderato dal dispositivo. (È anche possibile trascinare un file dal computer alla Sandbox).
- Il file verrà automaticamente inviato alla Sandbox dopo pochi istanti.
Registrare un video con Video Booth
Video Booth è il modo in cui Padlet crea video unici direttamente dal sito web!
Schede
- Creare un nuovo post sulla propria bacheca facendo clic sul pulsante(+) nell'angolo in basso a destra, facendo doppio clic in un punto qualsiasi della bacheca o toccando "C" sulla tastiera.
- Fare clic sul pulsante Altri allegati (un segno + seguito da un numero) sul lato destro della finestra di composizione del messaggio.
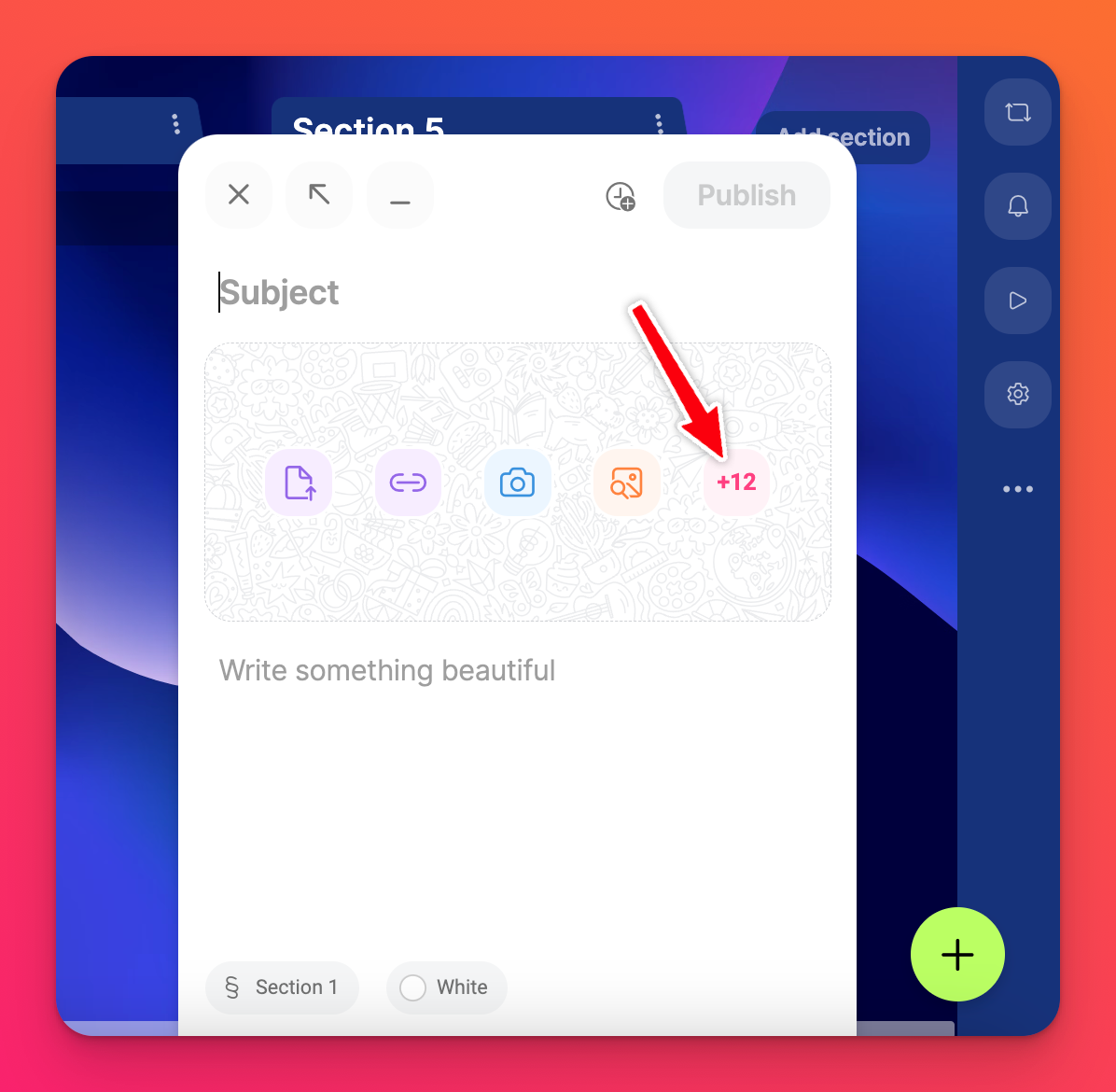
- Si aprirà una nuova finestra con molte opzioni per il caricamento degli allegati. Fare clic sul pulsanteRegistratore video.
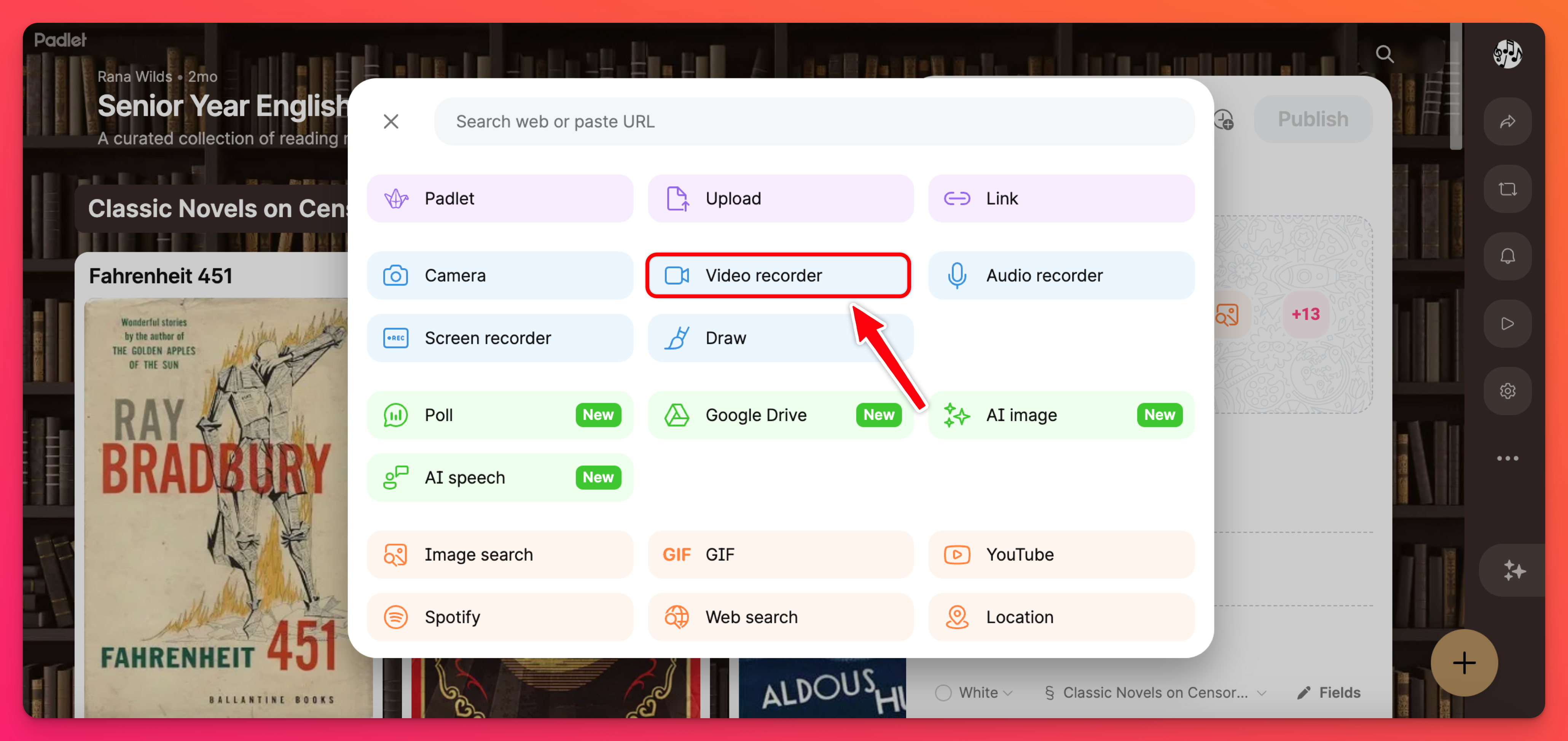
- Questo aprirà la vostra webcam. Potrebbe essere necessario autorizzare il browser ad accedere alla webcam e al microfono.
- Fare clic sul pulsante di registrazione per utilizzare la webcam per riprendere un video.
- Una volta terminata la registrazione, fare clic su Avanti.
- Rivedere la creazione (e tagliare le estremità del video, se necessario). Quindi, scegliere Salva.
- Ricordarsi di fare clic su Pubblica per completare il post.
Sandbox
- Fare clic sul pulsante Altri allegati (un segno + seguito da un numero) nel menu degli strumenti a destra.
- Si aprirà una nuova finestra con molte opzioni per il caricamento degli allegati. Fare clic sul pulsante Registratore video.
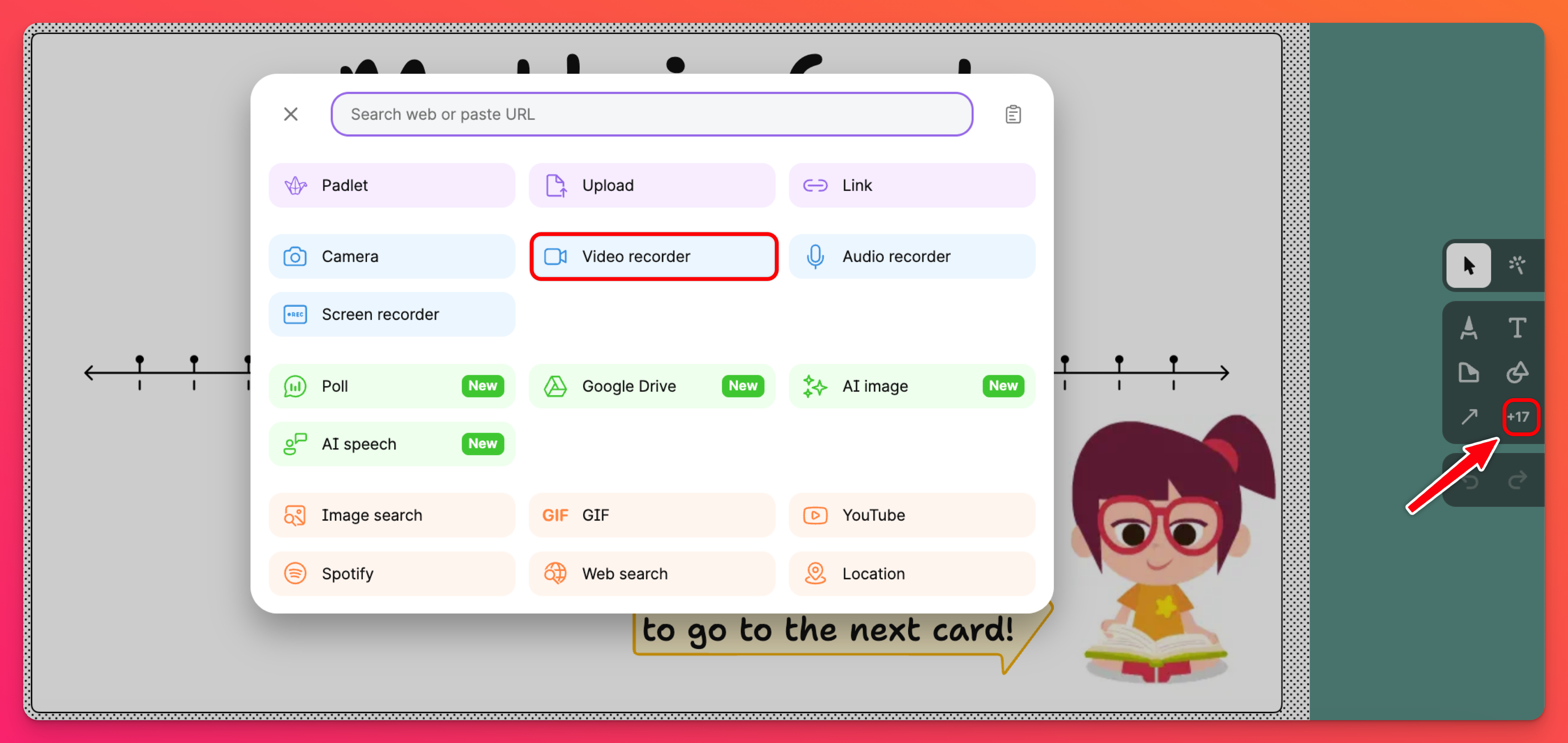
- Si aprirà la webcam. Potrebbe essere necessario autorizzare il browser ad accedere alla webcam e al microfono.
- Fare clic sul pulsante di registrazione per utilizzare la webcam per riprendere un video.
- Una volta terminata la registrazione, fare clic su Avanti.
- Rivedere la creazione (e tagliare le estremità del video, se necessario). Quindi, scegliere Salva.
- Ricordarsi di fare clic su Pubblica per completare il post.
Ritagliare i video
Ritagliare l'inizio e la fine di ogni video registrato con Padlet Video Booth. Al punto 7 (per le lavagne) o al punto 6 (in Sandbox), selezionare Ritaglia in alto.
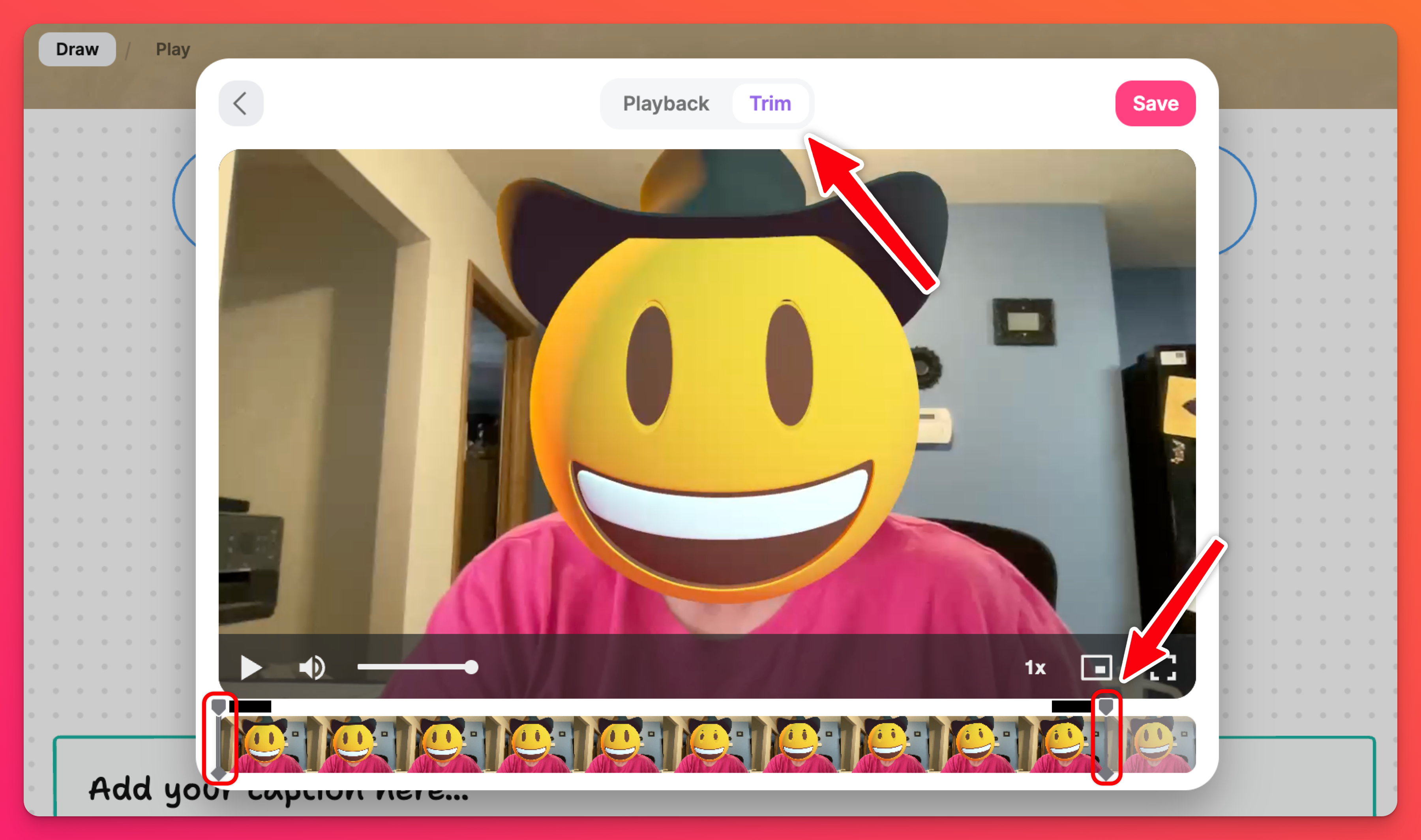
Salvate il video quando avete finito!
Lenti AR
Utilizzate le nostre nuove lenti AR per rendere le cose più divertenti! Diventa un astronauta, crea uno sfondo creativo, immergiti nel profondo mare blu, ecc. Divertitevi!
Le lenti AR per le registrazioni video sono abilitate automaticamente. La disabilitazione dell'uso delle lenti AR può essere effettuata in due modi:
- Dal post compositore: Aprire il compositore di post > selezionare Registratore video. Nell'angolo in basso a destra, fare clic sull'icona della matita accanto al limite di registrazione. Quindi, disattivare il pulsante accanto a "Filtri di realtà aumentata".
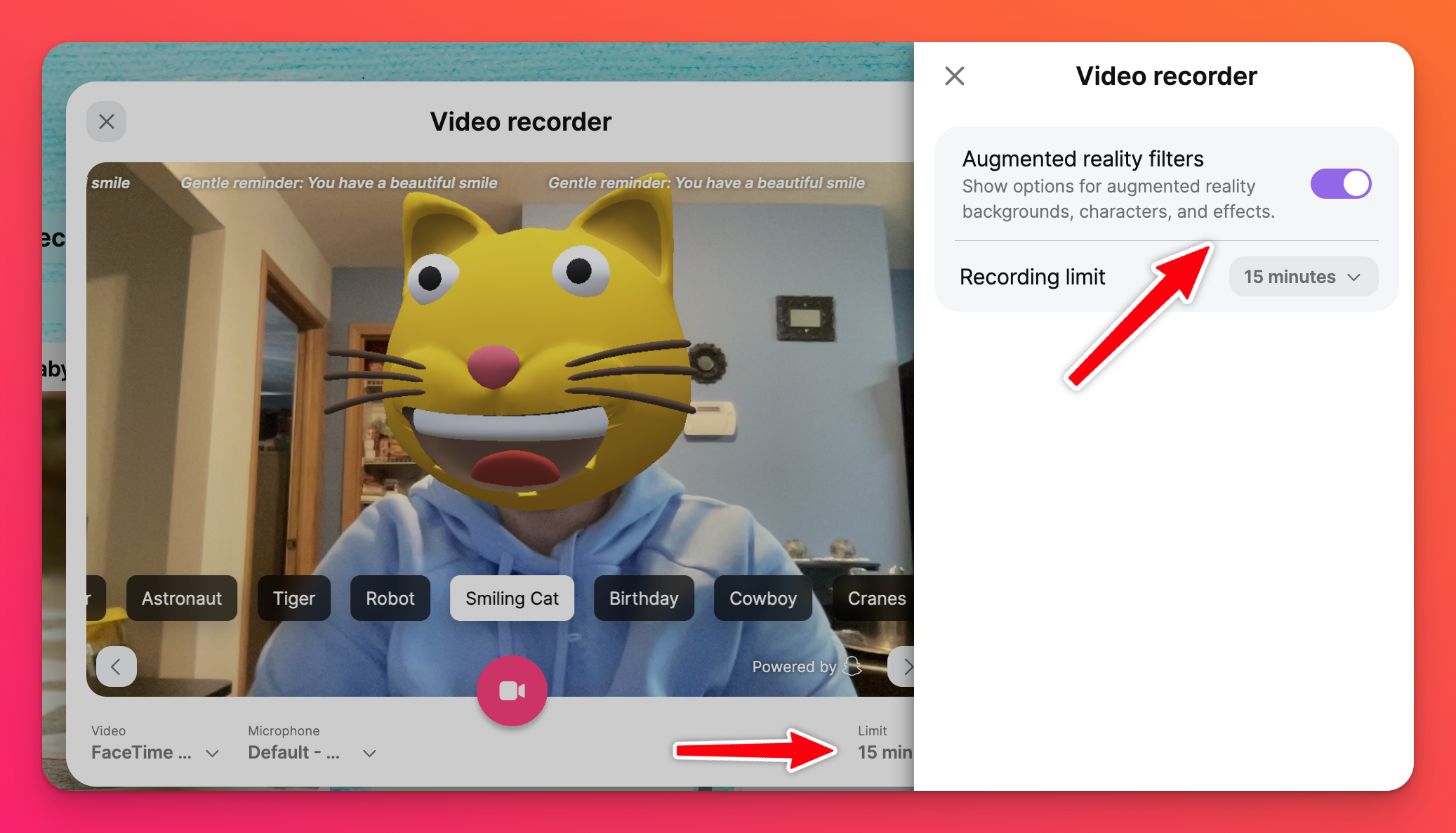
- Dal menu Impostazioni:
- Schede: Fare clic sull'icona a forma di ingranaggio Impostazioni (⚙️) > Messaggi > Campi dei messaggi > Allegato > fare clic su Personalizza accanto a "Registratore video", quindi disattivare il pulsante accanto a "Filtri realtà aumentata".
- Sandbox: Fare clic sull'icona a forma di ingranaggio Impostazioni (⚙️) > Contenuto > Strumenti consentiti > fare clic su Personalizza accanto a "Registratore video", quindi disattivare il pulsante accanto a "Filtri realtà aumentata".
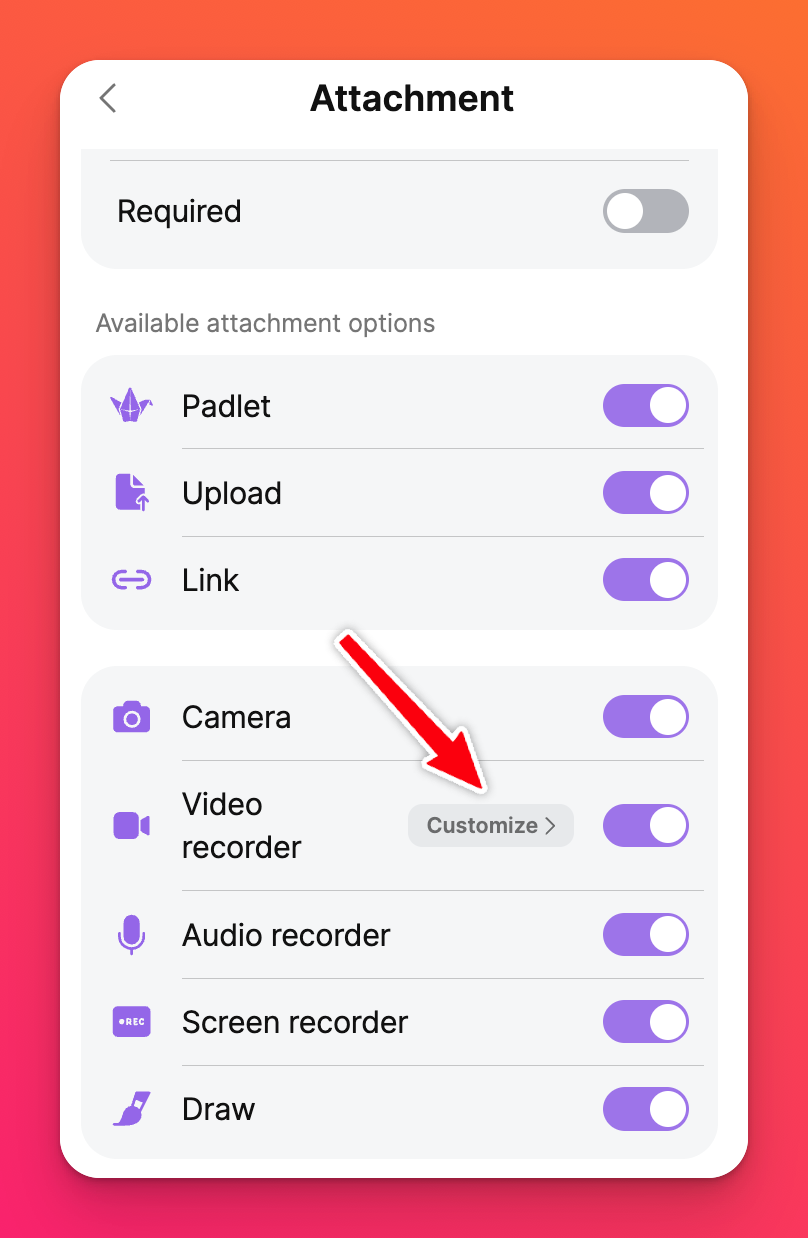
Se siete il proprietario o un amministratore all'interno dell'account, fate clic sul nome/avatar del vostro account nell'angolo in alto a destra della dashboard > Impostazioni > sotto l'account Classroom/Padlet per le scuole a sinistra, fate clic su Contenuto > selezionate Allegati in alto > fate clic sul menu a discesa accanto a ciascun allegato per scegliere l'impostazione predefinita per i nuovi padlet o per disattivare completamente l'allegato.
Limiti di registrazione
Per garantire che i vostri collaboratori non pubblichino registrazioni video più lunghe di una certa lunghezza, potete attivare limiti di registrazione specifici! I limiti di registrazione possono essere regolati in due modi:
- Dal compositore di post: Aprire il compositore di post > selezionare Registratore video. Nell'angolo in basso a destra, fate clic sull'icona della matita accanto al limite di registrazione. Quindi, impostare la lunghezza massima del video accanto a "Limite di registrazione".
- Dal menu Impostazioni:
- Schede: Fare clic sull'icona a forma di ingranaggio Impostazioni (⚙️) > Messaggi > Campi dei messaggi > Allegato > fare clic su Personalizza accanto a "Registratore video", quindi impostare la lunghezza massima del video accanto a "Limite di registrazione".
- Sandbox: Fare clic sull'icona a forma di ingranaggio Impostazioni (⚙️) > Contenuto > Strumenti consentiti > fare clic su Personalizza accanto a "Registratore video", quindi impostare la lunghezza massima del video accanto a "Limite di registrazione".
Caricare un video da Internet
Schede
- Iniziate creando un post. Fare clic sul pulsante + nell'angolo in basso a destra del padlet.
- Fare clic sul pulsante Altri allegati (il segno + seguito da un numero) per aprire altre opzioni di allegati.
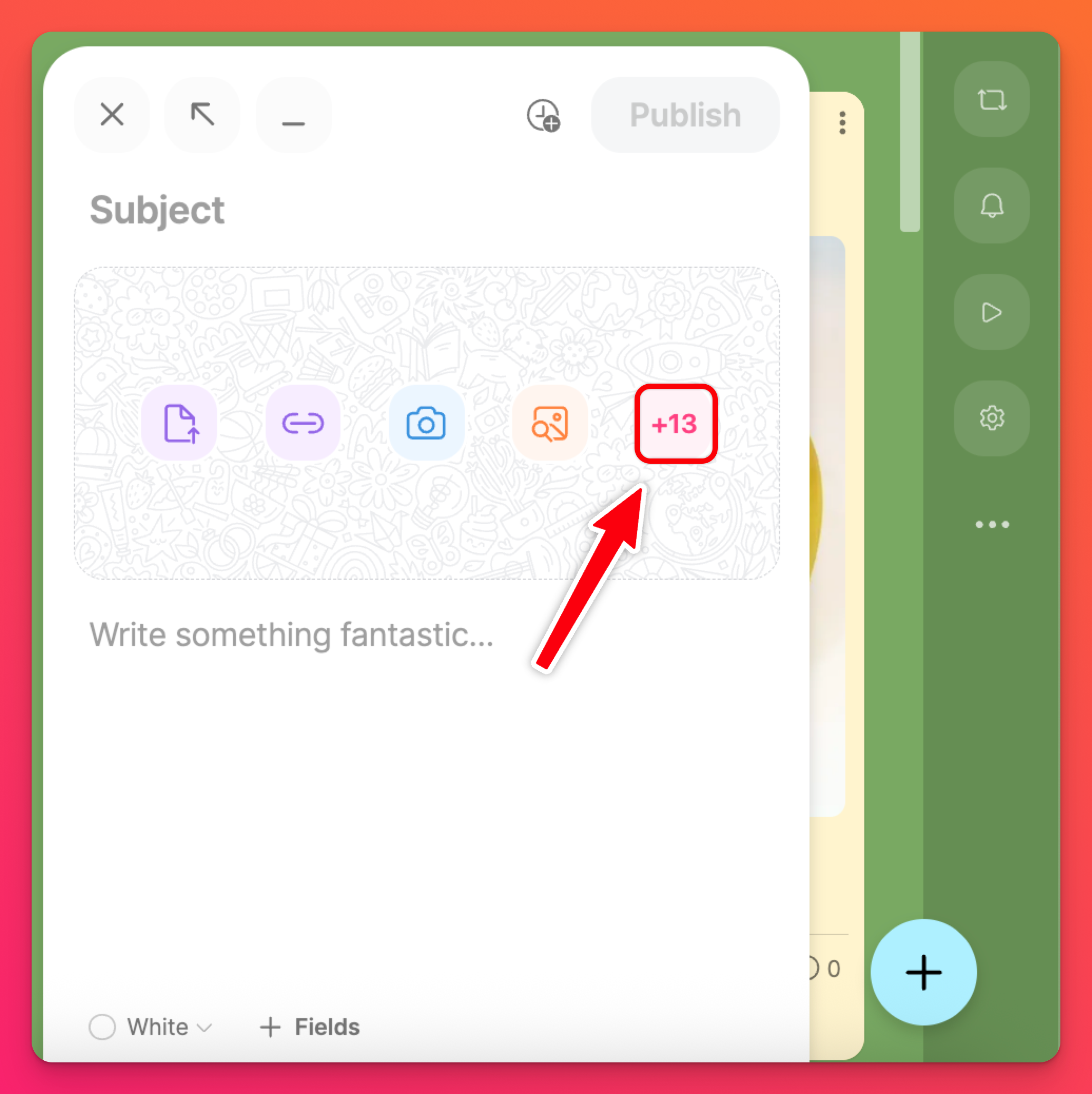
- Si aprirà una finestra di ricerca in cui è possibile cercare il video perfetto su Internet con una ricerca sul Web o su YouTube.
- Selezionare il video e fare clic su Pubblica!
Sandbox
- Fare clic sul pulsante Altri allegati (il segno + seguito da un numero) per aprire altre opzioni di allegati.
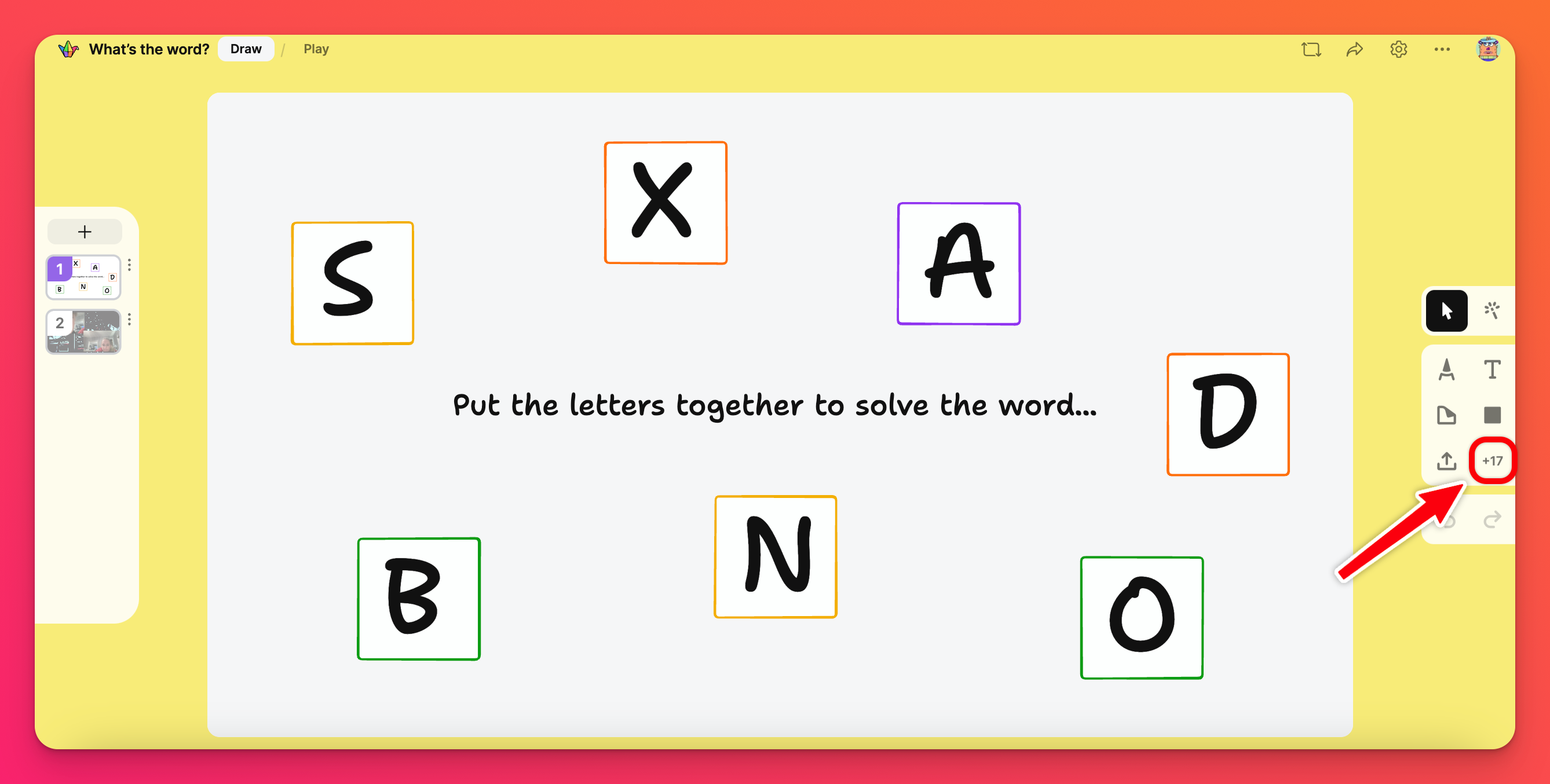
- Si aprirà una finestra di ricerca in cui è possibile cercare il video perfetto su Internet con una ricerca sul Web o su YouTube.
- Selezionare il video e fare clic su Pubblica!
Accessibilità
Accesso alle didascalie automatiche
Se caricate un video sul vostro padlet, le didascalie verranno aggiunte automaticamente. Per attivare le didascalie automatiche, riprodurre il video e fare clic sull'icona a forma di ingranaggio (⚙️) > Didascalie > selezionare la lingua.
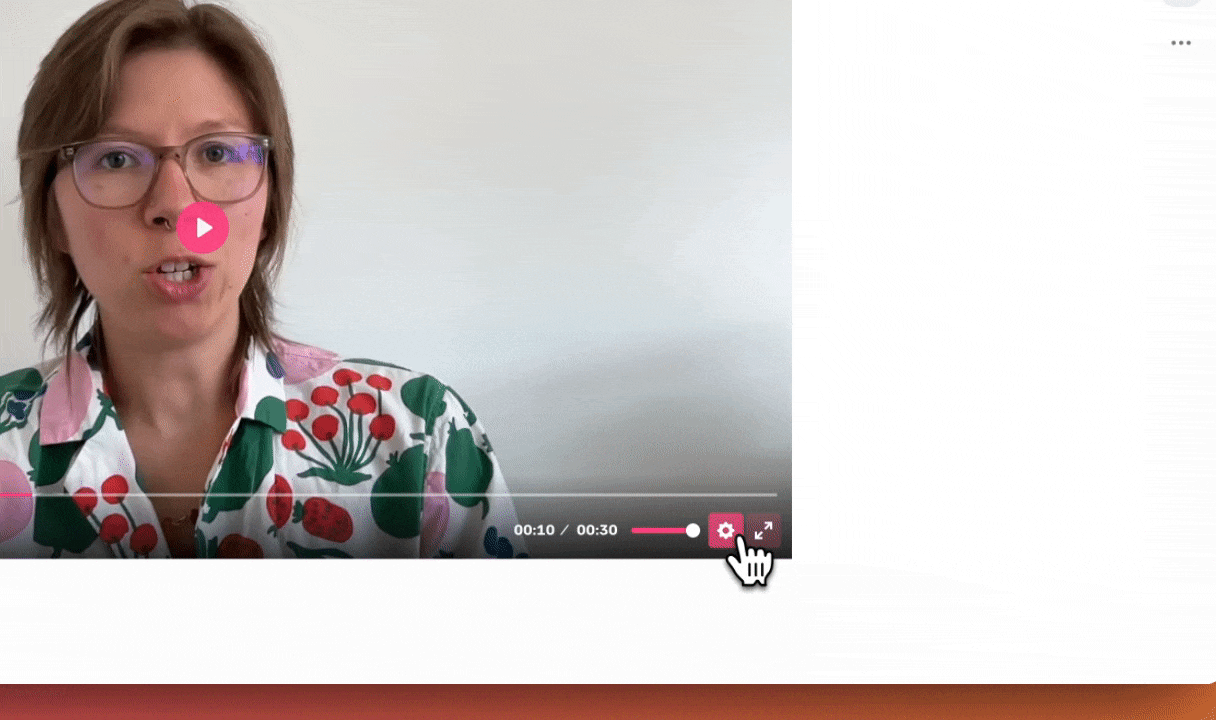
Modifica delle didascalie automatiche
A volte la tecnologia può sbagliare, quindi mettiamo il potere nelle vostre mani! Dopo aver caricato/registrato un video sul vostro padlet, se notate che le didascalie automatiche non sono corrette, modificatele!
Per modificare le didascalie automatiche di un video, procedere come segue:
- Dopo che il video è stato pubblicato sul padlet, passare il mouse sul post e fare clic su Modifica.
- Fare clic su Sottotitoli e Scarica sottotitoli.
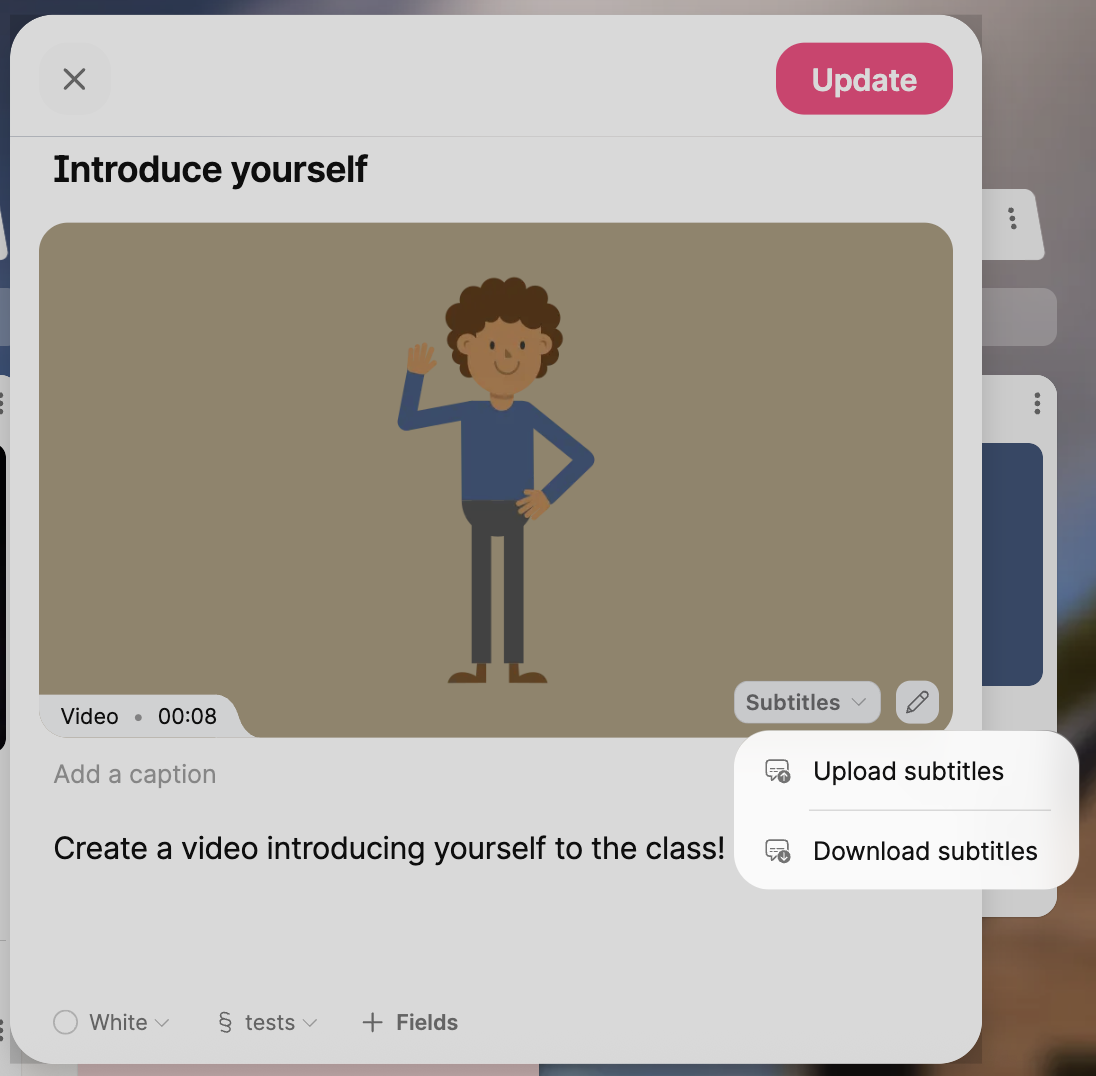
- Aprire il file sul proprio dispositivo e modificarlo, se necessario > Salvare.
- Tornare al messaggio e fare clic su Sottotitoli > Carica sottotitoli.
- Selezionare il file e fare clic su Aggiorna.
Domande frequenti
Perché i miei video ci mettono tanto a caricarsi?
Perché non riesco a registrare video sul mio telefono?
Non voglio che i miei studenti utilizzino le lenti AR nelle loro registrazioni video. È possibile disattivare questa funzione?
Classroom e Padlet for Schools possono modificare le impostazioni predefinite per i tipi di allegati nelle impostazioni dell'account. Tutti i padlet appena creati saranno quindi impostati come predefiniti. I proprietari e gli amministratori possono farlo facendo clic sul proprio nome/avatar dell'account nell'angolo superiore destro della dashboard > Impostazioni > sotto l'account Classroom/Padlet per le scuole a sinistra, fare clic su Contenuto > selezionare Allegati in alto > fare clic sul menu a discesa accanto a ciascun allegato per scegliere l'impostazione predefinita per i nuovi padlet o disattivare completamente l'allegato.
Ho un piano Platinum. Perché non posso registrare un video della durata massima di 15 minuti?
Se il creatore del padlet ha il tipo di abbonamento appropriato e non si riesce comunque a registrare un video della durata massima di 15 minuti, è possibile che il creatore del padlet abbia personalizzato i limiti di registrazione in modo da non consentire invii di tale durata. In questo caso, è necessario contattare il creatore del padlet per vedere se può modificare i limiti. Per ulteriori informazioni sui limiti, consultare il sito
. Se si sta inviando un messaggio su un proprio padlet e si riscontrano problemi, si prega di contattarci!
Perché il mio padlet incorporato non mi consente di utilizzare la funzione Registratore video?
Perché continuo a ricevere il messaggio di provare ad aprire il videoregistratore in un'altra finestra?
Perché non posso tagliare il mio video?
Il ritaglio dei video diventa inattivo una volta che il post è stato pubblicato su Padlet. Assicurarsi di tagliare dove necessario prima di pubblicare.
Nota: non è possibile ritagliare o tagliare porzioni di video dal centro di una registrazione. È possibile tagliare solo dall'inizio e dalla fine di ogni video.

