Iniziare con Padlet
Congratulazioni! Vi siete iscritti a Padlet, uno dei modi più semplici per creare e collaborare con gli altri e condividere contenuti.
Questo articolo è una breve guida che vi aiuterà a capire come utilizzare Padlet.
Preferite un video? Guardate questo.
*Per gli educatori e i loro colleghi: seguite il nostro corso Padlet 101 qui!
*Snippet di video "how-to" sono disponibili nella dashboard di Learn.
*Visita la nostra intera libreria di video sulla nostra pagina YouTube.
*Visita la nostra Knowledge Base per cercare articoli utili.
Iniziare dalla dashboard
La dashboard è la prima schermata visualizzata dopo l'accesso. Da qui è possibile accedere a tutto ciò che Padlet ha da offrire:
Cartelle
È possibile trovare i Padlet all'interno di varie cartelle nella dashboard.
- Recenti - Tutti i Padlet visitati negli ultimi 30 giorni.
- Creati da me - Tutti i Padlet che avete creato all'interno del vostro account.
- Esterni - Tutti i padlet a cui siete stati invitati/aggiunti come collaboratori.
- Cestinato - Dove tutti i padlet eliminati rimarranno per un massimo di 30 giorni.
- Segnalibri - Gestisce e organizza i padlet di cui si vuole tenere traccia.
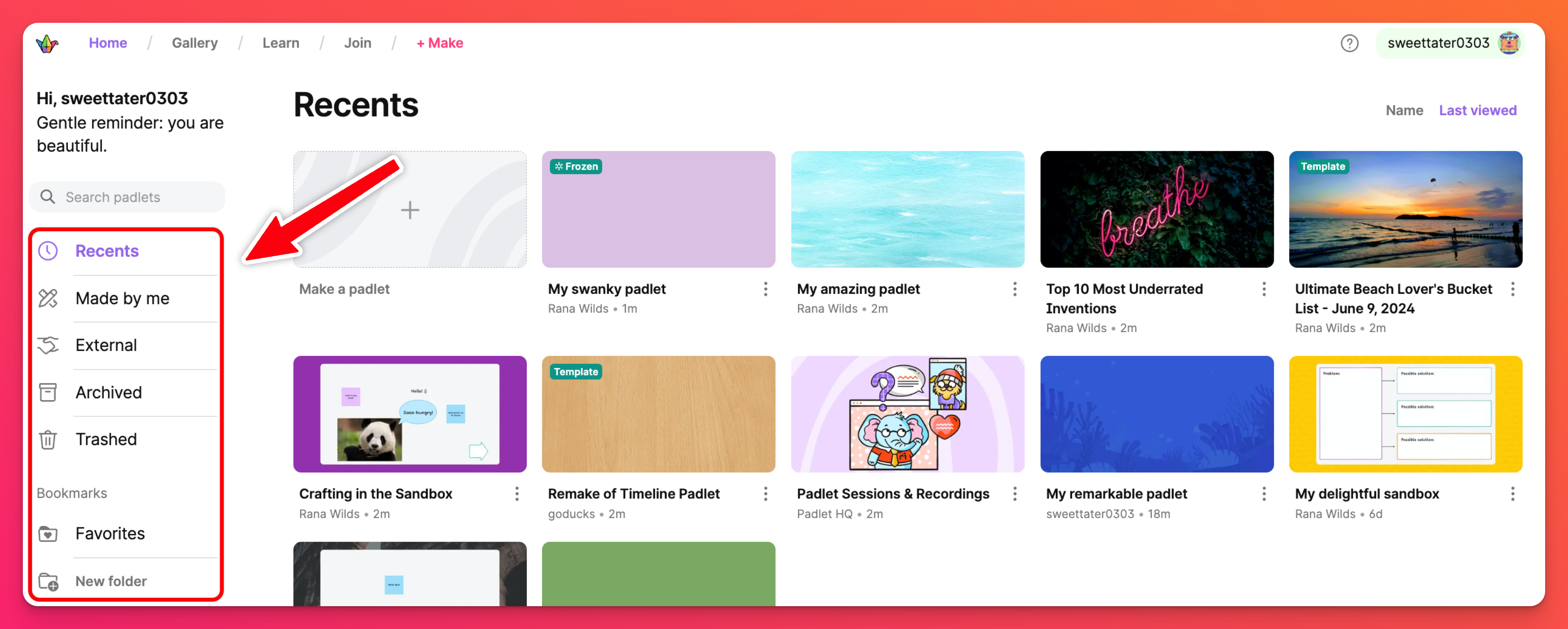
Intestazione
Nella parte superiore della dashboard, individuate l'intestazione per trovare le diverse aree in cui potete imparare, trarre ispirazione e, quando siete pronti, iniziare!
- Galleria - Contiene oltre 200 modelli creati per voi.
- Impara - Video utili che insegnano come usare Padlet.
- Partecipa - Fate clic sul pulsante Partecipa per cercare un Padlet con l'URL.
- + Crea - Inizia a creare il tuo Padlet!
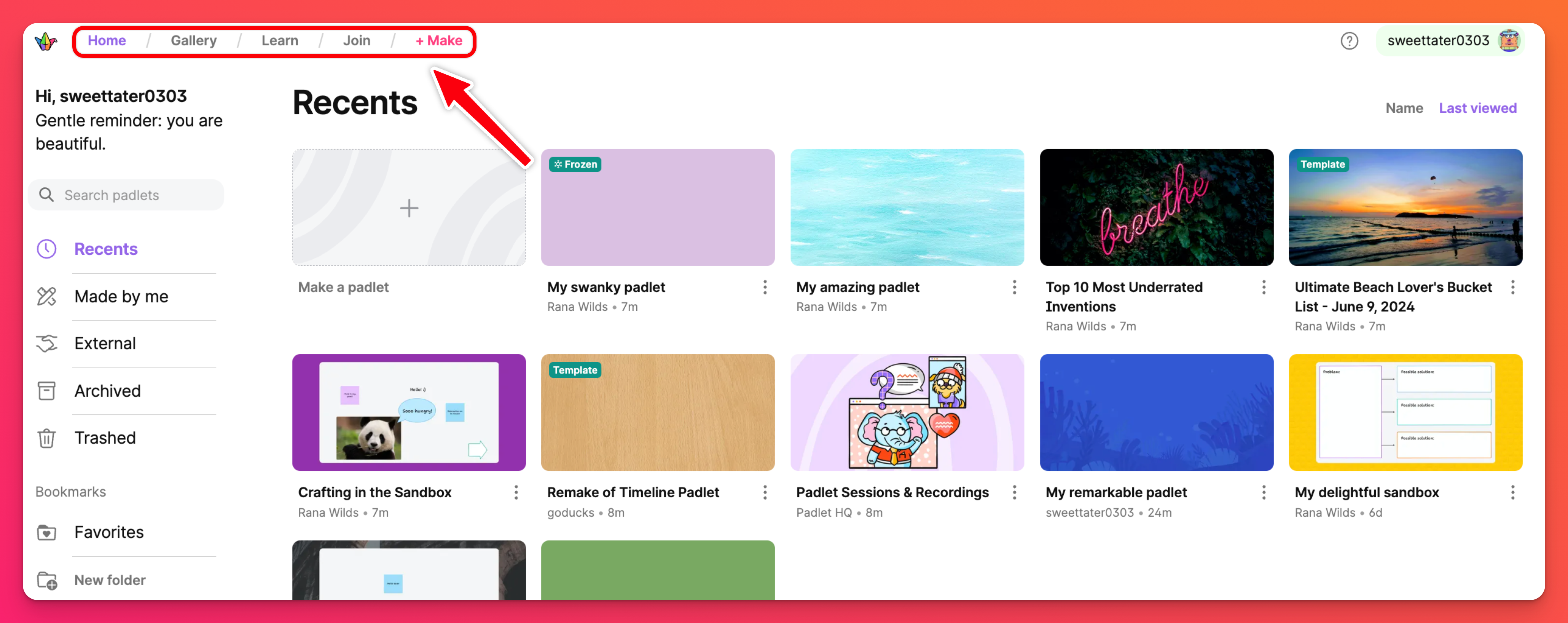
Menu utente
Per tutte le operazioni di amministrazione e manutenzione del vostro account, visitate il menu utente nell'angolo in alto a destra della vostra dashboard. Di seguito sono elencate alcune opzioni tra cui scegliere:
- Cambia account - Se avete un account personale e fate parte di un account Team Gold collegato allo stesso indirizzo e-mail (ad esempio), passate da un account all'altro nel menu utente.
- Impostazioni - Aggiornare il nome utente, l'e-mail, la password e l'abbonamento.
- Novità - Visualizza gli annunci sulle nuove versioni.
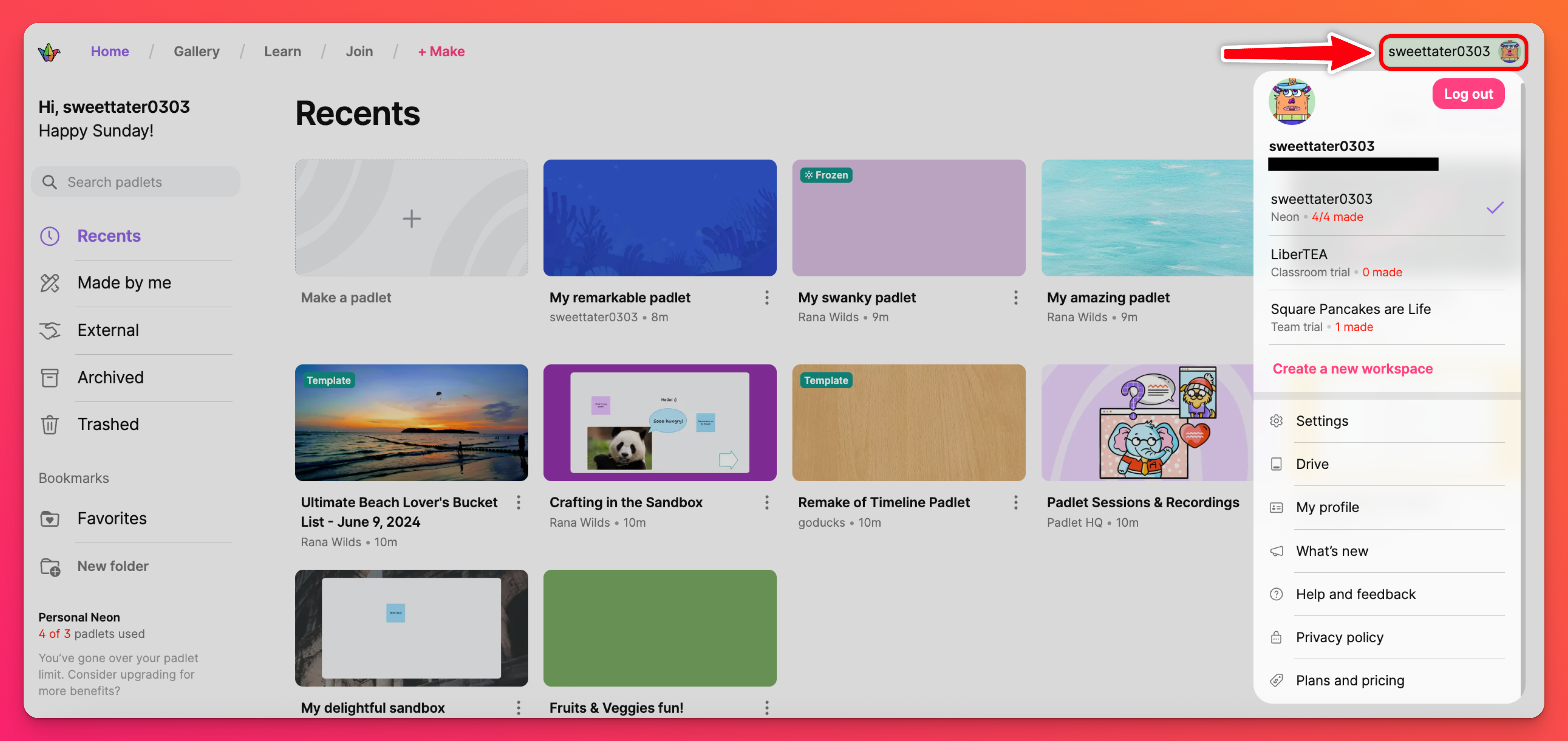
Padlet
Le miniature al centro dello schermo sono i padlet. Il carattere in grassetto indica il titolo del padlet e il carattere grigio indica il proprietario. Man mano che si creano, si apprezzano e si contribuisce ai padlet, questi appariranno qui, organizzati secondo le cartelle a sinistra.
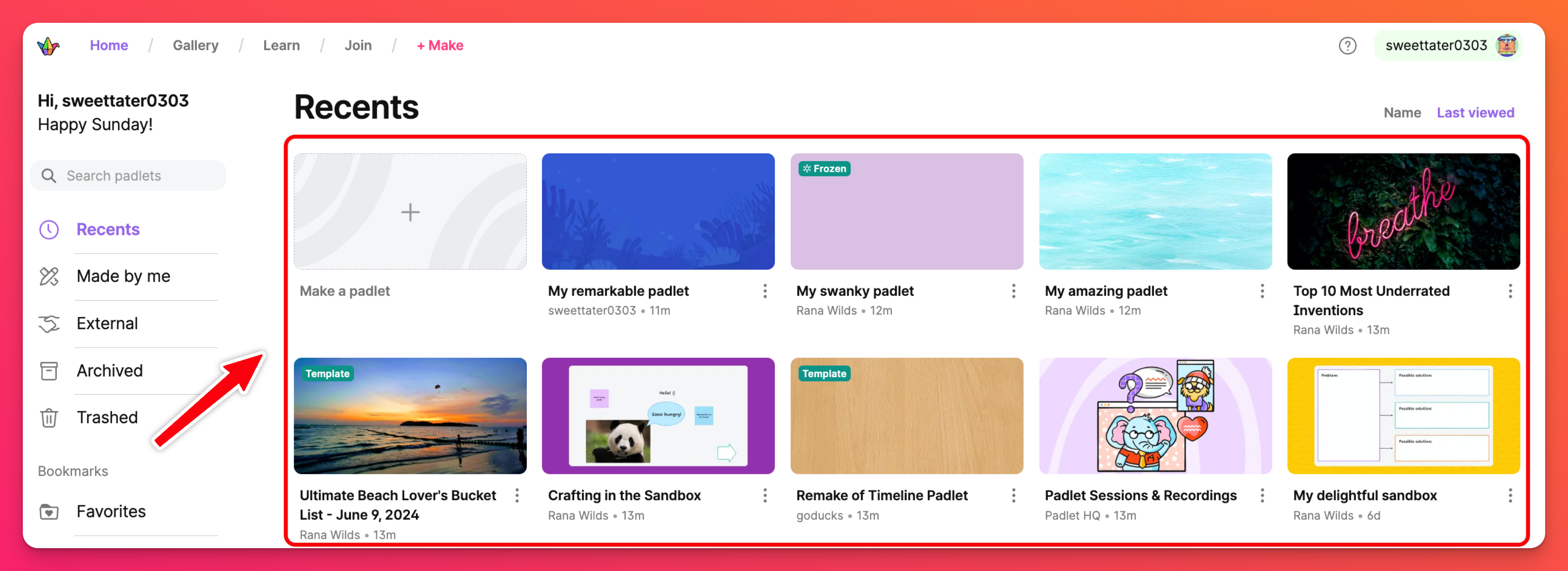
Creare un Padlet
Se vi sentite a vostro agio con la dashboard (o siete pronti per iniziare), potete iniziare a creare padlet facendo clic sul pulsante rosa + Crea in alto a sinistra dello schermo.
Selezionate Lavagna vuota per iniziare una lavagna da zero, fate clic su Sandbox vuota per creare lavagne collaborative, scegliete una delle nostre ricette AI per comporre una lavagna con un po' di ✨ magia ✨ o scegliete di lavorare da un modello predefinito.
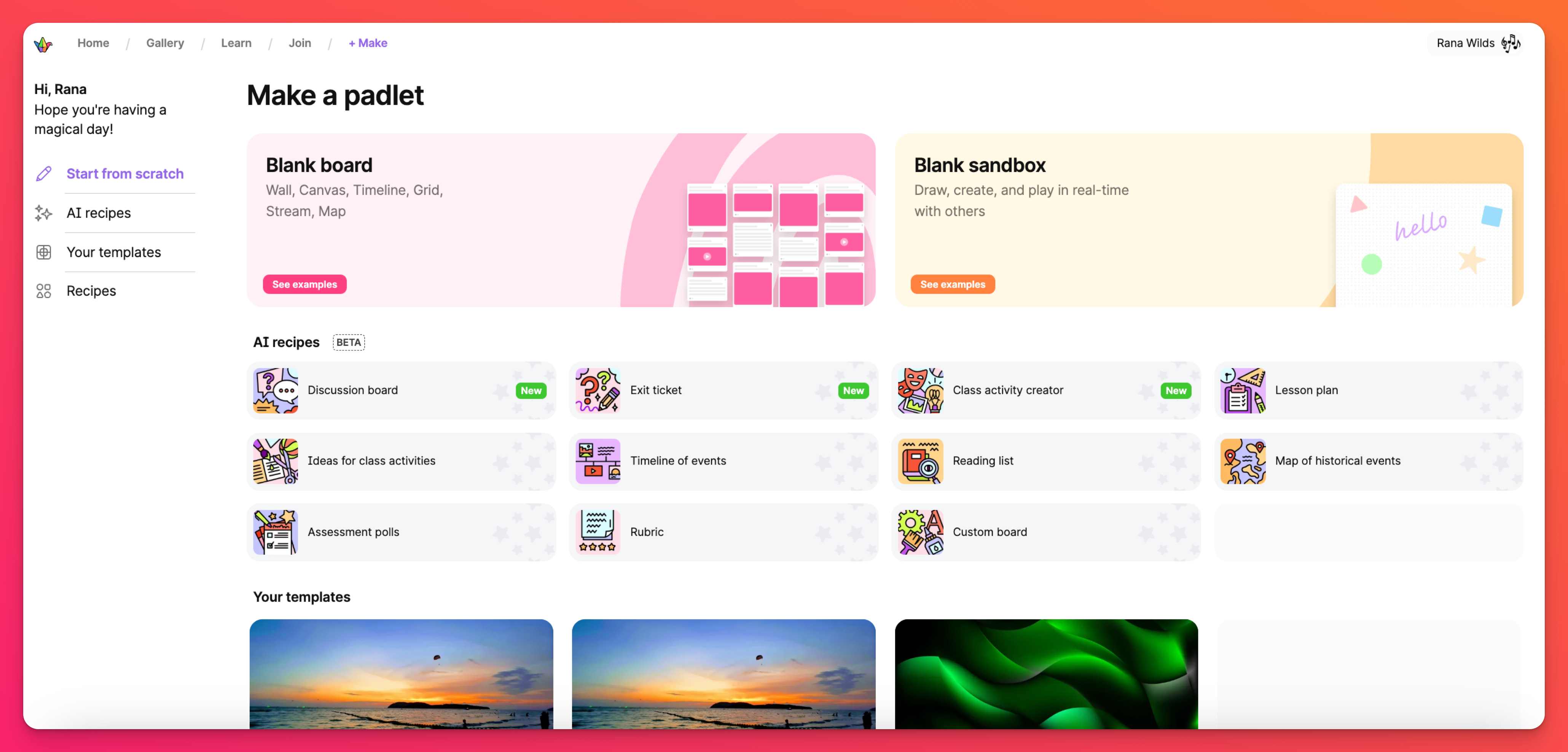
Creare una lavagna da zero
Lascheda vuota vi porterà a un padlet vuoto con tutte le opzioni di formattazione.
Il formato scelto determinerà la struttura della lavagna. Il modo più semplice per conoscere i formati è giocare con essi! E non preoccupatevi, potete sempre cambiare il formato della vostra lavagna in qualsiasi momento.
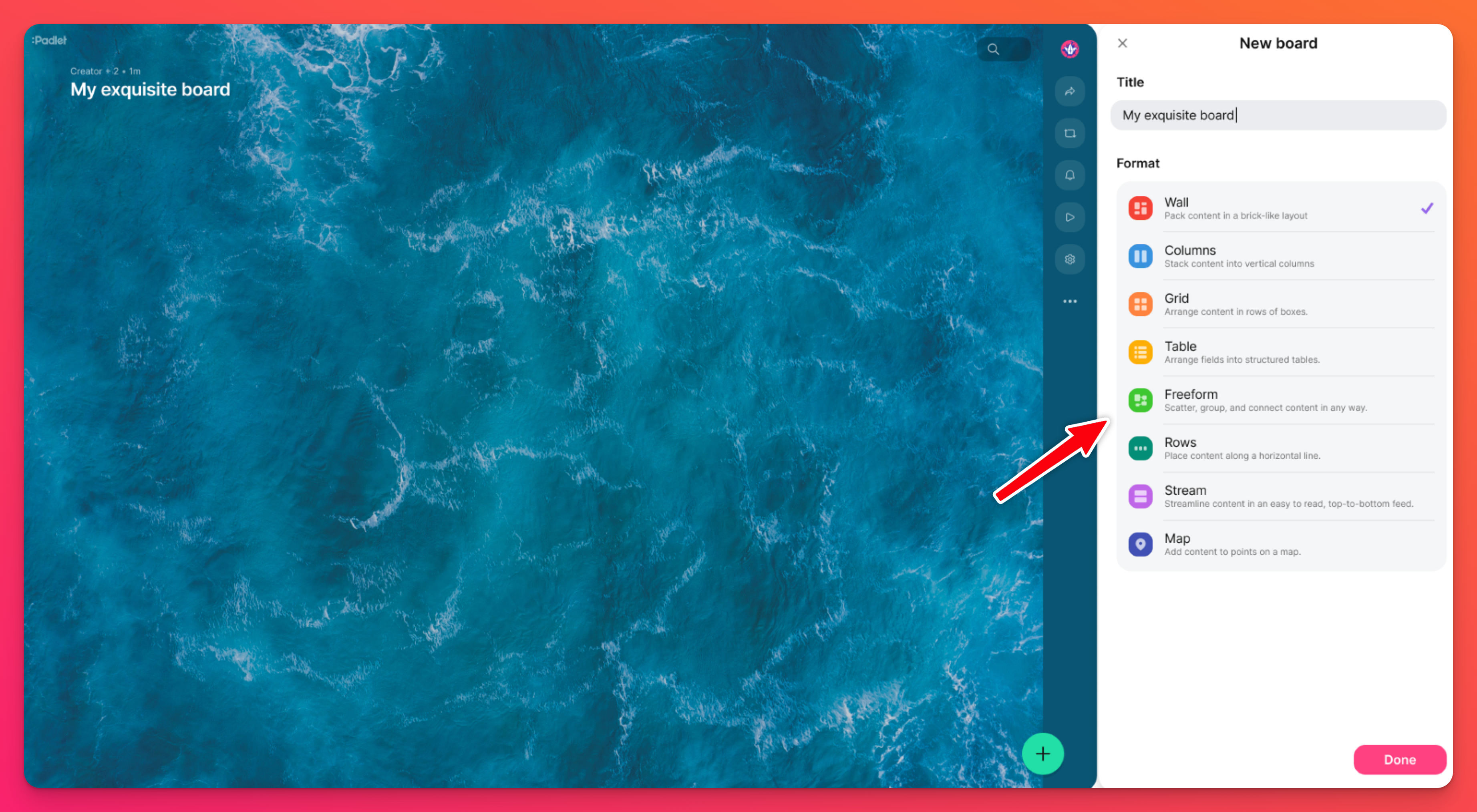
Progettare il padlet
Utilizzate l'icona a forma di ingranaggio delle impostazioni (⚙️) per modificare il titolo, lo sfondo e altre impostazioni di aspetto. Regolate la dimensione dei post, scegliete il font che preferite e decidete come ordinare i post all'interno dello stesso menu.
Utilizzare il pulsante(+) per aggiungere messaggi. I post possono contenere quasi tutti i tipi di file o link. Questo include testo, immagini, video, link Spotify, link YouTube, PDF, altri padlet e molto altro ancora!
Le possibilità sono infinite per le storie che raccontate e la bellezza che create!
Privacy e autorizzazioni
Controllate la privacy di un padlet nel menu Condividi.
Accedete alle opzioni di "Privacy dei link" selezionando la freccia Condividi in alto a destra del padlet > fate clic sul menu a discesa accanto a "Privacy dei link " .
Fate clic sul menu a discesa accanto a " Autorizzazioni per i visitatori " per scegliere ciò che gli altri possono fare sul padlet. Scegliete tra Lettore, Commentatore, Scrittore [l'impostazione predefinita], Moderatore o non avere alcun accesso al padlet!
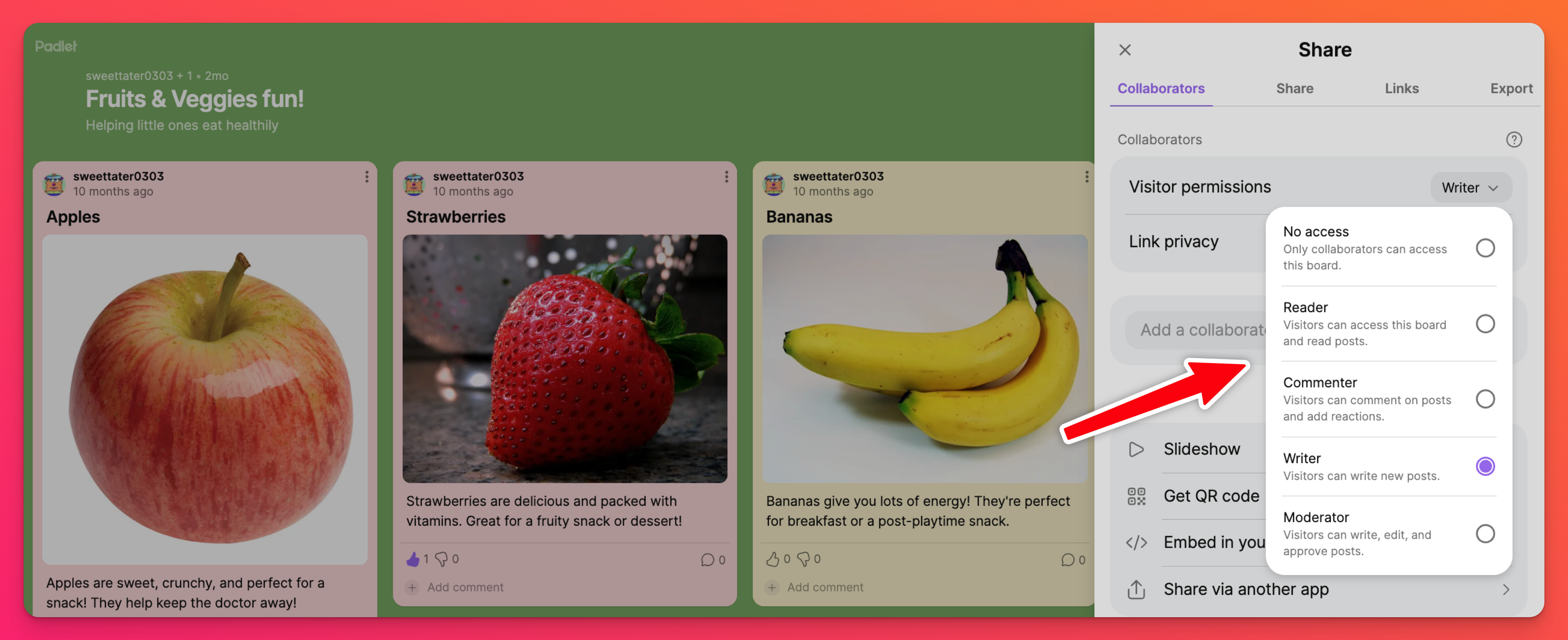
Condividere il padlet
Quando siete pronti a condividere il padlet al di fuori della vostra cerchia ristretta, fate clic sulla freccia Condividi in alto a destra della schermata del padlet. Si aprirà il menu Condividi, mostrato di seguito, che offre un'ampia gamma di opzioni di condivisione.
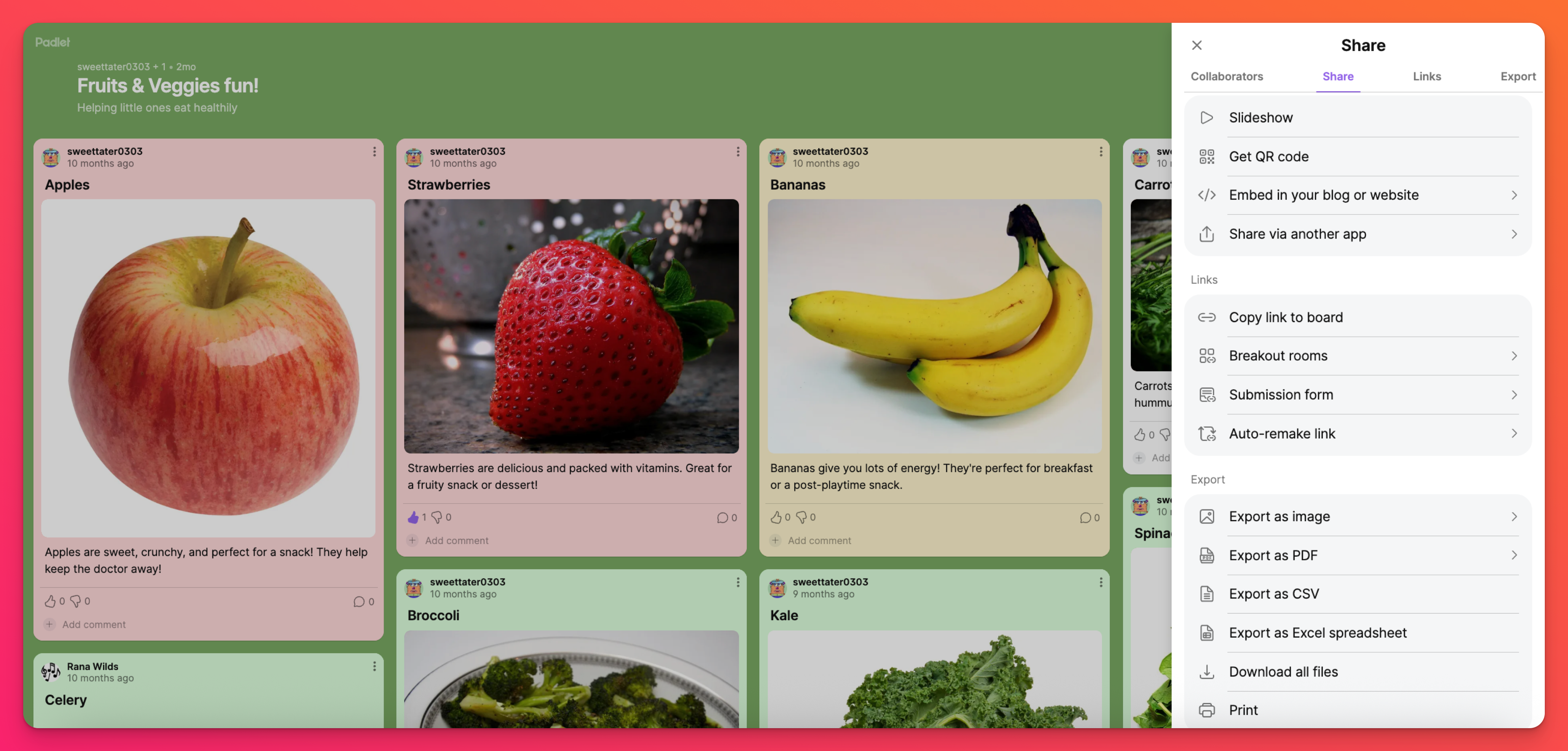
Il modo più semplice per condividere il padlet è selezionare Copia il link alla lavagna e inviare direttamente il link. Se la privacy e i permessi sono impostati su Segreto e Scrittore (le impostazioni predefinite), chiunque abbia il link potrà visualizzare e postare sul padlet.
Altre opzioni per la condivisione includono la distribuzione di un codice QR, l'esportazione del padlet come file PDF o l'invio del padlet sui social media.
Ecco fatto! Ora andate a creare qualcosa di magnifico!

