Modelli di galleria
Benvenuti nella Galleria! Un mondo fatto di modelli già pronti, solo per voi!
Avete un'idea di ciò che volete creare, ma non sapete da dove cominciare. Lo capiamo. Non c'è niente di più frustrante che fissare un foglio di carta virtuale vuoto senza sapere come far passare le vostre idee dalla testa alla punta delle dita.
Siamo qui per te, amico!
Modelli dalla Galleria
Dalla vostra dashboard, fate clic sulla scheda Galleria situata nella parte superiore dello schermo. In questo modo si aprono infinite opportunità creative con un semplice clic del mouse! Bello, vero?

Restringere la ricerca
Ci sono tre aree principali (con un'area aggiuntiva creata appositamente per gli insegnanti) in cui potete esplorare per trovare il modello perfetto!
- Categorie di modelli
- Ricerca di modelli (barra di ricerca)
- Modelli per tipi di utenti specifici
- Livello di valutazione
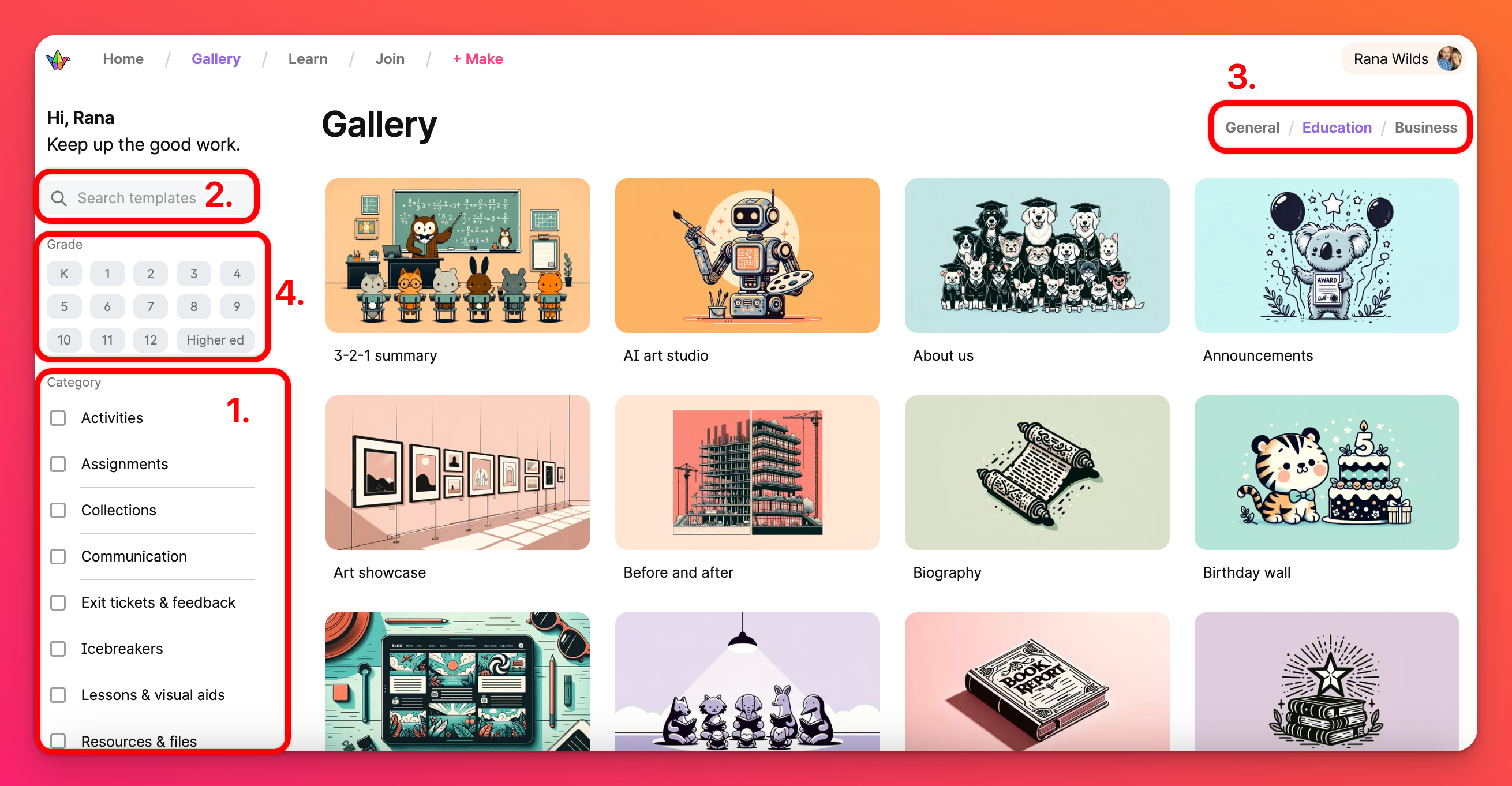
Categorie di modelli
Selezionate le caselle accanto alle categorie che vi interessano per la ricerca. Selezionate il numero di categorie desiderato per restringere la ricerca. Le opzioni cambiano in tempo reale man mano che si effettuano le selezioni.
Modelli di ricerca (barra di ricerca)
Sapete già cosa state cercando? Digitate una o due parole chiave nella barra di ricerca! Tenete presente che, con la barra di ricerca, meno parole si usano, meglio è.
Modelli per tipi di utenti specifici
I modelli possono essere suddivisi in diversi tipi di utenti. Abbiamo modelli generali per tutti, modelli Education per i casi d'uso speciali degli insegnanti, degli studenti e del personale e modelli Business per i casi d'uso sul posto di lavoro. È possibile sfogliare i diversi tipi con le schede in cima alla pagina.
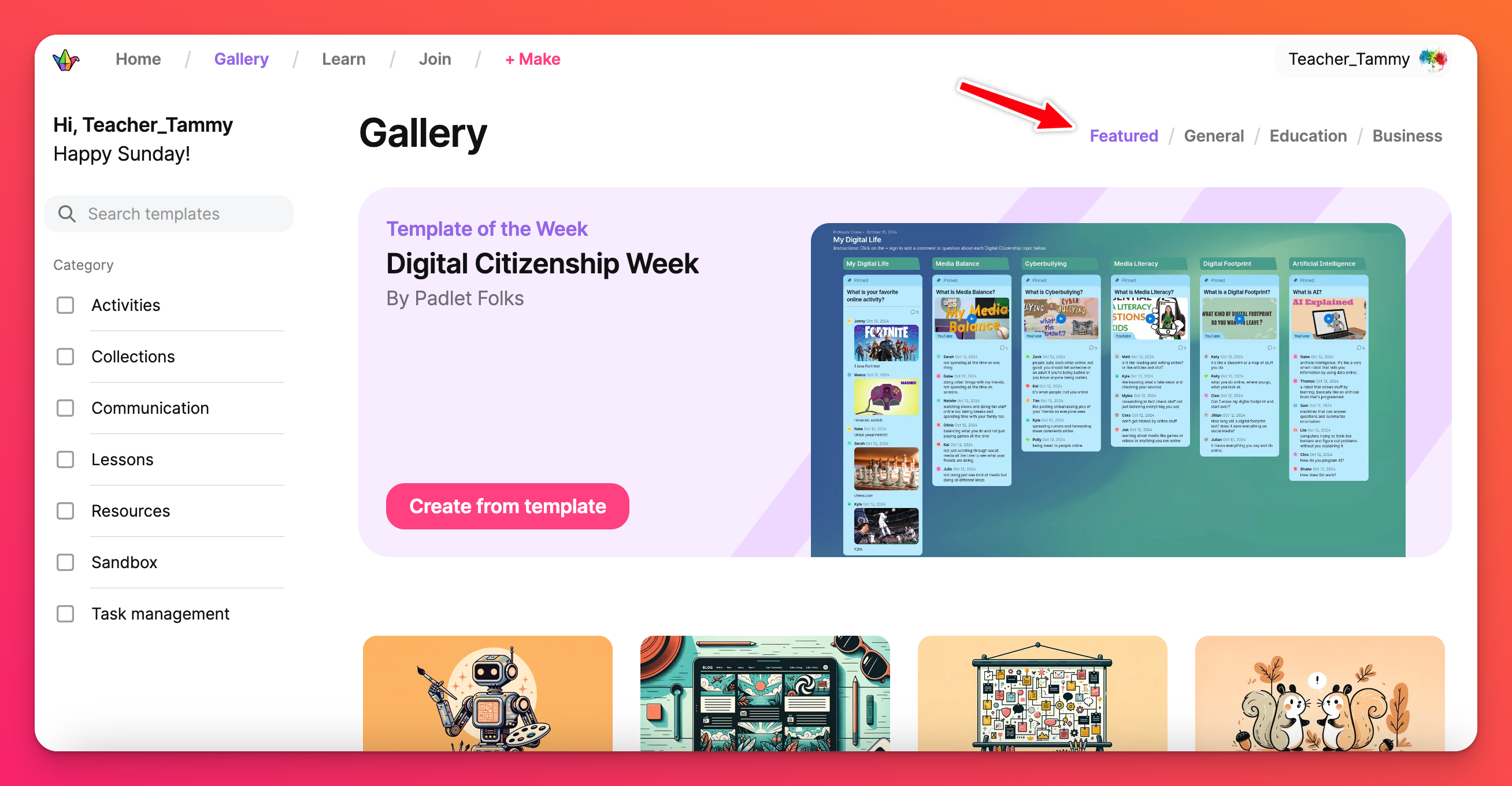
Livello di valutazione
Sul lato sinistro della pagina è possibile selezionare il livello di scuola per cui si intende creare la lavagna. In questo modo è possibile selezionare modelli specifici per l'età e per il livello di mentalità tipico degli studenti. Se siete curiosi di trovare modelli per più di una fascia d'età in un'unica ricerca, selezionatene quanti ne volete.
Trovate il modello perfetto utilizzando tutte le funzioni di ricerca della Galleria che desiderate! Più se ne utilizzano, più i risultati saranno specifici e con meno opzioni tra cui scegliere alla fine. Meno se ne usano, meno specifici saranno i risultati e più opzioni si potranno scegliere. Di seguito è riportato un esempio di ricerca di un modello sull'organizzazione e la gestione dei compiti da utilizzare con studenti di seconda media.
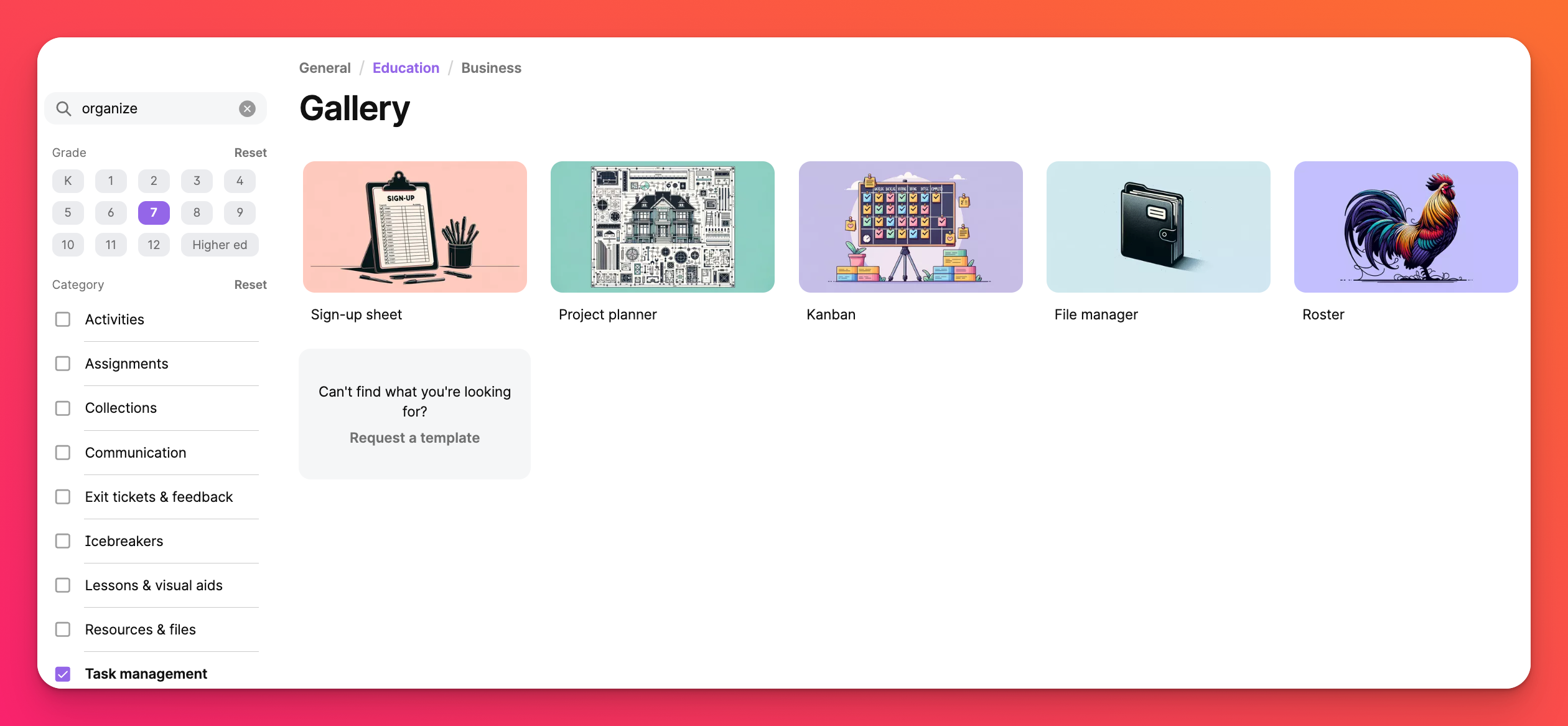
Selezione di un modello
Passate il mouse su una delle miniature per leggere un riassunto dell'uso che potete fare del modello. Se vi sembra interessante, fate clic per visualizzare una piccola lavagna di esempio con la descrizione e altre opzioni di modelli simili. Se si desidera dare un'occhiata più da vicino al pannello di esempio, fare clic su Vedi esempio. Quando si è pronti a creare la propria lavagna con il modello selezionato, fare clic su Crea.
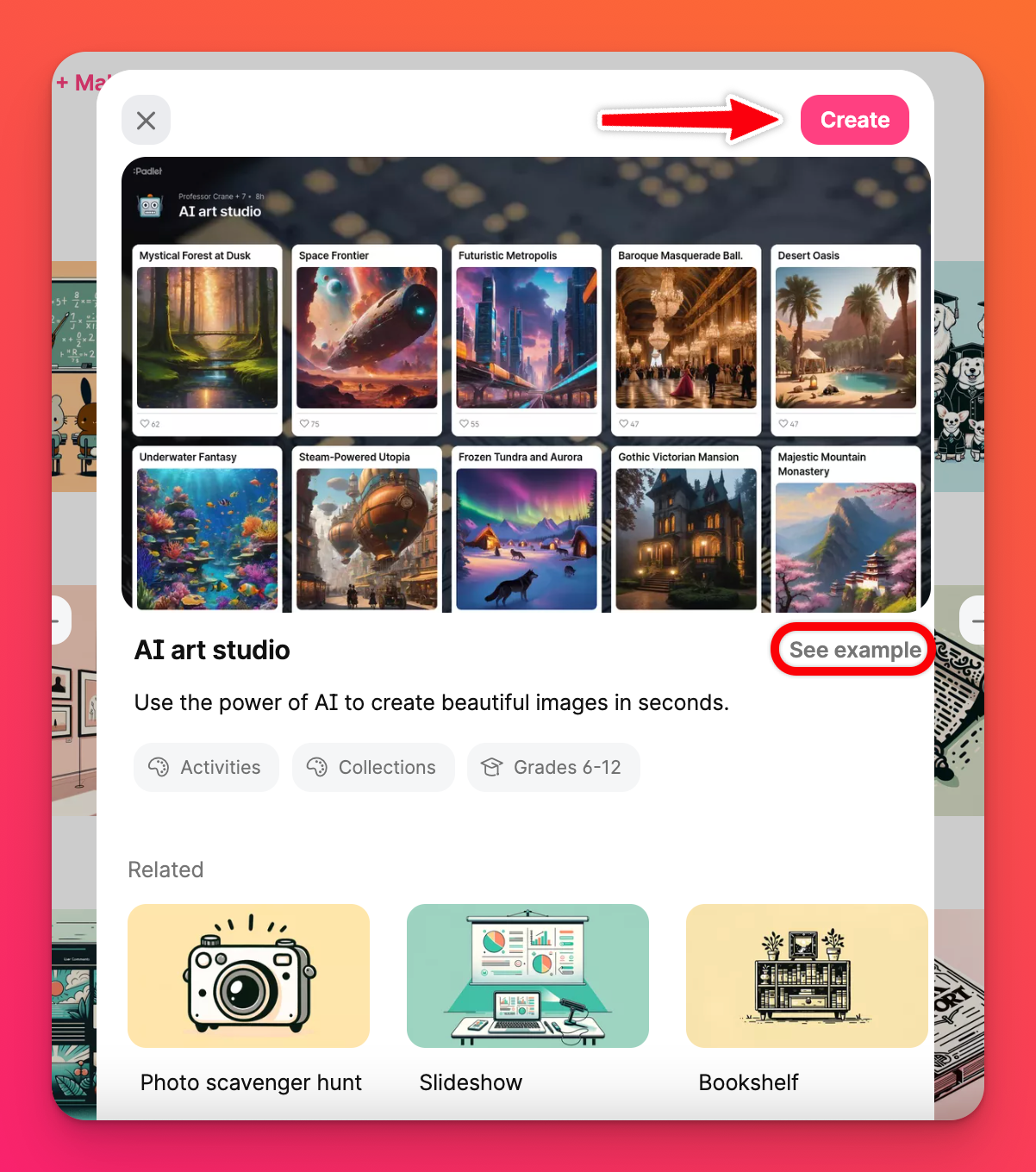
Modelli dal pulsante + Crea
Dalla dashboard, fare clic sul pulsante rosa + Crea nella parte superiore della pagina. Da qui si aprirà una pagina con le opzioni per:
- Lavagna vuota - Crea una lavagna da zero.
- Sandbox vuota - Per collaborare su una lavagna virtuale o creare giochi interattivi.
- Crea con l'intelligenza artificiale - Crea padlet magici con l'aiuto dell'intelligenza artificiale utilizzando le ricette dell'intelligenza artificiale.
- I vostri modelli - Modelli che avete creato voi stessi o a cui siete stati invitati.
- Ricette - Modelli preconfezionati (da noi, per voi).
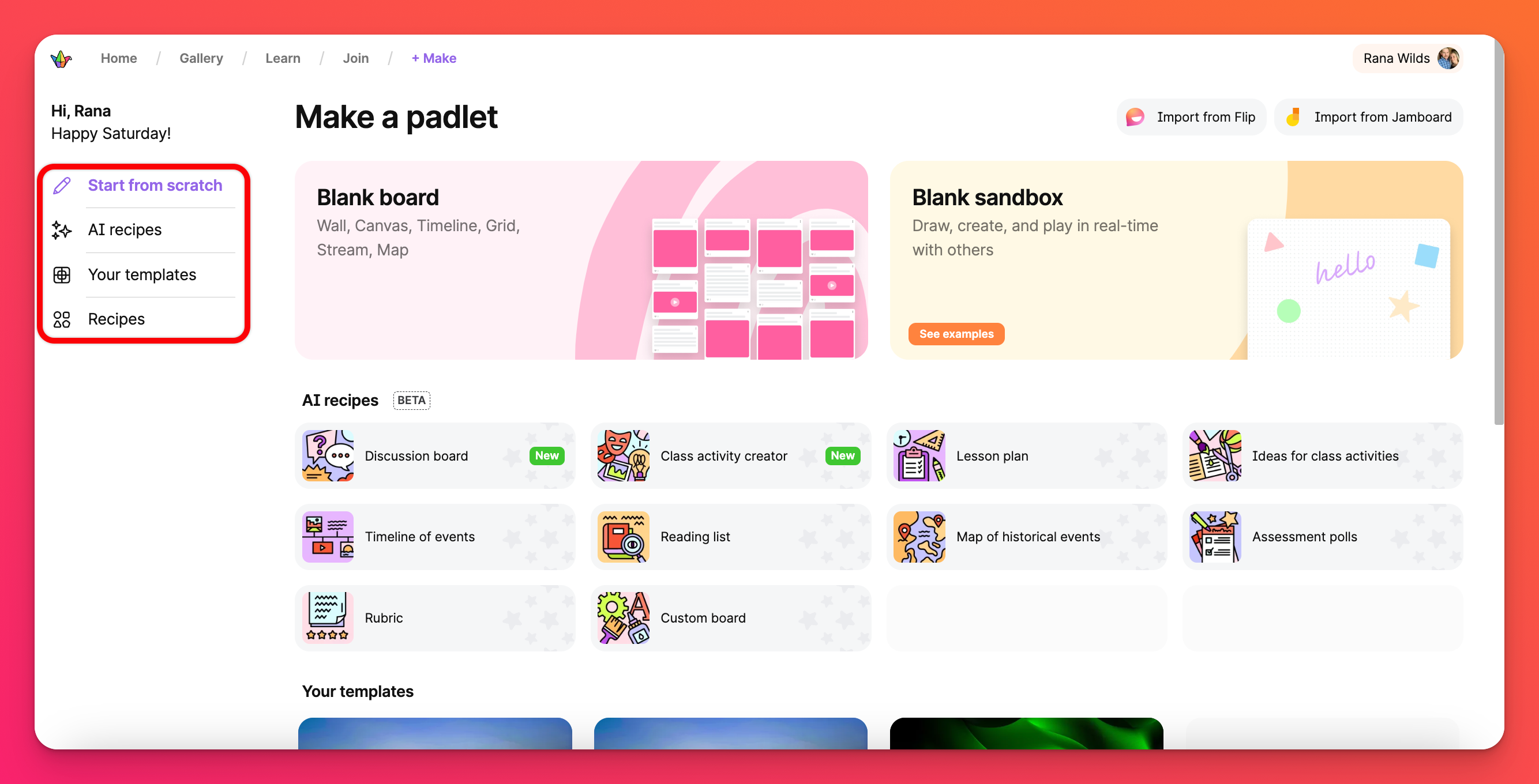
Personalizzazione del modello
Quando si seleziona il modello che si desidera utilizzare, viene visualizzato un tabellone leggermente preconfezionato. Sul lato destro della bacheca è presente un pannello di avvio che vi guiderà nella configurazione e nell'utilizzo del modello.
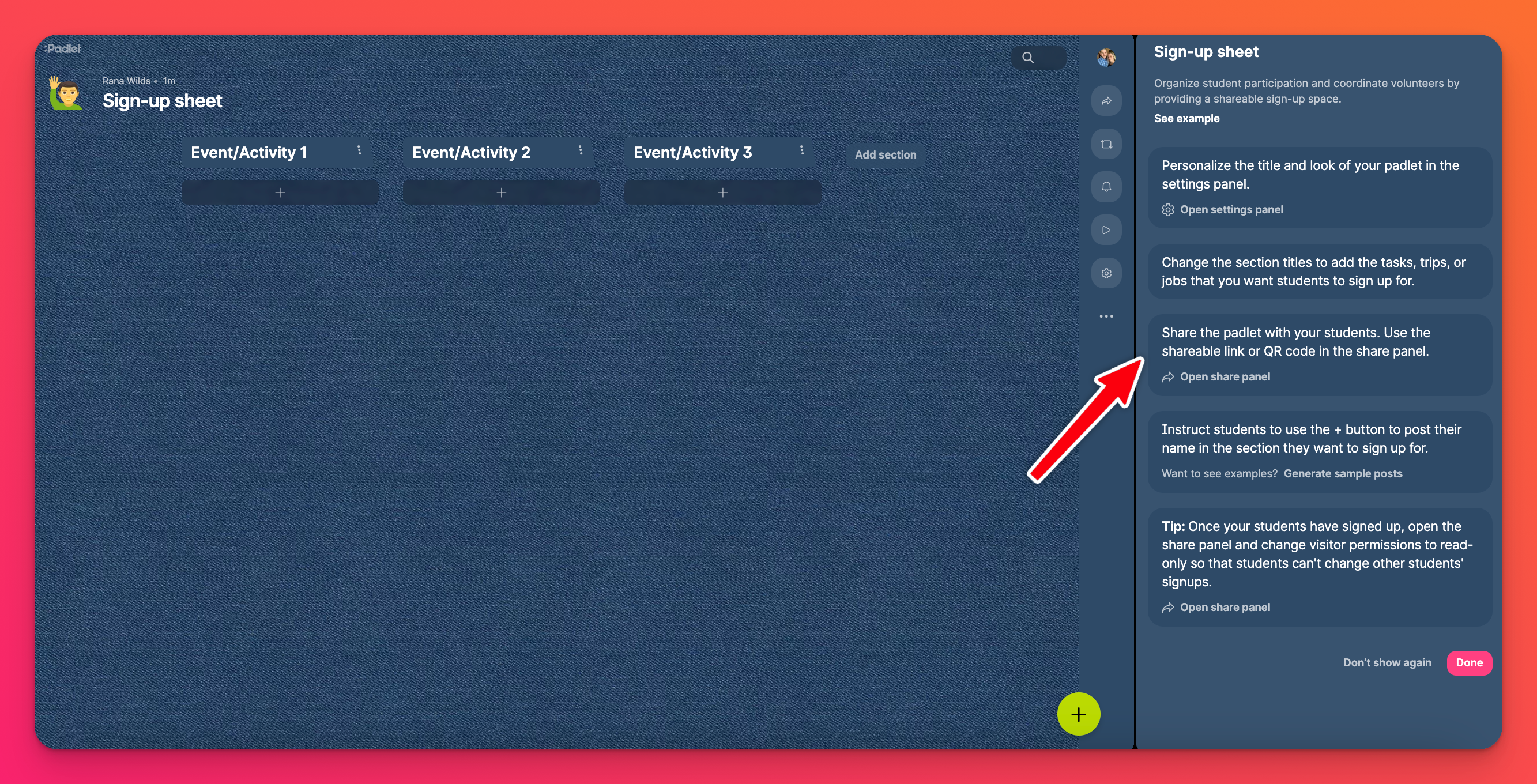
Per vedere un caso d'uso reale di questo tipo di modello, fare clic su Vedi esempio nel pannello di avvio. Si aprirà una scheda di esempio in una nuova scheda. Il resto del pannello di avvio vi guida attraverso i passi che potete compiere per sfruttare al meglio la vostra bacheca, realizzando una creazione personalizzata e unica!
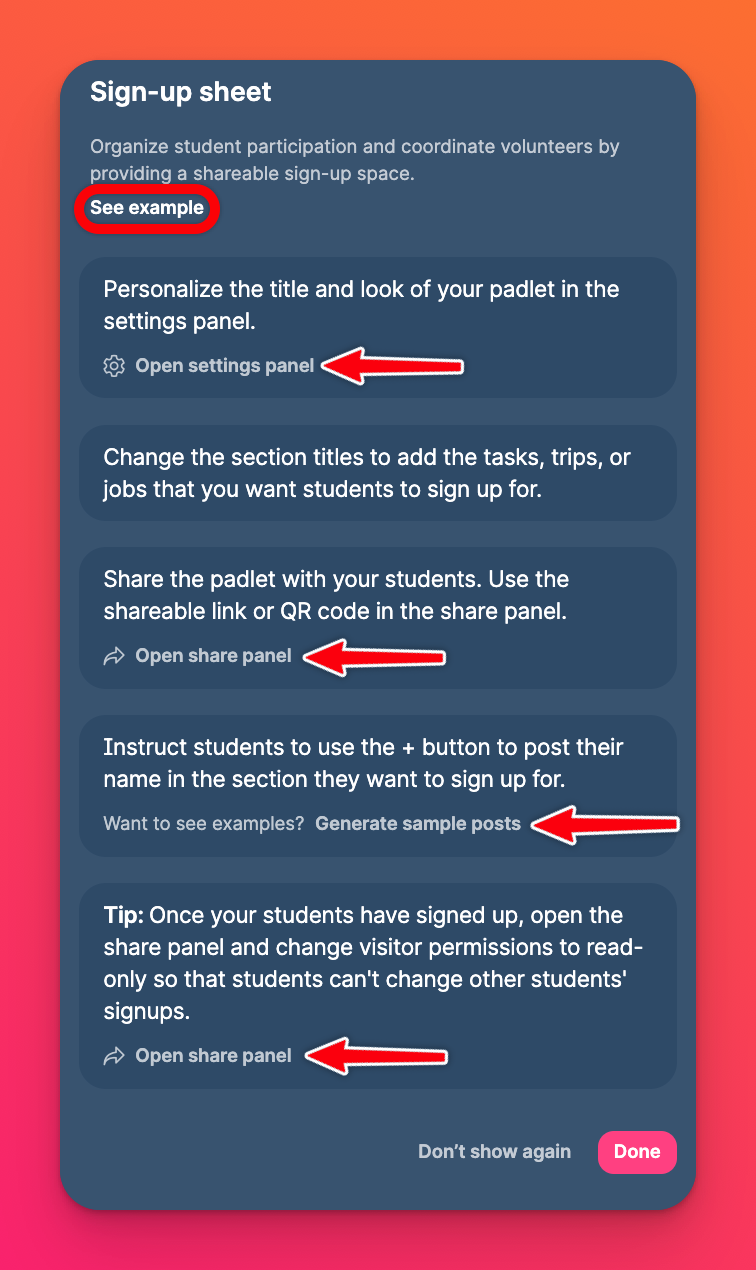
Una volta completati tutti i passaggi (o semplicemente non avete più bisogno di vedere il pannello), fate clic su Fatto!
I nostri modelli di galleria (alias Ricette) sono preconfezionati e progettati per casi d'uso specifici. Per questo motivo, alcune delle opzioni di pubblicazione disponibili quando si crea la propria bacheca da una bacheca vuota, potrebbero non essere presenti.
Per esempio: Se si utilizza il nostro modello Vetrina d'arte, non si vedrà l'opzione di allegare un post da YouTube perché in genere non è necessario per mostrare un'opera d'arte. Tuttavia, sappiamo che i Padleteers non sono tutti uguali, quindi vi abbiamo dato la possibilità di cambiare questo aspetto! Per saperne di più su come personalizzare i campi dei post, cliccate qui!

