Kezdje el a Padlet használatát
Gratulálunk! Ön feliratkozott a Padletre - az egyik legegyszerűbb módja annak, hogy létrehozzon és együttműködjön másokkal, valamint megosszon tartalmakat.
Ez a cikk egy rövid útmutatóként szolgál, amely segít megérteni, hogyan kell használni a Padletet.
Inkább videót szeretne? Nézze meg ezt.
*Elképzőknek és kollégáiknak - Vegye részt a Padlet 101 tanfolyamunkon itt!
*Gyors "hogyan kell" videó részleteket talál a Learn műszerfalon.
*Nézze meg teljes videótárunkat a YouTube oldalunkon.
*Látogasson el a tudásbázisunkba, ahol hasznos cikkek között kereshet.
Kezdje a műszerfalon
A műszerfal az első képernyő, amelyet a bejelentkezés után látni fog. Innen érhet el mindent, amit a Padlet kínál:
Mappák
A padleteket a műszerfalon különböző mappákon belül találja meg.
- Recents - Az összes padlet, amelyet az elmúlt 30 napban meglátogatott.
- Made by me - Az összes olyan padlet, amelyet a fiókodon belül hoztál létre.
- Külső - Az összes olyan padlet, amelyhez meghívták/hozzáadták munkatársként.
- Trashed - Ahol az összes törölt padlet legfeljebb 30 napig marad.
- Könyvjelzők - Kezelje és rendszerezze azokat a padleteket, amelyeket nyomon akar követni.
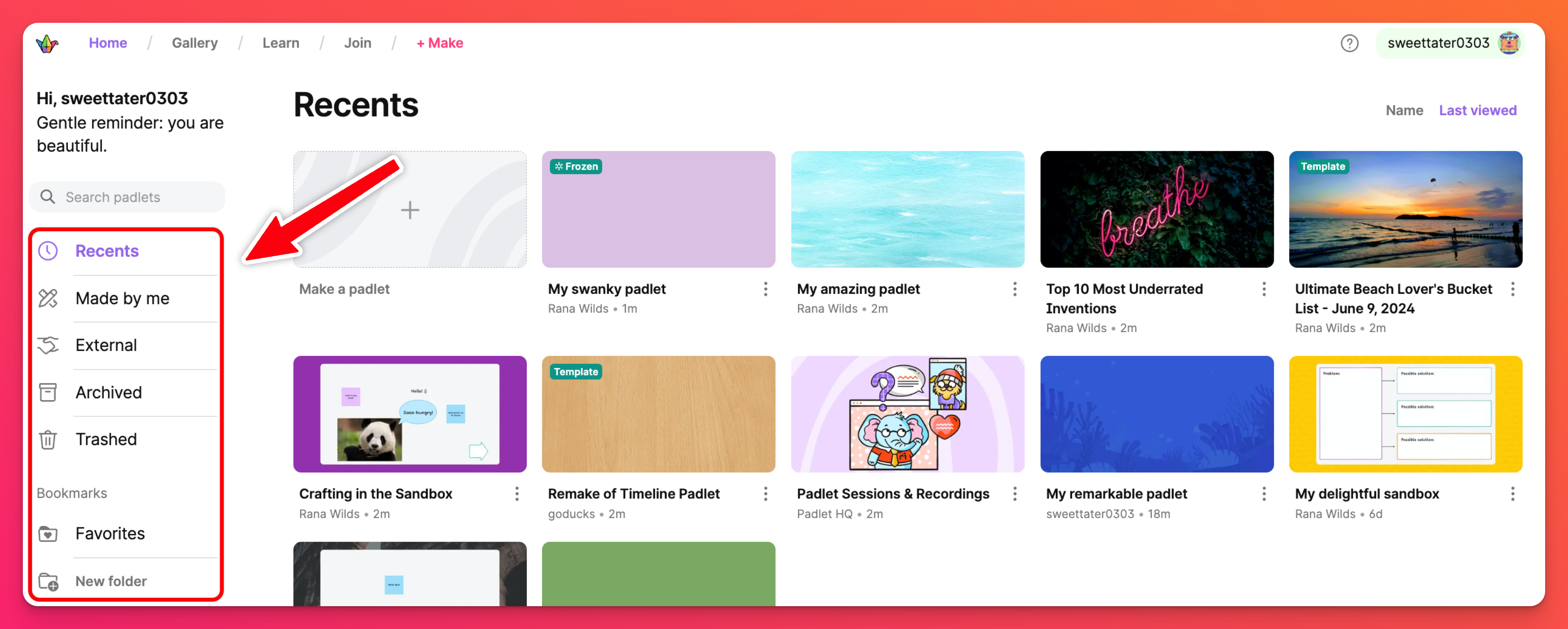
Fejléc
A műszerfalad tetején, a fejlécben találod a különböző területeket, ahol tanulhatsz, inspirálódhatsz, és ha készen állsz -- elkezdheted!
- Galéria - Több mint 200, az Ön használatára létrehozott sablont tartalmaz.
- Tanulás - Hasznos videók, amelyek megtanítják a Padlet használatát.
- Csatlakozás - A Csatlakozás gombra kattintva kereshetsz egy Padletet az URL-címével.
- + Készítés - Kezdje el saját Padlet-alkotását!
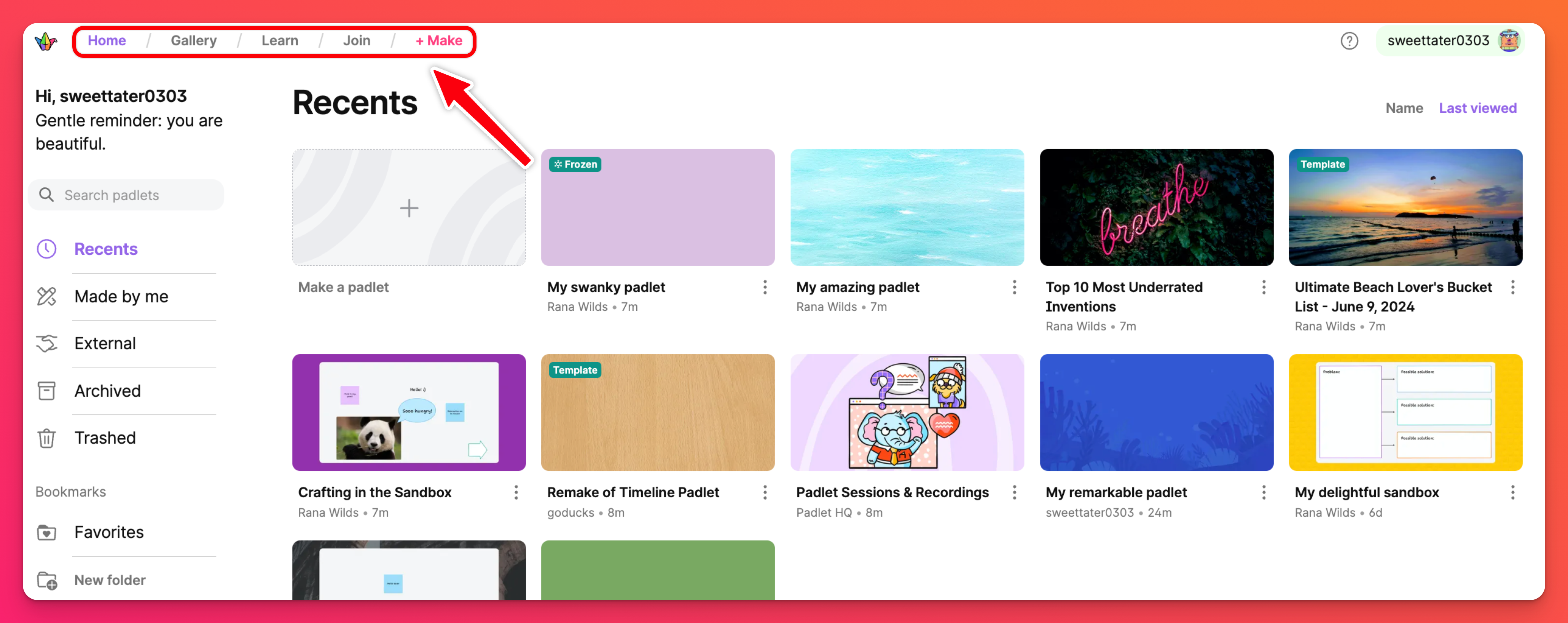
Felhasználói menü
Minden adminisztrációs feladathoz és a fiókod karbantartásához látogass el a felhasználói menübe a műszerfalad jobb felső sarkában. Az alábbiakban néhány lehetőség közül választhatsz:
- Fiókváltás - Ha van egy személyes fiókja és egy Team Gold fiók része, amely ugyanahhoz az e-mail címhez kapcsolódik (például), váltson a fiókok között a felhasználói menüben.
- Beállítások - Frissítse felhasználónevét, e-mail címét, jelszavát és előfizetését.
- Újdonságok - Az új kiadásokról szóló bejelentések megtekintése.
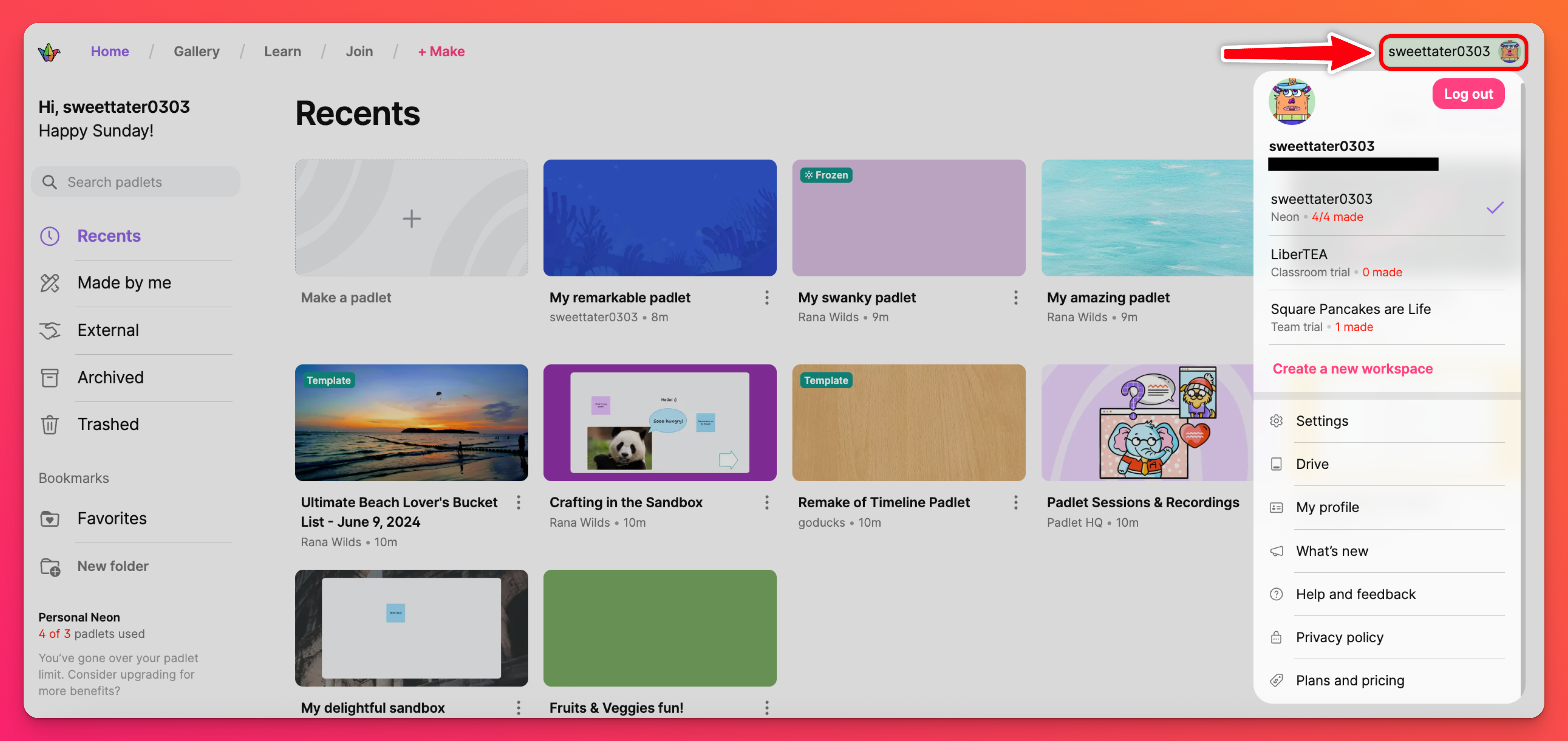
Padletek
A képernyő közepén látható miniatűrök a padletek. A félkövér betűtípus a padlet címét, a szürke betűtípus pedig a tulajdonost mutatja. Ahogy létrehozza, lájkolja és hozzájárul a padleteket, azok itt jelennek meg a bal oldali mappák szerint rendezve.
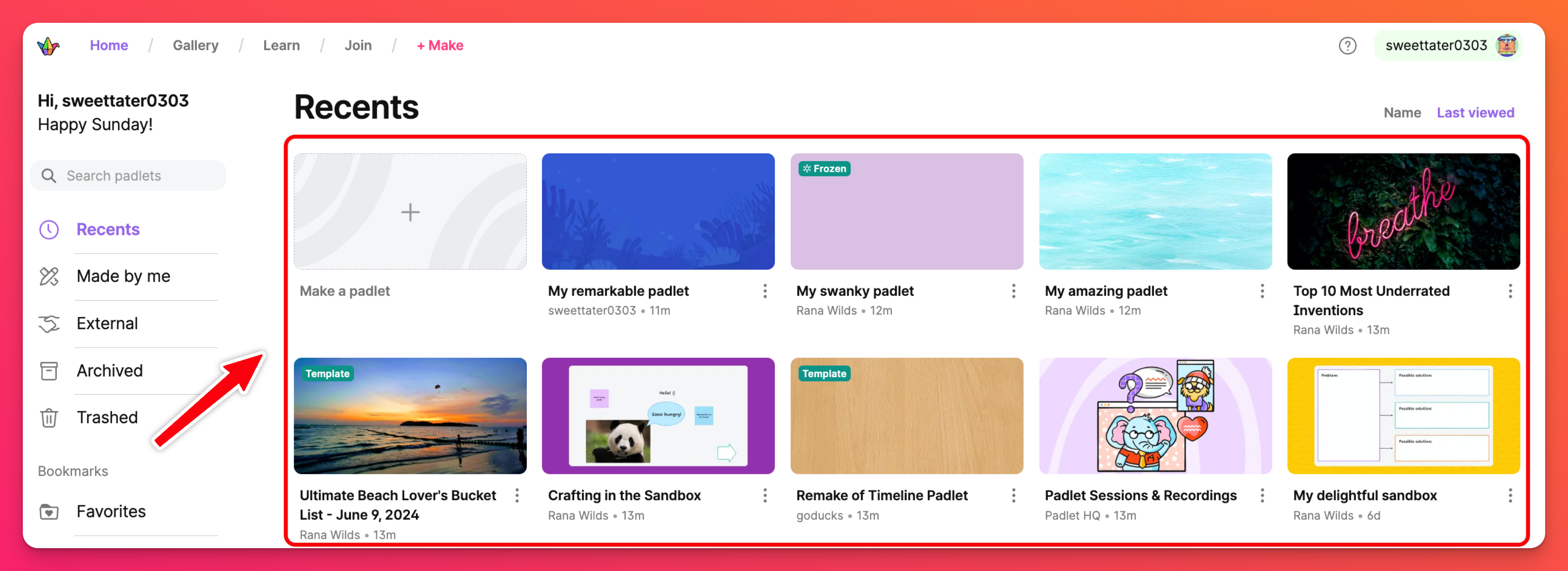
Padlet létrehozása
Ha már otthonosan mozogsz a műszerfalon (vagy csak készen állsz arra, hogy belevágj), a képernyő bal felső részén található rózsaszín, + Készítés gombra kattintva kezdheted el a padletek létrehozását.
Válassza az Üres tábla lehetőséget, ha a semmiből szeretne táblát készíteni, kattintson az Üres homokozóra, ha közös táblákat szeretne készíteni, válassza az egyik AI-receptünket, ha egy táblát szeretne összeállítani egy kis ✨ Varázslat ✨ segítségével, vagy válasszon egy előre elkészített sablonból.
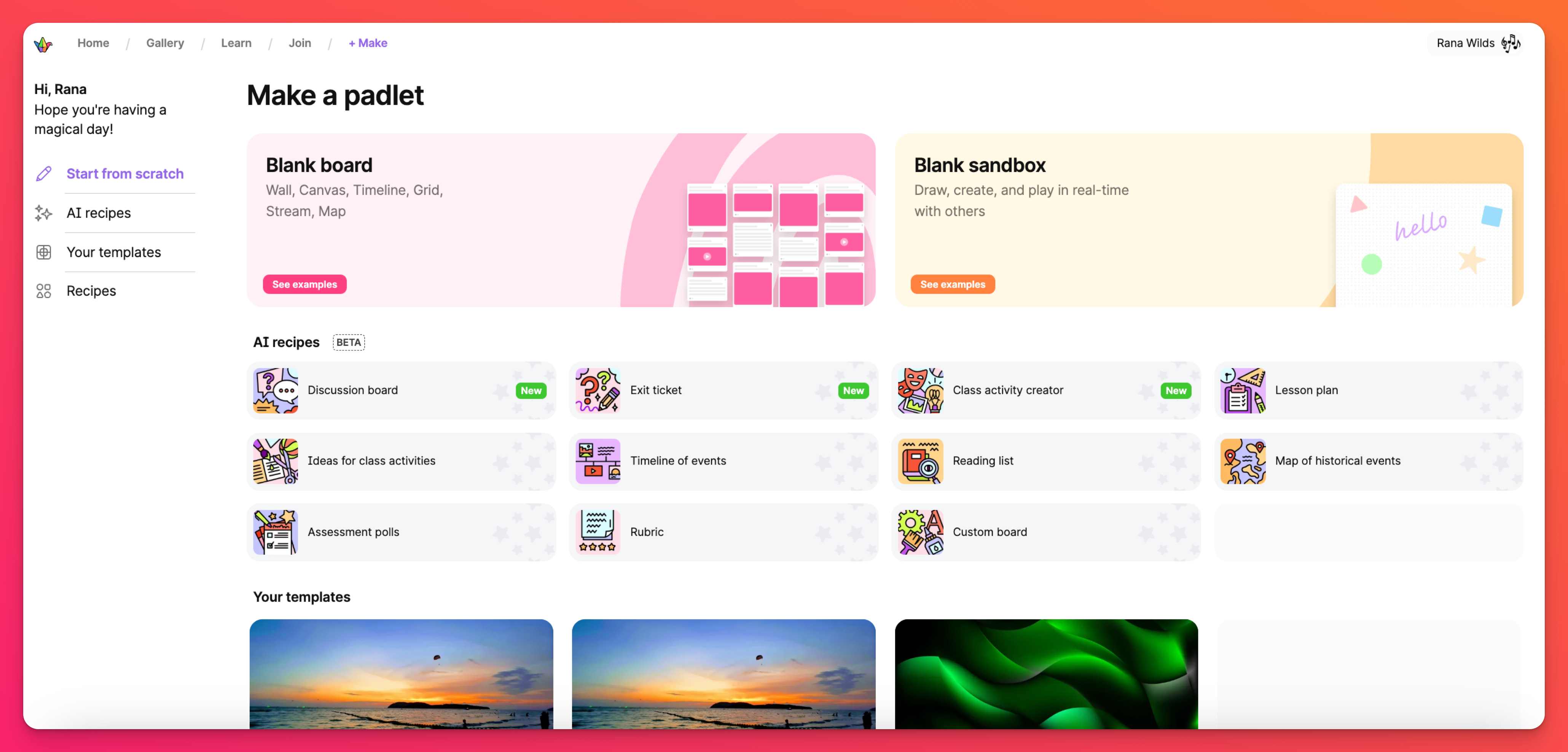
Tábla készítése a semmiből
Az üres tábla egy üres padlethez vezet, ahol minden formázási lehetőséged megvan.
A választott formátum határozza meg a tábla szerkezetét. A formátumok megismerésének legegyszerűbb módja, ha játszadozol velük! És ne stresszelj, bármikor megváltoztathatod a táblád formátumát.
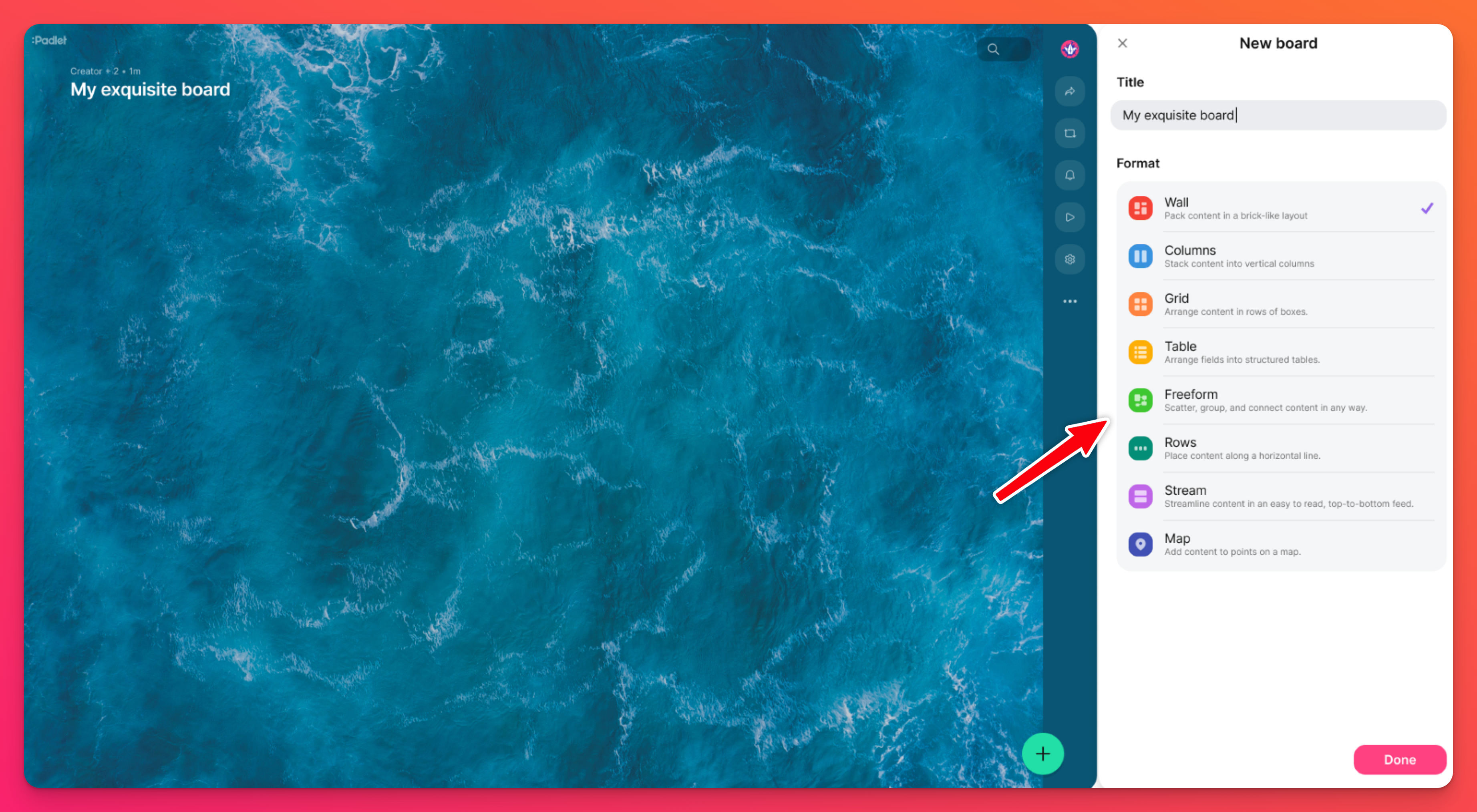
Tervezd meg a padletet
A Beállítások fogaskerék ikon (⚙️) segítségével szerkesztheted a címet, a háttérképet és az egyéb megjelenési beállításokat. Állítsa be a hozzászólás méretét, válassza ki a kívánt betűtípust, és döntse el, hogy a hozzászólások hogyan legyenek elrendezve egy menüben.
Használja a(+) gombot a bejegyzések hozzáadásához. A hozzászólásokba szinte bármilyen fájl vagy link beilleszthető. Ide tartoznak a szövegek, képek, videók, Spotify linkek, YouTube linkek, PDF-ek, egyéb padletek és még sok minden más!
A lehetőségek végtelenek az Ön által elmesélt történetek és az Ön által létrehozott szépség tekintetében!
Adatvédelem és engedélyek
A megosztás menüben szabályozhatja a padlet adatvédelmét.
A "Linkek adatvédelme" opciókat a padlet jobb felső részén található Megosztás nyíl kiválasztásával érheti el > kattintson a "Linkek adatvédelme " melletti legördülő menüre.
Kattintson a 'Látogatói engedélyek' melletti legördülő menüre, hogy kiválaszthassa, mások mit csinálhatnak a padleten. Válasszon az Olvasó, a Kommentelő, az Író [az alapértelmezett beállítás], a Moderátor vagy az Egyáltalán nincs hozzáférés a padlethez!
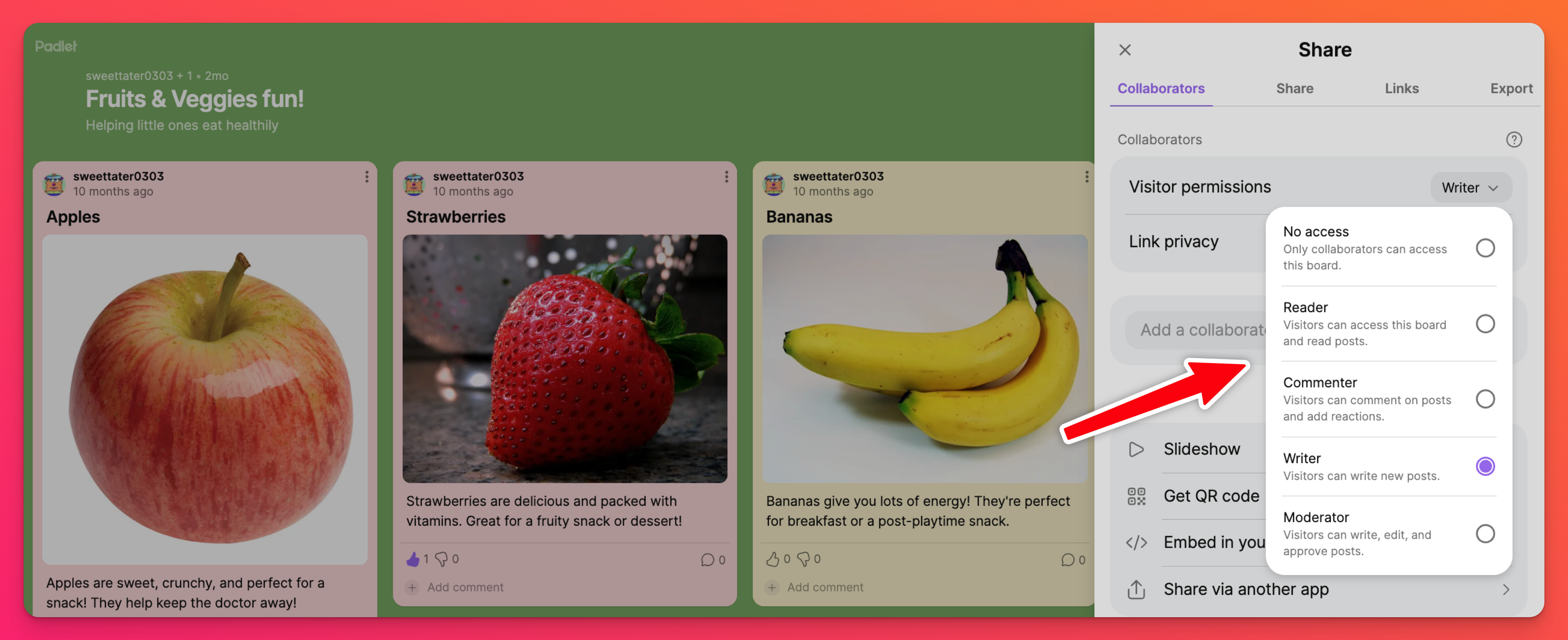
A padlet megosztása
Ha készen állsz arra, hogy megoszd a padletedet a belső körödön kívül, kattints a Megosztás nyílra a padlet képernyőjének jobb felső sarkában. Ez megnyitja az alább látható Megosztás menüt, amely számos megosztási lehetőséget kínál.
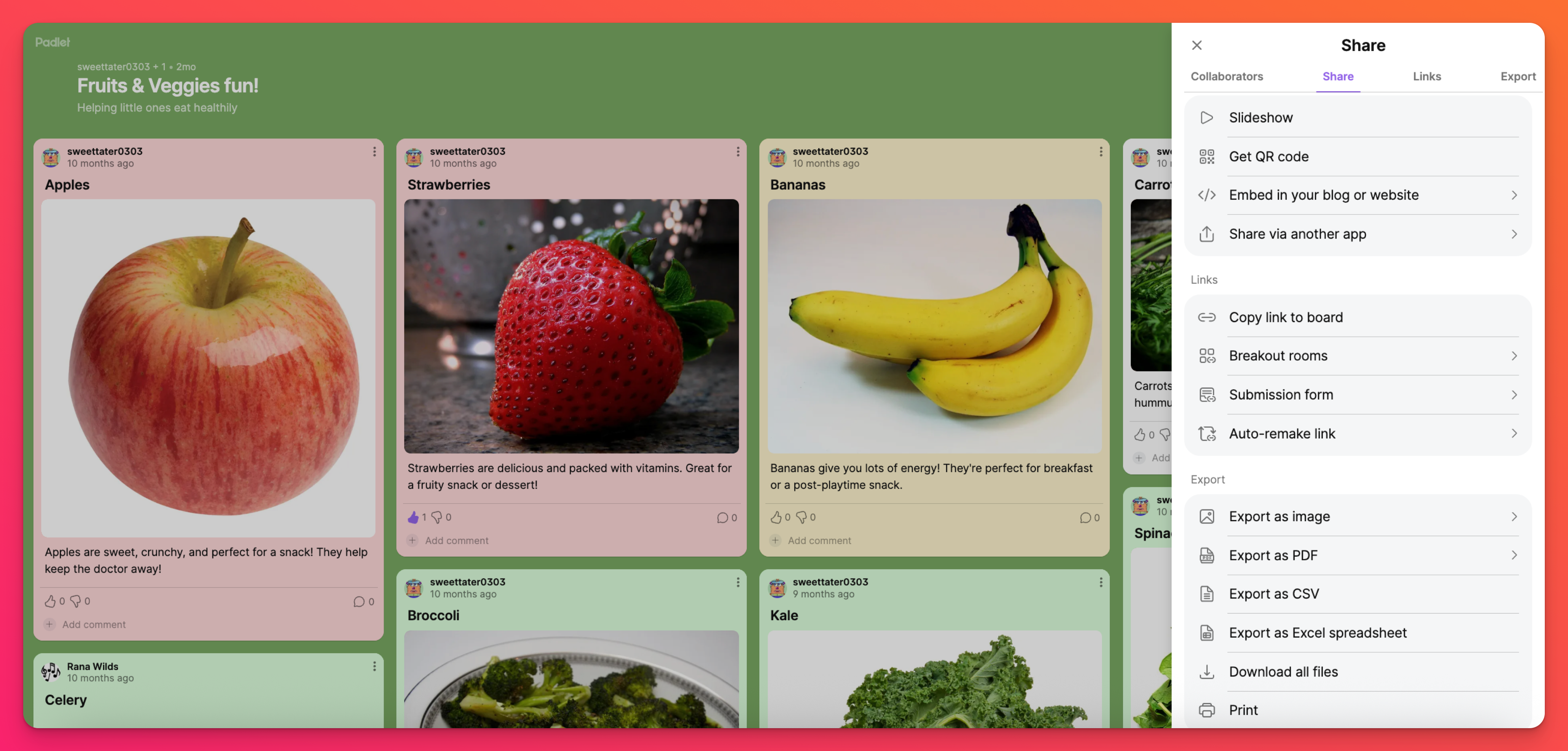
A padlet megosztásának legegyszerűbb módja, ha kiválasztja a Link másolása a táblára lehetőséget, és közvetlenül elküldi a linket. Ha az Adatvédelem és az Engedélyek beállítása Titok és Író [alapértelmezett beállítások], akkor a linkkel bárki megnézheti a padletedet, és hozzászólhat hozzá.
A megosztás további lehetőségei közé tartozik a QR-kód terjesztése, a padlet PDF-fájlként történő exportálása vagy a padlet elküldése a közösségi médiában.
Ez az! Most menj, és készíts valami csodálatosat!

