Be- és kijelentkezés a Padletből
Neon / Gold / Platinum / Team / Classroom / Padlet for Schools fiókok a padlet.com oldalon.
A Padlet-fiókjába való be- és kijelentkezés kicsit eltérő lehet attól függően, hogy webböngészőt vagy a Padlet-alkalmazásunkat használja. Az alábbiakban lépésről-lépésre leírjuk, hogyan végezze el ezt mindkét esetben.
Webes böngészők
Ha a Padletet webböngészőn keresztül éri el, akkor az alábbi lépésekkel léphet be és ki fiókjából:
Hogyan jelentkezzünk be
- Látogasson el a Padlet.com oldal ra, hogy bejelentkezzen fiókjába.
- Válassza a Bejelentkezés lehetőséget.
- Adja meg felhasználónevét/e-mail címét és jelszavát , vagy használja az Ön által választott harmadik féltől származó SSO lehetőséget.
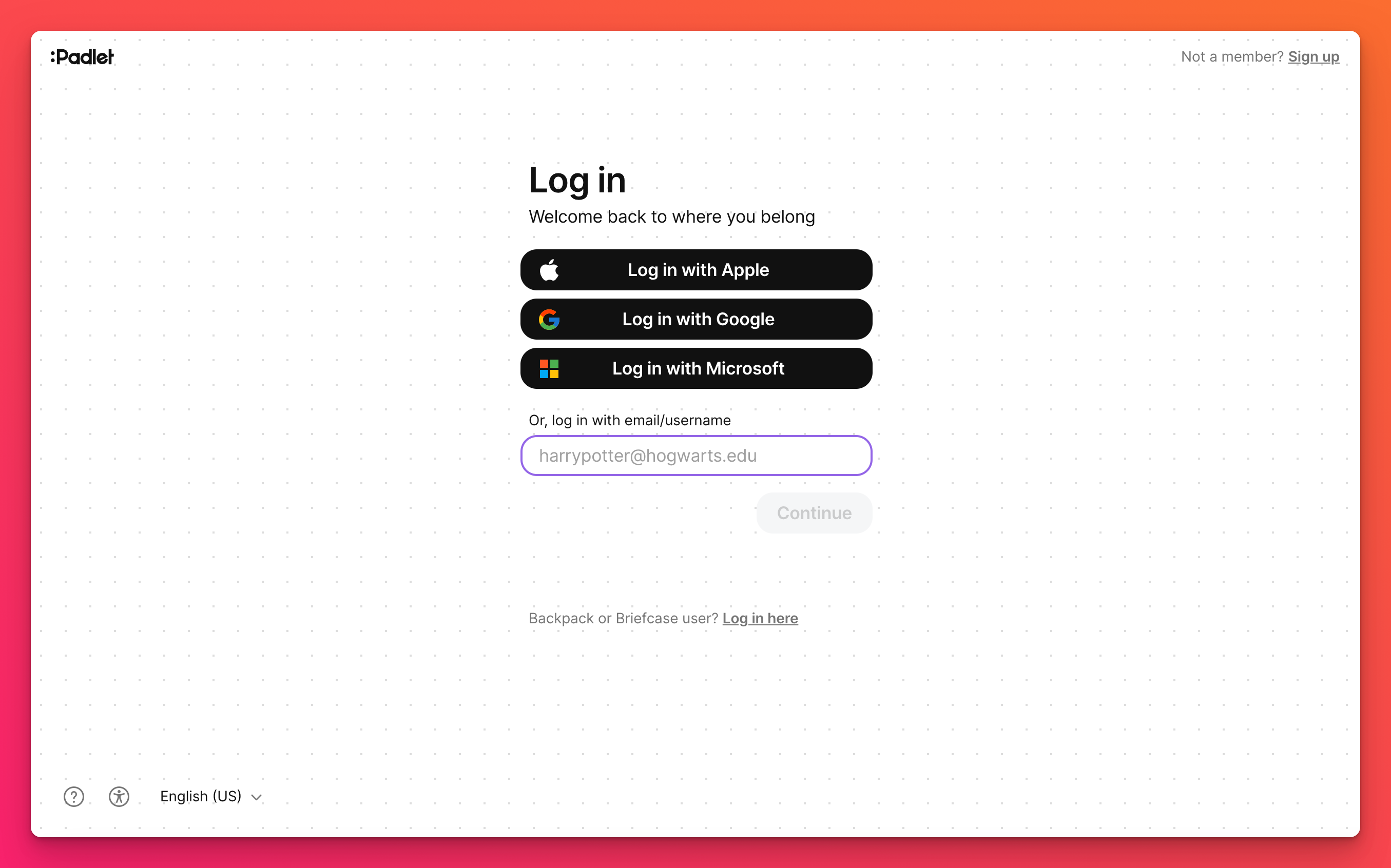
Kijelentkezés
- Kattintson a fiókja nevére a képernyő jobb felső sarkában.
- Kattintson a rózsaszínű Kijelentkezés gombra.
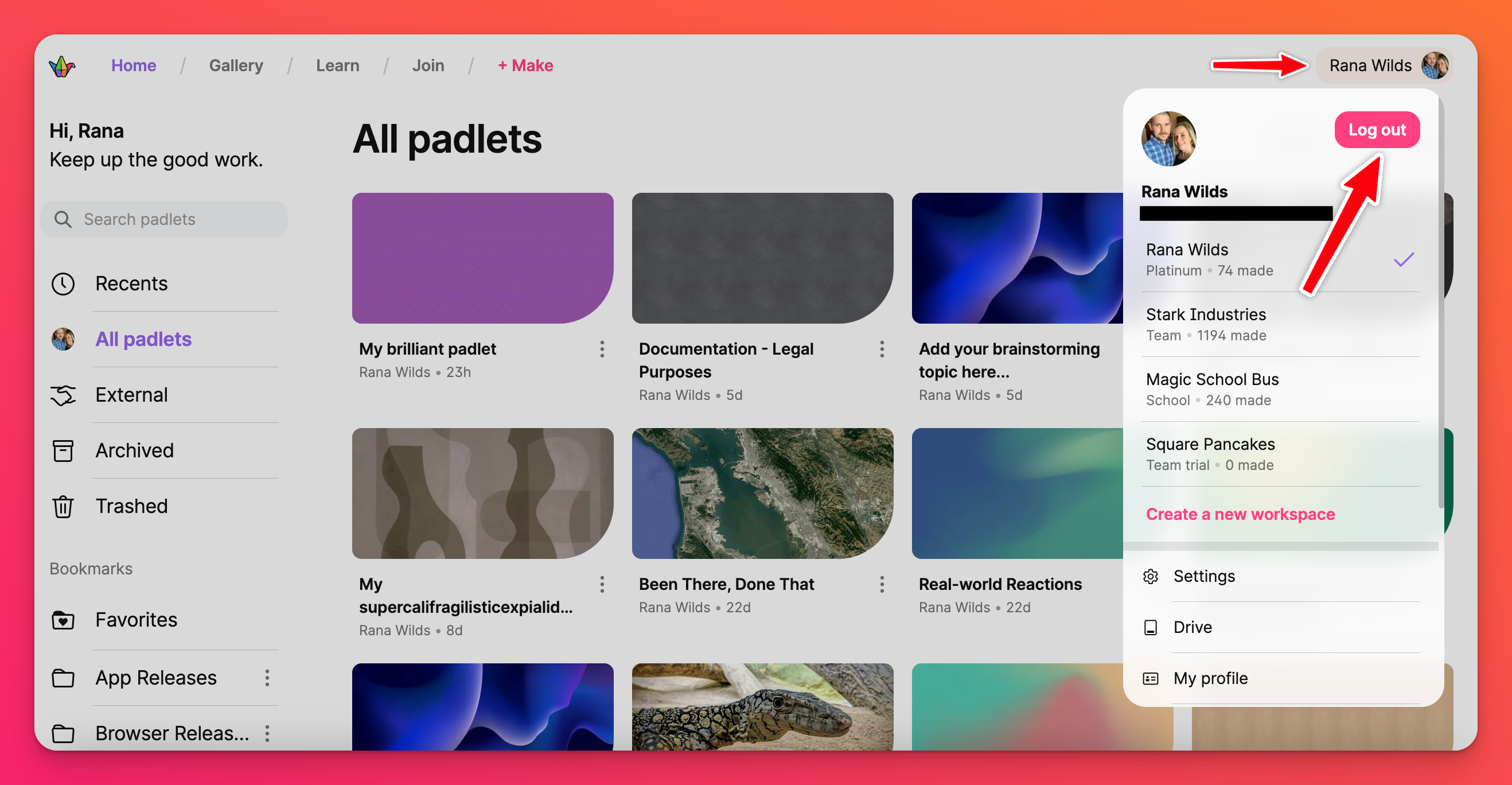
Mobil alkalmazás
Mielőtt bejelentkezhetne az alkalmazásunkba, (természetesen) le kell töltenie azt a készülékére! Az alkalmazás letöltéséhez és telepítéséhez kattintson a Google Play Store vagy az Apple App Store oldalára, és kövesse a megadott utasításokat.
Alternatívaként a Google Play Store-ban vagy az Apple App Store-ban keresse meg a Padlet nevű alkalmazást, válassza ki az alkalmazást, és kövesse a telepítés lépéseit.
A Padlet alkalmazás iOS 11.0 vagy újabb iOS 11.0 vagy újabb, illetve Android 7 és újabb operációs rendszereken egyaránt működik.
Hogyan jelentkezzen be
Miután letöltötte a Padlet alkalmazást a készülékére, kövesse az alábbi lépéseket:
- Nyissa meg a Padlet alkalmazást.
- Kattintson a Regisztráció vagy a Bejelentkezés gombra.
- Adja meg felhasználónevét/emailjét és jelszavát , vagy használja az Ön által választott harmadik féltől származó SSO lehetőséget.
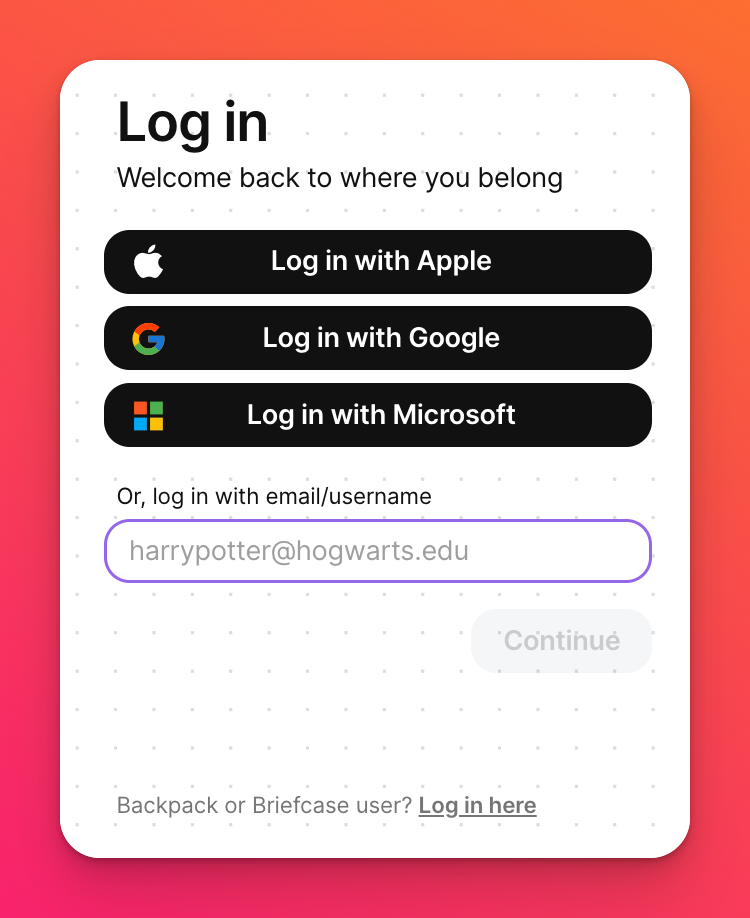
Aktatáska és Padlet for Schools fiókok a padlet.org oldalon.
A Padlet for Schools/Briefcase fiókba való be- és kijelentkezés kicsit másképp történik, mint egy natív fiók esetében. Az alábbiakban lépésről lépésre ismertetjük, hogyan végezze el ezt mind a webböngésző, mind a mobilalkalmazásunk használatával.
Webes böngészők
- A fiókjába való bejelentkezéshez lépjen be az iskolája vagy szervezete egyedi domainjére. Ez a domain valahogy így fog kinézni: yourschoolhere.padlet.org.
- Adja meg felhasználónevét/emailjét és jelszavát , vagy használja a fiók tulajdonosa által létrehozott harmadik féltől származó SSO lehetőséget.
- Kattintson a Bejelentkezés gombra .
A fiókból való kijelentkezéshez kattintson a fiók nevére a képernyő jobb felső sarkában, és kattintson a rózsaszínű Kijelentkezés gombra.
Mobil alkalmazás
- Nyissa meg a Padlet alkalmazást a mobileszközén.
- Kattintson a Bejelentkezés gombra.
- Válassza a Folytatás lehetőséget, hogy bejelentkezve maradjon a megjelenített fiókba(ha ez az Ön Padlet for Schools/Briefcase fiókja), vagy válassza a Fiókváltás lehetőséget, hogy bejelentkezzen egy másik fiókba (ha a Padlet for Schools/Briefcase fiókja nem jelenik meg).
- A következő oldalon, ahol az összes bejelentkezési lehetőség megjelenik, kattintson az alján található Bejelentkezés itt linkre.
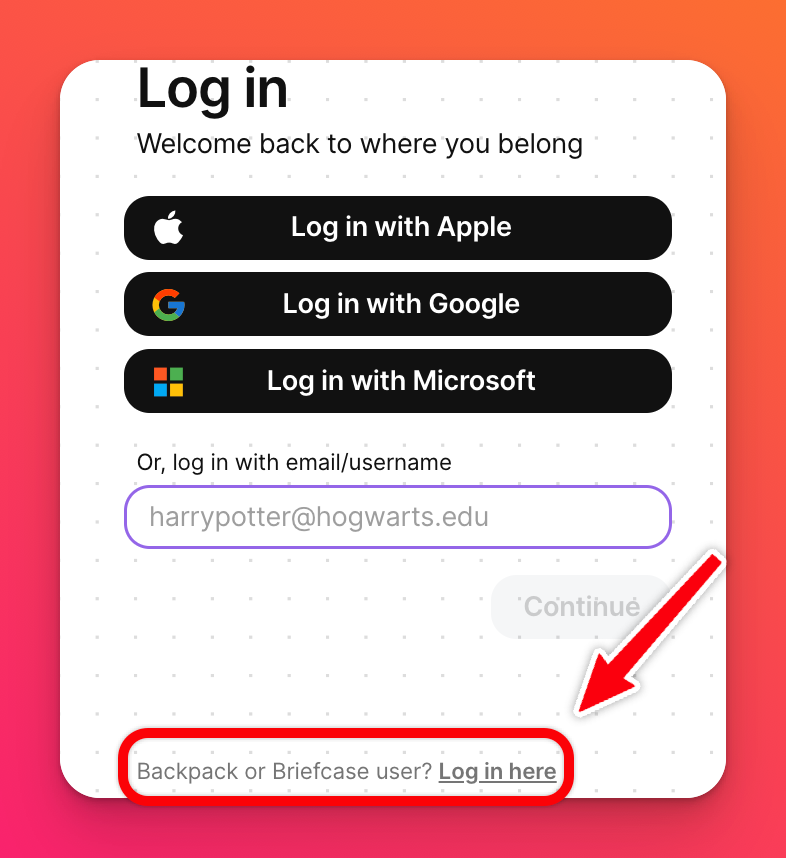
- Adja meg az aldomainjét a 'Domain' mezőbe.
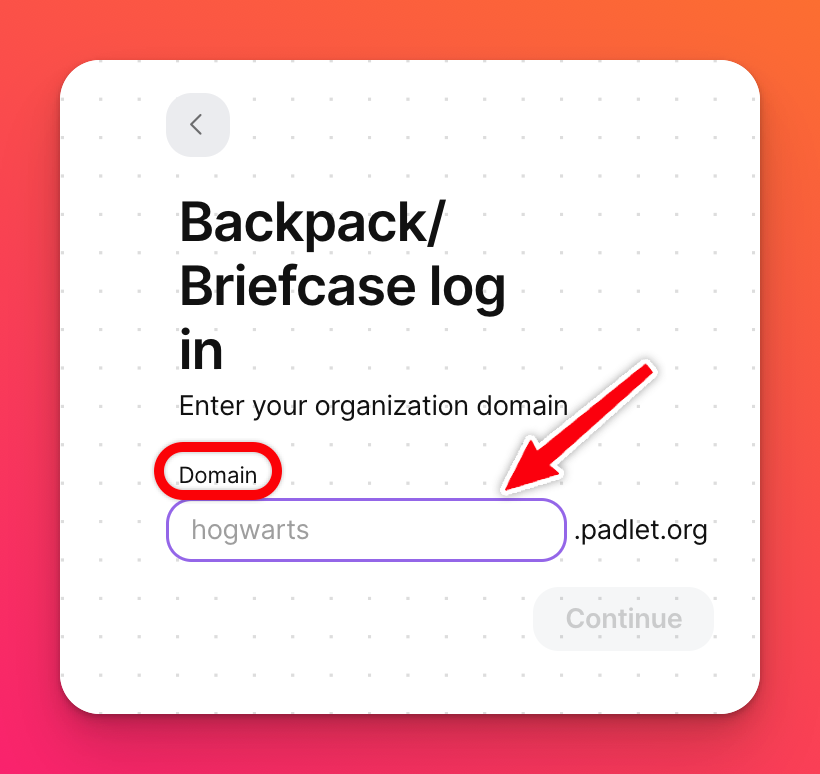
- Adja meg felhasználónevét/emailjét és jelszavát , vagy használja a fiók tulajdonosa által beállított harmadik féltől származó SSO lehetőséget.
- Kattintson a Bejelentkezés gombra.
A Padlet for Schools/Briefcase fiókból való kijelentkezéshez koppintson a képernyő jobb alsó sarkában található három pontból álló ellipszis gombra (...) Bővebben. Ezután koppintson a Log out gombra a jobb felső sarokban.

